Bemærk
Adgang til denne side kræver godkendelse. Du kan prøve at logge på eller ændre mapper.
Adgang til denne side kræver godkendelse. Du kan prøve at ændre mapper.
I denne artikel skal du oprette en konto til Intelligent Recommendations. Du kan også oprette forbindelse til et datasæteksempel og begynde at se resultater for det pågældende datasæt.
Du kan finde mere detaljerede trin til, hvordan du konfigurerer kontoen til intelligente anbefalinger, ved at gå til Opret en ny konto til intelligente anbefalinger.
Oversigt
Intelligent Recommendations læser data fra din Azure Data Lake Storage-konto, modellerer dem og aktiverer anbefalingsforbruget ved hjælp af et sikkert webslutpunkt.
I denne artikel får du hjælp til at oprette og konfigurere en enkelt konto til Intelligent Recommendations med en enkelt modelleringsressource og en enkelt leveringsressource som beskrevet i dette diagram:

Før du går i gang, skal du sørge for at have adgang til din organisations Azure-portal og adgang til udvidede tilladelser. Du kan finde flere oplysninger under Forudsætninger.
Gå hurtigt til følgende trin
- Konfigurer Data Lake Storage-konto
- Uploade et eksempeldatasæt
- Konfigurer logføring af fejl
- Opret Intelligent Recommendations-tjenestekontoen
- Konfigurer tilladelser til datasø
- Opret modellerings- og leveringsressourcer
- Se anbefalingsresultaterne
Se denne video for at få mere at vide om, hvordan du konfigurerer og kører Intelligent Recommendations med eksempeldata:
Bemærk
Du kan uploade et datasæteksempel. Datasæteksemplet er forudindlæst med data, så du hurtigt kan teste Intelligent Recommendations og se resultater. Du kan også redigere og udskifte datasæteksemplet med dit eget brugerdefinerede datasæt.
Forudsætninger: Gør Azure-abonnement og lejeroplysninger klar
Før du konfigurerer Intelligent Recommendations, skal du have adgang til din organisations Azure-portal og adgang til udvidede tilladelser.
Sørg for, at du har følgende krav, før du går videre:
- Et Azure-abonnement. Hvis du er ny bruger af Azure, skal du gå til Opret din Azure-konto uden omkostninger i dag.
- Et Microsoft Entra ID-lejer-id. Du kan finde flere instruktioner ved at gå til Sådan finder du dit Microsoft Entra ID-lejer-id.
- En Azure Data Lake Storage-konto. Du kan finde flere oplysninger under Azure Data Lake Storage.
- Download en kopi af mappen med datasæteksemplet.
- Begynd at blive fortrolig med Azure-portalen. Du kan også få mere at vide om, hvordan du administrerer og installerer dine Azure-ressourcer via Azure Resource Manager-skabeloner (ARM). Du kan finde flere oplysninger under Administrere Azure-ressourcer ved hjælp af Azure-portalen.
Vigtigt
Når du onboarder til Intelligent Recommendations, kopieres data fra din Data Lake Storage til områderne i den valgte modelleringsressource. Vi anbefaler, at du opretter modelleringsressourcen i det samme område som din Data Lake Storage-konto. Hvis Data Lake Storage-kontoen og modelleringsressourcerne findes i forskellige områder, bliver data kopieret fra Data Lake Storage-området til det modelleringsressourceområde, du har valgt.
Hvis Intelligent Recommendations afsluttes for kunder, har de 90 dage til at gøre krav på deres data, før de slettes. Inden for 90 dage kan kunderne anmode om at få kopieret deres data til en angivet forretningsplacering for Data Lake Storage. Der overføres en kopi af dataene til den pågældende placering.
Trin 1: Konfigurer Data Lake Storage-konto
Du starter med at konfigurere din Data Lake Storage-konto. Sådan starter du:
Log på Microsoft Azure-portalkonto.
Vælg Lagerkonti under linjen Azure Services.

Opret eller vælg Data Lake Storage-konto til deling af data med din konto til Intelligent Recommendations.
Vælg Objektbeholdere i sektionen Datalager i navigationsruden til venstre.
Opret en ny objektbeholder.
Bemærk
Navnene på disse mapper og objektbeholdere er ikke vigtige. I vores eksempel bruger vi ircontainer som navnet på vores objektbeholder, ir_root som navnet på vores rodmappe og ir_logs som navnet på vores logfilmappe.
Trin 2: Upload datasæteksemplet
I forbindelse med denne startvejledning har vi udarbejdet en .zip-fil med et datasæteksempel til Adventure Works. Denne fil indeholder hele mappestrukturen sammen med katalog- og interaktionsdata, som du kan downloade her.
Udpak mappen med datasæteksemplet, og upload dens indhold til rodmappen i din valgte objektbeholder. I vores eksempel har vi givet objektbeholderen navnet ircontainer.
Derefter overfører du datasættet fra dine lokale filer til lagerkontoen ved hjælp af en af følgende fremgangsmåder:
-
Brug Azure-portalen på internettet: Hvis du bruger Azure-portalen på internettet, skal du angive den undermappe, der skal uploades datasættet, ved hjælp af rullemenuen Avanceret. Hvis du følger dette trin, skal du sikre dig, at de enkelte mapper indlejres korrekt. Bemærk, at beholderen indeholder to filer, en til logge (ir_logs) og en til dine dataobjekter (ir_root). Både model.json-filen og mapperne med dataobjekter (kaldet Reco_) skal indlejres under ir_root mappen.

- Brug Microsoft Azure Storage Explorer: For at bruge Azure Storage Explorer skal du gå til Administrer dit skylager på Azure for at downloade den gratis app og følge instruktionerne til at uploade filerne til din lagerkonto.
-
Brug Azure-portalen på internettet: Hvis du bruger Azure-portalen på internettet, skal du angive den undermappe, der skal uploades datasættet, ved hjælp af rullemenuen Avanceret. Hvis du følger dette trin, skal du sikre dig, at de enkelte mapper indlejres korrekt. Bemærk, at beholderen indeholder to filer, en til logge (ir_logs) og en til dine dataobjekter (ir_root). Både model.json-filen og mapperne med dataobjekter (kaldet Reco_) skal indlejres under ir_root mappen.
Sørg for at sikre, at Azure-Portal-strukturen og mappenavnene i mappen ir_root svarer til det downloadede eksempeldatasæt. Hvis det gøres korrekt, vil filstrukturen for mappen ir-root til Intelligent Recommendations have denne struktur. Billedet kigger specifikt på mappen irconmappe/ir_root:
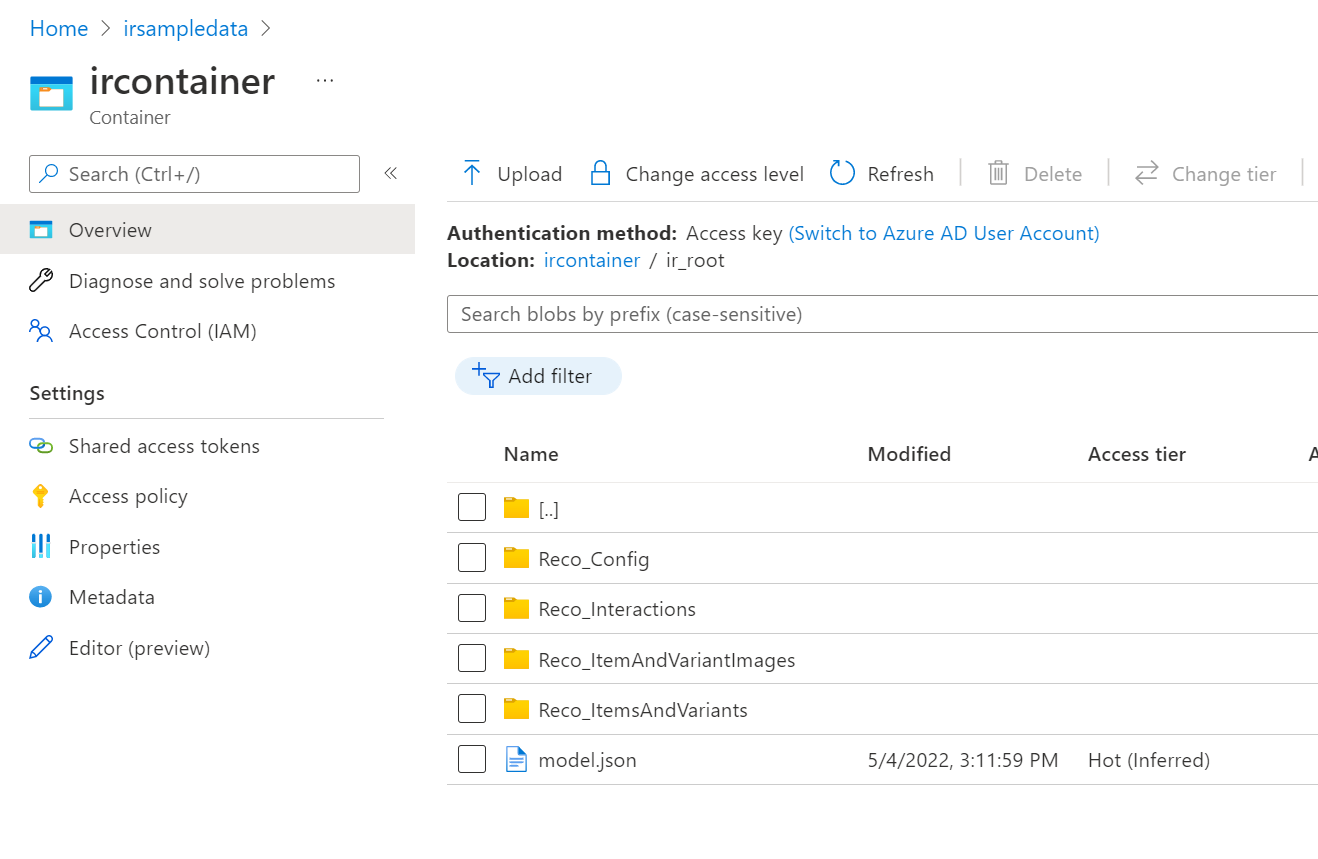
Vælg Egenskaber i navigationsruden til venstre, og kopiér URL-adressen til objektbeholderen. Kopiér dette link, for du skal bruge det til at angive forbindelsesstrengen i et kommende konfigurationstrin.

Nu er du klar til at udføre resten af konfigurationstrinnene.
Trin 3: Konfigurer logføring af fejl
Vælg din objektbeholder – den samme, som du brugte som rodmappe til Intelligent Recommendations. I dette eksempel er objektbeholderen ircontainer, og rodmappen er ir_root.
Du skal oprette en destinationsmappe for de logfiler, der er skrevet af Intelligent Recommendations. I dette eksempel har vi oprettet en mappe med navnet ir_logs.
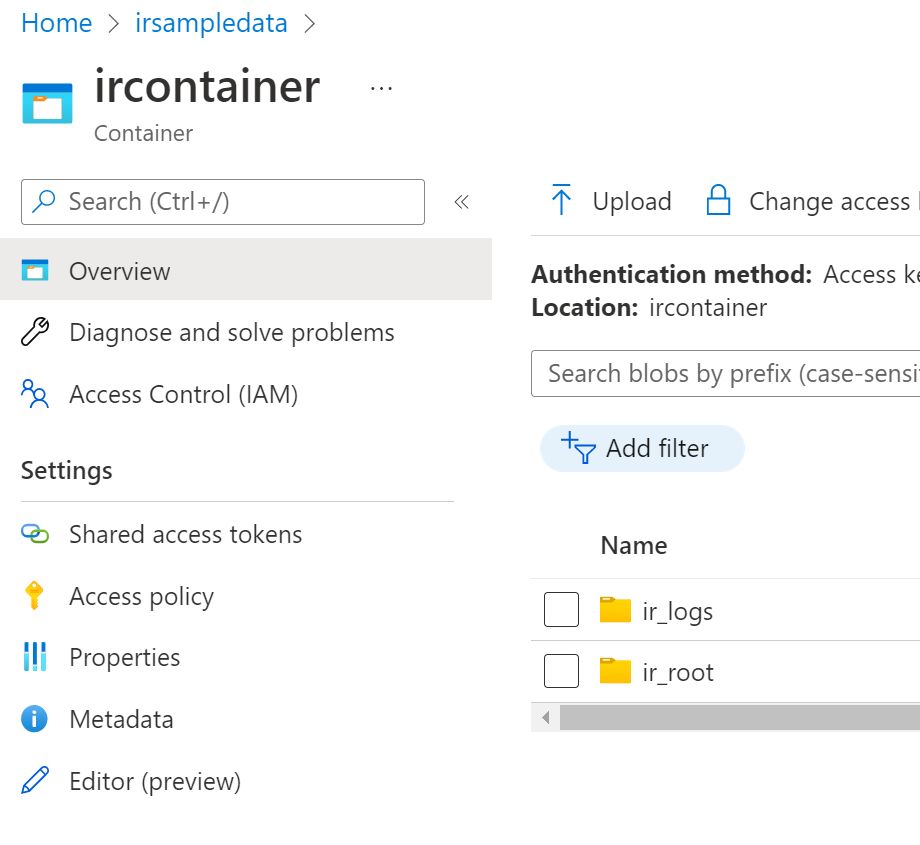
Bemærk
Hvis du har brugt den samme objektbeholder til at dele data med intelligente anbefalinger og til logføring af data tilbage til Data Lake Storage, anbefaler vi på det kraftigste, at du bruger en anden mappe til skrivning af fejllogfiler til Data Lake Storage end den rodmappe, der bruges til at dele data med intelligente anbefalinger.
Bemærk
Under den første kørsel kan modelleringstrinnet tage op til flere timer, før du er klar til at modtage forespørgsler og klar til at reagere med resultater.
Trin 4: Opret tjenestekontoen til Intelligent Recommendations
Log på Azure-portalen, og søg efter Intelligent Recommendations, eller gå til Konti til Intelligent Recommendations.
Start en ny konto til Intelligent Recommendations ved at vælge Opret.
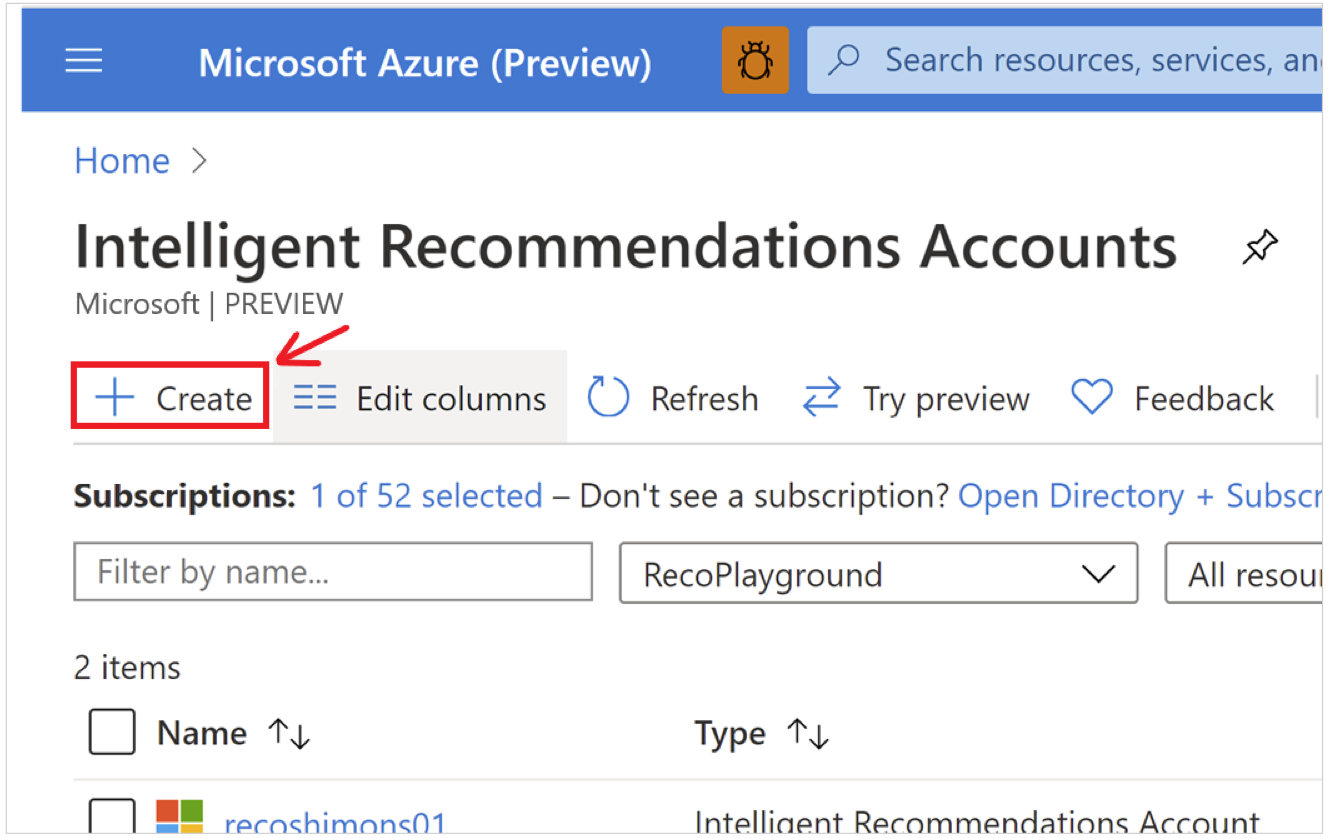
Under fanen Firmaoplysninger skal du angive værdier i felterne Abonnement, Ressourcegruppe og Navn.
Hvis du ikke har et Azure-abonnement, kan du oprette en gratis konto her.
Værdien Navn er vigtig, da den vises i slutpunkt-DNS-navnet i Intelligent Recommendations. Den skal være globalt entydig (på tværs af Azure) og alfanumerisk, og der skal ikke skelnes mellem store og små bogstaver.
I forbindelse med værdien for Forbindelsesstreng for rapporter skal du indsætte den URL-adresse, du har kopieret fra objektbeholderegenskaberne for Data Lake Storage-kontoen, og føje filtypenavnet til din logfilmappe. Dette link opretter forbindelse mellem modellen og logfilmappen for at oprette fejllogge. Sørg for at føje logfilmappen (/ir_logs), du har oprettet, til slutningen af URL-adressen.
Under fanen Godkendelsesdetaljer skal du angive de godkendte brugere eller apps, der kan få vist anbefalingsresultaterne fra en forespørgsel til tjenesten. Tilføj mindst én Microsoft Entra ID-bruger (vi anbefaler, at du føjer dig selv til denne startvejledning) eller Microsoft Entra ID-tjenesteprincipal, der har tilladelse til at kalde API'en:
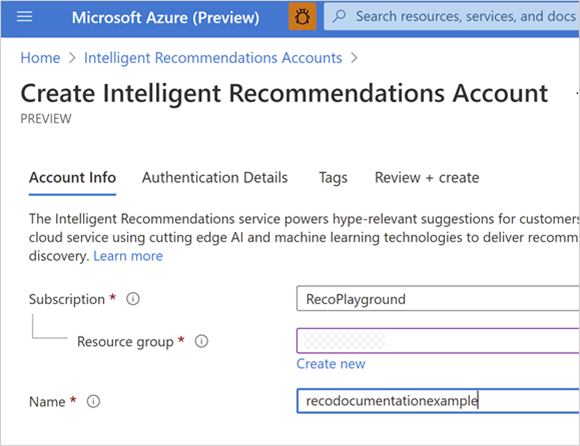
Bemærk
For at tilføje dig selv som en godkendt bruger, indtast en række med typen = Bruger, og indtast derefter lejer-id'et og dit Microsoft Entra ID-bruger-id. Lejer-id'et er placeret på Microsoft Entra ID Home-portalen. Du kan finde dit bruger-id ved at søge efter din bruger i Microsoft Entra ID og kopiere værdien ObjectID. Du kan finde oplysninger om, hvordan du finder dit lejer-id på Azure-portalen, i Sådan finder du dit Microsoft Entra ID-lejer-id.
Gennemse og opret kontoressourcen for Intelligent Recommendations.
Når installationen er fuldført, skal du vælge linket til ressourcegruppen eller vælge knappen Gå til ressource for at gå tilbage til startportalen for intelligente anbefalinger.
Trin 5: Konfigurer tilladelser til datasø
Hvis du vil konfigurere sikkerhed på objektbeholderniveau, skal du tilføje tilladelser, der giver IR mulighed for at læse inputdataene fra IR-rodmappen, for at aktivere modelleringsoplæringen. Du kan også aktivere skrivetilladelser, så IR kan skrive logge til en dedikeret logmappe. Du kan give adgang til tjenesten Intelligente anbefalinger ved hjælp af den systemtildelte administrerede identitet og/eller den brugertildelte administrerede identitet. Microsoft anbefaler at bruge den systemtildelte administrerede identitet til denne startvejledning. Du kan se et selvstudium om, hvordan du konfigurerer med en brugertildelt administreret identitet, på siden "Konfigurer Data Lake Storage".
Tilgang til systemtildelt administreret identitet
Sådan konfigureres sikkerhed med den systemtildelte administrerede identitet:
- Åbn din konto til Intelligent Recommendations.
- Vælg Identitet i venstre rude.
- Under fanen Systemtildelt skal du vælge, at Status skal være TIL, og vælge Gem.
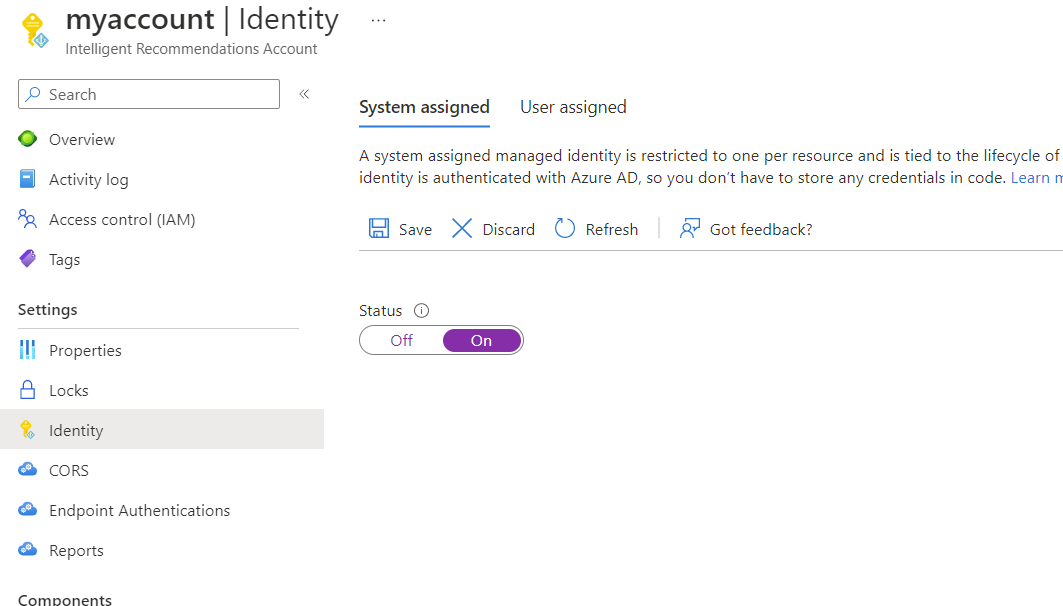
- Vend tilbage til din lagerkonto, vælg Objektbeholdere i venstre navigationsrude, og vælg din ircontainer (eller det navn, du har givet objektbeholderen).
- Vælg Adgangskontrol (IAM) i venstre rude.
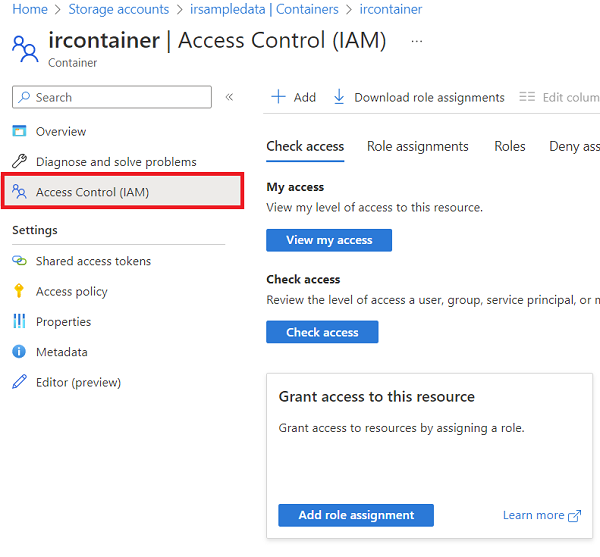
For at tjenesten Intelligent Recommendations kan læse logdataene skal du tildele Storage Blob Data-læser:
- Vælg Tilføj rolletildeling under Giv adgang til denne ressource.
- Under Rolle skal du vælge Storage Blob Data-læser og derefter vælge Næste.
- På det næste skærmbillede under afsnittet Tildel adgang til skal du vælge Administreret identitet og derefter vælge + Vælg medlemmer.
- Vælg kategorien Konto for Intelligent Recommendations under Administreret identitet.
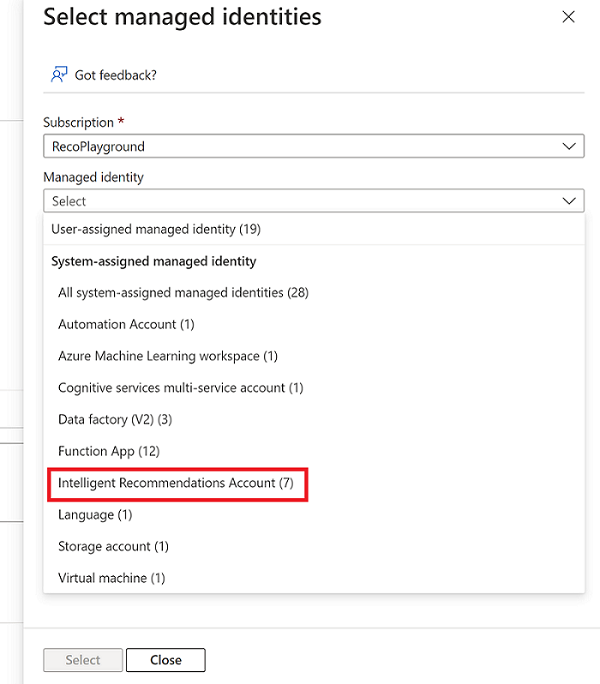
Derefter kan du se en liste over Intelligent Recommendations-konti. Vælg den relevante konto, der skal have adgang til denne lagerkonto, og vælg derefter Vælg.
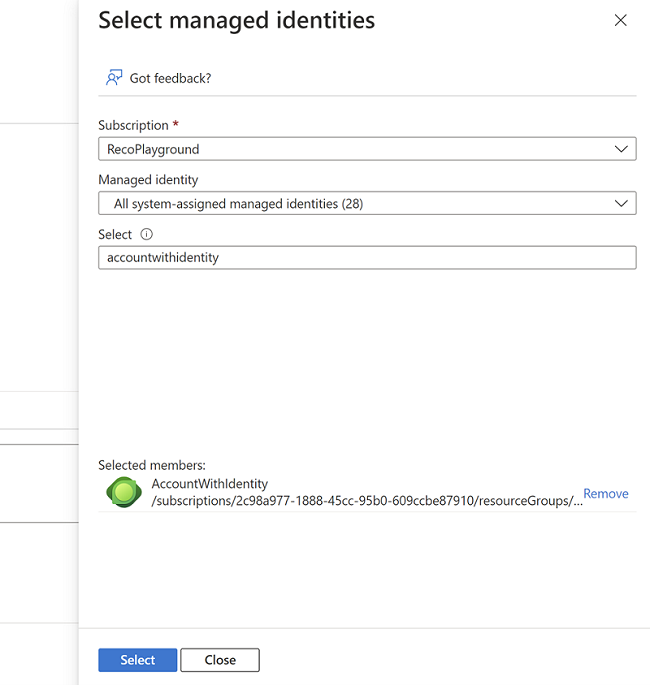
Færdiggør din beslutning ved at vælge knappen "Gennemse + Tildel". Gentag disse trin for også at konfigurere Storage Blob Data-bidragyder.
Hvis tjenesten Intelligent Recommendations skal kunne skrive logfildataene, skal du tilføje Lager for Blob Data-bidragyder-tilladelser:
- Vælg Tilføj rolletildeling under Giv adgang til denne ressource.
- Under Rolle skal du vælge Storage Blob Data-bidragyder og derefter vælge Næste.
- På det næste skærmbillede under afsnittet Tildel adgang til skal du vælge Administreret identitet og derefter vælge + Vælg medlemmer.
- Vælg kategorien Konto for Intelligent Recommendations under Administreret identitet.
- Derefter kan du se en liste over Intelligent Recommendations-konti. Vælg den relevante konto, der skal have adgang til denne lagerkonto, og vælg derefter Vælg.
- Færdiggør din beslutning ved at vælge knappen "Gennemse + Tildel". Gentag disse trin for også at konfigurere Storage Blob Data-bidragyder.
Kontrollere dine rolletildelinger
Kontrollér, at du har de korrekte tilladelser, ved at vende tilbage til din lagerkonto og ircontainer.
- Vælg Adgangskontrol (IAM) via venstre rude i din ircontainer.
- Vælg Vis i afsnittet Vis adgang til denne ressource.
- Søg efter tjenesten Intelligente anbefalinger, og kontrollér, at tjenesten er angivet i afsnittet Rolletildelinger med Storage Blob Data-læser og Storage Blob Data-bidragyder. Hvis disse roller mangler, kan du gå tilbage og tilføje rollerne igen ved hjælp af de trin, der blev skitseret tidligere
Du kan finde flere oplysninger om Data Lake Storage-opsætning under Oprettelse og administration af lagerkonti.
Trin 6: Tilføj modellerings- og leveringsressourcer
Når du vender tilbage til kontosiden, kan du nu se detaljer om den nye objektressource, du har oprettet. Konfigurer nu modellerings- og leveringskomponenterne.
Tilføj en modelleringsressource
Du kan nu føje modellerings- og serviceslutpunktsressourcer til din konto til Intelligent Recommendations for at begynde at behandle og derefter levere anbefalinger.
Vælg Modellering, og vælg derefter Opret.
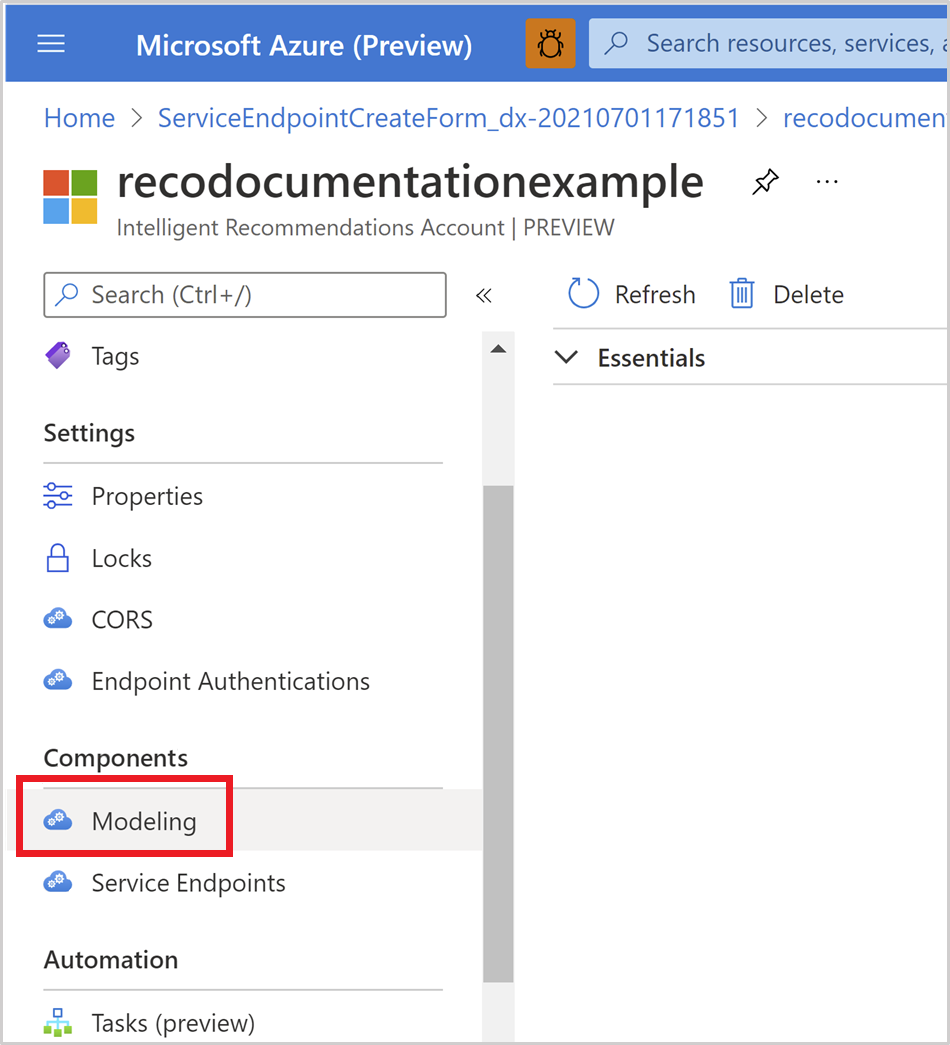
Angiv værdier for følgende egenskaber på siden til oprettelse af modelleringer:
- Navn: Kontrollér, at navnet kun er entydigt inden for kontoen Intelligent Recommendations.
- Område: Vælg det område, hvor dine data bliver behandlet. Det kan være en god ide at gennemgå din organisations datapolitik for at angive dette felt til den korrekte værdi. Modellerings- og tjenesteslutpunkter behøver ikke at være i det samme Azure-område. Hvis et bestemt område er angivet, skal du åbne en supportanmodning via din Azure-konto.
- Funktionssæt: Vælg den ønskede pakke.
- Forbindelsesstreng: Indsæt den URL-adresse, du har kopieret fra objektbeholderegenskaberne for Data Lake Storage-kontoen, og sammensæt stien til rodmappen. Beholderen har f.eks. mappen 'ir_root', så vi tilføjer '\ir_root' i slutningen af forbindelsesstrengen. Dette link opretter forbindelse mellem den komplette Data Lake Storage og den rodmappe, hvor model.json file-eksemplet gemmes. Modelleringen mislykkes, hvis dataene ikke er arrangeret korrekt og delt på Data Lake Storage. Da du bruger en forudkonfigureret eksempelfil, skal du ikke bekymre dig om, at modelleringsressourcen ikke fungerer. Sørg for at føje rodmappen (/ir_root), du har oprettet, til slutningen af URL-adressen.
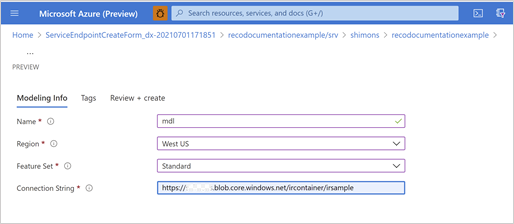
Vælg Opret under fanen Gennemse og opret, og vent derefter, indtil installationen er fuldført.
Hvis dataene er formateret og delt korrekt, starter databehandlingen og modelleringsprocessen. Derefter begynder API'en til Intelligent Recommendations at vise dine scenarier med Intelligent Recommendations.
Tilføj en serviceslutpunktsressource
Vælg din nye konto, og find derefter afsnittet Komponenter i venstre navigationsrude.
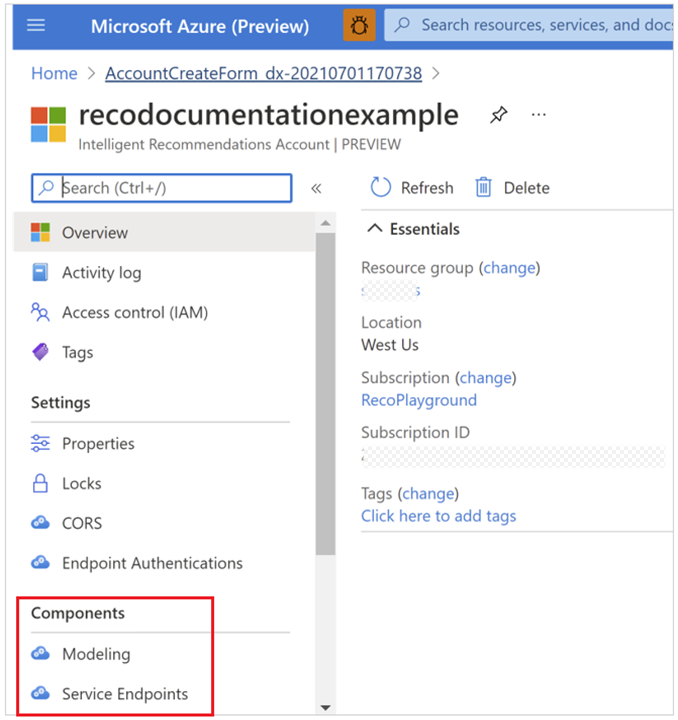
Vælg Serviceslutpunkter, og vælg derefter Opret.
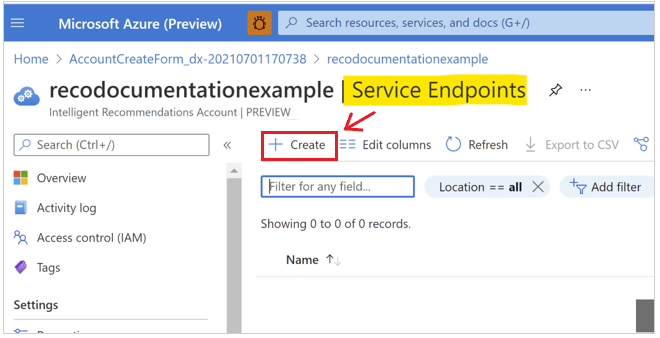
I forbindelse med trinnet til oprettelse af slutpunktet er der tre ting, du skal konfigurere:
- Navn: Skal kun være entydigt inden for din konto til Intelligent Recommendations. Denne streng er også en del af tjenestens DNS-navn.
- Område: Det Azure-område, hvor tjenesten udrulles. Tjenesten kører en aktiv-aktiv-arkitektur på tværs af et parret områder for skalerbarhed og failover. Hvis et bestemt område ikke er angivet, skal du åbne en supportanmodning via din Azure-konto.
- Forhåndstildelt kapacitet: Antallet af forespørgsler (transaktioner) pr. sekund (RPS).
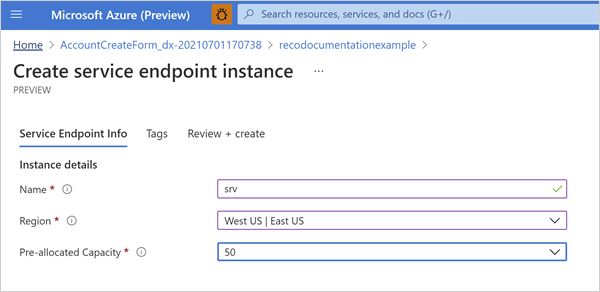
Vælg Opret under fanen Gennemse og opret, og vent derefter, indtil installationen er fuldført. Denne proces tager kun et par sekunder.
Gå tilbage til den overordnede ressource for denne konto for at oprette modelleringsressourcen.
Trin 7: Få vist anbefalingsresultaterne
Når du har konfigureret kontoen til Intelligent Recommendations, kan du se resultaterne. Det gør du ved at søge efter den leveringsressource, du har oprettet. Denne URL-adresse er dit nye slutpunkt til Intelligent Recommendations, som kan kaldes for at få vist anbefalingsresultater ved hjælp af REST-APIen til Intelligent Recommendations:

Når du har kopieret URL-adressen til leveringsslutpunktet, kan du få vist dine resultater på flere forskellige måder:
Foretag et godkendt opkald med et værktøj efter eget valg, f.eks. Insomnia, C++ eller Azure Machine Learning. Du kan få mere at vide i vores Startvejledning: Foretag et godkendt API-kald.
Kod en webwidget eller en tjeneste til at kalde API'en til Intelligent Recommendations.
Du skal konfigurere godkendelse for at kunne foretage et kald for alle metoderne. Du kan få mere at vide i Startvejledning: Foretag et godkendt API-kald.
Har du brug for fejlfinding?
Intelligent Recommendations-konto Ofte stillede spørgsmål.
Se også
Startvejledning: Foretag et godkendt API-kald
Fejllogfiler
API-statuskoder
Oversigt over udrulning
Konfigurere Azure Data Lake Storage-rapporter
Brug datakontrakter til at dele data