Signer aftale
Fra den 7. november 2022 underskrives Microsoft-volumenlicenskontrakter ved hjælp af Adobe Sign, Microsofts foretrukne løsning til elektronisk signatur.
Gælder for følgende aftaletyper:
Enterprise/Enterprise Subscription/Server and Cloud Enrollment (SCE) /Select Plus/Select/Open Value/Open Value Subscription/Open Value Subscription Education Solution (OVS-ES) /Open Value for Academic/Academic/Campus/Service Provider Licensing Agreement (SPLA)
Du bør overveje din organisations signaturkrav før forberedelsen af din aftalepakke for at undgå unødvendige forsinkelser.
Før du underskriver din volumenlicensaftale, skal du angive, hvilken signaturmetode du har brug for.
Du skal informere Microsoft og/eller din Microsoft-partner (Reseller/Software Advisor/Distributør) på forhånd, hvis standardindstillingen Adobe Sign Electronic (Simple) ikke er acceptabel.
Hvis en aftale, der er sendt til din signatur, har den forkerte signaturmetode, skal du afvise den via Adobe Sign og kontakte din Microsoft-partner (Software Advisor eller Forhandler/distributør), der har oprettet aftalepakken.
Dette er standardsigneringsmetoden for både kundesignatur og microsoft-kontrasignering af volumenlicensaftalekontrakter.
En enkel og hurtig metode til elektronisk signering af et dokument, dette er den mest almindelige elektroniske signaturtype og er bredt accepteret globalt.
Adobe Sign tillader fysisk signatur, så hvis du vælger denne indstilling, modtager du stadig en elektronisk AdobeSign-konvolut , når din partner sender aftalen til din signatur.
I Adobe Sign-portalen kan du downloade dit aftaledokument, udskrive og fysisk signere det og derefter uploade det til Microsofts modsignature alle via Adobe-tegnet.
Bemærk, at Microsofts kontrasignatur som standard vil være en simpel elektronisk signatur via Adobe Sign.
Hvis det ikke er tilstrækkeligt, skal du kommunikere skriftligt (dvs. mail) til Microsoft eller din Microsoft-partner (Software Advisor/Reseller/Distributør), at du har brug for en fysisk (våd) Microsoft-modsignatur , før aftalepakken er forberedt.
Denne signaturindstilling indeholder øget godkendelse af underskriveridentitet og signaturkryptering.
Det er typisk påkrævet i stærkt regulerede brancher og områder.
- Giv Microsoft eller din Software Advisor eller Forhandler besked , før de opretter aftalepakken til din signatur.
- Du skal vide, hvem din udbyder af digitale id-tjenester, der er tillid til, er.
- Bemærk, at Microsofts kontrasignatur for aftalen ikke vil være en digital/kvalificeret signatur.
Standardmetoden for kontrasignatur for Microsoft er Adobe Sign Electronic (Simple)....
Microsoft har i øjeblikket ikke mulighed for at signere via den digitale/kvalificerede metode.
Hvis du kræver, at Microsoft kontrasigneres VL-aftalekontrakten fysisk (med en våd signatur), skal du kommunikere dette til Microsoft eller din Microsoft-parnter (Reseller/Software Advisor/Distributør), før aftalepakken forberedes til din signatur.
Den tildelte signaturkontakt modtager en mail fra microsoft-noreply@microsoft.com.
Klik på knappen Gennemse og signer i brødteksten i mailen.

Bemærk
Det er meget vigtigt, at du gennemser dokumenterne i deres helhed for at sikre korrekthed. Eventuelle ændringer efter dette punkt kan resultere i en ny signatur.
Naviger gennem Adobe Sign-portalen ved at følge Adobe-prompterne, og log på signaturpladsholderen eller -pladsholderne.
- Type: Skriv dit navn. Skrifttypen konverteres til Adobe Sign-standardskrifttype for elektroniske signaturer.
- Tegn: Brug musen, pennen eller fingeren til at tegne din signatur. Du skal også skrive dit navn. det maskinskrevne navn vises under den tegnede signatur og bruges som modtagernavn på Adobe Sign-portalen.
- Billede: Vælg et billede (dvs. en scannet signatur), der skal vises som din signatur. Du skal også skrive dit navn. Det maskinskrevne navn bruges som modtagernavn på Adobe Sign-portalen.
- Mobil: Du bliver bedt om at angive dit mobilnummer. Adobe Sign sender et link til din mobilenhed, så du kan tegne eller registrere din signatur direkte fra denne enhed.
- Der anvendes et datostempel ud for det maskinskrevne navn.
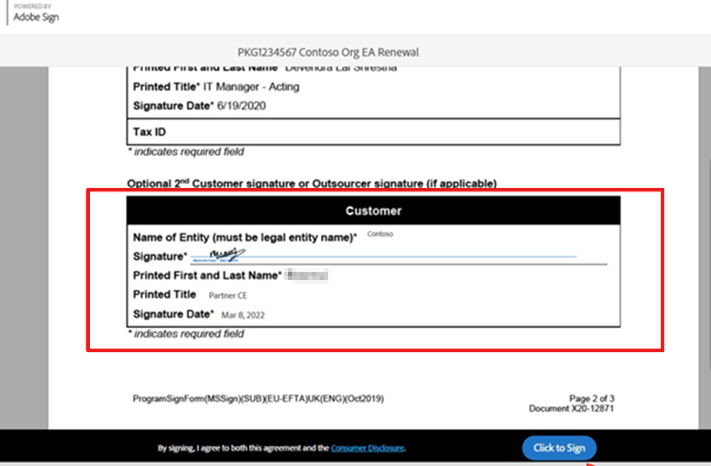
Kinas elektroniske signatur ved hjælp af et domæne uden for virksomheden
(Kun Kina): Kunder, der bruger Adobes elektroniske signatur, hvor den angivne signatarmailadresse er en offentlig/ikke-virksomheds domænemailadresse, skal udfylde et Microsoft End User Email Authorization Letter , der er fastgjort med et officielt firmastempel/hak inkluderet af partneren i aftalepakken.
- Klik på knappen Klik for at signere for at sende aftalen til Microsoft til behandling
- Du får vist en bekræftelse på, at signeringen er fuldført på skærmen.
Den tildelte signaturkontakt modtager en mail fra microsoft-noreply@microsoft.com.
Klik på knappen Gennemse og signer i brødteksten i mailen.
Vigtigt
Det er meget vigtigt, at du gennemser dokumenterne i deres helhed for at sikre korrekthed. Eventuelle ændringer efter dette punkt kan resultere i en ny signatur.
Naviger gennem Adobe Sign-portalen, og log på signaturpladsholderen eller -pladsholderne.
Du bør se et badgeikon i signaturfeltet, hvilket angiver, at dette er en digital/kvalificeret signatur.
Vigtigt
Hvis du ikke forventer at se dette, skal du vælge Afvis for at signere og informere din Microsoft-partner med det samme. Partneren kan trække pakken tilbage og sende dokumenterne igen via det enkle elektroniske format).

Klik på signaturfeltet, og vælg Cloudsignatur. Klik derefter på knappen Næste .

Vælg den relevante udbyder af digitale id-tjenester, der er tillid til, baseret på virksomhedens krav.
Følg vejledningen på skærmen for at logge på udbyderens websted for digitalt id og fuldføre den digitale signatur.
Du modtager en bekræftelse på, at signeringen er fuldført på skærmen.
Den tildelte signaturkontakt modtager en mail fra microsoft-noreply@microsoft.com.
Klik på knappen Gennemse og signer i brødteksten i mailen.
På Adobe Sign-portalen skal du klikke på menuen Indstillinger på venstre navigationslinje og vælge Udskriv, signer og upload.

Før du downloader, kan du indtaste oplysninger (f.eks. jobtitel) elektronisk.
Klik på Fortsæt for at fortsætte med den fysiske downloadproces.
Læs Forbrugeroplysning, og klik på knappen Næste for at fortsætte.
Klik på Download for at downloade aftalen.
Find dokumentet i mappen Downloads.
Når du har gennemgået aftalen, skal du underskrive aftalen med en pen og scanne og uploade den til din computer.
Kina-specifik: Hvis kunden vælger indstillingen print-sign-upload i Adobe Sign, accepteres håndskrevne signaturer ikke længere. Kunderne skal anbringe et officielt firmastempel/hak på fysiske dokumenter i stedet for en fysisk signatur.
Gå tilbage til Adobe Sign-portalen ved at klikke på knappen Overfør for at sende i den Adobe Sign-mail, du har modtaget.

Find og fremhæv den scannede aftale, og dobbeltklik for at uploade.
Vigtigt
Den dokumentpakke, der er downloadet fra og uploadet til Adobe Sign-portalen, skal stemme overens! Hvis dokumenterne ikke stemmer overens, viser Adobe Sign en fejl, der angiver, at du skal uploade det korrekte dokument. Hvis der opstår en fejl, skal du løse problemet og overføre dokumentet igen.

Du modtager en meddelelse på skærmen om, at dokumentet er uploadet.
Microsoft opfordrer i høj grad brugen af Adobe Sign til at levere elektronisk signatur, fordi det giver en problemfri aftalesignaturbevægelse for kunder, partnere og Microsoft. Det er dog muligt at underskrive din volumenlicensaftale via et andet elektronisk signaturværktøj fra tredjepart, f.eks. DocuSign, hvis det er nødvendigt.
Aftalepakken skal sendes til signatur ved hjælp af indstillingen Adobe Sign Electronic (Simple).
Klik på knappen Gennemse og signer i brødteksten i den mail, du modtager fra microsoft-noreply@microsoft.com.
På Adobe Sign-portalen skal du klikke på menuen Indstillinger på venstre navigationslinje og vælge Udskriv, signer og upload.
Download dine aftaledokumenter, underskriv dem ved hjælp af det alternative signaturværktøj, og gem dem på din pc.
Gå tilbage til Adobe Sign-portalen ved at klikke på knappen Upload for at sende i Adobe Sign-mailen.
Upload det signerede dokument tilbage til Adobe Sign-grænsefladen for at fortsætte behandlingen.
Kunder, der signerer med et andet værktøj til e-signatur end Adobe, f.eks. DocuSign, kan få vist følgende fejlmeddelelse:
Ubehandlet fejl. Der opstod en fejl under behandling af din anmodning. Vi beklager ulejligheden. Genindlæs siden, og prøv igen. Hvis du fortsætter med at tælle denne fejl, skal du kontakte vores supportteam.
Løs dette uden at kontakte support ved at fuldføre følgende trin for at samkopiere en PDF-fil i Windows (med Adobe Acrobat Pro).
- Åbn den signerede version DocuSign PDF i Adobe Acrobat Pro.
- Klik på Udskriv fil >> Vælg "Adobe PDF" som printeren > Klik på OK.
- Du bliver bedt om at gemme den nye udskrift. Brug et andet filnavn.
- Rør ikke ved noget, mens dokumentet "udskriver", da dette kan medføre fejl.
- Upload denne nye udskrift i stedet for den oprindelige PDF-fil i Adobe Sign.
Result:-Adobe Sign bevarer DocuSign-signaturen under prøveversionen, og selv efter at alle parter har signeret dokumentet (endelig kopi).
En tildelt signaturkontakt, der underskrev aftalen, kan logge på Adobe Sign-portalen for at få vist en tidligere underskrevet aftale op til 13 måneder efter, at signaturen finder sted.
Hvis du vil logge på Adobe Sign-portalen, skal du hente den oprindelige mail fra microsoft-noreply@microsoft.com og klikke på knappen Klik for at signere igen.
- En meddelelse på skærmen angiver, at dokumentet allerede er signeret.
- Klik på Administrer for at få vist dine aftaler i forskellig status (i gang, venter på dig, fuldført, annulleret, udløbet; kladde).
- Vælg statussen Fuldført, og find den aftale, du vil have vist.
- Hold markøren over titlen for at åbne, downloade eller tilføje noter.
Tip
Da det kun er denne signatarkontakt, der kan få vist de underskrevne dokumenter, kan kunderne downloade signerede dokumenter og gemme dem på et tilgængeligt sted.
Når du har signeret en volumenlicensaftale elektronisk, skal du vente på, at den bliver aktiv, og derefter, at din forhandler sender en ordre til Microsoft om licenser i henhold til denne aftale, før disse licenser er tilgængelige for at få vist eller administrere i Volume Licensing Service Center eller Microsoft Administration Center.
Forhandlere placerer typisk ordrer kort efter, at en aftale bliver aktiv, men det er ikke altid tilfældet.
Når aftalen er aktiveret, modtager de personer, der er nævnt i aftalen, en velkomstmail fra Microsoft, der inviterer dem til at tilmelde sig i Volume License Service Center (VLSC) for at få adgang til og administrere aftalerne.
Husk, at den person, der er navngivet på aftalen af forhandleren til at administrere licenser i VLSC kan eller ikke kan være den samme person, der underskrev aftalen!
Hvis du allerede bruger Adobe Sign til at underskrive andre dokumenter, kan du bruge din eksisterende Adobe-konto til at logge på og få vist dine Microsoft-aftaler (eller til at underskrive en ny aftale).
Gå til AdobeID.
Log på med din mailadresse, og vælg Fortsæt.
Sådan finder du dine aftaler:
Vælg fanen Administrer .
Vælg Dine aftaler.
Vælg Fuldført.
Vælg Download overvågningsrapport.
Download og udskriv aftalen.

Hvis du vil have support med e-signaturprocessen for volumenlicenser, kan kunderne arbejde sammen med deres Microsoft-partner eller også kontakte supportteamet for Volume Licensing Service Center via telefon eller webformular.
Se Kontakt os. Microsoft besvarer dine Web Forms inden for 24 timer.