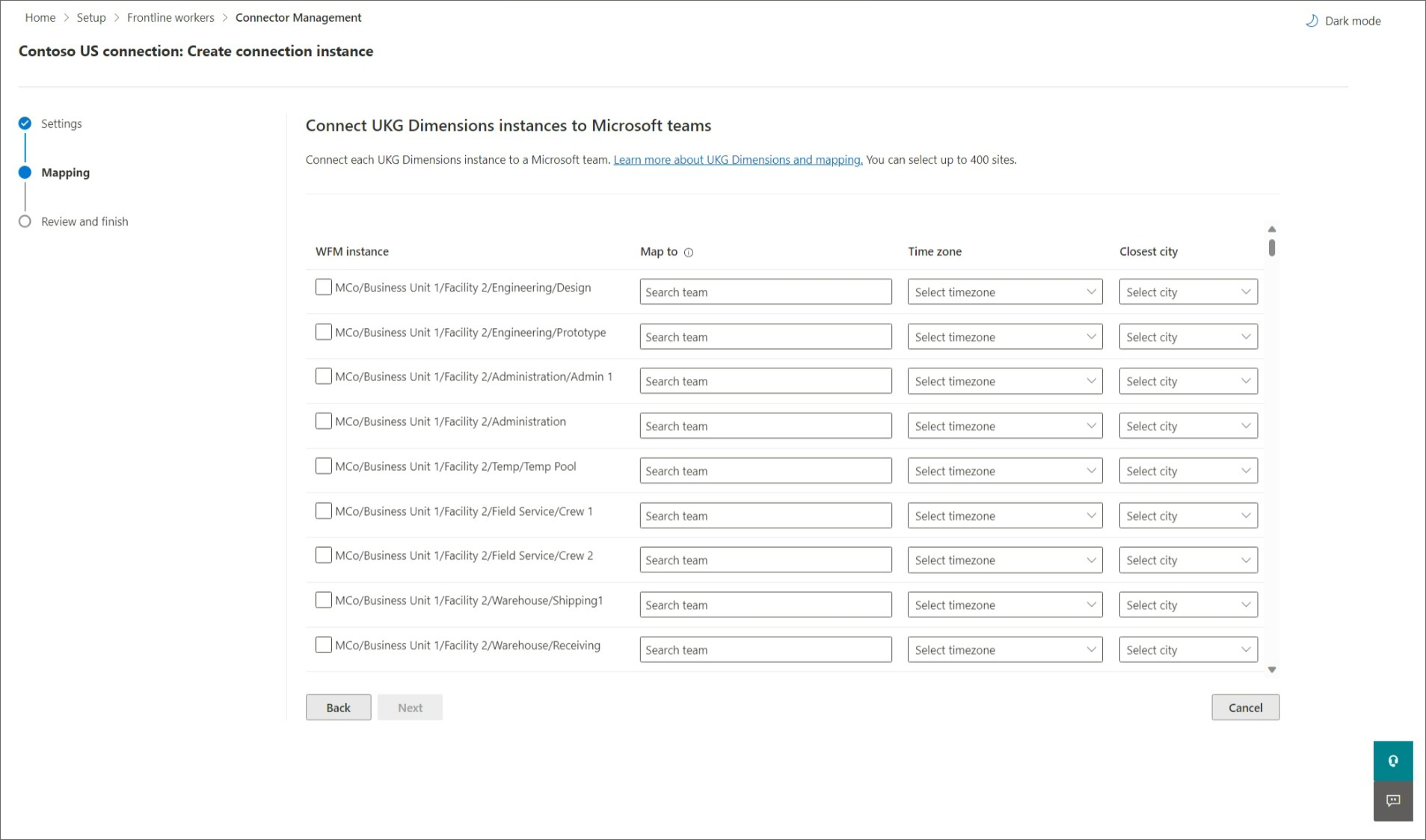Brug guiden Skifts-connector til at forbinde Skift til UKG Pro-Workforce Management
Oversigt
Med Microsoft Teams Shifts-connectoren til UKG Pro-Workforce Management kan du integrere Appen Shifts i Microsoft Teams med dit UKG Pro Workforce Management-system (UKG Pro WFM). Dine frontlinjemedarbejdere kan uden problemer få vist og administrere deres tidsplaner i UKG Pro-WFM fra Skift.
I denne artikel gennemgår vi, hvordan du bruger guiden Skifts-connector i Microsoft 365 Administration til at oprette forbindelse mellem Skifts og UKG Pro-WFM.
Bemærk!
Hvis du foretrækker det, kan du bruge PowerShell til at integrere Skift med UKG Pro-WFM. Du kan få mere at vide under Brug PowerShell til at oprette forbindelse mellem Skift og UKG Pro-Workforce Management.
Guiden opretter en forbindelse til UKG Pro-WFM-systemet og en forbindelsesforekomst. En forbindelsesforekomst anvender de synkroniseringsindstillinger og teamtilknytninger, du vælger.
- Synkroniseringsindstillinger bestemmer tidsplanoplysningerne, og hvilke enheder der synkroniseres mellem UKG Pro-WFM og Skift.
- Teamtilknytninger definerer synkroniseringsrelationen mellem dine UKG Pro-WFM instanser (også kaldet WFM instanser) og teams i Teams.
Du kan oprette en eller flere forbindelsesforekomster, der hver især har forskellige synkroniseringsindstillinger. Hvis din organisation f.eks. har flere placeringer med forskellige tidsplankrav, kan du oprette en forbindelsesforekomst med entydige synkroniseringsindstillinger for hver placering. En WFM forekomst bør kun knyttes én gang til et team i Teams på et givet tidspunkt. Det er dog muligt i guiden at have forskellige forbindelsesforekomster med de samme tilknytninger. Det betyder, at du kan oprette forbindelsesforekomster med dublerede tilknytninger.
Med UKG Pro-WFM som postsystem kan dine frontlinjemedarbejdere effektivt administrere deres tidsplaner og tilgængelighed i Skift på deres enheder. Frontlineadministratorer kan fortsætte med at bruge UKG Pro-WFM til at konfigurere tidsplaner.
Bemærk!
UKG Pro Workforce Management var tidligere kendt som UKG Dimensions. Du kan få vist referencer til UKG Dimensions i guiden.
Ord, der bruges i denne artikel
| Udtrykket | Definition |
|---|---|
| Forbindelse | En forbindelse giver adgang til alle WFM instanser, der er oprettet i dit UKG Pro-WFM-system. Hvis du vil oprette en forbindelse, skal du angive dine UKG Pro-WFM oplysninger, som omfatter din kontos brugernavn, adgangskode og tjeneste-URL-adresser. |
| Forbindelsesforekomst | Hvis du vil oprette en forbindelsesforekomst, skal du konfigurere følgende indstillinger:
|
| WFM forekomst | Dette begreb refererer til et team i dit UKG Pro-WFM system, som er anderledes end et team i Teams. |
Forudsætninger
Før du kører guiden, skal du bruge tid på at gennemse oplysningerne og fuldføre alle forudsætninger og konfigurationsopgaver i Forudsætninger og krav for Teams Shifts-connectoren til UKG Pro-Workforce Management.
Sørg for, at du udfører alle opgaverne, før du følger trinnene i denne artikel.
Kør guiden Skifts-connector
Når du har bekræftet, at du opfylder alle forudsætningerne, er du klar til at køre guiden og forbinde dit UKG Pro-WFM-system med Skift i Teams.
Opret en forbindelse
Vælg Konfigurer i venstre navigationsmenu i Microsoft 365 Administration, og vælg derefter Frontline-arbejdere under Udvalgte samlinger.
Hvis du vil oprette en ny forbindelse, skal du vælge Tilføj forbindelse.
I ruden Vælg din connector skal du vælge UKG Dimensions og derefter vælge Næste for at oprette en UKG Pro-WFM forbindelse.
I ruden Forbindelsesindstillinger skal du give din forbindelse et entydigt navn. Det må ikke være længere end 100 tegn eller have specialtegn.
Angiv dine UKG Pro-WFM oplysninger, og vælg derefter Gem forbindelse.
- Brugernavn til konto
- Adgangskode til konto
- URL-adresse til API
- Programnøgle
- Klient-id
- Klienthemmelighed
- SSO URL-adresse
Hvis du logger på med dit brugernavn, kan du få adgang til alle instanser, der er oprettet i UKG Pro-WFM. Hvis du ikke kender en eller flere af dine forbindelsesoplysninger, kan du kontakte UKG Pro WFM support.
Bemærk!
- Kontrollér, at din SSO-URL-adresse er struktureret som denne EKSEMPEL-URL-adresse,
https://contoso-sso.mykronos.com. - Tilføj derefter denne ekstra tekst i slutningen af URL-adressen (efter .com), der er struktureret på denne måde (for et eksempel på et klient-id XDV45GTaaab43342XA),
https://contoso-sso.mykronos.com/oauth2/authorize?client_id=XDV45GTaaaaab43342XA.
Hvis du vil oprette en anden forbindelse, skal du gå til siden Connector Management Console og derefter vælge Tilføj forbindelse.
Opret en forbindelsesforekomst
Når du har oprettet en forbindelse, kan du konfigurere en eller flere forbindelsesforekomster i den pågældende forbindelse.
De forbindelser, du har oprettet, vises på siden Connector Management Console. Under den forbindelse, hvor du vil oprette en ny forekomst, skal du vælge Opret forekomst.
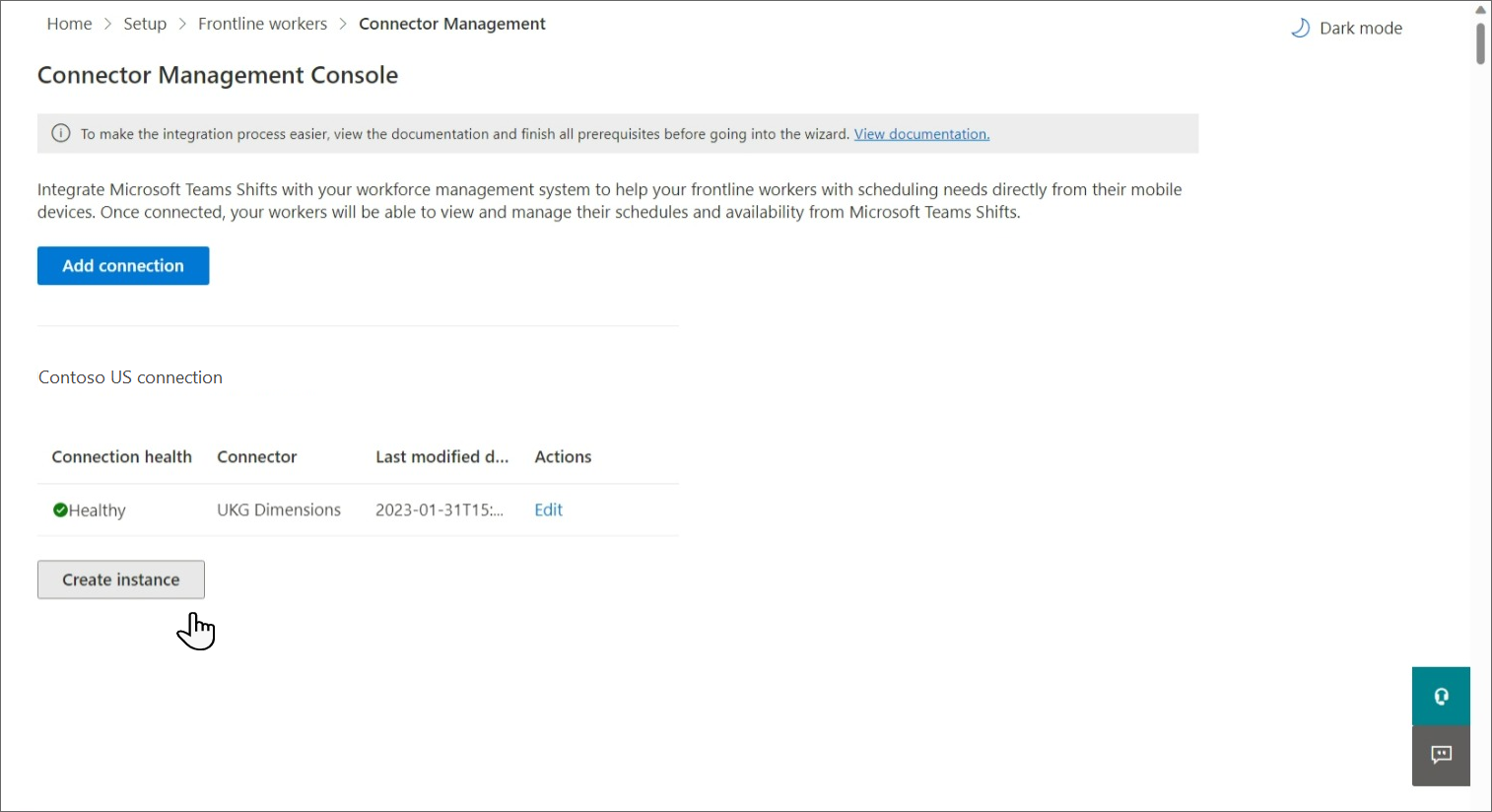
Vælg indstillinger
På siden Forekomstindstillinger skal du vælge de oplysninger, der skal synkroniseres fra UKG Pro WFM til Skift, synkroniseringshyppigheden, og om Skift-brugere kan foretage ændringer af dataene.

Angiv et navn til din forbindelsesforekomst. Det må ikke være længere end 100 tegn eller have specialtegn.
Angiv din Microsoft 365-systemkonto. Dette er den konto, du har oprettet som en forudsætning, som er teamejer af alle de teams, du vil tilknytte.
Under Modtagere af mailmeddelelser skal du vælge, hvem der modtager mailmeddelelser om denne forbindelsesforekomst. Du kan tilføje individuelle brugere og grupper. Mailmeddelelserne indeholder oplysninger om konfigurationsstatus og eventuelle problemer eller fejl, der kan opstå, når forbindelsesforekomsten er konfigureret.
Vælg dine synkroniseringsindstillinger.
For hver af disse indstillinger har du følgende muligheder at vælge imellem:- Brugere med skiftehold kan ikke se udbyderdata: Data synkroniseres ikke mellem UKG Pro-WFM og skift.
- Skifter brugere kan se udbyderdata: Datasynkronisering er envejs fra UKG Pro-WFM til skift.
- Skift, som brugerne kan se og ændre udbyderdata: Datasynkronisering er tovejs mellem UKG Pro-WFM og Skift.
Vigtigt!
Før du deaktiverer en funktion ved at vælge indstillingen Skift, får brugerne ikke vist providerdataindstillingen . Vær opmærksom på, at:
- Hvis indstillingen Tidsplaner, grupper, skiftehold og aktiviteter er deaktiveret, deaktiveres alle andre indstillinger, f.eks . fridag og medarbejdertilgængelighed med mere.
- Hvis indstillingen Åbn skift er deaktiveret, er Open Shift-anmodning også deaktiveret.
- Hvis indstillingen Fridag er deaktiveret, er anmodningen om fridag også deaktiveret.
Vælg din synkroniseringshyppighed.
Når du er færdig med at vælge dine indstillinger, skal du vælge Næste.
Vigtigt!
Hvis du vælger en af følgende muligheder for at deaktivere åbne skiftehold, anmodninger om åbning af skiftehold, swapanmodninger, tilbud om skiftanmodninger eller anmodninger om fridag, er der endnu et trin, du skal gøre for at skjule funktionen i Skift.
- Åbne skiftehold: Skiftehold, hvor brugerne ikke kan se udbyderdata
- Swapanmodninger: Skiftebrugere kan ikke se udbyderdata
- Anmodninger om fridag: Skift for brugere kan ikke se udbyderdata
- Tilbyd skiftanmodninger: Skifteholdsbrugere får ikke vist udbyderdata
Når du har kørt guiden, skal du sørge for at følge trinnene i afsnittet Deaktiver åbne skiftehold, åbne skiftanmodninger, bytte anmodninger og anmodninger om fridag senere i denne artikel.
Knyt WFM forekomster til teams
Vælg de WFM instanser, du vil oprette forbindelse til Skift, og knyt derefter hver forekomst til et team i Teams. Du kan tilknytte op til 400 forekomster.
Hvis du vil fuldføre dette trin, kan du:
Knyt WFM forekomster til teams manuelt
På siden Tilknytning skal du starte med at vælge de WFM instanser, du vil knytte til teams i Teams.
Markér afkrydsningsfeltet for hver WFM forekomst, du vil tilknytte. Der tilknyttes kun en forekomst, hvis afkrydsningsfeltet er markeret.
Derefter skal du søge efter og vælge det korrekte team i Teams.
Vær opmærksom på, at teams, der allerede er knyttet til en WFM forekomst i denne forbindelsesforekomst, ikke er tilgængelige til tilknytning igen.
Vælg tidszonen. Den nærmeste by udfyldes automatisk, men du kan ændre den.
Når du er færdig med at tilknytte alle dine teams, skal du vælge Næste.
Brug en CSV-fil til at knytte WFM forekomster til teams
På siden Tilknytning skal du vælge CSV-overførselsværktøj.
Vælg Download skabelon for at hente CSV-tilknytningsfilen. Skabelonen indeholder en liste over alle dine WFM instanser og deres id'er. De øverste rækker i skabelonen ser ud på følgende måde:
Forekomst-id for UKG-dimensioner Navn på forekomst af UKG-dimensioner Team-id Teamnavn Tidszone Udfyldt automatisk Udfyldt automatisk Tom Tom Standard* Og de nederste rækker i skabelonen ser ud som følger:
Forekomst-id for UKG-dimensioner Navn på forekomst af UKG-dimensioner Team-id Teamnavn Tidszone Tom Tom Udfyldt automatisk Udfyldt automatisk Standard* Vælg et team, du vil knytte til en WFM forekomst. Klip og indsæt Team-id og Teamnavn fra nederste halvdel af skabelonen, så de passer til den WFM forekomst, du vil have. En fuldført række i skabelonen bør se sådan ud:
Forekomst-id for UKG-dimensioner Navn på forekomst af UKG-dimensioner Team-id Teamnavn Tidszone Udfyldt automatisk Udfyldt automatisk Team-id, som du har flyttet Teamnavn, du har flyttet Standard* Gentag dette trin for alle dine tilknytninger.
Angiv den korrekte placering i kolonnen Tidszone , hvis det er nødvendigt.
Bemærk!
Guiden understøtter ca. 460 placeringer. Tidszonen skal være i tz-format. Hvis den specifikke placering, du har valgt, ikke understøttes, får du vist en fejl i guiden. Prøv at bruge den nærmeste by eller større by inden for samme tidszone.
På siden Tilknytning skal du vælge Gennemse for at finde og uploade den fuldførte CSV-fil.
Vælg Udført , hvis filen er uploadet korrekt. Ellers skal du gennemse fejlrapporten og uploade en korrigeret fil.
Dine nye tilknytninger vises på siden Tilknytninger. Vælg Næste.
Gennemse og afslut
Før du afslutter, skal du gennemse oversigten over oprettelsesprocessen for forbindelsesforekomsten. Hvis du har brug for at foretage ændringer under oprettelsesprocessen for forbindelsesforekomsten, skal du vælge Tilbage. Når du er klar, skal du vælge Udfør.
Guiden starter processen for at konfigurere forbindelsesforekomsten, hvilket kan tage noget tid at fuldføre. Hvis du forsøger at redigere forbindelsesforekomsten, før konfigurationen er fuldført, vil du sandsynligvis ikke kunne få vist de tilknytninger, du oprettede tidligere.
De modtagere af mailmeddelelser, du vælger, modtager mailmeddelelser om konfigurationsstatus, hvis der opstår fejl.
Deaktiver åbne skiftehold, anmodninger om åbne skiftehold, byt om på anmodninger og anmodninger om fridag
Vigtigt!
Hvis du vælger en af følgende muligheder for at deaktivere åbne skiftehold, anmodninger om åbning af skiftehold, swapanmodninger, tilbud om skiftanmodninger eller anmodninger om fridag, er der endnu et trin, du skal gøre for at skjule funktionen i Skift.
- Åbne skiftehold: Skiftehold, hvor brugerne ikke kan se udbyderdata
- Swapanmodninger: Skiftebrugere kan ikke se udbyderdata
- Anmodninger om fridag: Skift for brugere kan ikke se udbyderdata
- Tilbyd skiftanmodninger: Skifteholdsbrugere får ikke vist udbyderdata
Når du har redigeret dine indstillinger, skal du sørge for at følge trinnene for at deaktivere åbne skiftehold, åbne skiftanmodninger, bytte om på anmodninger og anmodninger om fridag.
Hvis du vil skjule åbne skift, bytte om på anmodninger og anmodninger om fridag i Skift, skal du bruge Graph API-planlægningsressourcetypen til at angive følgende parametre til false for hvert team, du har knyttet til en WFM forekomst:
- Åbne skiftehold:
openShiftsEnabled - Byt om på anmodninger:
swapShiftsRequestsEnabled - Anmodninger om fridag:
timeOffRequestsEnabled - Tilbyd skiftanmodninger:
offerShiftRequestsEnabled
Hvis du vil skjule anmodninger om åbne skiftehold i Skiftehold, skal du gå til Indstillinger i Skiftehold og derefter slå indstillingen Åbn skift fra.
Administrer din forbindelses- og forbindelsesforekomst
Når en forbindelse er konfigureret, kan du administrere og foretage ændringer af den i Microsoft 365 Administration eller ved hjælp af PowerShell.
Brug Microsoft 365 Administration
På siden Connector Management Console vises alle de forbindelses- og forbindelsesforekomster, du har konfigureret, sammen med oplysninger som f.eks. oplysninger om tilstandsstatus og synkroniseringsinterval. Du kan også få adgang til guiden for at oprette nye forbindelser og forbindelsesforekomster og foretage ændringer i dine eksisterende. Du kan f.eks. opdatere synkroniseringsindstillinger og teamtilknytninger.
Du kan få mere at vide under Brug Microsoft 365 Administration til at administrere din Skift-forbindelse til UKG Pro-Workforce Management.
Brug PowerShell
Du kan bruge PowerShell til at få vist en fejlrapport, ændre forbindelsesindstillinger, deaktivere synkronisering og meget mere. Du kan finde en trinvis vejledning under Brug PowerShell til at administrere din Skift-forbindelse til UKG Pro-Workforce Management.