Samarbejd med gæster i et team (it-administratorer)
Hvis du har brug for at samarbejde med gæster på tværs af dokumenter, opgaver og samtaler, anbefaler vi, at du bruger Microsoft Teams. Teams indeholder alle de samarbejdsfunktioner, der er tilgængelige i Office og SharePoint, med vedvarende chat og et sæt samarbejdsværktøjer, der kan tilpasses og udvides, i en samlet brugeroplevelse.
I denne artikel gennemgår vi de konfigurationstrin til Microsoft 365, der er nødvendige for at konfigurere et team til samarbejde med gæster. Når du har konfigureret gæsteadgang, kan du invitere gæster til teams ved at følge trinnene i Føj gæster til et team i Teams.
Bemærk!
Delte kanaler giver en mere problemfri oplevelse end gæstekonti, når du samarbejder med andre Microsoft 365-organisationer. Delte kanaler giver dig mulighed for at samarbejde med personer uden for din organisation ved hjælp af Teams-kanaler, uden at eksterne deltagere skal logge på din organisation. Vi anbefaler, at du gennemser Planlæg eksternt samarbejde for at se, om delte kanaler er bedre muligheder end at samarbejde med gæster i et givent scenarie.
Videodemonstration
I denne video vises de konfigurationstrin, der er beskrevet i dette dokument.
Indstillinger for eksternt microsoft Entra-id til eksternt samarbejde
Deling i Microsoft 365 styres på højeste niveau af B2B-indstillingerne for eksternt samarbejde i Microsoft Entra External ID. Hvis gæstedeling er deaktiveret eller begrænset i eksternt id for Microsoft Entra, tilsidesætter denne indstilling alle de delingsindstillinger, du konfigurerer i Microsoft 365.
Kontrollér indstillingerne for eksternt samarbejde for at sikre, at deling med gæster ikke blokeres.
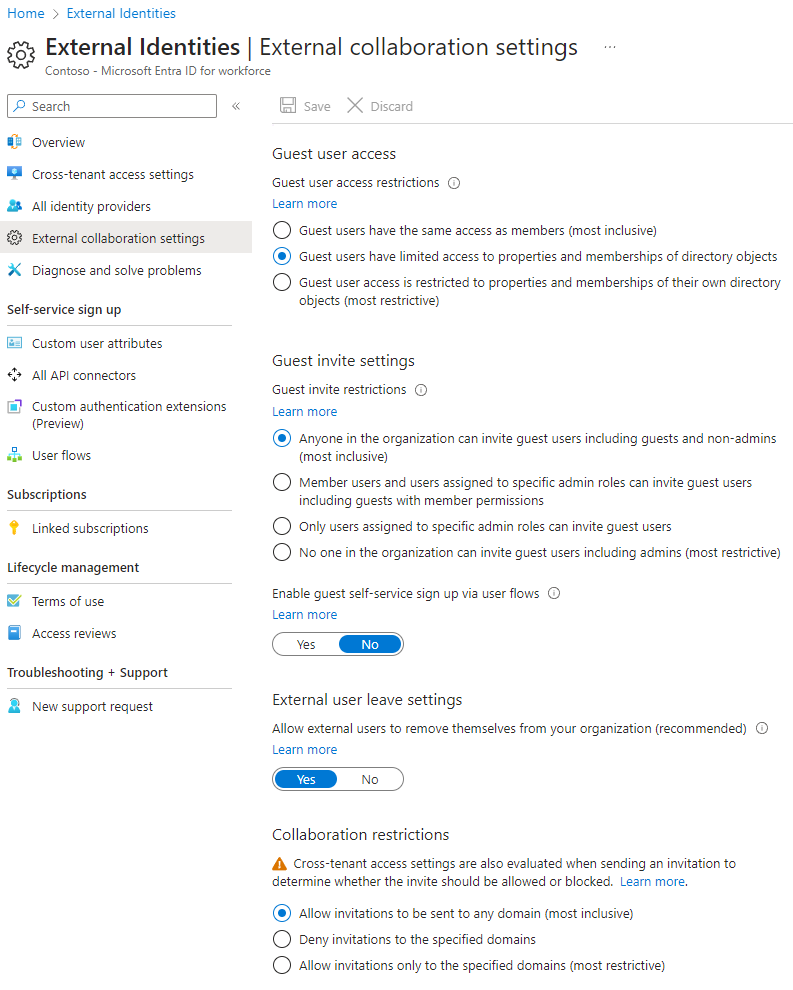
Sådan angiver du indstillinger for eksternt samarbejde
- Log på Microsoft Entra External ID på https://entra.microsoft.com/.
- Udvid Eksterne identiteter i navigationsruden til venstre.
- Vælg indstillinger for eksternt samarbejde.
- Sørg for, at enten medlemsbrugere og brugere, der er tildelt bestemte administratorroller, kan invitere gæstebrugere, herunder gæster med medlemstilladelser , eller alle i organisationen kan invitere gæstebrugere, herunder gæster og ikke-administratorer , er valgt.
- Hvis du har foretaget ændringer, skal du vælge Gem.
Bemærk indstillingerne i afsnittet Samarbejdsbegrænsninger . Sørg for, at domænerne for de gæster, du vil samarbejde med, ikke er blokeret.
Hvis du arbejder med gæster fra flere organisationer, kan det være en god idé at begrænse deres mulighed for at få adgang til katalogdata. Dette forhindrer dem i at se, hvem der ellers er gæst i mappen. For at gøre dette skal du under Begrænsninger for gæstebrugeradgang vælge Gæstebrugere har begrænset adgang til egenskaber og medlemskab af mappeobjektindstillinger , eller gæstebrugeradgang er begrænset til egenskaber og medlemskaber af deres egne katalogobjekter.
Indstillinger for gæsteadgang i Teams
Teams har en til/fra-knap til gæsteadgang og forskellige tilgængelige indstillinger til at styre, hvad gæster kan foretage sig i et team. Indstillingen Tillad gæsteadgang i Teams skal være Slået til, for at gæsteadgangen kan fungere i Teams.
Kontrollér for at sikre, at gæsteadgang er aktiveret i Teams, og foretag eventuelle justeringer af gæsteindstillingerne baseret på dine forretningsmæssige behov. Vær opmærksom på, at disse indstillinger påvirker alle teams.
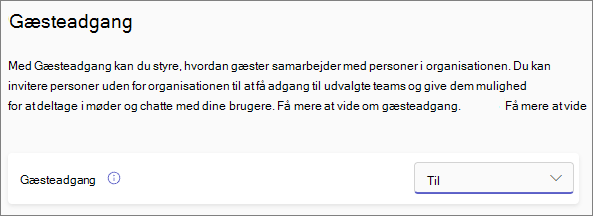
Sådan angiver du indstillinger for gæsteadgang i Teams
- Log på Microsoft 365 Administration på https://admin.microsoft.com.
- Vælg Vis alle i navigationsruden til venstre.
- Vælg Teams under Administrationscentre.
- Vælg Brugeres>gæsteadgang i venstre navigationsrude i Teams Administration.
- Sørg for, at Gæsteadgang er angivet til Til.
- Foretag de ønskede ændringer af de ekstra gæsteindstillinger, og vælg derefter Gem.
Når Gæsteadgang i Teams er slået til, kan du vælge at styre gæsteadgang til individuelle teams og deres tilknyttede SharePoint-websteder ved hjælp af følsomhedsmærkater. Du kan finde flere oplysninger under Brug følsomhedsmærkater til at beskytte indhold i Microsoft Teams, Microsoft 365-grupper og SharePoint-websteder.
Bemærk!
Det kan tage op til fireogtyve timer, før Teams-gæsteindstillingerne bliver aktive, når du har aktiveret dem.
Gæsteindstillinger for Microsoft 365-grupper
Teams bruger Microsoft 365 Grupper til teammedlemskab. Gæsteindstillingerne for Microsoft 365-grupper skal være slået til, for at gæsteadgangen i Teams kan fungere.
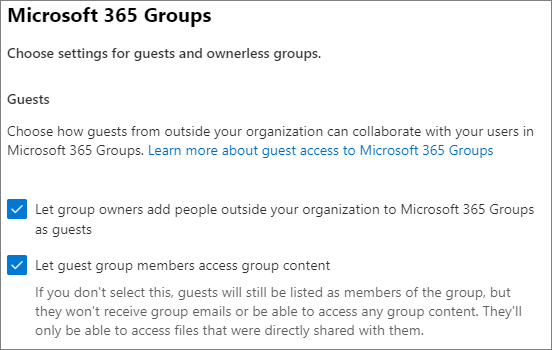
Sådan angiver du gæsteindstillinger for Microsoft 365-grupper
- Udvid Indstillinger i venstre navigationsrude i Microsoft 365 Administration.
- Vælg Organisationsindstillinger.
- Vælg Microsoft 365 Grupper på listen.
- Sørg for, at afkrydsningsfelterne Lad gruppeejere føje personer uden for din organisation til Microsoft 365 Grupper som gæster og Giv gæstegruppemedlemmer adgang til gruppeindhold begge er markeret.
- Hvis du har foretaget ændringer, skal du vælge Gem ændringer.
SharePoint-indstillinger for deling på organisationsniveau
Teams-indhold, f.eks. filer, mapper og lister, gemmes alle i SharePoint. Hvis gæster skal have adgang til disse elementer i Teams, skal delingsindstillingerne for SharePoint på organisationsniveau tillade deling med gæster.
Indstillingerne på organisationsniveau bestemmer, hvilke indstillinger der er tilgængelige for individuelle websteder, herunder websteder, der er knyttet til teams. Webstedsindstillingerne kan ikke være mere eftergivende end indstillingerne på organisationsniveau.
Hvis du vil tillade fil- og mappedeling med ikke-godkendte personer, skal du vælge Alle. Hvis du vil sikre, at alle gæster skal godkendes, skal du vælge Nye og eksisterende gæster. Vælg den mest tilladte indstilling, der skal bruges af et websted i din organisation.
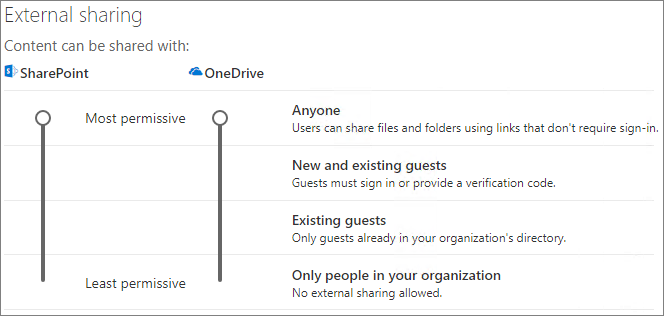
Sådan angiver du sharePoint-indstillinger for deling på organisationsniveau
- Udvid Politikker i venstre navigationsrude i SharePoint Administration, og vælg derefter Deling.
- Sørg for, at ekstern deling for SharePoint er angivet til Alle eller Nye og eksisterende gæster.
- Hvis du har foretaget ændringer, skal du vælge Gem.
Standardindstillinger for links på organisationsniveau i SharePoint
Standardindstillingerne for fil- og mappelink bestemmer den linkindstilling, der som standard vises for brugerne, når de deler en fil eller mappe. Brugerne kan ændre linktypen til en af de andre indstillinger, før de deler, hvis det er nødvendigt.
Vær opmærksom på, at denne indstilling påvirker alle teams og SharePoint-websteder i din organisation.
Vælg en af følgende linktyper, som vælges som standard, når brugerne deler filer og mapper:
- Alle med linket – Vælg denne indstilling, hvis du forventer at foretage mange ikke-godkendt deling af filer og mapper. Hvis du vil tillade alle links, men er bekymret for utilsigtet ikke-godkendt deling, skal du overveje en af de andre indstillinger som standard. Denne linktype er kun tilgængelig, hvis du har aktiveret Deling af alle .
- Kun personer i din organisation – Vælg denne indstilling, hvis du forventer, at de fleste fil- og mappedelinger skal være sammen med personer i din organisation.
- Bestemte personer – Overvej denne indstilling, hvis du forventer at foretage mange fil- og mappedeling med gæster. Denne type link fungerer sammen med gæster og kræver, at de godkendes.
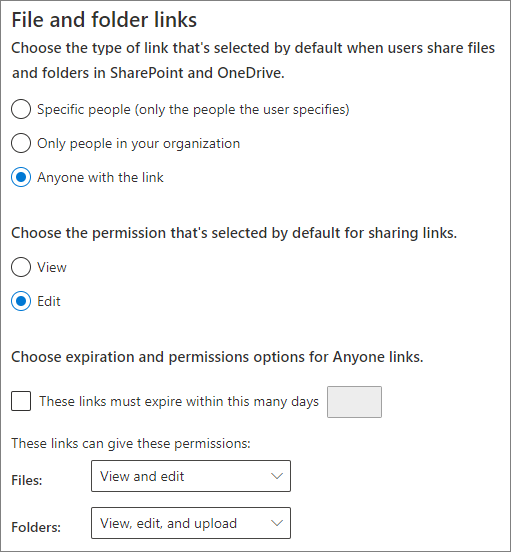
Sådan angives standardlinkindstillingerne for SharePoint på organisationsniveau
- Gå til Deling i SharePoint Administration.
- Under Fil- og mappelinks skal du vælge det standardlink til deling, du vil bruge.
- Hvis du har foretaget ændringer, skal du vælge Gem.
Hvis du vil angive tilladelsen til delingslinket, skal du under Vælg den tilladelse, der som standard er valgt til deling af links.
- Vælg Vis , hvis du ikke ønsker, at brugerne skal foretage ændringer af filerne og mapperne.
- Vælg Rediger , hvis du vil give brugerne tilladelse til at foretage ændringer af filerne og mapperne.
Du kan også vælge en udløbstid for alle links.
Opret et team
Det næste trin er at oprette det team, du planlægger at bruge til at samarbejde med gæster.
Sådan opretter du et team
- Vælg Deltag i eller opret et team (+) under fanen Teams i Teams.
- Vælg Opret et team.
- Vælg Fra bunden.
- Vælg en følsomhedsmærkat, hvis det er nødvendigt.
- Vælg Privat eller Offentlig.
- Skriv et navn og en beskrivelse til teamet, og vælg derefter Opret.
- Vælg Spring over.
Vi inviterer brugere senere. Derefter er det vigtigt at kontrollere indstillingerne for deling på webstedsniveau for det SharePoint-websted, der er knyttet til teamet.
Indstillinger for deling på SharePoint-webstedsniveau
Kontrollér indstillingerne for deling på webstedsniveau for at sikre, at de tillader den adgangstype, du vil have for dette team. Hvis du f.eks. angiver indstillinger på organisationsniveau til Alle, men du ønsker, at alle gæster skal godkende for dette team, skal du sørge for, at indstillingerne for deling på webstedsniveau er angivet til Nye og eksisterende gæster.
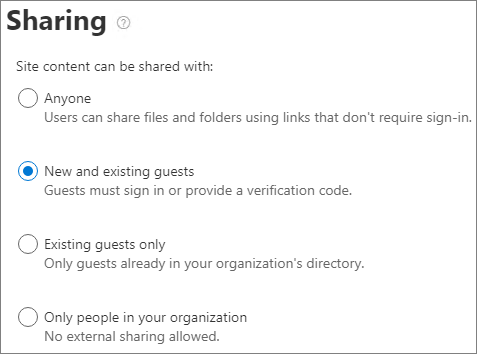
Sådan angiver du indstillinger for deling på webstedsniveau
- Udvid Websteder i navigationsruden til venstre i SharePoint Administration, og vælg Aktive websteder.
- Vælg webstedet for det team, du lige har oprettet.
- Under fanen Indstillinger skal du vælge Flere indstillinger for deling.
- Sørg for, at deling er angivet til Alle eller Nye og eksisterende gæster.
- Hvis du har foretaget ændringer, skal du vælge Gem.
Inviter brugere
Indstillinger for gæstedeling er nu konfigureret, så du kan begynde at føje interne brugere og gæster til dit team.
Sådan inviterer du interne brugere til et team
- I teamet skal du vælge Flere indstillinger (***) og derefter vælge Tilføj medlem.
- Skriv navnet på den person, du vil invitere.
- Vælg Tilføj, og vælg derefter Luk.
Sådan inviterer du gæster til et team
- I teamet skal du vælge Flere indstillinger (***) og derefter vælge Tilføj medlem.
- Skriv mailadressen på den gæst, du vil invitere.
- Vælg Rediger gæsteoplysninger.
- Skriv gæstens fulde navn, og vælg fluebenet.
- Vælg Tilføj, og vælg derefter Luk.
Bemærk!
Gæster med en arbejds- eller skolekonto kan kun inviteres ved hjælp af brugerens hovednavn (F.eks. adele@contoso.com). Invitation af gæster ved hjælp af EAS-id eller andre mailformater understøttes ikke.
Relaterede artikler
Bedste praksis for deling af filer og mapper med ikke-godkendte brugere
Begræns utilsigtet eksponering for filer, når der deles med gæster
Opret et sikkert gæstedelingsmiljø
Opret et B2B-ekstranet med administrerede gæster
SharePoint- og OneDrive-integration med eksternt id for Microsoft Entra