Opret en udtrækningsmaskine i Microsoft Syntex
Gælder for: ✓ Ustruktureret dokumentbehandling
Før eller efter du opretter en klassificeringsmodel for at automatisere identifikation og klassificering af bestemte dokumenttyper, kan du eventuelt vælge at føje udtrækninger til din model for at hente bestemte oplysninger fra disse dokumenter. Det kan f.eks. være, at din model ikke kun skal identificere alle dokumenter til kontraktfornyelse , der er føjet til dokumentbiblioteket, men også vise tjenestens startdato for hvert dokument som en kolonneværdi i dokumentbiblioteket.
Du skal oprette en udtrækningsenhed for hver enhed i det dokument, du vil udtrække. I vores eksempel vil vi udtrække tjenestens startdato for hvert kontraktfornyelsesdokument , der identificeres af modellen. Vi vil gerne have vist en visning i dokumentbiblioteket for alle dokumenter om kontraktfornyelse med en kolonne, der viser værdien for tjenestens startdato for hvert dokument.
Bemærk!
Hvis du vil oprette en udtrækningsmaskine, skal du bruge de samme filer, som du tidligere har uploadet, til at oplære klassificeringen.
Navngiv udpakningen
På modellens startside skal du i feltet Opret og oplær udtrækningsmaskiner vælge Oplær udtrækningsmaskine.
På skærmen New entity extractor skal du skrive navnet på udtrækningsenheden i feltet Nyt udtræksnavn . Navngiv den f.eks. Tjenestens startdato , hvis du vil udtrække tjenestens startdato fra hvert kontraktfornyelsesdokument. Du kan også vælge at genbruge en tidligere oprettet kolonne (f.eks. en administreret metadatakolonne).
Kolonnetypen er som standard Enkelt tekstlinje. Hvis du vil ændre kolonnetypen, skal du vælge Avancerede indstillinger>Kolonnetype og derefter vælge den type, du vil bruge.
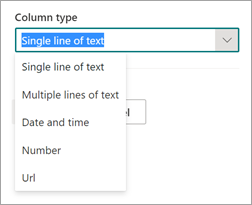
Bemærk!
For uddrage med kolonnetypen Enkelt tekstlinje er den maksimale tegngrænse 255. Alle tegn, du vælger, som overskrider grænsen, afkortes. Hvis du vil markere mere end 255 tegn, skal du vælge kolonnetypen Flere tekstlinjer , når udtrækningen oprettes.
Som standard oprettes der flere tekstlinjer med en grænse for, hvor meget tekst der kan tilføjes. I dette tilfælde kan udtrukken tekst blive afkortet. Hvis dette sker, kan kolonneindstillingen Tillad ubegrænset længde i dokumentbiblioteker bruges til at fjerne grænsen.
Når du er færdig, skal du vælge Opret.
Tilføj en etiket
Det næste trin er at navngive det objekt, du vil udtrække i dine eksempeltræningsfiler.
Når udtrækningen oprettes, åbnes udtrækningssiden. Her kan du se en liste over dine eksempelfiler, hvor den første fil vises på listen i fremviseren.
Vælg de data, du vil udtrække fra filerne, i fremviseren. Hvis du f.eks. vil udtrække startdatoen, skal du fremhæve datoværdien i den første fil (mandag den 14. oktober 2022). og vælg derefter Gem. Du bør kunne se den værdi, der vises fra filen, på listen Navngivne eksempler under kolonnen Mærkat .
Vælg Næste fil for at gemme automatisk, og åbn den næste fil på listen i fremviseren. Eller vælg Gem , og vælg derefter en anden fil på listen Navngivne eksempler .
Gentag trin 1 og 2 i fremviseren, og gentag derefter, indtil du har gemt mærkaten i alle fem filer.
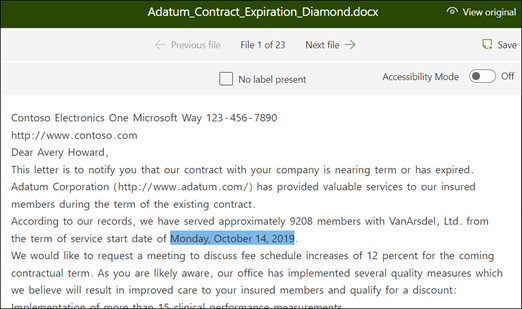
Når du har mærket fem filer, vises der et meddelelsesbanner, der informerer dig om at flytte til træning. Du kan vælge at angive flere mærkater for flere dokumenter eller gå videre til oplæringen.
Brug Find til at søge i filen
Du kan bruge funktionen Søg til at søge efter en enhed i dokumentet, som du vil navngive.
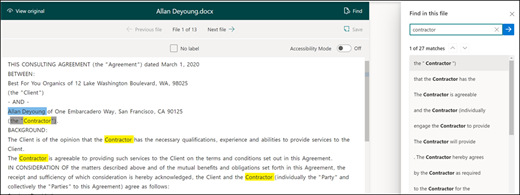
Funktionen Find er nyttig, hvis du søger i et stort dokument, eller hvis der er flere forekomster af objektet i dokumentet. Hvis du finder flere forekomster, kan du vælge den, du skal bruge i søgeresultaterne, for at gå til den pågældende placering i fremviseren for at navngive den.
Tilføj en forklaring
I vores eksempel opretter vi en forklaring, der giver et tip om selve enhedsformatet og de variationer, der kan være i eksempeldokumenterne. En datoværdi kan f.eks. være i flere forskellige formater, f.eks.:
- 10/14/2022
- 14. oktober 2022
- Mandag den 14. oktober 2022
Hvis du vil identificere tjenestens startdato, kan du oprette en mønsterforklaring.
- I afsnittet Forklaring skal du vælge Ny og skrive et navn (f.eks . Dato).
- Vælg Mønsterliste for Type.
- For Værdi skal du angive datovariationen, som de vises i eksempelfilerne. Hvis du f.eks. har datoformater, der vises som 00/00/0000, skal du angive eventuelle variationer, der vises i dine dokumenter, f.eks.:
- 0/0/0000
- 0/00/0000
- 00/0/0000
- 00/00/0000
- Vælg Gem.
Bemærk!
Du kan få mere at vide om forklaringstyper under Forklaringstyper.
Brug forklaringsbiblioteket
Hvis du vil oprette forklaringer til elementer som datoer, er det nemmere at bruge forklaringsbiblioteket end manuelt at angive alle variationer. Forklaringsbiblioteket er et sæt færdigbyggede udtryk og mønsterforklaringer. Biblioteket forsøger at levere alle formater til almindelige udtryks- eller mønsterlister, f.eks. datoer, telefonnumre, postnumre og mange andre.
I forbindelse med eksemplet på tjenestens startdato er det mere effektivt at bruge den færdigbyggede forklaring til Dato i forklaringsbiblioteket:
I afsnittet Forklaring skal du vælge Ny og derefter vælge Fra forklaringsbibliotek.
Vælg Dato i forklaringsbiblioteket. Du kan få vist alle variationer af dato, der genkendes.
Vælg Tilføj.
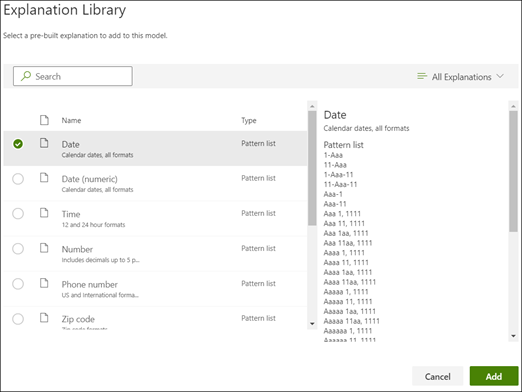
På siden Opret en forklaring udfylder datooplysningerne fra forklaringsbiblioteket automatisk felterne. Vælg Gem.
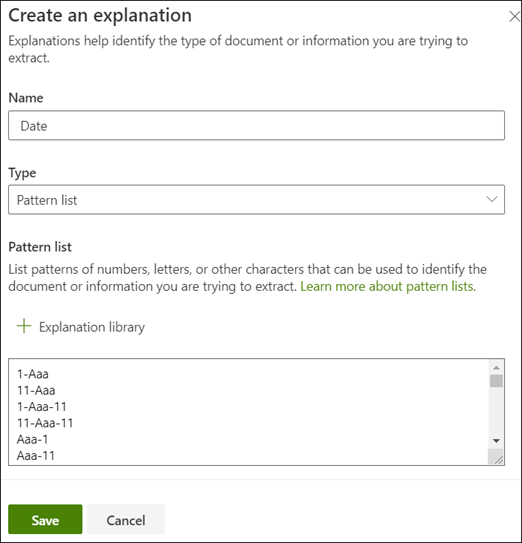
Oplær modellen
Hvis du gemmer din forklaring, startes oplæringen. Hvis din model har tilstrækkelige oplysninger til at udtrække dataene fra dine navngivne eksempelfiler, kan du se hver fil med mærkaten Match.
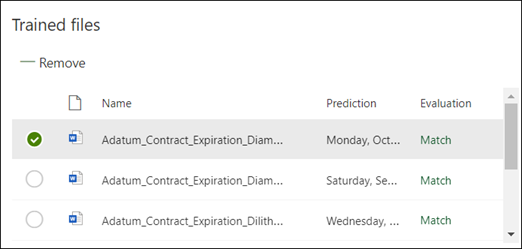
Hvis forklaringen ikke har tilstrækkelige oplysninger til at finde de data, du vil udtrække, får hver fil mærkaten Uoverensstemmelse. Du kan vælge Uoverensstemmende filer for at få vist flere oplysninger om, hvorfor der opstod en uoverensstemmelse.
Tilføj en anden forklaring
Ofte er uoverensstemmelsen en indikation af, at den forklaring, vi har angivet, ikke indeholdt tilstrækkelige oplysninger til at udtrække værdien for tjenestens startdato til at matche vores navngivne filer. Du skal muligvis redigere den eller tilføje en anden forklaring.
I vores eksempel kan du se, at tekststrengen Start Service-datoen altid kommer før den faktiske værdi. Hvis du vil identificere tjenestens startdato, skal du oprette en sætningsforklaring.
I afsnittet Forklaring skal du vælge Ny og derefter skrive et navn (f.eks . præfiksstreng).
Vælg Udtryksliste for Type.
Brug tjenestens startdato som værdien.
Vælg Gem.
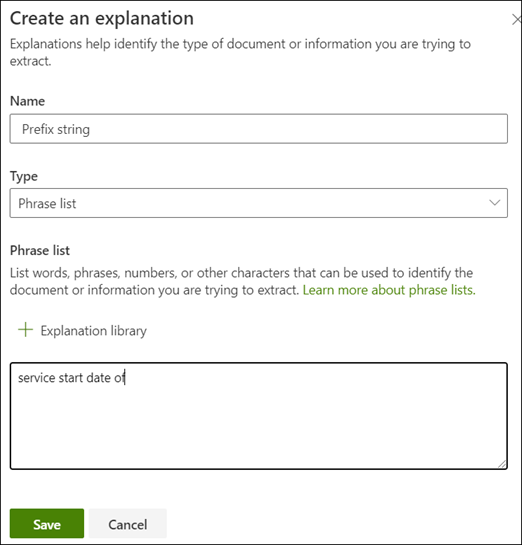
Oplær modellen igen
Hvis du gemmer forklaringen, startes oplæringen igen. Denne gang bruges begge forklaringer i eksemplet. Hvis din model har tilstrækkelige oplysninger til at udtrække dataene fra de navngivne eksempelfiler, kan du se hver fil med mærkaten Match.
Hvis du igen modtager en uoverensstemmelse i dine navngivne filer, skal du sandsynligvis oprette en anden forklaring for at give modellen flere oplysninger for at identificere dokumenttypen eller overveje at foretage ændringer af dine eksisterende filer.
Test din model
Hvis du modtager et match på dine mærkede eksempelfiler, kan du nu teste din model på de resterende eksempelfiler, der ikke er forsynet med mærkater. Dette trin er valgfrit, men nyttigt til at evaluere modellens "fitness" eller parathed, før du bruger den, ved at teste den på filer, som modellen ikke har set før.
Vælg fanen Test på modellens startside. Dette vil køre modellen på de eksempelfiler, der ikke er navngivet.
På listen Test filer vises dine eksempelfiler for at vise, om modellen kan udtrække de oplysninger, du har brug for. Brug disse oplysninger til at fastslå klassificeringens effektivitet i identificering af dine dokumenter.
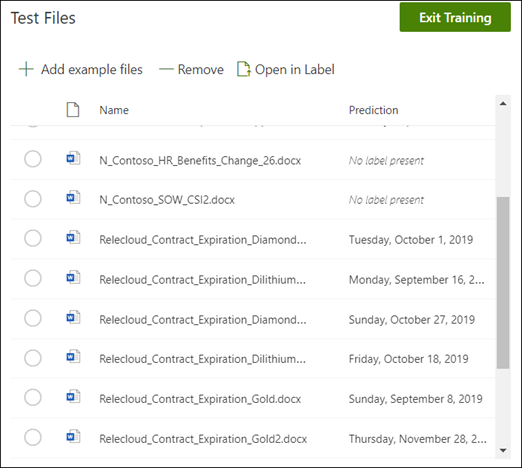
Forfin en udtrækningsmaskine yderligere
Hvis du har dubletobjekter og kun vil udtrække én værdi eller et bestemt antal værdier, kan du angive en regel for at angive, hvordan den skal behandles. Hvis du vil tilføje en regel for at afgrænse udtrukne oplysninger, skal du følge disse trin:
Vælg den udtrækningsenhed, du vil afgrænse, i afsnittet Objektudtrækninger på modellens startside, og vælg derefter Afgræns udtrukne oplysninger.
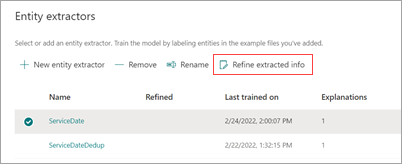
Vælg en af følgende regler på siden Afgræns udtrukne oplysninger :
- Bevar en eller flere af de første værdier
- Bevar en eller flere af de sidste værdier
- Fjern dubletværdier
- Bevar en eller flere af de første linjer
- Behold en eller flere af de sidste linjer
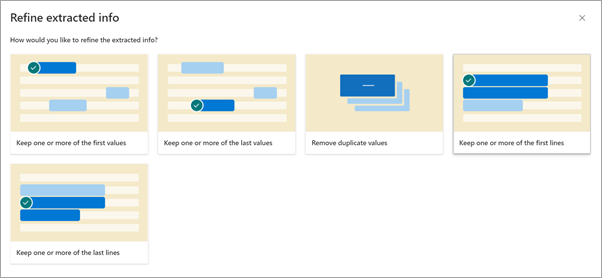
Angiv det antal linjer eller værdier, du vil bruge, og vælg derefter Afgræns.
Hvis du vil redigere en regel ved at ændre antallet af linjer eller værdier, skal du vælge den udtrækning, du vil redigere, vælge Afgræns udtrukne oplysninger, ændre tallet og derefter vælge Gem.
Når du tester udtrækningen, kan du se afgrænsning i kolonnen Afgrænsningsresultat på listen Test filer .
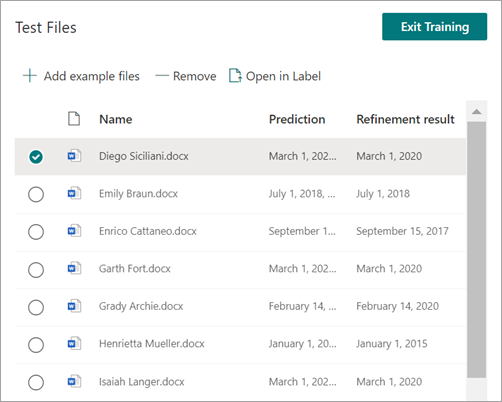
Hvis du vil slette en afgrænsningsregel i en udtrækningsmaskine, skal du vælge den udtrækningsmaskine, hvorfra du vil fjerne reglen, vælge Afgræns udtrukne oplysninger og derefter vælge Slet.
Se også
Udnyt ordbank-taksonomi, når du opretter en udtrækningsfunktion