Oplær en ustruktureret model til dokumentbehandling i Microsoft Syntex
Gælder for: ✓ Ustruktureret dokumentbehandling
Følg vejledningen i Opret en model i Syntex for at oprette en ustruktureret model til dokumentbehandling i et indholdscenter. Du kan også følge vejledningen i Opret en model på et lokalt SharePoint-websted for at oprette modellen på et lokalt websted. Start derefter med denne artikel for at begynde at oplære din model.
Opret en klassificering
En klassificering er en type model, som du kan bruge til at automatisere identifikation og klassificering af en dokumenttype.
Det kan f.eks. være, at du vil identificere alle kontraktfornyelsesdokumenter , der føjes til dokumentbiblioteket, som vist i følgende illustration.
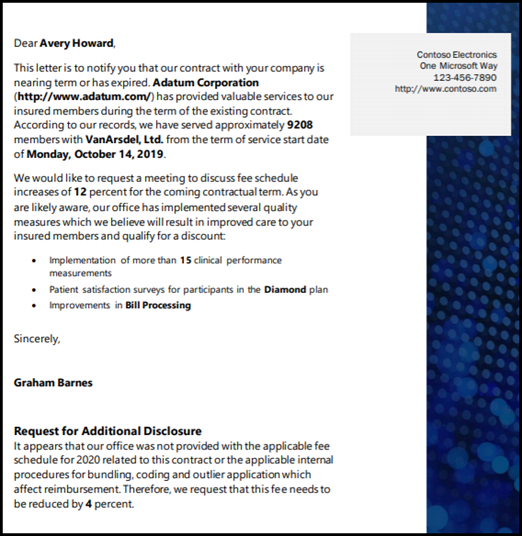
Når du opretter en klassificering, kan du oprette en ny SharePoint-indholdstype , der skal knyttes til modellen.
Når du opretter klassificeringen, skal du oprette forklaringer for at definere modellen. Dette trin giver dig mulighed for at notere almindelige data, som du ville forvente konsekvent at finde denne dokumenttype.
Brug eksempler på dokumenttypen ("eksempelfiler") til at "oplære" din model til at identificere filer, der har samme indholdstype.
Hvis du vil oprette en klassificering, skal du:
- Navngiv din model.
- Tilføj dine eksempelfiler.
- Mærk dine eksempelfiler.
- Opret en forklaring.
- Test din model.
Bemærk!
Mens din model bruger en klassificering til at identificere og klassificere dokumenttyper, kan du også vælge at hente bestemte oplysninger fra hver fil, der er identificeret af modellen. Gør dette ved at oprette en udtrækningsmaskine , der skal føjes til din model. Se Opret en udtrækningsmaskine.
Navngiv din model
Det første trin til at oprette din model er at give den et navn:
Vælg Ny i indholdscenteret, og vælg derefter Model.
På siden Indstillinger for modeloprettelse skal du vælge Undervisningsmetode.
På siden Undervisningsmetode: Detaljer skal du vælge Næste.
Skriv navnet på modellen i feltet Modelnavn på siden Opret en model med undervisningsmetoden. Hvis du f.eks. vil identificere dokumenter om kontraktfornyelse, kan du navngive modellen Kontraktfornyelse.
Vælg Opret. Denne handling opretter en startside for modellen.
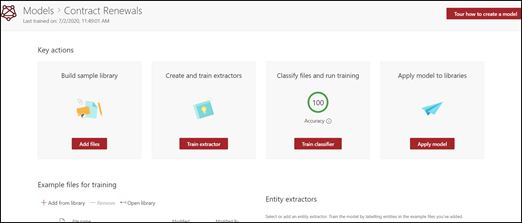
Når du opretter en model, opretter du også en ny webstedsindholdstype. En indholdstype repræsenterer en kategori af dokumenter, der har fælles egenskaber, og som deler en samling kolonner eller metadataegenskaber for det pågældende indhold. SharePoint-indholdstyper administreres via galleriet Indholdstyper. Når du i dette eksempel opretter modellen, opretter du en ny indholdstype for kontraktfornyelse .
Vælg Avancerede indstillinger , hvis du vil knytte denne model til en eksisterende virksomhedsindholdstype i Galleriet med SharePoint-indholdstyper for at bruge dens skema. Virksomhedsindholdstyper gemmes i indholdstypehubben i SharePoint Administration og syndikeres på alle websteder i lejeren. Bemærk, at selvom du kan bruge en eksisterende indholdstype til at udnytte skemaet til at hjælpe med identifikation og klassificering, skal du stadig oplære din model til at udtrække oplysninger fra filer, den identificerer.
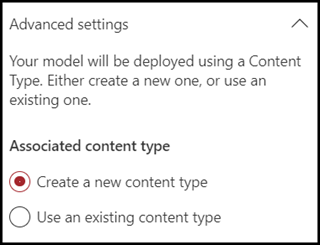
Tilføj dine eksempelfiler
På modellens startside skal du tilføje dine eksempelfiler, som du skal bruge for at oplære modellen til at identificere din dokumenttype.
Bemærk!
Du skal bruge de samme filer til både klassificerings- og udtrækningstræning. Du har altid mulighed for at tilføje flere senere, men du tilføjer typisk et komplet sæt eksempelfiler. Mærk nogle for at oplære din model, og test de resterende ikke-navngivne modeller for at evaluere modellens egnethed.
Til dit oplæringssæt vil du bruge både positive og negative eksempler:
- Positivt eksempel: Dokumenter, der repræsenterer dokumenttypen. Disse indeholder strenge og oplysninger, der altid ville være i denne type dokument.
- Negativt eksempel: Alle andre dokumenter, der ikke repræsenterer det dokument, du vil klassificere.
Sørg for at bruge mindst fem positive eksempler og mindst ét negativt eksempel til at oplære din model. Du vil oprette endnu et, der tester din model efter oplæringsprocessen.
Sådan tilføjer du eksempelfiler:
Vælg Tilføj filer i feltet Tilføj eksempelfiler på modellens startside.
På siden Vælg eksempelfiler til din model skal du vælge dine eksempelfiler i biblioteket Oplæringsfiler i indholdscenteret. Hvis du ikke allerede havde uploadet dem der, kan du vælge at uploade dem nu ved at klikke på Upload for at kopiere dem til biblioteket Oplæringsfiler.
Når du har valgt de eksempelfiler, du vil bruge til at oplære modellen, skal du vælge Tilføj.
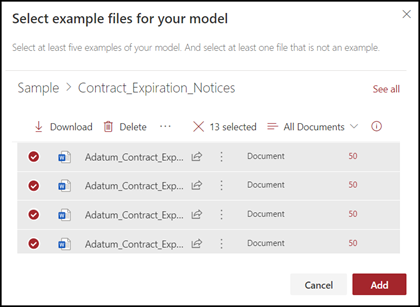
Mærk dine eksempelfiler
Når du har tilføjet dine eksempelfiler, skal du markere dem som enten positive eller negative eksempler.
Vælg Oplær klassificering på feltet Klassificer filer, og kør oplæring på modellens startside. På dette trin vises den etiketside, der viser en liste over dine eksempelfiler, hvor den første fil er synlig i fremviseren.
I fremviseren øverst i den første eksempelfil kan du se tekst, hvor du bliver spurgt, om filen er et eksempel på den model, du lige har oprettet. Hvis det er et positivt eksempel, skal du vælge Ja. Hvis det er et negativt eksempel, skal du vælge Nej.
Vælg yderligere filer, som du vil bruge som eksempler, på listen Navngivne eksempler til venstre, og mærk dem.
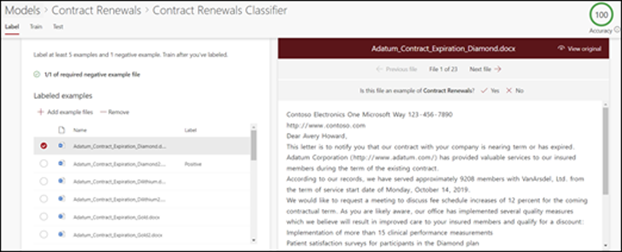
Bemærk!
Mærk mindst fem positive eksempler. Du skal også navngive mindst ét negativt eksempel.
Opret en forklaring
Det næste trin er, at du skal oprette en forklaring på siden Oplær. En forklaring hjælper modellen med at forstå, hvordan dokumentet genkendes. Dokumenterne om kontraktfornyelse indeholder f.eks. altid en tekststreng til anmodning om yderligere offentliggørelse .
Bemærk!
Når den bruges sammen med udtrækninger, identificerer en forklaring den streng, du vil udtrække fra dokumentet.
Sådan opretter du en forklaring:
På startsiden for modellen skal du vælge fanen Oplær for at gå til siden Oplær.
På siden Oplær i afsnittet Oplærte filer kan du se en liste over de eksempelfiler, du tidligere har mærket. Vælg en af de positive filer på listen, så vises den i fremviseren.
I afsnittet Forklaring skal du vælge Ny og derefter Tom.
På siden Opret en forklaring : a. Skriv navnet (f.eks. "Afsløringsblok"). B. Vælg Type. I eksemplet skal du vælge Sætningsliste, da du tilføjer en tekststreng. C. Skriv strengen i feltet Skriv her . I eksemplet skal du tilføje "Anmodning om yderligere offentliggørelse". Du kan vælge Forskel på store og små bogstaver , hvis strengen skal skelne mellem store og små bogstaver. D. Vælg Gem.
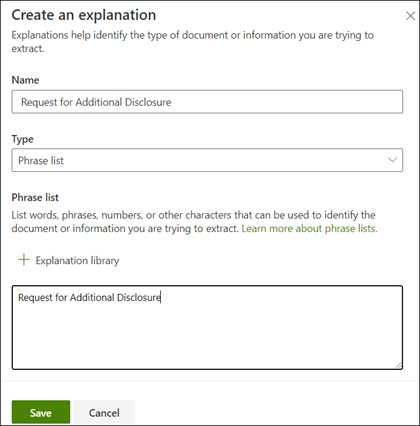
Indholdscenteret kontrollerer nu, om den forklaring, du har oprettet, er komplet nok til at identificere de resterende navngivne eksempelfiler korrekt som positive og negative eksempler. I afsnittet Oplærte filer skal du markere kolonnen Evaluering , når oplæringen er fuldført, for at se resultaterne. Filerne viser værdien Match, hvis de forklaringer, du har oprettet, stemmer overens med det, du har mærket som positive eller negative.
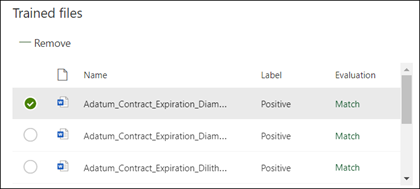
Hvis du modtager en uoverensstemmelse i de navngivne filer, skal du muligvis oprette en yderligere forklaring for at angive modellen flere oplysninger for at identificere dokumenttypen. Hvis der opstår en uoverensstemmelse, skal du vælge filen for at få flere oplysninger om, hvorfor uoverensstemmelsen opstod.
Når du har oplært en udtrækningsmaskine, kan den oplærte udtrækningsmaskine bruges som en forklaring. I afsnittet Forklaringer vises dette som en modelreference.
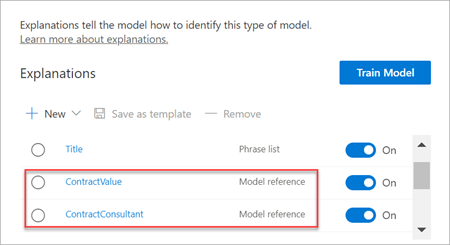
Test din model
Hvis du har modtaget et match på dine mærkede eksempelfiler, kan du nu teste din model på dine resterende ikke-navngivne eksempelfiler, som modellen ikke har set før. Dette trin er valgfrit, men et nyttigt trin til at evaluere modellens "fitness" eller parathed, før du bruger den, ved at teste den på filer, som modellen ikke har set før.
Vælg fanen Test på modellens startside. Dette kører modellen på dine eksempelfiler, der ikke er navngivet.
På listen Test filer vises dine eksempelfiler, og de vises, hvis modellen forudsagde, at de var positive eller negative. Brug disse oplysninger til at fastslå klassificeringens effektivitet i identificering af dine dokumenter.
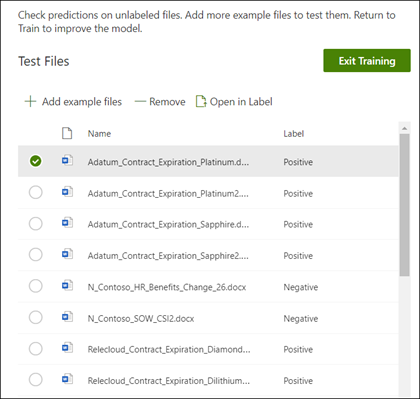
Se også
Feedback
Kommer snart: I hele 2024 udfaser vi GitHub-problemer som feedbackmekanisme for indhold og erstatter det med et nyt feedbacksystem. Du kan få flere oplysninger under: https://aka.ms/ContentUserFeedback.
Indsend og få vist feedback om