Oprette udtryk med Power Fx
Vigtigt
Power Virtual Agents-funktioner og -egenskaber er nu en del af Microsoft Copilot Studio, der følger vigtige investeringer i generativ AI og forbedrede integrationer på tværs af Microsoft Copilot.
Der refereres muligvis til nogle artikler og skærmbilleder i Power Virtual Agents, mens vi opdaterer dokumentation og undervisningsindhold.
Power Fx er sproget med lav kode, der bruger formler på samme måde som Excel. Brug Power Fx til at oprette en kompleks logik, der gør det muligt for dine copiloter at manipulere data. En Power Fx-formel kan f.eks. angive værdien for en variabel, fortolke en streng eller bruge et udtryk i en betingelse. Du kan finde flere oplysninger i Power Fx-oversigt og formelreference.
Bemærk
Power Fx-formler i Microsoft Copilot Studio, der bruger amerikansk nummerering. Det vil sige, at decimalseparatoren er et punktum eller en prik som i 12,567.892. Det betyder også, at Power Fx-parametre skal adskilles af kommaer (,).
Forudsætninger
Brug variabler i en formel
Hvis du vil bruge en variabel i en Power Fx-formel, skal du tilføje et præfiks til navnet for at angive variablens omfang:
- For systemvariabler brug
System. - For globale variabler brug
Global. - For emnevariabler brug
Topic.
Hvis du f.eks. skal bruge systemvariablen Conversation.Id i en formel, skal du angive System.Conversation.Id.
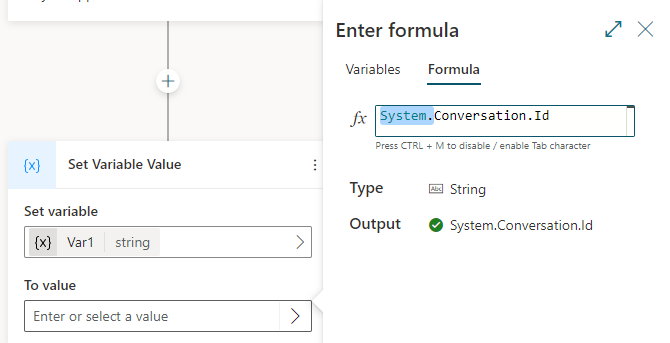
Bruge bogstavelige værdier i en formel
Ud over at bruge variabler i en Power Fx-formel kan du angive literale værdier. Hvis du vil bruge en bogstavelig værdi i i en formel, skal du angive den i det format, der svarer til dens type. I følgende tabel vises datatyperne og formatet af de tilsvarende literale værdier.
| Skriv | Formateksempler |
|---|---|
| String |
"hi", "hello world!", "copilot" |
| Boolean | Kun true eller false |
| Nummer |
1, 532, 5.258, -9201 |
| Table |
[1], [45, 8, 2], ["cats", "dogs"] |
| Post |
{ id: 1 }, { message: "hello" }, { name: "John", info: { age: 25, weight: 175 } } |
| Datetime |
Time(5,0,23), Date(2022,5,24), DateTimeValue("May 10, 2022 5:00:00 PM") |
| Choice | Ikke understøttet |
| Tom | Kun Blank() |
Brug Power Fx til at angiv en variabel
I dette eksempel bruges et Power Fx-udtryk til at gemme kundens navn og skrive det med store bogstaver.
Opret et emne, og tilføj en spørgsmålsnode.
Angiv
What is your name?for Angiv en meddelelse.Under Identificer skal du vælge objektets Personnavn.
Vælg feltet under Gem svar som, og vælg derefter variablen
Var1, og navngiv dencustomerName.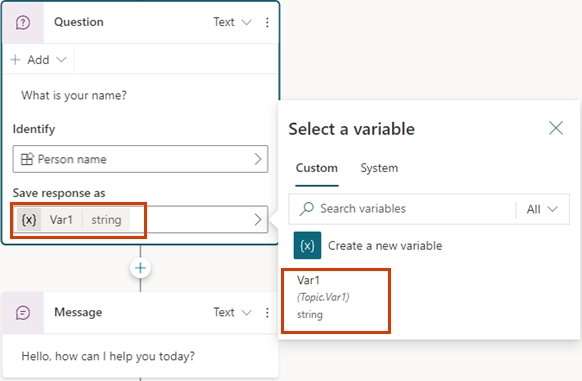
Under noden Spørgsmål skal du vælge + og derefter vælge Angiv en variabel værdi.
Vælg feltet under Angiv variabel, og vælg derefter Opret ny, og navngiv det
capsName.Vælg i feltet Til værdi >-pilen, og vælg derefter fanen Formel.
Angiv i feltet fx
Upper(Text(Topic.customerName)), og vælg derefter Indsæt.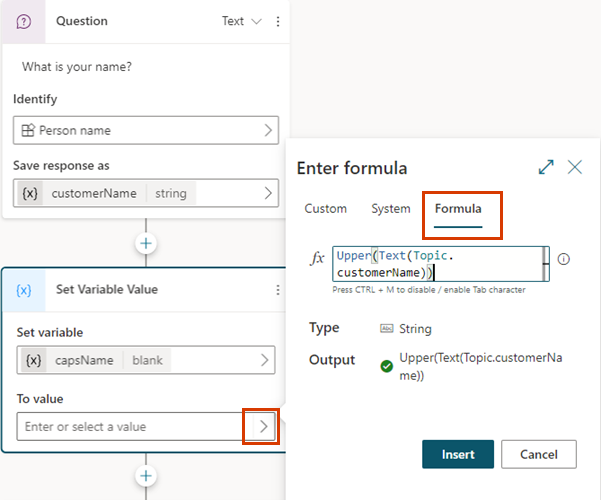
Vælg under noden Spørgsmål +, og vælg derefter Send en meddelelse.
Angiv
HELLO, vælg {x}, og vælg dereftercapsName.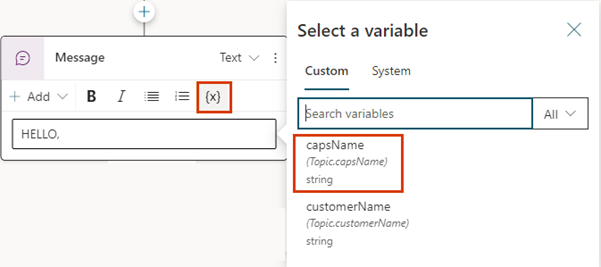
Brug en Power Fx-formel som en betingelse
Hvis du vil evaluere mere komplekse udtryk, skal du konfigurere betingelsesnoder til at bruge Power Fx-formler.
I dette eksempel bestemmer copiloten, om en reservationsdato er kvalificeret til en rabat. Hvis du vil gøre det, kontrolleres det, om den reservationsdato, som brugeren har angivet, er 14 dage eller mere fra dags dato.
Opret et emne, og tilføj en spørgsmålsnode.
Angiv
Booking date?for Angiv en meddelelse.Under Identificer skal du vælge objektets dato og klokkeslæt.
Vælg feltet under Gem svar som, og vælg derefter variablen
Var1, og navngiv denbookingDate.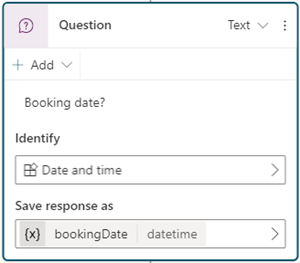
Vælg ikonet +, og vælg derefter Tilføj en betingelse.
I noden Betingelse skal du vælge Node-menu (⋮) og derefter vælge Skift til formel.
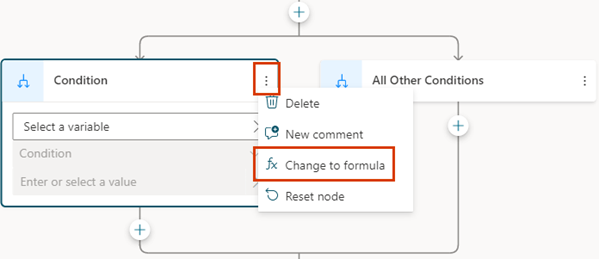
Vælg i feltet Funktion >-pilen, og vælg derefter fanen Formel.
Erstat indholdet i feltet fx med formlen
Topic.bookingDate > (DateAdd (Now(), 14)), og vælg derefter Indsæt.Under noden Betingelse tilføjes en Send en meddelelse-node der angives meddelelsen
You qualify for a discount.Under noden Alle øvrige betingelser tilføjes en Send en meddelelse-node der angives meddelelsen
Sorry, you don't qualify for a discount.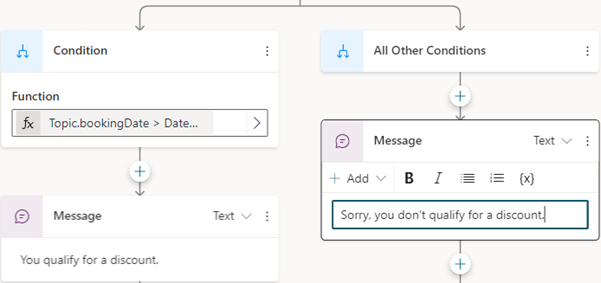
Feedback
Kommer snart: I hele 2024 udfaser vi GitHub-problemer som feedbackmekanisme for indhold og erstatter det med et nyt feedbacksystem. Du kan få flere oplysninger under: https://aka.ms/ContentUserFeedback.
Indsend og få vist feedback om