Føje betingelser til emner
Du kan bruge noderne Betingelse til at forgrene logikken i dit emne og sammenligne værdien af en variabel med en anden variabel eller en bestemt værdi. Hvis værdien af isClubMember f.eks. er True, giver emnet en rabat, ellers præsenterer emnet standardvareprisen.
Tip
Omdøb noder for at gøre det nemmere at identificere dem. Vælg nodens navnefelt for at opdatere navnet direkte, eller vælg ikonet Flere (...) for noden, og vælg Omdøb i menuen. Du kan også omdøbe noder i kodeeditoren.
Det er ikke muligt at omdøbe udløsernoder og Gå til trin-noder .
Nodenavne kan være på op til 500 tegn.
Forudsætninger
Tilføje en betingelse
Åbn det ønskede emne.
Vælg ikonet Tilføj node under den node, du vil tilføje en betingelse under, og vælg
 derefter Tilføj en betingelse .
derefter Tilføj en betingelse .Du kan bruge denne handling til at føje to grene til emne. En gren starter med en node Betingelse, som definerer samtalestien for, hvornår betingelsen er sand. Den anden gren starter med noden Alle andre betingelser og definerer stien til, hvornår betingelsen er falsk.

Hvis du vil oprette din betingelse i forgreningen Betingelse , skal du vælge en variabel, en logisk operator og en værdi.
Vælg Vælg en variabel, og vælg den variabel, der skal sammenlignes.
De tilgængelige logiske operatorer afhænger af typen af den variabel, du har valgt. For eksempel er lig med er valgt som standard, og det er tilgængeligt for alle variabeltyper. Operatoren er større end den, der er tilgængelig for taltyper, men ikke for strengtyper.
Vælg en anden operatør, hvis det er nødvendigt.
Vælg eller angiv en værdi, der skal sammenlignes med din variabel.
Den værdi eller variabel, der skal sammenlignes med, skal være en kompatibel type baseret på variablen og operatoren. Nogle operatorer, f.eks. er tom eller er ikke tom, kræver ikke, at du tilføjer en sammenligningsværdi.
For simple typer, f.eks. tekst eller tal, kan du skrive en konstantværdi. Vælg ikonet Vælg variabel (>) for at vælge en variabel eller bruge en Power Fx formel.
Vælg + Ny betingelse , hvis du vil føje flere kriterier til betingelsen. Vælg Og gør kriterierne kumulative eller vælg Eller for at gøre dem eksklusivt for hinanden.
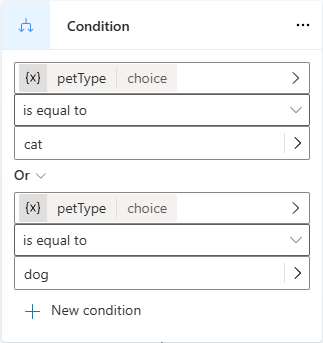
Bemærk
Når du konfigurerer en betingelse, der sammenligner en streng med en anden datatype, vises der en fejlmeddelelse, der angiver typesammenligningen og knappen Ret typeuoverensstemmelse , hvis du støder på en uoverensstemmelse mellem den første variabel og sammenligningsværdien. Vælg knappen for automatisk at generere Copilot Studio en Power Fx formel , der løser uoverensstemmelsen.
Tilføje flere betingelsesgrene
Til at begynde med har en betingelse to forgreninger: en Betingelse-gren for, hvornår betingelsen er sand (dvs. if-sætningen ), og forgreningen Alle andre betingelser for, hvornår den er falsk (else-sætningen ). Du kan tilføje så mange Betingelse-grene (for alle andre if-sætninger ), som du har brug for. Hver betingelse evalueres i rækkefølge. Den første gren med en betingelse, der evalueres til sand, følges. Hvis alle betingelser evalueres til falsk, følges grenen Alle andre betingelser.
Du kan f.eks. have en talvariabel og have tre grene til følgende tilfælde:
- Hvis tallet er mindre end 10
- Ellers, hvis tallet er større end 50
- Ellers – det vil sige, når tallet er mellem 10 og 50
Hvis du vil tilføje en anden betingelsesgren , skal du vælge ikonet Tilføj node over ![]() din betingelse og vælge Tilføj en betingelse .
din betingelse og vælge Tilføj en betingelse .
Hvis du vælger ikonet Tilføj node ![]() under en betingelse, tilføjes en helt ny betingelse (med en Betingelse-node og en Alle andre betingelser-node ), ikke en ny betingelsesgren.
under en betingelse, tilføjes en helt ny betingelse (med en Betingelse-node og en Alle andre betingelser-node ), ikke en ny betingelsesgren.
Indsætte en ny betingelse i en gruppe betingelser
Du kan indsætte en ny betingelse i en gruppe af betingelser.
Vælg ikonet Mere (...) i noden Betingelse , og vælg derefter Indsæt ny betingelse.

Den nye betingelse indsættes til højre for den tidligere valgte betingelse.

Bemærk
Du kan ikke indsætte en ny betingelse til højre for en Forgrening af Alle andre betingelser . Den skal forblive den sidste betingelsespost til højre for betingelsesgrenen.
Organiser betingelser
For mere komplekse tilstandsstrukturer kan du ændre rækkefølgen af betingelser inden for den samme betingelsesgruppe.
Vælg ikonet Mere (...) i noden Betingelse , og vælg derefter Omarranger betingelse.

Meddelelsen Vælg destinationsposition vises. Vælg den betingelsesnode, du vil bytte positioner med.
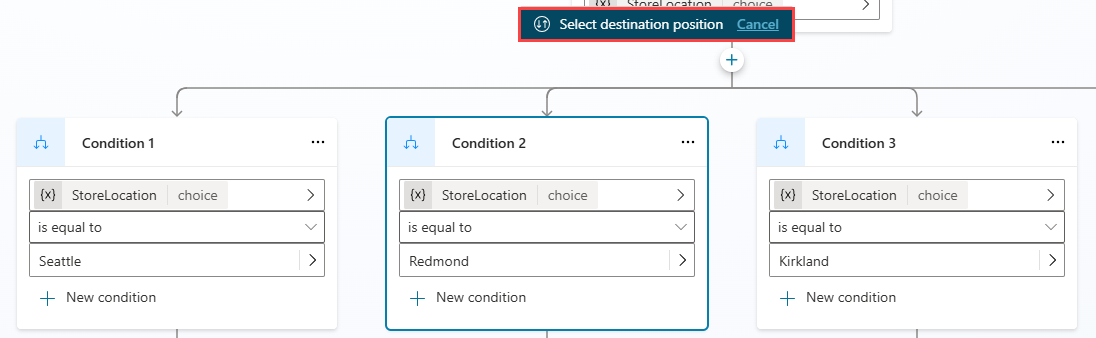
Betingelsesnoden er nu på sin nye placering i gruppen.

Bemærk
- Du kan ikke flytte en betingelse til højre for en Forgrening af Alle andre betingelser . Den skal forblive den sidste betingelsespost til højre for betingelsesgrenen.
- Du kan kun ændre rækkefølgen af betingelser i den samme betingelsesgruppe.
Brug Power Fx til at definere en betingelse
Standardbetingelseseditoren er god i de fleste scenarier. Hvis du har brug for mere fleksibilitet, kan du bruge Power Fx den i en Betingelse-gren .
Vælg ikonet Mere (...) i noden Betingelse , og vælg derefter Skift til formel.

Noden skifter til kontrolelementet til formeleditoren. Hvis du tidligere har defineret en betingelse, vises formlen bag betingelsen nu i formeleditoren.
Hvis du vil ændre formlen, skal du vælge ikonet Vælg variabel (>) for at åbne formeleditoren Power Fx . Den formel, du angiver her, skal returnere en boolesk værdi (sand eller falsk).
Få mere at vide om, hvordan du opretter udtryk ved hjælp af Power Fx.
Hvis du vil skifte tilbage til editoren til simple betingelser, skal du vælge ikonet Mere (...) for noden Betingelse og derefter vælge Nulstil node.
