Kladde til en e-mail i Copilot for Sales-app
Når du opretter en ny mail eller besvarer dine kunder via mail, bruger Copilot for Sales AI til at foreslå indhold, så du sparer tid og kræfter på at skrive meddelelsen for at komme videre med en handel. Vælg mellem foruddefinerede svarkategorier eller angive din egen tekst, så AI genererer det foreslåede indhold. Du kan bruge det foreslåede indhold, som det er, eller tilpasse det, så det opfylder dine behov.
Bemærk
- Denne funktion er kun tilgængelig, når den er aktiveret af administrator. Flere oplysninger: Konfigurere forslag til mailindhold i Outlook
- Det AI-genererede indhold er blot et forslag. Det er dit ansvar at gennemse og redigere det foreslåede indhold for at sikre, at det er korrekt og korrekt, før du sender din mail.
Licenskrav
De funktioner, der beskrives i denne artikel, er kun tilgængelige for brugere med Copilot for Sales standardlicensen. Hvis du har premiumlicensen Copilot for Sales, kan du se den integrerede oplevelse inden for Microsoft Outlook. Du kan finde flere oplysninger i Opsummere en mailbesked ved hjælp af salgsoplysninger i Outlook.
Anatomi af foreslået indhold
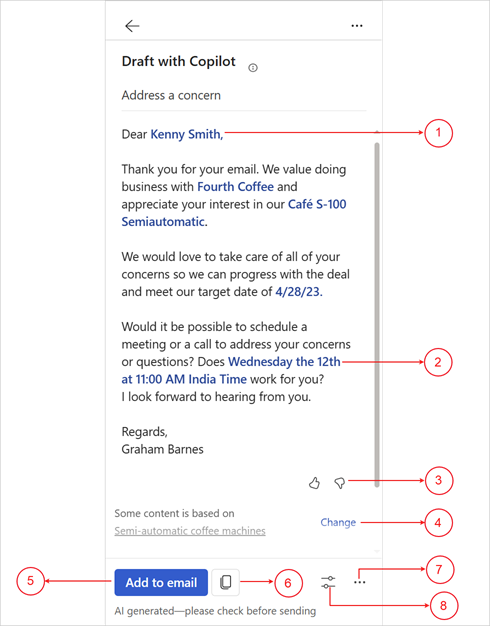
| Anmærkning | Beskrivelse |
|---|---|
| 1 | Oplysninger fra CRM vises med blåt. Flere oplysninger: Visning datakilde i foreslået indhold |
| 2 | Foreslået mødetidspunkt. Flere oplysninger: Tilføje eller fjerne mødeforslag |
| 3 | Del feedback med pil ned eller pil ned. Flere oplysninger: Dele feedback |
| 4 | Rediger den salgsmulighed, der bruges i foreslået indhold. Flere oplysninger: Forbedre foreslået indhold med en anden salgsmulighed |
| 5 | Tilføje det foreslåede indhold til mail. |
| 6 | Kopiér det foreslåede indhold, og indsæt det i mail- eller Teams-chat. |
| 7 |
Menuen Flere indstillinger:
|
| 8 | Juster kladdemenuen til: |
Understøttede sprog
Du kan se en liste over understøttede sprog i afsnittet Understøttede sprog.
E-mailen og den brugerdefinerede prompt skal være på et at de understøttede sprog, for at det foreslåede indhold kan oprettes.
Oprette et mailsvar ved hjælp af foruddefinerede kategorier
Du kan få forslag til svar, når du besvarer en kundemail, eller når du læser en.
I Outlook:
Åbn en kundemail, og vælg Svar. Vælg Brug Copilot nu i meddelelseslinjen øverst i kladdemailen.
Når du læser en mail, skal du åbne ruden Copilot for Sales.
På kortet Vigtige mailoplysninger skal du vælge pil-ned ved siden af knappen Kladde til mail og derefter vælge en foruddefineret kategori.
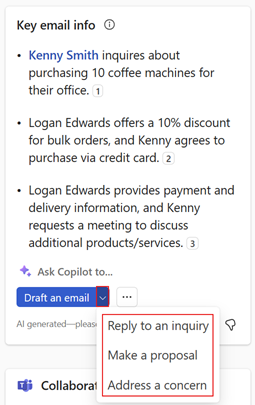
Gennemse det foreslåede indhold.
Hvis du vil oprette et andet forslag, skal du vælge Flere indstillinger og derefter vælge Prøv igen.
Du kan også gendanne det foreslåede indhold til den tidligere version eller evt. finjustere det foreslåede indhold.
Vælg Føj til mail for at indsætte indholdet i brødteksten i mailen.
Bemærk
Eksisterende indhold i brødteksten i mailen erstattes ikke. Det foreslåede indhold er forud for eksisterende indhold i brødteksten i mailen.
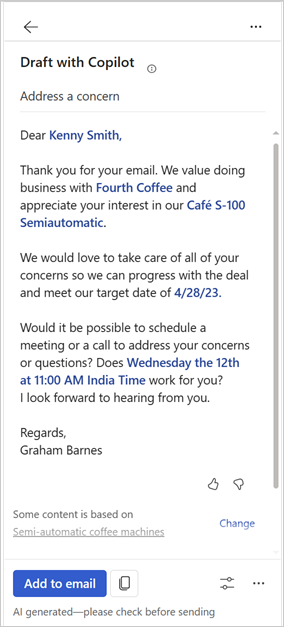
Rediger mailindholdet efter behov, og send det derefter.
Opret en mail-meddelelse ved hjælp af tilpasset prompt
Hvis de foruddefinerede responskategorier ikke opfylder dine behov, kan du angive brugerdefineret prompt for at oprette forslag til indhold.
Du kan få anbefalet mail-indhold, når du besvarer en kundes mail, læser en mail eller opretter en ny mail.
Bemærk
Oplysninger fra CRM vises ikke, når du bruger brugerdefineret prompt til genereret forslag til mailindhold.
Du kan også oprette forslag til indhold til mails, der indeholder interne mailadresser. Hvis alle mailadresser er interne, kan du kun se indstillingen for at angive brugerdefineret prompt. Hvis du tilføjer en ekstern mailadresse, bliver foruddefinerede responskategorier gjort tilgængelige.
I Outlook:
Når du besvarer en kundes mail eller opretter en ny mail, skal du vælge Brug Copilot nu i bannermeddelelsen øverst i kladde-mailen.
Når du læser en mail, skal du åbne ruden Copilot for Sales.
Vælg Kladde til mail på kortet Vigtige mailoplysninger.
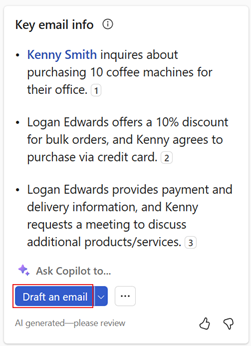
Bemærk
Foruddefinerede responskategorier er ikke tilgængelige, mens du opretter en ny e-mail. Du kan kun indtaste en tilpasset prompt eller oprette en mail for at opsummere dit salgsmøde.
Indtast en sætning i tekstfeltet for at beskrive den type svar, du vil sende.
Hvis du vil bruge en foreslået prompt, skal du vælge
 og derefter vælge en prompt. Flere oplysninger: Bruge foreslåede prompter
og derefter vælge en prompt. Flere oplysninger: Bruge foreslåede prompterHvis du vil bruge en gemt prompt, skal du vælge
 og derefter vælge den prompt, du vil bruge. Flere oplysninger: Gemme og genbruge brugerdefinerede prompter
og derefter vælge den prompt, du vil bruge. Flere oplysninger: Gemme og genbruge brugerdefinerede prompter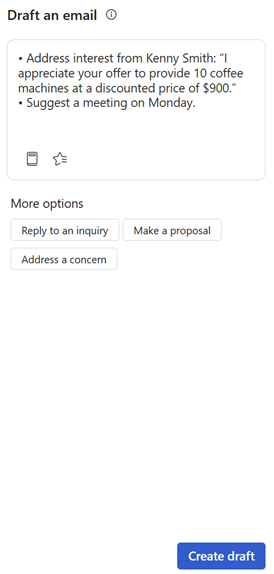
Vælg Opret kladde.
Gennemse det foreslåede indhold.
Hvis du vil oprette et andet forslag, skal du vælge Flere indstillinger og derefter vælge Prøv igen.
Du kan også gendanne det foreslåede indhold til den tidligere version eller evt. finjustere det foreslåede indhold.
Vælg Føj til mail for at indsætte indholdet i brødteksten i mailen.
Bemærk
Eksisterende indhold i brødteksten i mailen erstattes ikke. Det foreslåede indhold er forud for eksisterende indhold i brødteksten i mailen.
Rediger mailindholdet efter behov, og send det derefter.
Tilpasse prompt-bedste praksis
Her er nogle bedste fremgangsmåder til at skrive tilpasset prompt:
Kort og godt: Selvom AI-programmet kan håndtere længere spørgsmål, er kortere spørgsmål mere simple at bruge, og de kan hjælpe dig med at få målrettede svar.
Vær specifik: Jo mere specifik du er i prompten, jo mere målrettet bliver svaret. I stedet for at spørge "Hvad er din foretrukne mad?", kan du f.eks. spørge "Hvad er din foretrukne type af mad af typen Restaurant?"
Brug konteksten: Sørg for at inkludere relevant kontekst i dine spørgsmål for at hjælpe AI med bedre at forstå det, du beder om.
Undgå at bruge personlige navneord: Undlad at medtage personlige navne (f.eks. "Jeg", "mig", "min") i dine spørgsmål.
Bliv ved med at være den rette: AI bruger en sprogmodel med generelle formål og kan oprette svar på en lang række spørgsmål. Det er altid en god ide at holde dine spørgsmål relevante for en generel publikum.
Bruge foreslåede prompter
Når du angiver en brugerdefineret prompt, genereres foreslåede spørgsmål på baggrund af mailens kontekst. Du kan vælge en foreslået prompt for at føje den til tekstfeltet for den brugerdefinerede prompt. Du kan også tilføje flere oplysninger eller tilføje andre prompter.
Åbn Copilot for Sales, og vælg Kladde til en mail.
Vælg for
 at få vist promptforslag.
at få vist promptforslag.Vælg den prompt, du vil bruge.
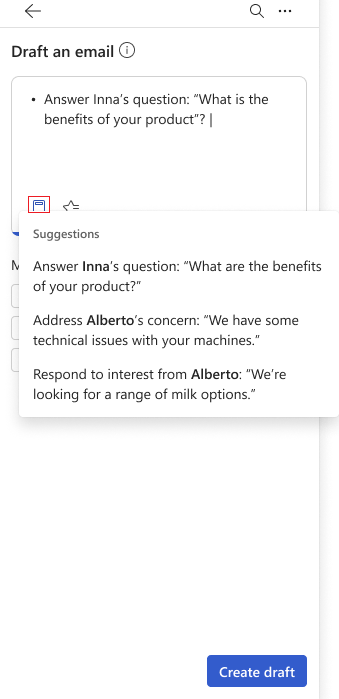
Tilføj flere oplysninger eller andre prompter.
Vælg Opret kladde.
Gem og genbrug tilpassede prompter
Når du opretter en mail-meddelelse ved hjælp af tilpasset prompt, kan du gemme prompten til fremtidig brug. Dette hjælper dig med at spare tid og kræfter, når du skal sende lignende beskeder til flere modtagere. Du kan gemme op til tre prompter og genbruge dem efter behov.
Gemme en brugerdefineret prompt
Øverst i det foreslåede indhold skal du holde markøren over prompten og derefter vælge stjerneikonet
 .
.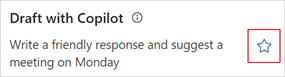
Prompten gemmes og vises under Favoritter, når du opretter en ny mailmeddelelse ved hjælp af en brugerdefineret prompt.
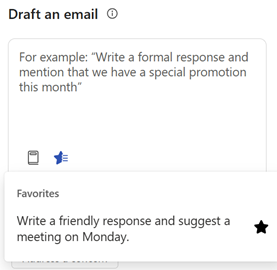
Brug en gemt prompt
Åbn Copilot for Sales, og vælg Kladde til en mail.
Vælg
 , og vælg derefter den prompt, du vil bruge.
, og vælg derefter den prompt, du vil bruge.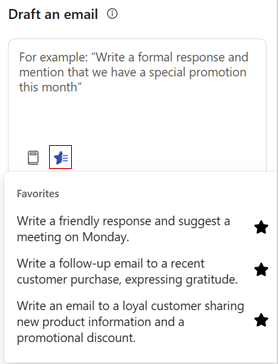
Fjerne en gemt prompt
Du kan maksimalt gemme tre prompter. Hvis du vil gemme flere prompter, skal du fjerne en eksisterende prompt.
Åbn Copilot for Sales, og vælg Kladde til en mail.
Under Favoritter sektionen skal du vælge stjerneikonet
 for den prompt, du vil fjerne.
for den prompt, du vil fjerne.Alternativt kan du generere foreslået indhold ved hjælp af den gemte prompt og derefter vælge stjerneikonet
 ud for prompten.
ud for prompten.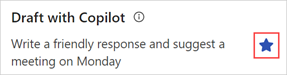
Forbedre foreslået indhold med en anden salgsmulighed
Hvis du bruger en svarkategori (Opret et forslag eller Adresser et tilbud), der bruger en salgsmulighedspost til at oprette det foreslåede indhold, vises der en meddelelse om, at det genererede indhold er baseret på salgsmuligheden. Hvis der er flere salgsmuligheder, der vedrører kontakten, får du mulighed for at vælge en anden salgsmulighed for at genoprette indholdet.
Hvis der er flere salgsmuligheder, der er relateret til kontakt, vælger AI den mest relevante salgsmulighed. Du kan vælge en anden salgsmulighed, hvis den tidligere valgte salgsmulighed ikke er korrekt, og derefter genoprette det foreslåede indhold.
Hvis der ikke længere er åbne salgsmuligheder, der identificeres af AI-modellen, vises der ingen indstilling for valg af en salgsmulighed.
Opret det foreslåede svar ved hjælp af en relevant svarkategori. Vælg Skift i meddelelsen nederst i det foreslåede svar.
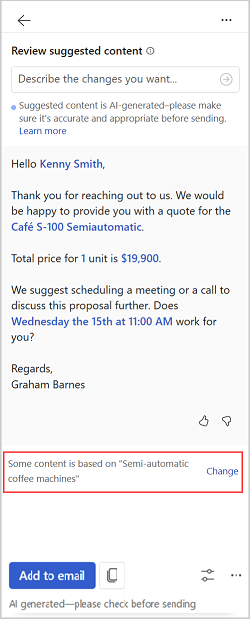
Under Relevant salgsmulighed skal du vælge den salgsmulighed, som det generede indhold skal referere til.
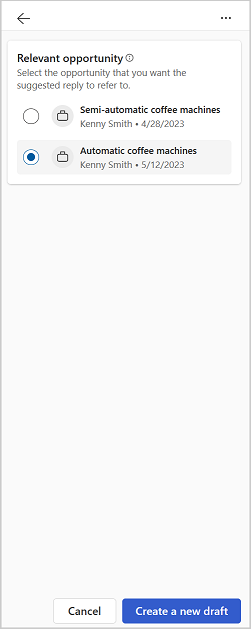
Bemærk
Copilot for Sales viser de salgsmuligheder, der er relateret til kontaktpersonerne i mailen.
De oplysninger, der vises under salgsmulighederne, vises som tilpasset af administrator. Flere oplysninger: Vælg nøglefelter til minivisningen
Vælg Opret en ny kladde.
Der oprettes et nyt svar på baggrund af den valgte salgsmulighed.
Visning datakilde i foreslået indhold
Få vist oplysninger om data, der er trækkes fra CRM og Office 365, f.eks. kontakt, salgsmuligheder, firma og mail, i det foreslåede indhold.
CRM-data, der bruges i det foreslåede indhold, vises med blå farve. Vælg indholdet for at se oplysninger om CRM-data. Du kan også åbne en post i CRM for at få vist alle detaljer ved at vælge  på CRM-postkortet.
på CRM-postkortet.
E-maildata, der bruges i det foreslåede indhold, vises med citatnumre. Vælg citatnummeret for at få vist oplysninger om det anvendte mailindhold.
Følgende oplysninger vises under det foreslåede indhold:
Fra CRM:
Kontakt
Account
Salgsmulighed
Produkt
Aktivitet
Fra Office 365:
Tilgængelighed
Mail
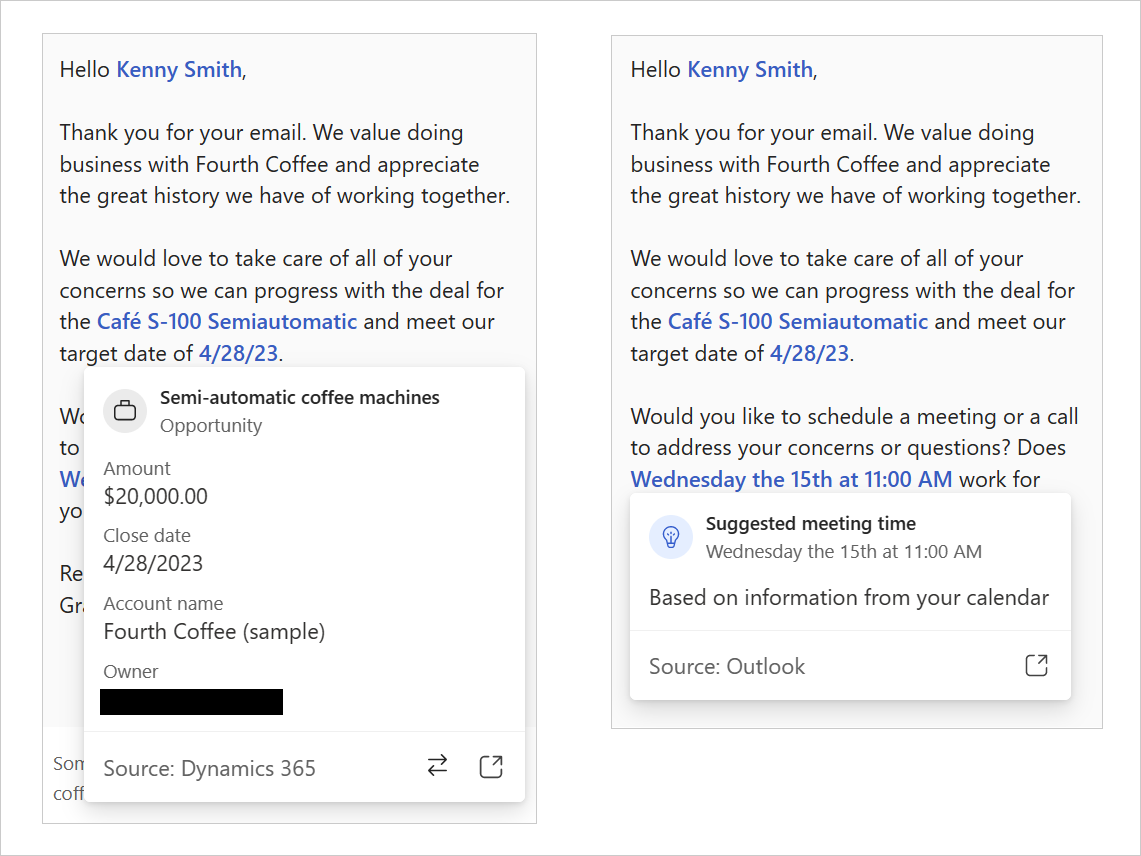
Forny det foreslåede indhold
Når du har genereret det foreslåede indhold, kan du finjustere resultaterne yderligere ved at angive en ny meddelelse, der bygger på det forrige forslag. Det giver dig mulighed for at finjustere dine e-mailsvar efter dine behov og præferencer. Det kan f.eks. være at gøre det formelt, gøre det kortere, eller foreslå et møde i næste uge.
Opret det foreslåede svar ved hjælp af en relevant svarkategori.
Vælg Juster kladde.
Angiv de ændringer, du vil foretage i indholdet, under Tilføj detaljer, og vælg derefter Opdater. Du kan f.eks. give 10 % rabat ved næste køb.
Gennemse det foreslåede indhold.
Hvis du vil oprette et andet forslag, skal du vælge Flere indstillinger og derefter vælge Prøv igen.
Du kan også gendanne det foreslåede indhold til den tidligere version eller evt. finjustere det foreslåede indhold.
Vælg Føj til mail for at indsætte indholdet i brødteksten i mailen.
Bemærk
Eksisterende indhold i brødteksten i mailen erstattes ikke. Det foreslåede indhold er forud for eksisterende indhold i brødteksten i mailen.
Rediger mailindholdet efter behov, og send det derefter.
Angive længden på foreslået indhold
Du kan angive længden på det foreslåede indhold til kort, mellem eller lang. Standardlængden er mellem.
Opret det foreslåede svar ved hjælp af en relevant svarkategori.
Vælg Juster kladde.
Vælg den indholdslængde, du vil bruge, under Længde, og vælg derefter Opdater.
Gennemse det foreslåede indhold.
Hvis du vil oprette et andet forslag, skal du vælge Flere indstillinger og derefter vælge Prøv igen.
Du kan også gendanne det foreslåede indhold til den tidligere version eller evt. finjustere det foreslåede indhold.
Vælg Føj til mail for at indsætte indholdet i brødteksten af mailen, eller Kopiér indhold, når du læser en mail.
Eksisterende indhold i brødteksten i e-mailen erstattes ikke. Det foreslåede indhold er forud for eksisterende indhold i brødteksten i mailen.
Rediger mailindholdet efter behov, og send det derefter.
Justere tonen for det foreslåede emne
Når du genererer det foreslåede indhold, kan du justere tonen i indholdet i forhold til kunden eller en hvilken som helst tilfredshedsoplevelse. Det hjælper dig med at være mere produktiv og skrive bedre mails. Du kan f.eks. ændre tonen fra professionel til formel.
Opret det foreslåede svar ved hjælp af en relevant svarkategori.
Vælg Juster kladde.
Vælg den tone, du vil bruge, under Juster tone, og vælg derefter Opdater.
Gennemse det foreslåede indhold.
Hvis du vil oprette et andet forslag, skal du vælge Flere indstillinger og derefter vælge Prøv igen.
Du kan også gendanne det foreslåede indhold til den tidligere version eller evt. finjustere det foreslåede indhold.
Vælg Føj til mail for at indsætte indholdet i brødteksten af mailen, eller Kopiér indhold, når du læser en mail.
Bemærk
Eksisterende indhold i brødteksten i mailen erstattes ikke. Det foreslåede indhold er forud for eksisterende indhold i brødteksten i mailen.
Rediger mailindholdet efter behov, og send det derefter.
Gendanne det foreslåede indhold
Du kan gendanne det foreslåede indhold til den tidligere version, når du opretter et nyt forslag til indhold ved enten at vælge Prøv igen eller ved at forfine det.
Du kan ikke gendanne forslag til indhold til den tidligere version i følgende scenarier:
Du kan ændre salgsmuligheden og oprette en ny kladde.
Du kan ændre mødet og oprette en ny kladde.
Når der kun oprettes den første kladde.
Du kan kun gendanne til tidligere kladde. Du kan f.eks. gendanne kladde #2 fra kladde #3, men ikke til kladde #1.
Hvis du vil gendanne det foreslåede indhold til den tidligere version, skal du vælge Flere indstillinger og derefter vælge Gendan sidste version.
Tilføje eller fjerne mødeforslag
En mødetid er som standard ikke inkluderet i det foreslåede indhold. Hvis en kunde anmoder om et møde på et bestemt tidspunkt og nævner det i en mail, medtages mødetiden i det foreslåede indhold. Det mødetid, der vises i det foreslåede indhold, findes i din tidszone.
Tilføje et forslag til mødetid
Hvis du vil have et møde med en kunde, kan du inkludere en mødetid i det foreslåede indhold. På baggrund af din kalender foreslås de første tre tilgængelige tidsrubrikker for mødet. Du kan vælge at inkludere et eller flere tidsrubrikker for mødet i det foreslåede indhold.
Opret det foreslåede indhold ved hjælp af en relevant svarkategori.
Vælg Juster kladde.
Under Foreslå et mødetidspunkt skal du vælge det mødetidspunkt, du vil inkludere i det foreslåede indhold.
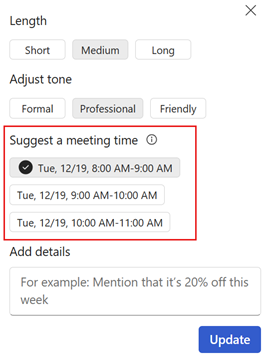
Vælg Opdater.
Fjerne forslaget til mødetid
Opret det foreslåede indhold ved hjælp af en relevant svarkategori.
Vælg Juster kladde.
Ryd den valgte mødetid under Foreslå en mødetid.
Vælg Opdater.
Angive sprog til foreslået indhold
Sproget for det foreslåede indhold bestemmes på følgende måde:
- Hvis du besvarer en mail, er sproget for det foreslåede indhold det samme som sproget i mailen.
- Hvis du opretter en ny mailmed brugerdefineret prompt til at oprette det foreslåede indhold, er sproget for det foreslåede indhold det samme som sproget i den brugerdefinerede prompt.
I visse tilfælde kan du oprette det foreslåede indhold på et andet sprog. Du kan f.eks. oprette det foreslåede indhold på kundens sprog.
Du kan angive sproget for det foreslåede indhold som et af de understøttede sprog. Standardsproget er engelsk.
Opret det foreslåede svar ved hjælp af en relevant svarkategori.
Vælg Juster kladde.
Vælg det sprog, du vil bruge, under Kladdesprog, og vælg derefter Opdater.
Gennemse det foreslåede indhold.
Hvis du vil oprette et andet forslag, skal du vælge Flere indstillinger og derefter vælge Prøv igen.
Du kan også gendanne det foreslåede indhold til den tidligere version eller evt. finjustere det foreslåede indhold.
Vælg Føj til mail for at indsætte indholdet i brødteksten af mailen, eller Kopiér indhold, når du læser en mail.
Eksisterende indhold i brødteksten i e-mailen erstattes ikke. Det foreslåede indhold er forud for eksisterende indhold i brødteksten i mailen.
Rediger mailindholdet efter behov, og send det derefter.
Oprette en mail med salgsmøder
Når du har møde med dine kunder, sender du ofte en mail med en oversigt over din interaktion, relevante handlingspunkter eller næste trin og en opfølgningsdato. Manuel oprettelse af en mødeopsummering og kompilering af alle noter og handlingspunkter, der er taget under et møde, tager lang tid, og ofte går vi glip af dem.
Med Copilot for Sales kan du opsummere dit seneste transskriberede Teams-møde med dine salgskontakter, og sende det via mail, når du opretter en ny mail eller besvarer kundens mail.
Vigtigt
Kontrollér, at Copilot for Sales-appen er installeret, og at der oprettes en mødeopsummering ved at oprette et møde. Flere oplysninger: Opret en mødeoversigt
I Outlook:
Åbn mødet i Outlook, og vælg Kontakt deltagere>Svar til alle med mail under fanen Møder. Vælg Brug Copilot nu i meddelelsen øverst i kladde-mailen.
Når du opretter en ny mail, skal du åbne Copilot for Sales-ruden eller vælge Brug Copilot nu i meddelelseslinjen øverst i mailen.
Vælg Kladde til mail på kortet Vigtige mailoplysninger.
Under sektionen Flere indstillinger skal du vælge Opsummer et salgsmøde. Fem nyligt transskriberede møder vises på listen. Vælg det møde, der skal opsummeres.
Tip
Du kan holde markøren over et møde og vælge
 for åbne mødeoversigten i Teams.
for åbne mødeoversigten i Teams.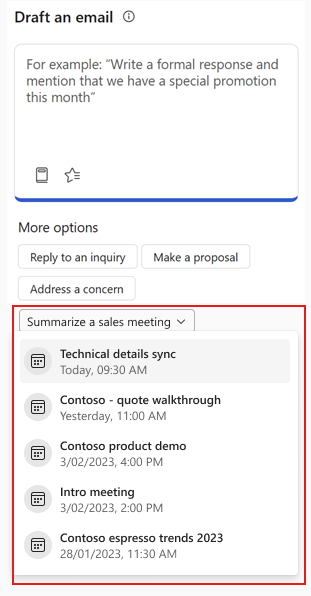
Gennemse det foreslåede indhold.
Hvis du vil oprette et andet forslag, skal du vælge Flere indstillinger og derefter vælge Prøv igen.
Du kan evt. ændre det møde, der bruges til at oprette oversigten.
Vælg Føj til mail for at indsætte indholdet i brødteksten i mailen.
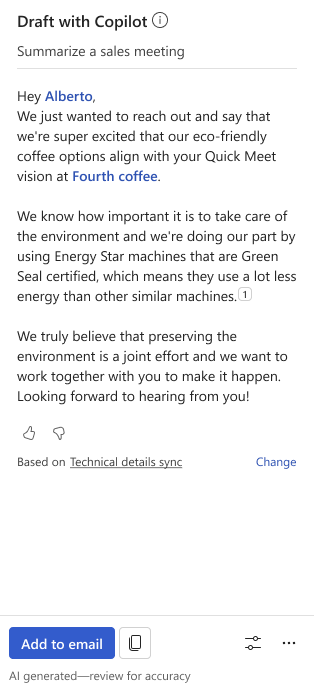
Bemærk
Eksisterende indhold i brødteksten i mailen erstattes ikke. Det foreslåede indhold er forud for eksisterende indhold i brødteksten i mailen.
Rediger mailindholdet efter behov, og send det derefter.
Ændre det møde, der bruges til at oprette en oversigt
Du kan vælge mellem de seneste registrerede Teams-møder, du har haft med salgskontakter i denne mail.
Vælg Skift i meddelelsen nederst i det foreslåede indhold.
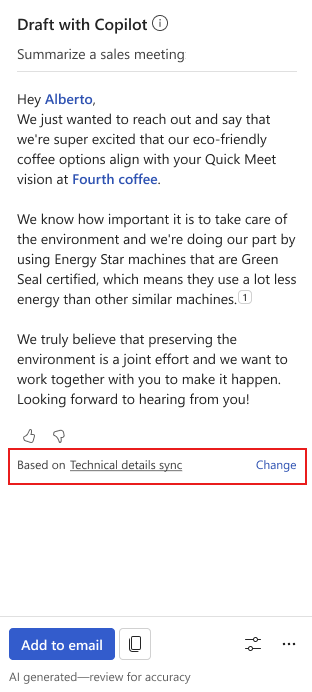
Under Vælg et møde, der skal opsummeres, vælg det møde, du vil opsummere i det genererede indhold.
Tip
Du kan holde markøren over et møde og vælge
 for åbne mødeoversigten i Teams.
for åbne mødeoversigten i Teams.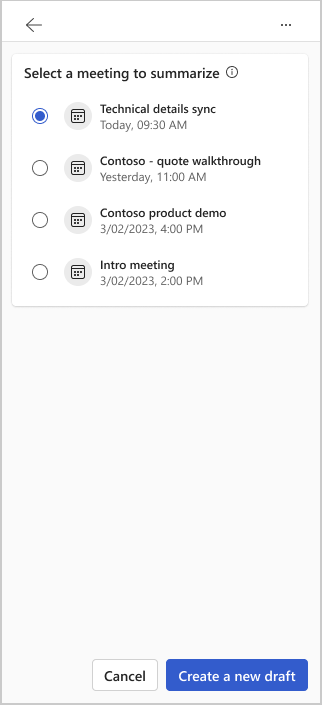
Vælg Opret en ny kladde.
Nyt indhold oprettes på baggrund af det valgte møde.
Del feedback
Hvis du har feedback om det foreslåede indhold, kan du dele den ved at vælge det relevante ikon nederst i hvert forslag. Din feedback er værdifuld, og vi bruger den til at forbedre funktionaliteten.
Bemærk
Sørg for, at du ikke angiver personlige oplysninger, når du deler feedback.
Vælg derefter nederst på siden i det foreslåede indhold
 eller
eller  .
.Når du har valgt et ikon, vises linket Fortæl os mere.
Vælg linket for at åbne feedback-formularen.
Angiv dine svar i feedbackformularen, og vælg derefter Send.
Teksttilpasning
Teksttilpasning bruger computerassisteret klassificering til at registrere potentielt indhold, der kan have indhold, og afvise det, når du bruger brugerdefineret prompt til genereret forslag til indhold eller finjustere det allerede genererede forslag til indhold. Der er stor sandsynlighed for, at de enkelte kategorier bliver det. I funktionen bruges en uddannet model til at identificere et muligt stødende, ekstraordinært eller diskriminerende sprog. Det omfatter slang, forkortelser, stødende ord og tilsigtet stavefejl.
Hvis du skriver tekst, der indeholder uønsket eller tilladt indhold (potentiel tilstedeværelse af sprog, der kan opfattes som eksplicit, foreslående, modtagelig eller forstyrrende), oprettes det foreslåede indhold ikke, og der vises en fejlmeddelelse.
Hvordan genereres forslag til indhold?
Copilot for Sales bruger AI til at oprette forslag til mailindhold. Trænet i et stort antal teksteksempler fra internettet genererer Copilot et nyt indhold, der ser ud og lyder som en tekst, der er skrevet af en person.
Originalt indhold genereres hver gang, men det er ikke altid et spørgsmål om at gøre det. Derudover bruger den underliggende teknologi AI, der er uddannet på en lang række internetkilder. Nogle forslag kan indeholde tvivlbart eller indhold, der kan besvares. Det er dit ansvar at redigere genererede forslag, så dit svar er korrekt og passende.
Hvilke data indsamles for at foreslå mail-svar?
Når du åbner ruden Copilot for Sales, mens du læser eller besvarer en mail, overvejer AI følgende oplysninger for at generere et svar:
Kontaktpersonerne, emne og selve brødteksten i mailen
CRM-dataforbundet via Copilot for Sales
Den svarkategori, du valgte, eller den tilpassede prompt, du indtastede
Hvis mailkontakten ikke stemmer overens med en kontakt i CRM, sendes der ingen CRM-data til AI-programmet.
Feedback
Kommer snart: I hele 2024 udfaser vi GitHub-problemer som feedbackmekanisme for indhold og erstatter det med et nyt feedbacksystem. Du kan få flere oplysninger under: https://aka.ms/ContentUserFeedback.
Indsend og få vist feedback om