Oprette forbindelse til SharePoint fra en lærredapp
![]()
Opret forbindelse til et SharePoint-websted for at oprette en app automatisk ud fra en liste, eller opret forbindelse, før du føjer data til en eksisterende app eller bygger en app fra bunden.
Afhængigt af, hvor dine data findes, kan du enten benytte en af eller begge disse fremgangsmåder:
- Vis data fra en liste på et SharePoint-onlinewebsted eller et det lokale miljø-websted.
- Vis billeder og afspil video- eller lydfiler i et bibliotek (kun SharePoint Online).
Generér en app
Hvis du vil administrere data på en liste, kan Power Apps oprette en app med tre skærmbilleder automatisk. Brugerne kan gennemse listen på det første skærmbillede, vise detaljer for et element på det andet skærmbillede og oprette eller opdatere elementer på det tredje skærmbillede.
Bemærk
Hvis din liste indeholder en kolonne af typen Valg, Opslag eller Person eller gruppe, skal du se afsnittet Vise data i et galleri senere i dette emne.
Oprettelse af en forbindelse
Log på Power Apps, vælg Data > Forbindelser på den venstre navigationslinje, og vælg derefter Ny forbindelse i det øverste venstre hjørne.

Vælg SharePoint.

Udfør en af følgende fremgangsmåder:
Hvis du vil oprette forbindelse til SharePoint Online, skal du vælge Opret direkte forbindelse (skytjenester), vælge Opret og derefter angive legitimationsoplysninger (hvis du bliver bedt om det).

Forbindelsen oprettes, og du kan føje data til en eksisterende app eller oprette en app fra bunden.
Hvis du vil oprette forbindelse til et websted i det lokale miljø, skal du vælge Opret forbindelse via en datagateway i det lokale miljø.

Angiv Windows som godkendelsestype, og angiv derefter dine legitimationsoplysninger. Hvis dine legitimationsoplysninger indeholder et domænenavn, skal du angive det som domæne\alias.

Under Vælg en gateway skal du vælge den gateway, du vil bruge, og vælg derefter Opret.
Bemærk
Hvis du ikke har installeret en datagateway i det lokale miljø, skal du installere en og derefter vælge ikonet for at opdatere listen over gateways.

Forbindelsen oprettes, og du kan føje data til en eksisterende app eller oprette en app fra bunden.
Føje data til en eksisterende app
Åbn den app, du vil opdatere, i Power Apps Studio, og vælg Data i venstre rude.
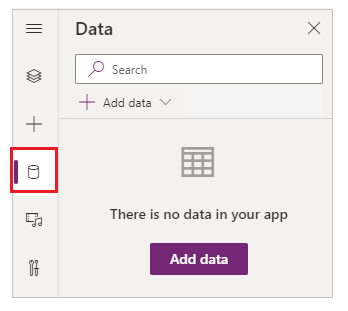
Vælg Tilføj data > Connectorer > SharePoint.
Under Opret forbindelse til et SharePoint-websted skal du vælge en post på listen Senest åbnede websteder (eller skrive eller indsætte en URL-adresse for det websted, du vil bruge) og derefter vælge Opret forbindelse.
 .
.Under Vælg en liste skal du markere afkrydsningsfeltet for en eller flere af de lister, du vil bruge, og derefter vælge Opret forbindelse:

Det er ikke alle listetyper, der vises som standard. Power Apps understøtter brugerdefinerede lister, ikke skabelonbaserede lister. Hvis navnet på den liste, du vil bruge, ikke vises, skal du rulle til bunden og derefter skrive navnet på listen i det felt, der indeholder Angiv navn på brugerdefineret tabel.
 Datakilden eller -kilderne føjes til din app.
Datakilden eller -kilderne føjes til din app.
Bygge din egen app fra bunden
Anvend begreberne i Oprette en app fra bunden til SharePoint i stedet for i Excel.
Vise listekolonner i et galleri
Hvis din liste indeholder disse typer kolonner, skal du vise data i et Galleri-kontrolelement ved hjælp at formellinjen til at angive egenskaben Text for et eller flere kontrolelementer af typen Mærkat i galleriet:
For en kolonne af typen Valg eller Opslag skal du angive ThisItem.ColumnName.Value for at få vist data i den pågældende kolonne.
Du kan f.eks. angive ThisItem.Location.Value, hvis du har en kolonne af typen Valg, som hedder Placering, og angive ThisItem.PostalCode.Value, hvis du har en kolonne af typen Opslag, som hedder Postnummer.
For en kolonne af typen Person eller gruppe skal du angive ThisItem.ColumnName.DisplayName for at få vist visningsnavnet for brugeren eller gruppen.
Du kan f.eks. angive ThisItem.Manager.DisplayName for at få vist visningsnavne fra en kolonne af typen Person eller gruppe, som hedder Overordnet.
Du kan også få vist forskellige oplysninger om brugere, f.eks. mailadresser eller stillingsbetegnelser. Hvis du vil have vist en komplet liste over indstillinger, skal du angive ThisItem.ColumnName. (med det efterfølgende punktum).
Bemærk
For en kolonne af typen Oprettet af skal du angive ThisItem.Author.DisplayName for at få vist visningsnavnene på de brugere, der har oprettet elementer på listen. For en kolonne af typen Ændret af skal du angive ThisItem.Editor.DisplayName for at få vist visningsnavnene på de brugere, der har ændret elementer på listen.
For en kolonne af typen Administrerede metadata skal du angive ThisItem.ColumnName.Label for at få vist data i den pågældende kolonne.
Du skal f.eks. angive ThisItem.Languages.Label, hvis du har en kolonne af typen Administrerede metadata med navnet Sprog.
Vise data fra et bibliotek
Hvis du har flere billeder i et SharePoint-bibliotek, kan du tilføje et kontrolelement af typen Rulleliste til din app, så brugerne kan angive, hvilket billede der skal vises. Du kan også anvende de samme principper på andre kontrolelementer, f.eks. Galleri, og andre typer data, f.eks. videoer.
Hvis du ikke allerede har gjort det, skal du oprette en forbindelse og derefter føje data til en eksisterende app.
Tilføj et kontrolelement af typen Rulleliste, og navngiv det på ImageList.
Indstil egenskaben Items for ImageList til Dokumenter.
Åbn listen Værdi i ruden til højre på fanen Egenskaber, og vælg derefter Navn.
Filnavnene på billederne i biblioteket vises i ImageList.
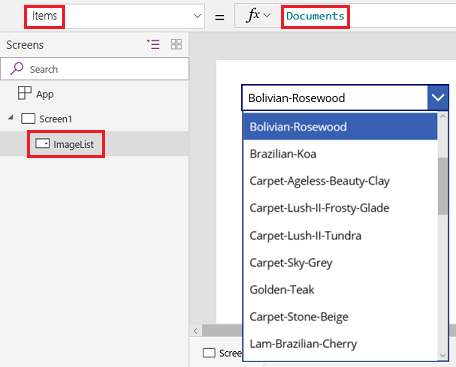
Tilføj et kontrolelement af typen Billede, og angiv egenskaben Image til dette udtryk:
ImageList.Selected.'Link to item'Tryk på F5, og vælg derefter en anden værdi i ImageList.
Det billede, du har angivet, vises.

Du kan hente et eksempel på en app, der viser en mere kompleks metode til visning af data fra et SharePoint-bibliotek.
- Når du har hentet appen, skal du åbne Power Apps Studio, vælge Åbn på venstre navigationslinje og derefter vælge Gennemse.
- I dialogboksen Åbn skal du finde og åbne den fil, du har hentet, og derefter tilføje et SharePoint-bibliotek som datakilde ved at følge de første to procedurer i dette emne.
Bemærk
Denne app viser som standard delegeringsadvarsler, men du kan ignorere dem, hvis dit bibliotek indeholder mindre end 500 elementer.
På denne app med ét skærmbillede vises alle filer i biblioteket på listen i nederste venstre hjørne.
- Du kan søge efter en fil ved at skrive eller indsætte et eller flere tegn i søgefeltet ved toppen.
- Hvis biblioteket indeholder mapper, kan du filtrere listen over filer ved at vælge et filterikon på listen over mapper lige under titellinjen.
Når du finder den ønskede fil, skal du vælge den for at få den vist i kontrolelementet Video, Billede eller Lyd langs højre side.

Kendte problemer
Hvis du deler en lærredapp ved hjælp af SharePoint-connector, viser Power Apps ikke lærredapps, der opretter forbindelse til SharePoint, som kun deles med Alle, medmindre du er skaberen af appen, ELLER hvis du eksplicit har delt appen med (som bruger eller som medejer) gennem et gruppemedlemskab eller direkte gennem brugertildelingen. Hvis du vil afspille sådanne apps, skal du bruge det direkte link til appen.
Lister
Power Apps kan læse kolonnenavne, der indeholder mellemrum, men mellemrummene erstattes af den hexadecimale escape-kode "_x0020_". "Column Name" vises f.eks. i SharePoint som "Column_x0020_Name" i Power Apps, når den vises i datalayoutet eller bruges i en formel.
Det er ikke alle typer kolonner, der understøttes, og ikke alle typer kolonner understøtter alle typer kort.
| Kolonnetype | Support | Standardkort |
|---|---|---|
| Enkelt tekstlinje | Ja | Vise tekst |
| Flere linjers tekst | Ja | Vis tekst |
| Valgmulighed | Ja | Vise opslag Redigere opslag Vis flere markeringer (kun SharePoint Online) Rediger flere markeringer (kun SharePoint Online) |
| Antal | Ja | Vise procentdel Vise klassificering Vis tekst |
| Valuta | Ja | Vise procentdel Vise klassificering Vise tekst |
| Dato og klokkeslæt | Ja | Vise tekst |
| Opslag | Ja | Vise opslag Redigere opslag Vise flere markeringer Redigere flere markeringer |
| Boolesk (ja/nej) | Ja | Vise tekst Skifte mellem visninger |
| Person eller gruppe | Ja | Vise opslag Redigere opslag Vise flere markeringer Redigere flere markeringer |
| Link | Ja | Vis URL Vise tekst |
| Billede | Ja (skrivebeskyttet) | Vise billede Vise tekst |
| Vedhæftet fil | Ja (skrivebeskyttet) | Vise vedhæftede filer |
| Beregnet | Ja (skrivebeskyttet) | |
| Billede | Nej | |
| Resultat af opgave | Nej | |
| Eksterne data | Nej | |
| Administrerede metadata | Ja (skrivebeskyttet) | |
| Bedømmelse | Nej |
Biblioteker
- Du kan ikke overføre filer fra Power Apps til et bibliotek.
- Du kan ikke vise PDF-filer fra et bibliotek i et PDF-fremviser-kontrolelement.
- Power Apps Mobile understøtter ikke funktionen Download.
- Hvis brugerne skal køre appen i Power Apps Mobile eller Windows 10-appen, skal de bruge funktionen Launch til at vise biblioteksindhold i et galleri.
SharePoint-billeder i dokumentbiblioteket gengives midlertidigt
Lister med links til billeder, der er gemt i SharePoint-dokumentbiblioteker, kan muligvis ikke gengives i Power Apps med godkendelsesfejl.
Power Apps-forbindelser til SharePoint er foretaget til en udtrykkeligt identificeret liste, og ikke til et SharePoint-websted generelt. Power Apps vil forsøge at fortolke et eksternt link til en ekstern kilde. Gengivelse af sådanne billeder lykkes, hvis der ikke kræves godkendelse, eller hvis brugeren tidligere er godkendt på det SharePoint-websted, der henvises til. Men det er almindeligt, at Power Apps-brugerne på mobilenheder måske ikke tidligere er godkendt på det SharePoint-websted, hvor der henvises til billeder. Brug af links til at referere til billeder fra SharePoint-dokumentbiblioteker i denne situation kan muligvis ikke udføres. Denne funktionsmåde gælder, selvom der findes en separat forbindelse til dokumentbiblioteket i appen.
Som en løsning til sådanne scenarier skal du gemme billeder på en CORS-baseret kilde, f.eks. Azure Storage eller en CDN-tjeneste, f.eks. Azure CDN, som tillader anonym adgang.
Næste trin
- Få mere at vide om, hvordan du viser data fra en datakilde.
- Få mere at vide om, hvordan du viser detaljer og opretter eller opdaterer poster.
- Se andre typer datakilder, som du kan oprette forbindelse til.
Se også
Bemærk
Kan du fortælle os om dine sprogpræferencer for dokumentation? Tag en kort undersøgelse. (bemærk, at denne undersøgelse er på engelsk)
Undersøgelsen tager ca. syv minutter. Der indsamles ingen personlige data (erklæring om beskyttelse af personlige oplysninger).