Bruge kontrolelementer til datavisualiseringer i modelbaserede apps
I denne artikel får du at vide, hvordan du konfigurerer et kontrolelement til en kolonne med en klassisk formulardesigner.
Vigtigt
I denne artikel beskrives de klassiske kontrolelementer, som mange af dem nu er frabedt. Du kan finde oplysninger om, hvordan du tilføjer moderne kontrolelementer med dem moderne Power Apps-formulardesigner, ved at gå til Føje komponenter til en formular. Hvis du vil have en liste og beskrivelser af de aktuelle kontrolelementer, der er tilgængelige for modelbaserede apps, skal du gå til Listen over kontrolelementer, der er tilgængelige for modelbaserede apps.
Bruge kontrolelementet ved hjælp af den klassiske formulardesigner
Med kontrolelementer kan du transformere komponenter på appens brugergrænseflade, f.eks. en kolonne eller visning, der traditionelt indeholder tekst, til visualiseringer. Kontrolelementer kan konfigureres i kolonner, formularer, dashboards, visninger og gitre. En stjernekolonne kan bedømmelse f.eks. konfigureres på en heltalkolonne.
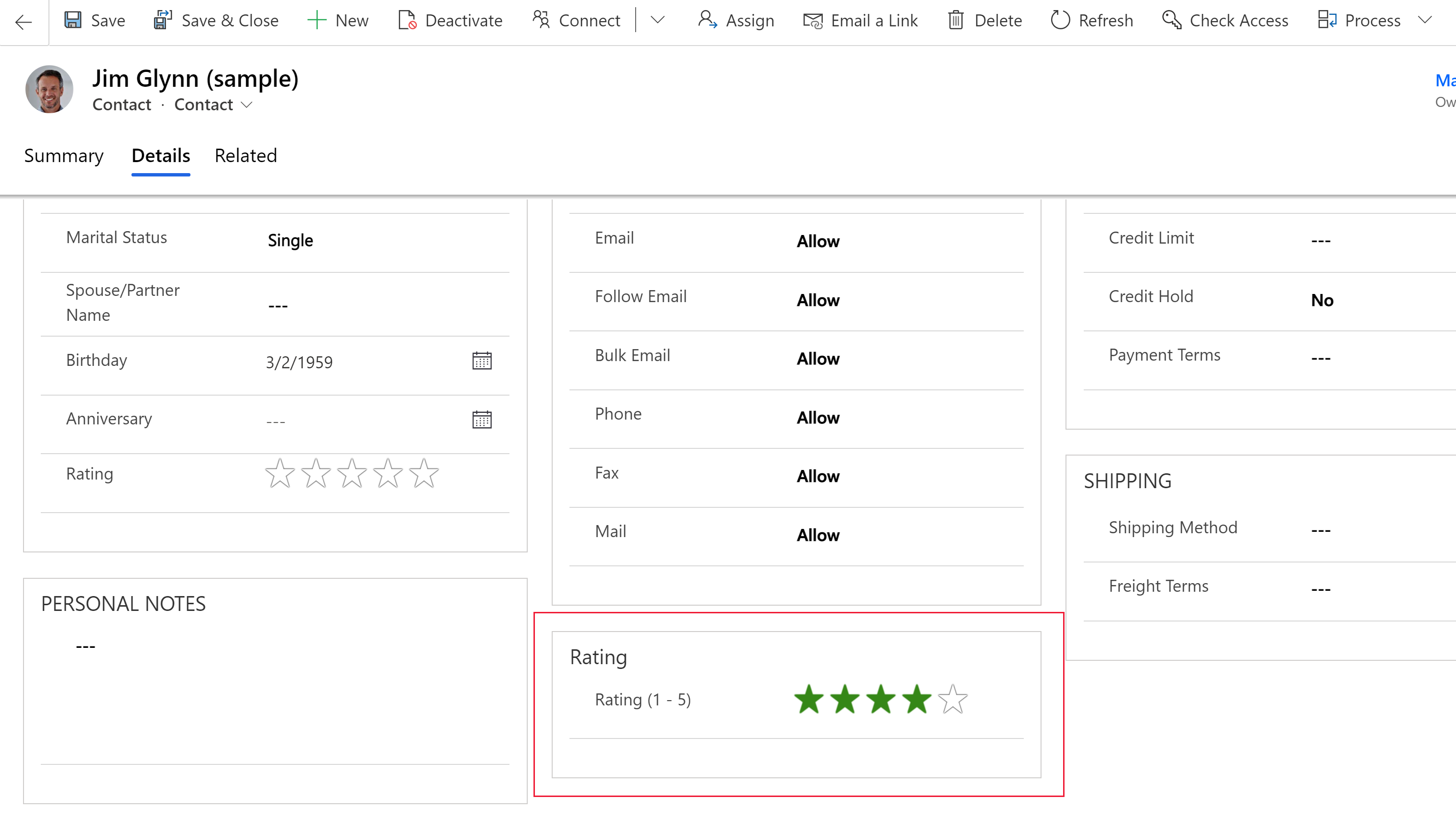
Eller det redigerbare grid-kontrolelement kan konfigureres i en visning.
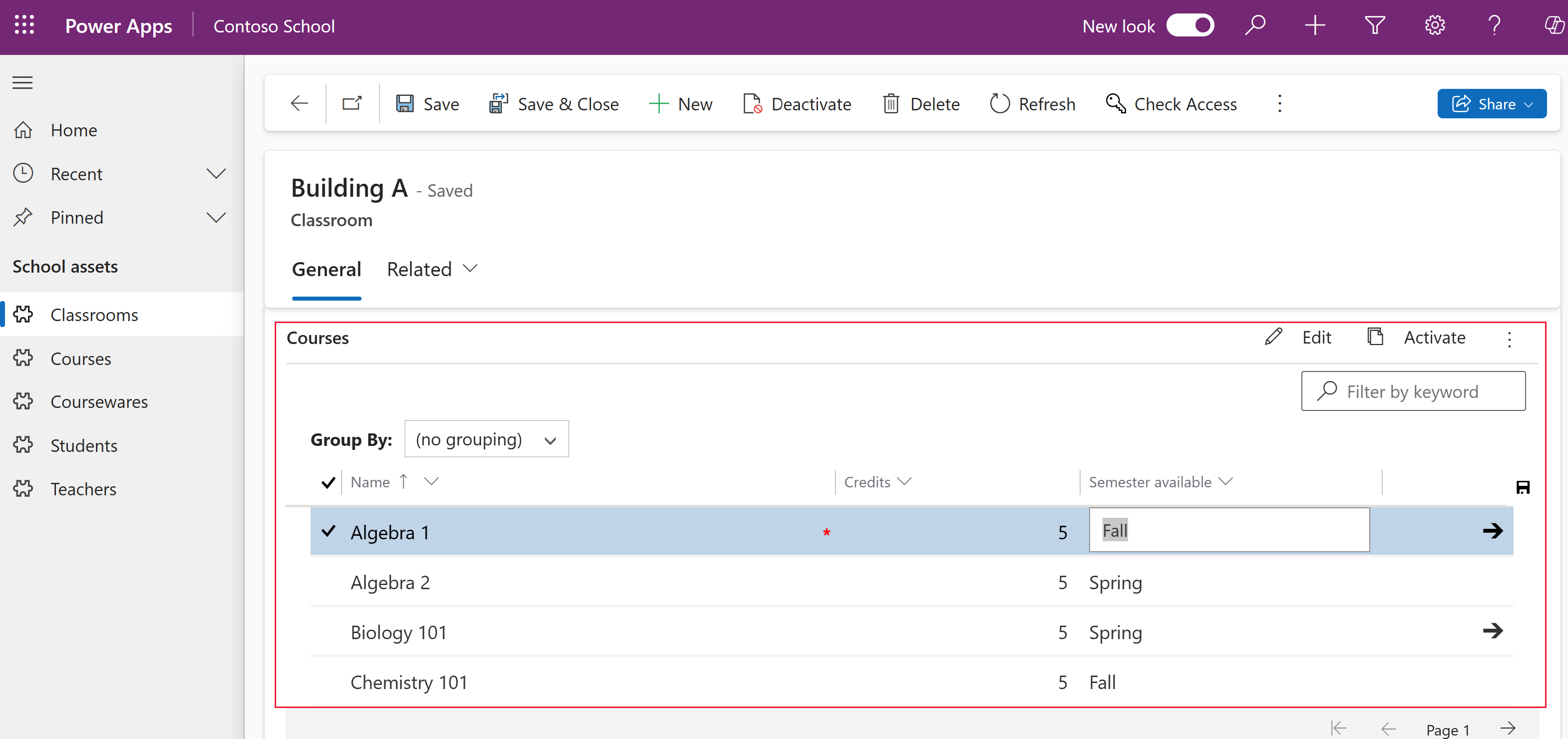
Du kan angive én type brugerdefinerede kontrolelement, som skal vises i webbrowserklienten, og samtidig have et andet brugerdefineret kontrolelement, der vises i din Dynamics 365-telefon eller tablet-mobilapps. Du kan f.eks. bruge en standardkolonne med et ja/nej-valg i webbrowserklienter og Til/fra-knap-kontrolelementet til tablet- og telefonklienter. Når tilpasningen er publiceret, kan brugere arbejde interaktivt med kontrolelementet for at ændre værdien, f.eks. ved at trykke på kontrolelementet, når du bruger Til/fra-knap-kontrolelementet. Ændringerne gemmes automatisk, når formularen lukkes, på samme måde som når brugeren ændrer en traditionel kolonne i en formular.
Bruge et brugerdefineret kontrolelement til at føje visualiseringer til en kolonne
Når du udfører trinnene i denne procedure, ændres standardetiketten og tekstfeltet i kolonnen Budgetbeløb til det brugerdefinerede skyderkontrolelement i tabellen salgsmulighed. Du kan bruge lignende trin til at erstatte en eksisterende kolonne med et brugerdefineret kontrolelement eller konfigurere et brugerdefineret kontrolelement til en brugerdefineret kolonne.
Bemærk
Dette kontrolelement kan i øjeblikket kun tilføjes og konfigureres ved hjælp af den klassiske oplevelse.
Salgsmulighedstabellen kræver en Dynamics 365-app, f.eks. Dynamics 365 Sales.
Log på Power Apps.
I venstre navigationsrude skal du vælge Tabeller, vælge tabellen Salgsmulighed og derefter vælge området Formularer. Hvis elementet ikke findes i sidepanelruden, skal du vælge ...Flere og derefter vælge det ønskede element.
Åbn en formular, f.eks. formularen Primær for salgsmulighedstabellen.
Når formularen er, skal du vælge Skift til en klassiker. Det åbner en ny fane med klassisk grænseflade.
Dobbeltklik på den kolonne, hvor du vil tilføje et brugerdefineret kontrolelement, i formulareditoren, f.eks. kolonnen Budgetbeløb på hovedformularen for salgsmulighed. Dette er en kolonne af en nummertype. Du kan også oprette en brugerdefineret kolonne.
På siden Kolonneegenskaber skal du vælge fanen Kontrolelementer og derefter vælge Tilføj kontrolelement.
Vælg det ønskede kontrolelement på siden Tilføj kontrolelement, f.eks. kontrolelementet Lineær skyder, der er vist her, og vælg derefter Tilføj.
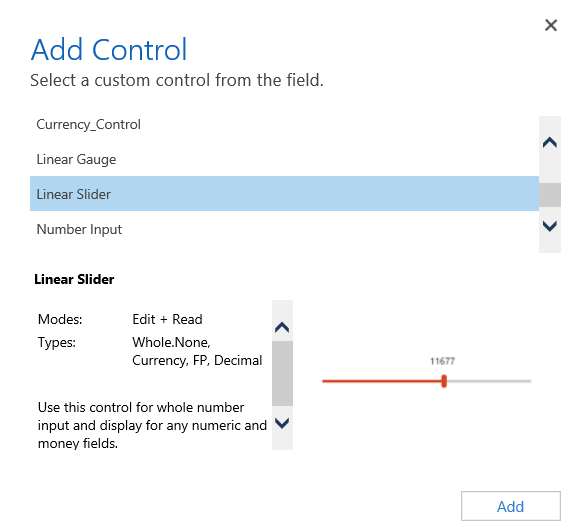
Vælg den klient, hvor kontrolelementet skal vises.
Web. Hvis du vil gøre det brugerdefinerede kontrolelement tilgængeligt fra enhver webbrowsere, skal du markere indstillingen Web ud for kontrolelementet. Bemærk, at indstillingen Web omfatter gengivelse af kontrolelementet i webbrowsere på computere, Mac og mobilenheder.
Telefon. Hvis du vil gøre det brugerdefinerede kontrolelement tilgængeligt på telefoner, der kører Dynamics 365 til telefoner, skal du markere indstillingen Telefon ud for kontrolelementet.
Tablet. Hvis du vil gøre det brugerdefinerede kontrolelement tilgængeligt på tabletenheder, der kører Dynamics 365 til tablets, skal du markere indstillingen Tablet ud for kontrolelementet.
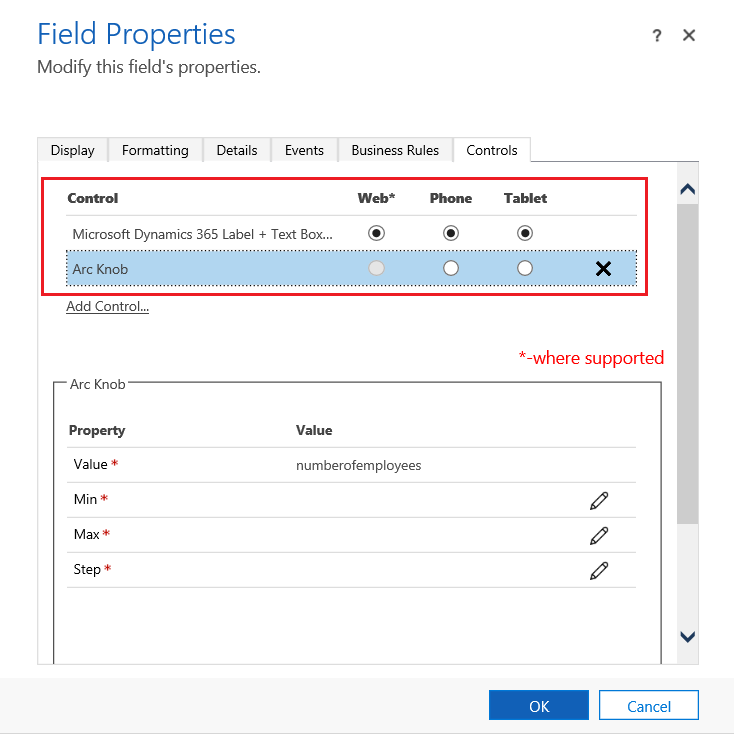
Vælg
 blyantsikonet ved Min., Maks. og Trin, angiv egenskabsindstillingen, der er beskrevet nedenfor, og vælg derefter OK.
blyantsikonet ved Min., Maks. og Trin, angiv egenskabsindstillingen, der er beskrevet nedenfor, og vælg derefter OK.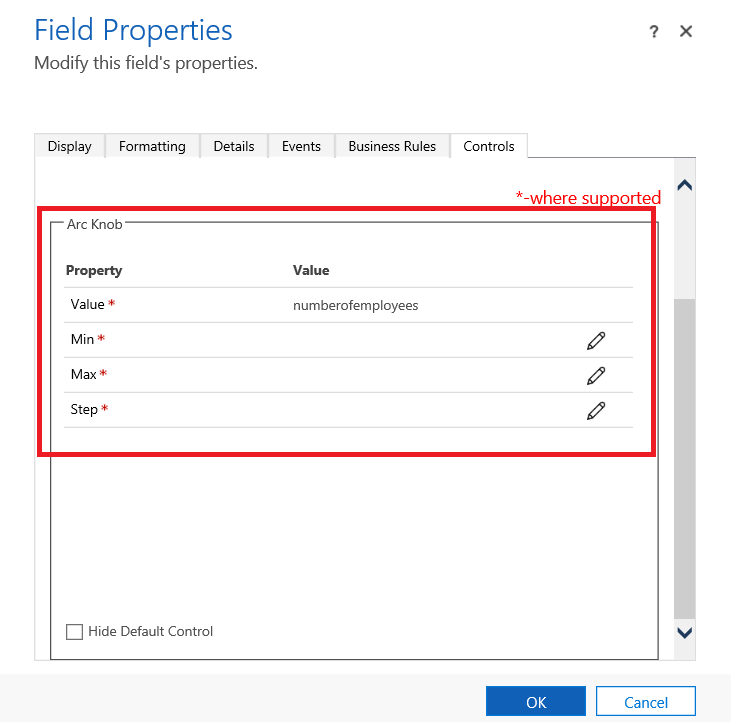
Min. Du kan angive den mindste, accepterede værdi. Du kan binde en statisk værdi, du angiver, eller binde værdien til en eksisterende kolonne. I dette eksempel er Bind til statisk værdi Valuta, og minimumværdien, der kan angives, er nul.
Bind til statisk værdi. Vælg datatypen, f.eks. et heltal (Whole.None), valuta, flydende punkt (FP) eller decimal. Angiv derefter et tal, der repræsenterer den mindste, accepterede værdi for kolonnen.
Bind til værdier i en kolonne. Vælg en kolonne på listen, der skal bruges som den accepterede minimumværdi.
Maks. Angiv den accepterede maksimumværdi for kolonnen. Som ved minimumværdien kan du binde en statisk værdi, du angiver, eller binde værdien til en eksisterende kolonne, som beskrevet tidligere. I dette eksempel er Bind til statisk værdi Valuta, og maksimumværdien, der kan angives, er 1 milliard.
Trin. Dette repræsenterer enheden, der skal forøges eller formindskes, når du lægger til eller trækker fra den aktuelle værdi. For budgetbeløb kan du f.eks. vælge 100 dollar forøgelser\formindskelser.
Skjul standardkontrolelement. Hvis du vælger denne indstilling, skjules kontrolelementet, så hverken kontrolelementet eller dataene vises i nogen af de klienter, der ikke understøtter det brugerdefinerede kontrolelement. Bemærk, at de fleste brugerdefinerede kontrolelementer ikke understøttes af den klassiske Dynamics 365-webklient. Som standard er denne indstilling ikke markeret, og den klassiske Dynamics 365-webklient viser standardkontrolelementet, der som regel er tekstbaseret.
Bemærk
Standardkontrolelementet identificeres af (standard) efter navnet på kontrolelementet.

Vælg OK for at lukke siden Kolonneegenskaber.
For at aktivere tilpasningen skal du vælge Gem i tabelformularen, og derefter vælge Udgiv.
Vælg Gem og luk for at lukke formulareditoren.
Se det brugerdefinerede kontrolelement anvendt
Åbn en post, der omfatter kolonnen til det brugerdefinerede kontrolelement, f.eks. formularen salgsmulighed fra det forrige eksempel, og se, hvordan kolonnen er ændret.
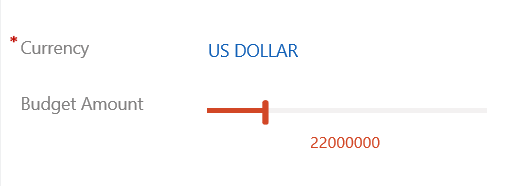
Kolonnen gengives nu som skyder i stedet for som tekstkolonnen.
Brug det redigerbare grid-kontrolelement i en visning eller undergitter
Med redigerbare gitre kan brugere udføre omfattende redigering direkte fra visninger og undergitre, uanset om de bruger en webapp, tablet eller telefon. Flere oplysninger: Gør gitre (lister) redigerbare ved hjælp af Editable Grid custom-kontrolelement
Næste trin
Bemærk
Kan du fortælle os om dine sprogpræferencer for dokumentation? Tag en kort undersøgelse. (bemærk, at denne undersøgelse er på engelsk)
Undersøgelsen tager ca. syv minutter. Der indsamles ingen personlige data (erklæring om beskyttelse af personlige oplysninger).