Bruge tidslinje
Tidslinje er et moderne og optimeret kontrolelement, der gør det nemmere for dig at forstå dine kunder hurtigt, når du arbejder med dem. Du kan bruge tidslinjen til at få vist oplysninger, der er forbundet med en række i en tabel, og som forekommer over tid i en enkelt strøm. Nogle oplysninger, der kan logges på tidslinjen, er noter og opslag samt visning af aktiviteter, f.eks. mails, aftaler, telefonopkald og opgaver.
Tidslinjen gør muligt at:
- Få adgang til kommandolinjen for hurtigt at udføre almindelige handlinger
- Filtrere og se vigtige noter, opslag og aktiviteter ved hjælp af flere filterindstillinger og bevare de filtrerede indstillinger på tværs af aktiviteter
- Se og styre mailsamtaletråde hurtigt og nemt
- Opbevare detaljerede kundeposter ved at knytte vigtige filer og billeder til opslag
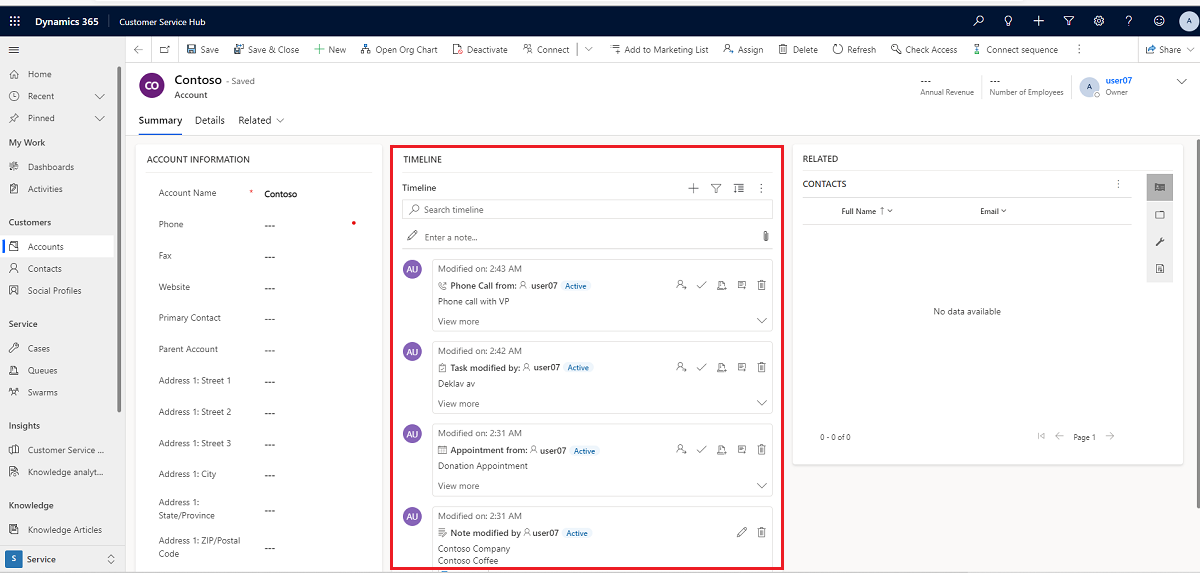
Tidslinjesektionen i tabelformularen har til formål at centralisere adgangen til oplysninger og strømline indsatsen for at udføre handlinger. I følgende sektion vises en oversigt over, hvordan tidslinjefunktionen virker i hver sektion af tabelformularen.
Når den er aktiveret af systemadministratoren, kan du bruge de ikoner, der vises i navigationen øverst til højre på tidslinjen, for at få hurtig adgang til at gøre følgende:
- Oprette en tidslinjerække
- Arbejde med filtre
- Arbejde med rækker
- Udforsk flere kommandoer
- Søge i rækker
- Tilføj vedhæftede filer
I tidslinjedashboardet vises kun de objekter, der er konfigureret for den bruger, der er logget på. Så det, du ser på tidslinjen, kan adskille sig fra det, en anden bruger ser. Den bruger, der er logget på, kan se de rækker, brugeren har fulgt, hvis disse rækker er konfigureret til at blive vist på dashboardet. Hvis det f.eks. kun er mail og aftaler, der er konfigureret til at blive vist, kan de brugere, der er logget på, kun se mails, der er relateret til dem, som kan være mails, de har sendt, mail, der er sendt til dem, og mail, de følger. Det samme ville være tilfældet for aftaler i dette scenario. Du kan finde flere oplysninger om konfiguration af tidslinje under Konfigurere kontrolelementet Tidslinje.
Bemærk
Notefunktionen er ikke tilgængelig fra tidslinjen.
Når det er aktiveret af din systemadministrator, kan du bruge funktionen Opret en tidslinjepost til hurtigt at oprette aftaler, opgaver, sende mails samt tage noter, oprette indlæg og knytte dem til andre rækker.
Vælg ikonet Opret en ny tidslinjepost.

Vælg den rækketype, du vil oprette, ud fra de tilgængelige indstillinger.
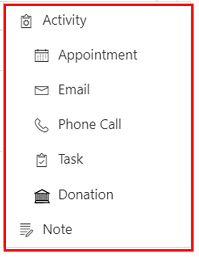
Du kan finde oplysninger om konfiguration af tidslinjerække under Konfigurere kontrolelementet Tidslinje.
Når det er aktiveret af systemadministratoren, giver tidslinjens Filter dig mulighed for yderligere produktivitet ved at tilpasse din oplevelse og få vist data, der er relevante for dig.
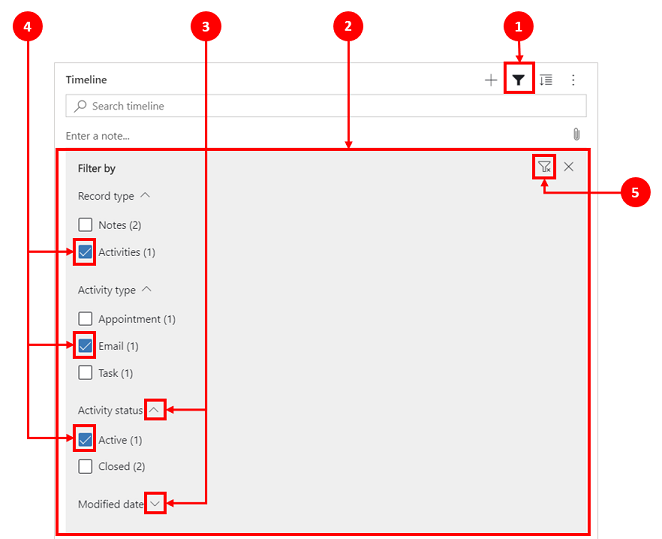
Forklaring:
- Ikonet for tidslinjens Filter
 er placeret øverst til højre på tidslinjen.
er placeret øverst til højre på tidslinjen. - Filterruden vises, når filterikonet vælges.
- Brug v-ikoner til at udvide eller minimere valg.
- Når det er aktiveret af systemadministratoren, vises række- og aktivitetstyper i filterruden. Række- og aktivitetstyper kan filtreres ved at markere det tilsvarende felt ud for elementet.
- Ikonet
 fjerner og rydder alle filtervalg fra filterruden.
fjerner og rydder alle filtervalg fra filterruden.
Filtre er nyttige i forbindelse med sortering af data. Du kan nemt filtrere gennem rækker og aktivitetstyper ved hjælp af flere indstillinger for hurtigt at se, hvad der betyder noget for dig. Filteret er tilgængeligt for de aktiviteter, noter, indlæg og brugerdefinerede objekter, der findes på tidslinjen.
- Når ikonet Filter vises som et gennemsigtigt
 , betyder det, at filterruden er tom, og at der ikke anvendes et filter.
, betyder det, at filterruden er tom, og at der ikke anvendes et filter. - Når ikonet Filter er nedtonet
 , betyder det, at der anvendes filtre.
, betyder det, at der anvendes filtre.
Følgende indstillinger for kategori og underkategori er tilgængelige i menuen Filer:
| Kategori | Underkategori |
|---|---|
| Rækketype | |
| Aktivitetstype | |
| Aktivitetsstatus | |
| Forfaldsdato for aktivitet (aktiv) | |
| Opslag fra | |
| Dato for ændring |
Du kan vælge at gemme filterindstillingerne, så du ikke behøver at angive dem igen, hver gang du arbejder med aktiviteter på tidslinjen.
Hvis du vil gemme filterindstillingerne, skal du efter konfigurationen af de ønskede filtre vælge ellipserne og derefter vælge Husk mine filtre.
Bemærk
Hvis du har en rolle som systemadministrator eller basis-brugerrolle, skal du huske, at mine filtre som standard fungerer. Hvis du ikke har en af disse roller, skal rettighederne Opret/Læs/Skriv føjes til msdyn_customcontrolextendedsettings-tabellen, for at indstillingen kan fungere.
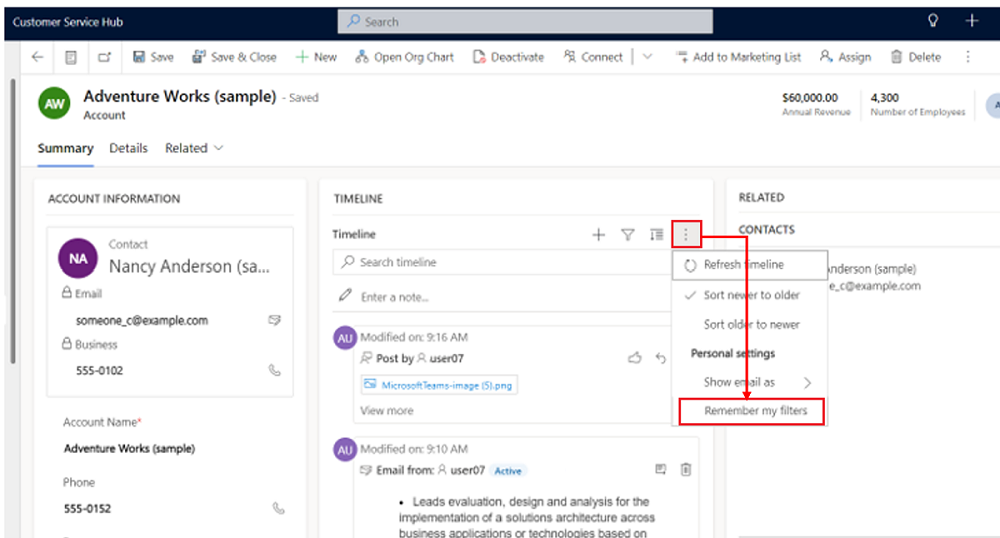
Når du arbejder med rækker, kan du få overblik over vigtige oplysninger eller udvide rækker for at få vist flere detaljer. Når du holder markøren over en række, vises de handlinger, du kan bruge.
Når det er aktiveret af systemadministratoren, kan du hurtigt få vist tidslinjerækker i skjult format eller udvide en række for at se flere detaljer, der gør det nemmere at bruge dem.
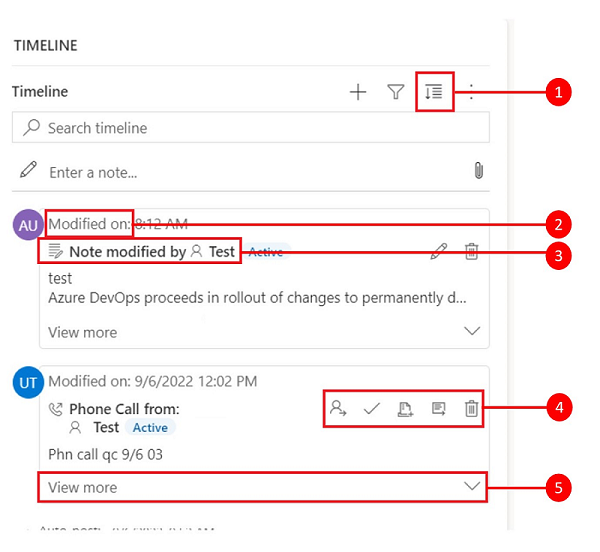
Forklaring
- Ikonet Udvid alle poster
 bruges til at udvide alle rækker, der vises på tidslinjen.
bruges til at udvide alle rækker, der vises på tidslinjen. - I tidsstemplet Redigeret den vises det tidspunkt, hvor posten sidst blev opdateret.
- Hver række har en liste over kommandoer, der er relevante for deres rækketype, og som vises i øverste højre hjørne for at gøre det nemmere at bruge den.
- Rækkebaggrunde ændres til grå, når du holder markøren over den, og den bliver gennemsigtig igen, når du flytter musen væk.
- Cirkumflekstegnene i nederste højre hjørne af hver række giver dig mulighed for at udvide (^) eller minimere (v) visninger.
Indstillingen Flere kommandoer indeholder funktioner til opdatering, sortering og mail.
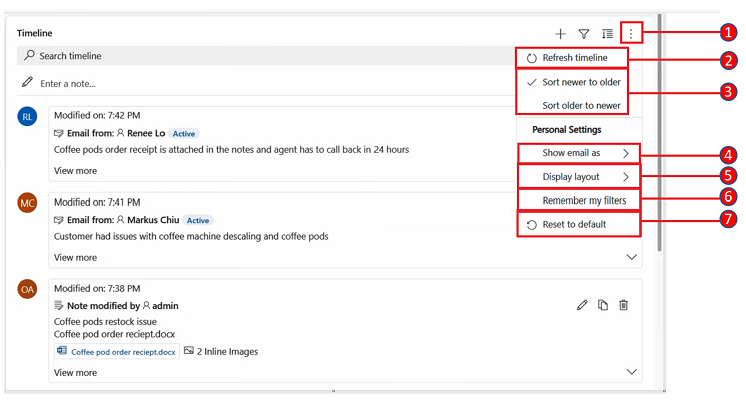
Forklaring
- Ikonet Flere kommandoer
 tilbyder yderligere funktioner, når det er udvidet.
tilbyder yderligere funktioner, når det er udvidet. - Kommandoen Opdater tidslinje opdaterer rækkeoplysninger på tidslinjen.
- Kommandoen Sortér nyere til ældre eller Sortér ældre til nyere bruges til at sortere rækker.
- Kommandoen Vis mail som bruges til at aktivere eller deaktivere trådede mailvisninger.
- Du kan bruge kommandoen Visningslayout til at vælge mellem to forskellige visninger: Roomy eller Cozy. Roomy (indstillet som standard) viser dig flere oplysninger, f.eks. profildetaljer, og der tilføjes mellemrum mellem rækkerne. Cozy skjuler nogle af detaljerne, f.eks. ikoner, og afstanden mellem rækkerne komprimeres.
- Kommandoen Husk mine filtre tillader, at filtrene varer ved, når du lukker posten, så de fortsat anvendes på tværs af sessioner.
- Kommandoen Nulstil til standard gendanner alle de kommandoindstillinger, du har ændret, tilbage til standardindstillingerne.
Hvis du foretrækker det, kan du se mails indbygget på tidslinjen i stedet for at åbne dem som separate sider.
Hvis du vil have vist en mail direkte på tidslinjen, skal du vælge Vis flere på rækken. Mailen vises på den samme formular. Når du er færdig med at se mailen, kan du skjule skærmen og vende tilbage til den forrige visning af formularen.
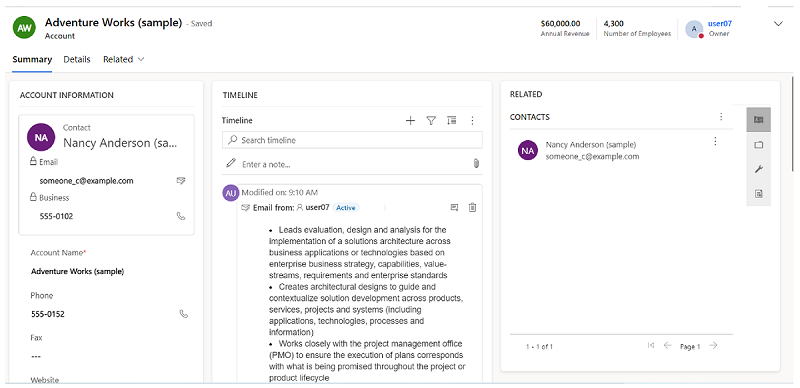
Brug indstillingen for visning af mailtråd til at spare værdifuld plads, når du har mails med flere svar. I denne visning konsolideres mailtråde, når de skjules.
Skjult trådet mailvisning
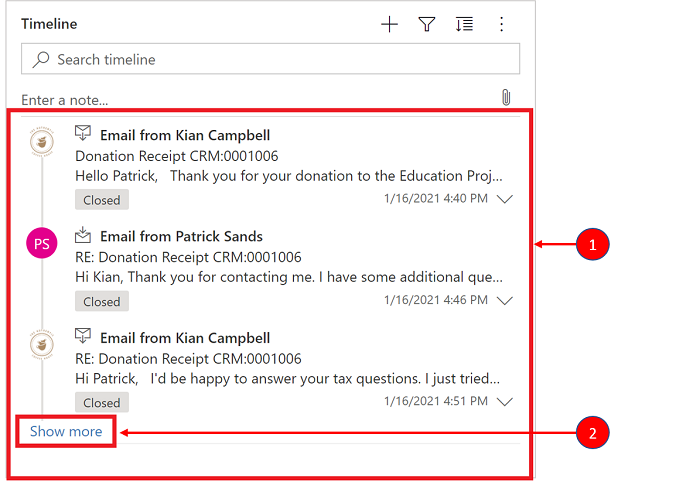
Forklaring
- Når funktionen er aktiveret ved hjælp af indstillingen Vis altid mail som samtaler under Flere kommandoer
 , grupperes mails med flere svar i trådede mails.
, grupperes mails med flere svar i trådede mails. - Linket Vis flere i nederste venstre hjørne af den sidste synlige mail i tråden, så du kan få vist hele strengen af mailsvar.
Udvidet trådet mailvisning
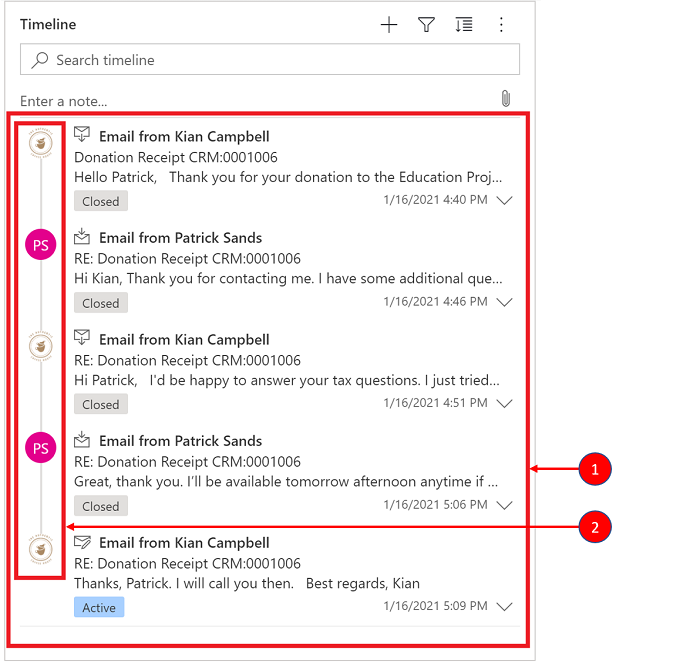
Forklaring
- Når funktionen er udvidet, vises de seneste 10 mailsvar i tråden. Du kan få vist flere ved at vælge Vis mere for at udvide visningen igen.
- Mails i samme tråd vises som sammenkædede.
Når du vil aktivere visningen af trådede mails, sker det via konfigurationen af tidslinjen i Power Apps. Trådede mailvisninger skal udføres i denne indstilling for den bestemte tabel i den specifikke formular for hver specifik tidslinje.
Trådede mailvisninger kan aktiveres på tidslinjen via to indstillinger:
Mulighed 1:
Du kan aktivere den trådede mailvisning ved hjælp af funktionen Flere kommandoer ![]() der findes til højre for tidslinjen.
der findes til højre for tidslinjen.
Aktivere trådet mail via indstillingen flere kommandoer
Trin:
- Brug ikonet Flere kommandoer
 på tidslinjen, der viser en menu i et pop op-vindue.
på tidslinjen, der viser en menu i et pop op-vindue. - Vælg Vis altid mails som samtaler for at oprette en tråd og gruppere alle mails på den specifikke tidslinje.
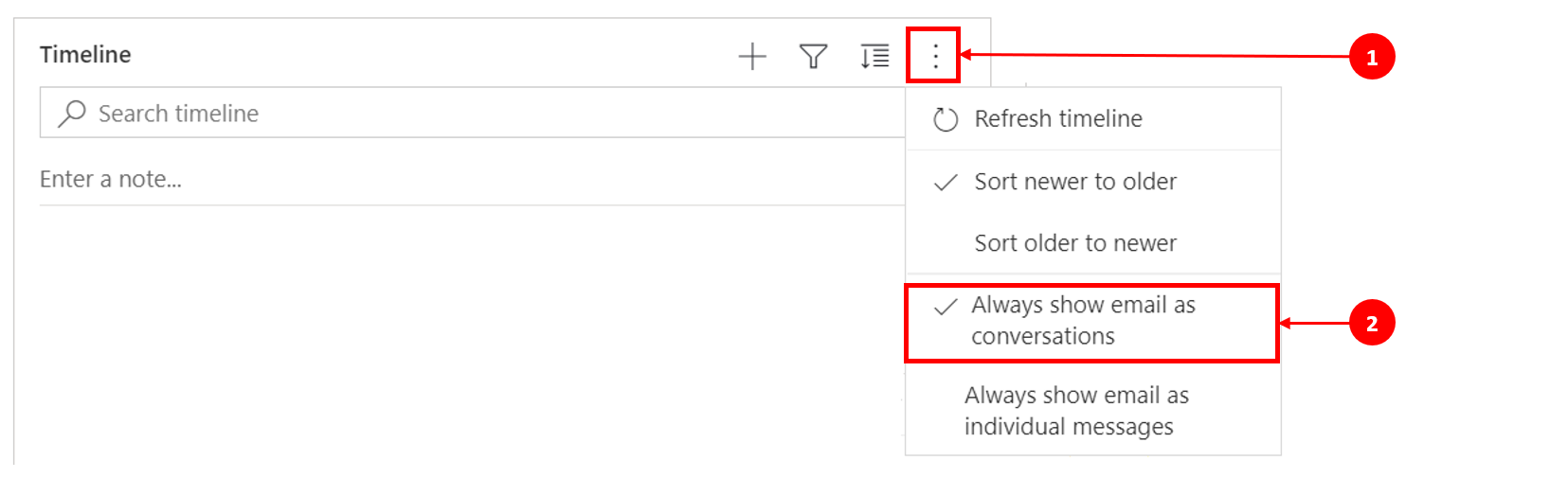
Mulighed 2:
Aktivere tråde for mails gennem indstillingen Personlige indstillinger
Hvis du vil aktivere trådet mail via denne indstilling, skal du gå til kommandolinjen og vælge Indstillinger og derefter Indstillinger for personlig tilpasning. Dialogboksen Angiv personlige indstillinger vises, så du kan bruge følgende trin til at aktivere trådet mailvisning på tidslinjen.
Trin:
- Vælg fanen Mail.
- Markér afkrydsningsfeltet Vis mails som samtale på tidslinjen.
- Vælg OK.
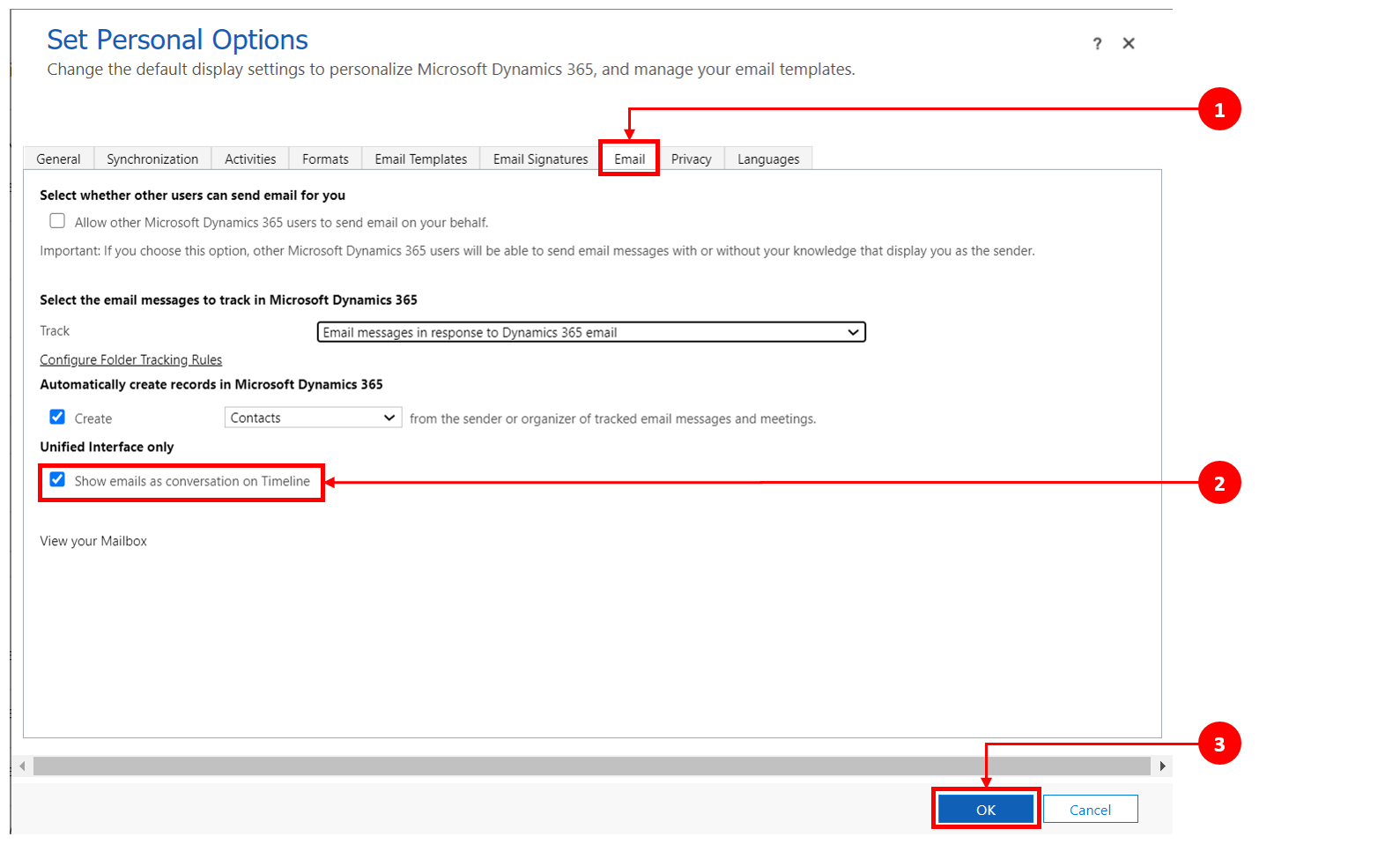
Bemærk
Visningen Mails som samtale er baseret på brugerens indstillinger. Personlige indstillinger er knyttet til brugeren, ikke formularen, hvilket betyder, at når du aktiverer den trådede mailvisning, anvendes indstillingen på alle dine tidslinjevisninger.
Når det er aktiveret af din systemadministrator, kan du nemt søge efter rækker på tidslinjen. Når du søger efter et udtryk på tidslinjen, søges der i rækkens titel-, emne-, brødtekst- eller beskrivelsesfelter, og rækken vises for dig.
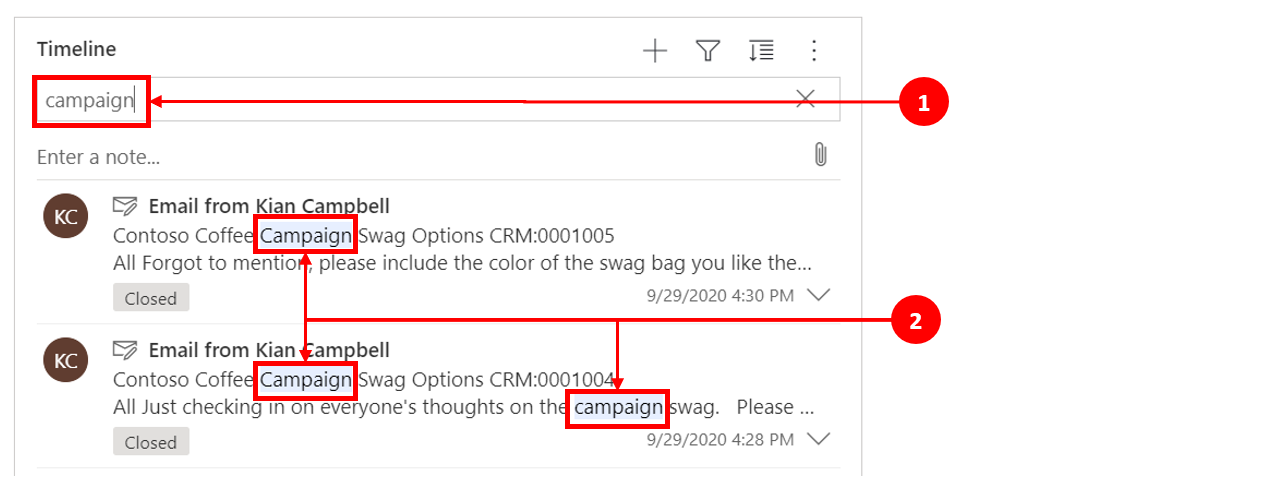
Forklaring
- Søgelinjen giver dig mulighed for hurtigt at finde rækker ved hjælp af nøgleord eller udtryk, som søgefunktionen henter og viser under søgelinjen.
- De nøgleord, der bruges, fremhæves.
Noter gør det muligt at registrere detaljerede oplysninger og billeder med henblik på reference, oversigt eller undersøgelse. Du kan nemt føje en omtale til en anden bruger eller en reference til en tidslinjerække. Omtalefunktionen er kun tilgængelig på tidslinjen, når RTF-noter og RTF-opslag er aktiveret.
Når du skriver symbolet @, vises resultater, der matcher fornavn, efternavn eller mailadresse på systembrugere, der starter med søgestrengen. Når du peger på profilbilledet, kan du se brugerens detaljerede profilkort og status for onlinestatussen. Flere oplysninger: Se profilkortet for en kontakt eller bruger.
Når du skriver symbolet #, matcher de resultater, du ser, med tabelrækkerne for firma- og kontaktnavne, der starter med søgestrengen.
Når det er aktiveret af din systemadministrator, kan du enten tilføje en note eller et opslag i en række på tidslinjen. Hver note og hvert opslag har en maksimumstørrelse på 100.000 tegn.
Du kan også skrive en note og føje den til en række, men du kan kun tilføje én vedhæftet fil pr. note. Du kan kun tilføje en vedhæftet fil, hvis noter er aktiveret.
Notevisning
Når det er aktiveret af systemadministratoren, vises Note-feltet under Søg-funktionen på tidslinjen.

Opslagsvisning
Når det er aktiveret af systemadministratoren, vises Opslag-feltet også under Søg-funktionen på tidslinjen.

Du kan føje en vedhæftet fil til et opslag, f.eks. et billede eller et dokument. Følgende filformater understøttes: .PNG, .JPG og .PDF.
Sådan føjer du en vedhæftet fil til et opslag:
Vælg ikonet Vedhæft i nederste venstre hjørne i sektionen Opret et opslag på tidslinjen.
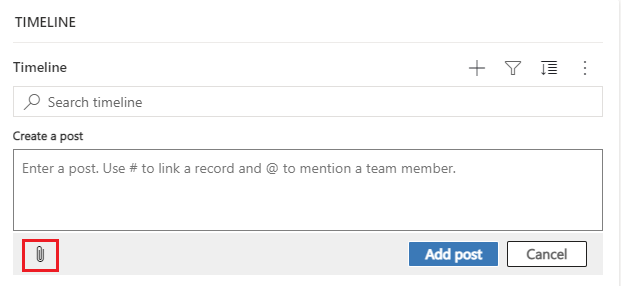
Naviger til den fil, du vil vedhæfte i opslaget, og vælg den.
Udfør de redigeringer, du vil foretage i opslaget, og vælg derefter Tilføj opslag på tidslinjen.
Du kan få vist eksempler på vedhæftede filer på tidslinjen, hvis de er i et understøttet filformat (.JPG, .PNG. eller .PDF). Alle vedhæftede filer, der kan ses direkte på tidslinjen, kan hentes, uanset om en forhåndsversion er tilgængelig eller ej.
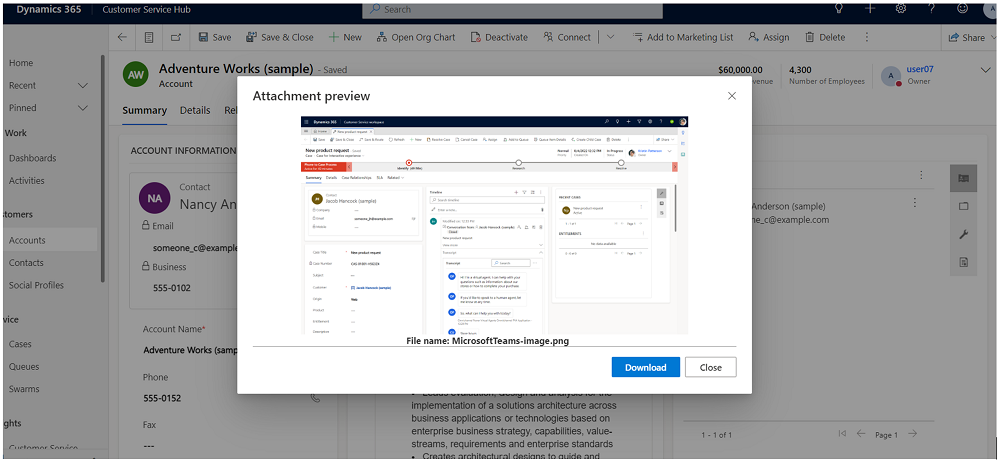
Hvis du vil se en forhåndsvisning af en vedhæftet fil på tidslinjen, skal du udføre en af følgende trin:
I redigeringstilstand:
- Højreklik på den vedhæftede fil, og vælg derefter Forhåndsvisning. Dialogboksen Forhåndsvisning af vedhæftet fil åbnes med den vedhæftede fil vist. Du kan se og downloade den vedhæftede fil i dialogboksen.
- Når du er færdig med at se den vedhæftede fil, skal du vælge Luk for at vende tilbage til noten eller opslaget.
ELLER
I læsetilstand:
- Vælg den vedhæftede fil. Dialogboksen Forhåndsvisning af vedhæftet fil åbnes med den vedhæftede fil vist. Du kan se og downloade den vedhæftede fil i dialogboksen.
- Når du er færdig med at se eller downloade den vedhæftede fil, skal du vælge Luk for at vende tilbage til noten eller opslaget.
Bemærk
Brugen af dialogboksen til Forhåndsversion af vedhæftede filer til at få vist filen kan springes over i browseren ved hjælp af Ctrl + venstre klik (med musen). Hvis du gør det, hentes den vedhæftede fil direkte, uden at den vises som eksempel.
Når du placerer markøren på eller udvider en aktivitet, et opslag eller en note, vises kommandolinjen i øverste højre hjørne af rækken med de indstillinger, der er specifikke for aktiviteten, såsom at tildele den til andre, føje den til en kø, konvertere den til en sag, synes godt om et indlæg, besvare et opslag, redigere en note eller slette aktiviteten. Det er dog ikke alle rækker, der kan udføre de samme handlinger.
Kommandohandlinger efter række
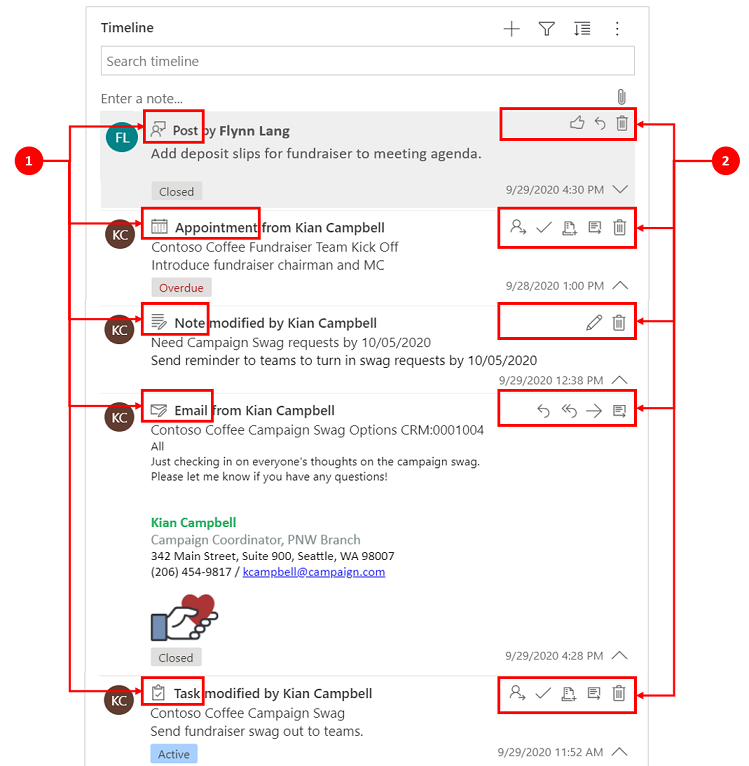
Forklaring
- Det er kun de handlinger, der er knyttet til den pågældende række, der vises på øverste højre kommandolinje i rækken.
- Hver række viser et forskelligt sæt tilknyttede handlinger. Ikke alle handlinger fungerer på alle rækker.
Nedenfor vises en oversigt over ikonerne på kommandolinjen og de handlinger, de understøtter:
| Ikon | Navn | Beskrivelse |
|---|---|---|
| Tildel | Giver dig mulighed for at tildele en opgave. | |
| Luk aktivitet | Giver dig mulighed for at lukke aktivitetsrækken. | |
| Føj til kø | Giver dig mulighed for at føje en opgave til en kø. | |
| Åbn række | Giver dig mulighed for at åbne en række. | |
| Delete | Giver dig mulighed for at slette rækken. | |
| Svar | Giver dig mulighed for at besvare en mail. Bemærk: Denne kommando er kun tilgængelig for Mail. | |
| Svar til alle | Giver dig mulighed for at besvare en mail med svar til alle. Bemærk: Denne kommando er kun tilgængelig i Mail. | |
| Frem | Giver dig mulighed for at videresende en mail. Bemærk: Denne kommando er kun tilgængelig i Mail. | |
| Synes godt om dette opslag | Her kan du tilkendegive, at du synes godt om et opslag. Bemærk: Denne kommando er kun tilgængelig i Opslag. | |
| Rediger denne note | Gør det muligt at redigere en note. Bemærk: Denne kommando er kun tilgængelig i Noter. |
Nedenfor vises en oversigt over standardkommandolinjerne for ofte anvendte aktiviteter, noter og opslag:
| Aktivitet | Kommandolinjeikoner | Noter |
|---|---|---|
| Mail (kladde) | Åbn række, Slet | |
| Mailadresse | Svar, Svar alle, Videresend, Åbn række | |
| Aftale | Tildel, Luk aktivitet, Føj til kø, Åbn række, Slet | |
| Aftale (lukket) | Tildel, Føj til kø, Åbn række, Slet | |
| Opgave | Tildel, Luk aktivitet, Føj til kø, Åbn række, Slet | |
| Opgave (lukket) | Tildel, Føj til kø, Åbn række, Slet | |
| Telefonopkald | Tildel, Føj til kø, Åbn række, Slet | |
| Bemærk! | Rediger, Slet | |
| Opslag (bruger) | Synes godt om, Svar, Slet | Det er kun forfatteren af opslaget, der har mulighed for at slette det. Forfatteren har altid mulighed for at slette uanset brugerrettigheder. |
| Automatisk opslag | Synes godt om, Svar, Slet |
Meddelelsesfeltet Note har en RTF-editor, der gør det muligt for dig at bruge RTF-tekst og oprette velformateret indhold.
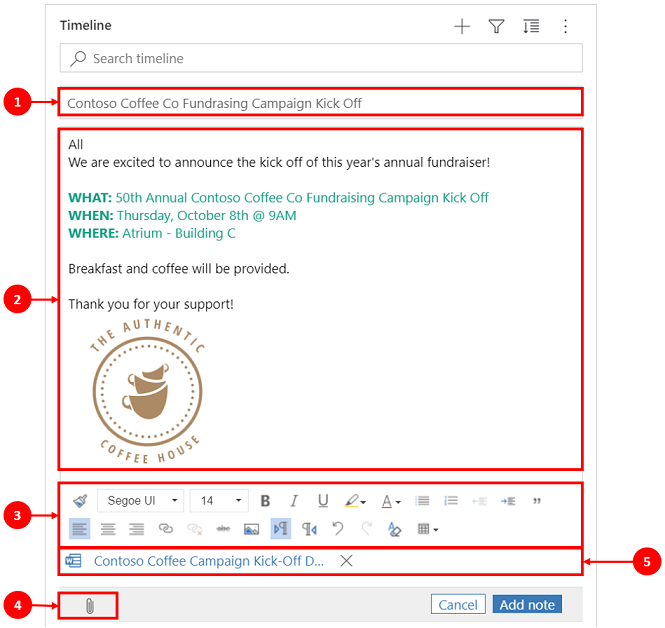
Forklaring
- Notetitelfeltet for tilføjelse af overskrifter og emner.
- Noter har en RTF-editor, der gør det muligt at formatere og strukturere dine meddelelser.
- Værktøjet til redigering af RTF-tekst udvides til en komplet menu, hvor du hurtigt kan få adgang til formateringsfunktioner.
- Papirclipsen bruges til at vedhæfte filer i din note.
- Vedhæftede filer vises nederst i noten.
Bemærk
- Kun Noter har RTF-funktioner, og de er kun tilgængelige på tidslinjen.
- Du kan kun formatere meddelelsens brødtekst i en note, ikke titlen.
- RTF-editoren er kun tilgængelig med Unified Interface.
- Hvis du opretter en RTF-editornote i Unified Interface og derefter åbner noten i webklienten, vises den i HTML-syntaks.
Hvis du vedhæfter en fil til en note eller inkluderer et indbygget billede i noten, viser tidslinjen, at noten har en vedhæftet fil eller indbyggede filer. Hvis du vedhæfter en fil eller inkluderer flere filer indbygget, vises antallet af filer, der bruger de to første filnavne, og et tal, der repræsenterer det resterende antal og filtypen.
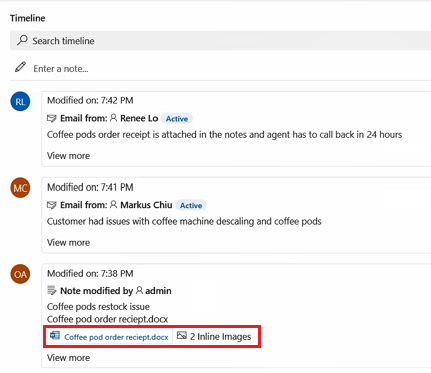 .
.
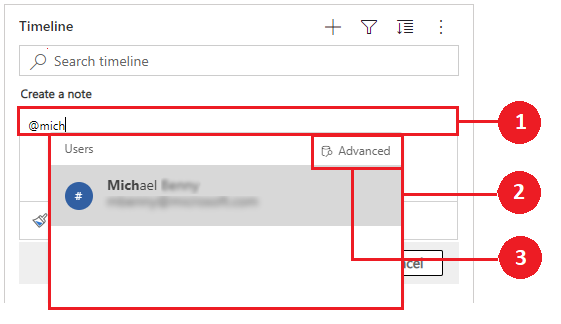
Forklaring
- Hvis du skriver @-tegnet i Note-feltet, vises der et pop op-vindue med en liste over brugere, der er blevet brugt for nylig.
- Hvis brugerrækken ikke vises, opdateres rækkerne i pop op-menuen ved at skrive navnet, når @-tegnet er opdateret, ved hjælp af Hurtig søgning-søgemaskinen, der kører i baggrunden.
- Skift visninger ved hjælp af Avanceret for at få vist ruden Opslagsposter. I ruden Opslagsposter kan du skifte mellem visningen Seneste poster og Alle poster for at søge i rækker.
Når du peger på profilbilledet, kan du se brugerens detaljerede profilkort og status for onlinestatussen.
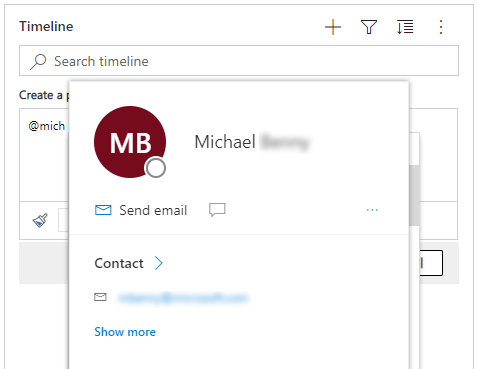
Bemærk
Du kan kun omtale en systembruger i en note. Det kan f.eks. være et gruppemedlem i organisationen.
Når det er aktiveret af din systemadministrator, kan du føje en vedhæftet fil til en note på tidslinjen for at dele den med brugerne. Alle vedhæftede filer, der kan ses indbygget på tidslinjen, kan downloades, uanset om et eksempel er tilgængeligt eller ej.
Bemærk
- Listen over tilladte vedhæftede filer konfigureres af systemadministratoren.
- På iOS og Android kan du kun vælge og vedhæfte et billede eller en video.
Vælg ikonet for papirklips ![]() for at vedhæfte en fil til en note.
for at vedhæfte en fil til en note.

Når du vedhæfter en fil til noten, vises skærmbilledet Rediger note, og de vedhæftede filer vises nederst i skærmbilledet Rediger note.
Vigtigt
Du kan kun tilføje én vedhæftet fil pr. note.
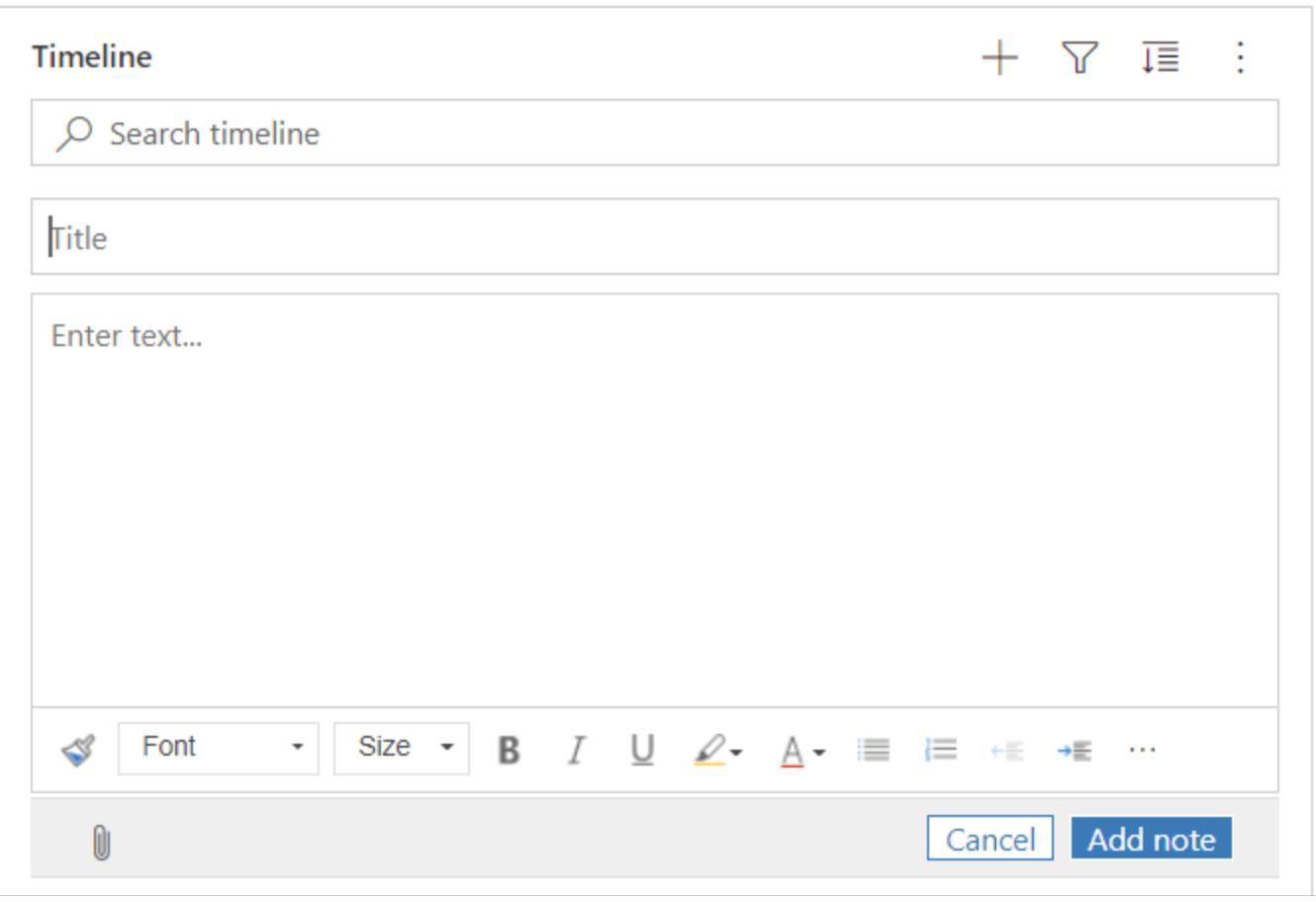
Du kan bruge funktionen Hurtig lagring til at gemme dine noter hurtigere ved at vælge Ctrl+S på tastaturet, når du skriver en note. Når du bruger Hurtig lagring, behøver du ikke at navigere til Gem eller Gem og luk på kommandolinjen.
Når du bruger Ctrl+S, vises bekræftelsesmeddelelsen Noten blev gemt i noten, så du ved, at din note er gemt på tidslinjen.
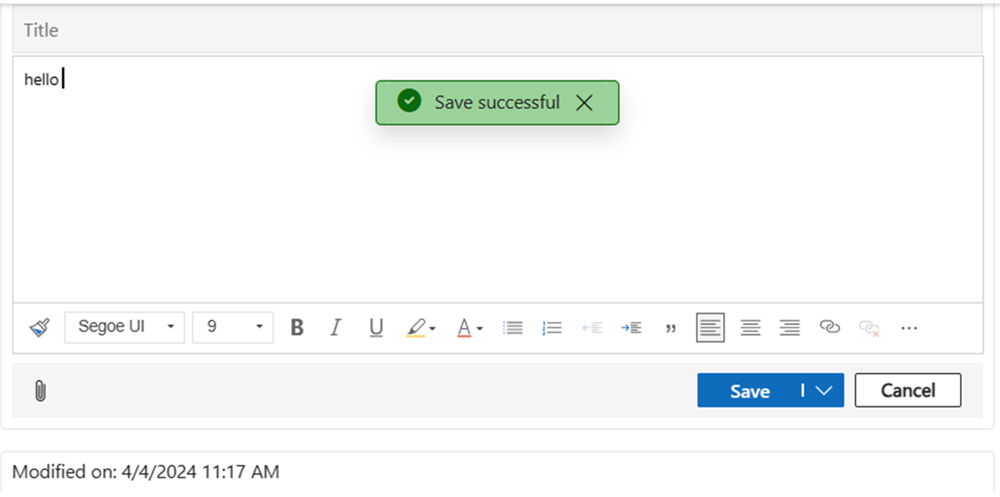
Når det er aktiveret af din systemadministrator, kan du enten tilføje et opslag i en række eller omtale til en anden bruger eller tidslinje.
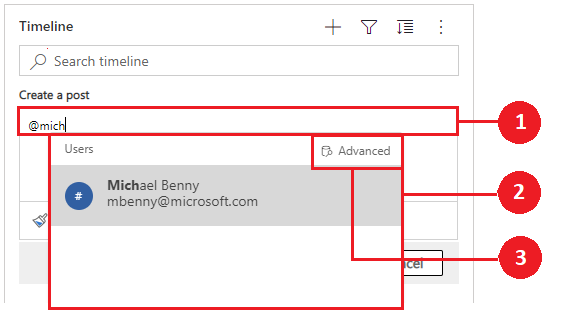
Forklaring
- Hvis du skriver @ log på viser Opslag-feltet en pop op-menu med en liste over de brugere, der har været brugt for nylig.
- Hvis brugerrækken ikke vises, opdateres rækkerne i pop op-menuen ved at skrive navnet, når @-tegnet er opdateret, ved hjælp af Hurtig søgning-søgemaskinen, der kører i baggrunden.
- Skift visninger ved hjælp af Avanceret for at få vist ruden Opslagsposter. I ruden Opslagsposter kan du skifte mellem visningen Seneste poster og Alle poster for at søge i rækker.
Når du peger på profilbilledet, kan du se brugerens detaljerede profilkort og status for onlinestatussen.
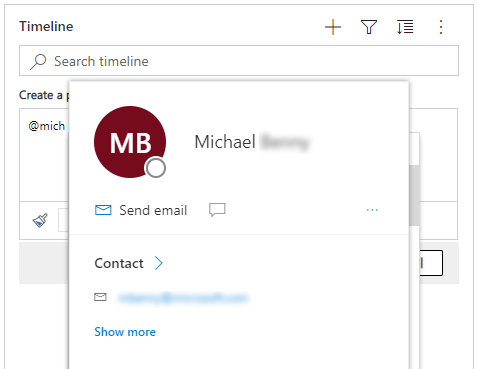
Bemærk
Du kan kun omtale en systembruger, dvs. et teammedlem i din organisation, i et opslag.
Hvis du vil tilføje en reference som f.eks. links i et opslag i en tidslinjerække, skal du vælge ikonet ![]() vælge Indlæg og derefter følge disse trin:
vælge Indlæg og derefter følge disse trin:
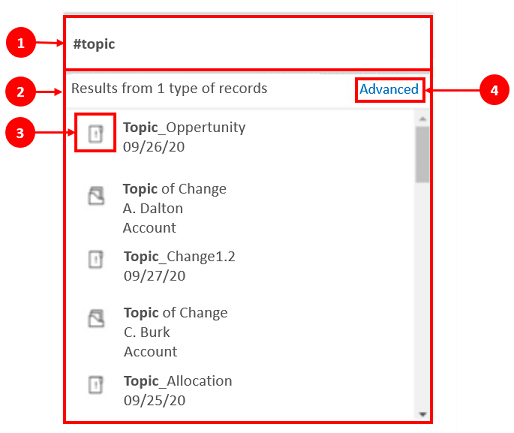
Forklaring
- Links kan føjes til en række ved at skrive #, som viser en pop op-menu med en liste over rækker, der er åbnet for nylig. Skriv et nøgleord, når koden # og skærmen opdateres i pop op-menuen via den Hurtig søgning-søgemaskine, der kører i baggrunden.
- De viste rækker kan være af en hvilken som helst rækketype, f.eks. konti, kontaktpersoner eller kundeemner.
- Ikonerne ved siden af rækkenavnene i pop op-menuen angiver rækketyperne, hvilket hjælper dig med at bestemme, hvilken række du skal vælge.
- Avanceret giver flere muligheder, når en række ikke kan findes, ved at give brugeren mulighed for at skifte til en anden visning eller oprette en ny række.
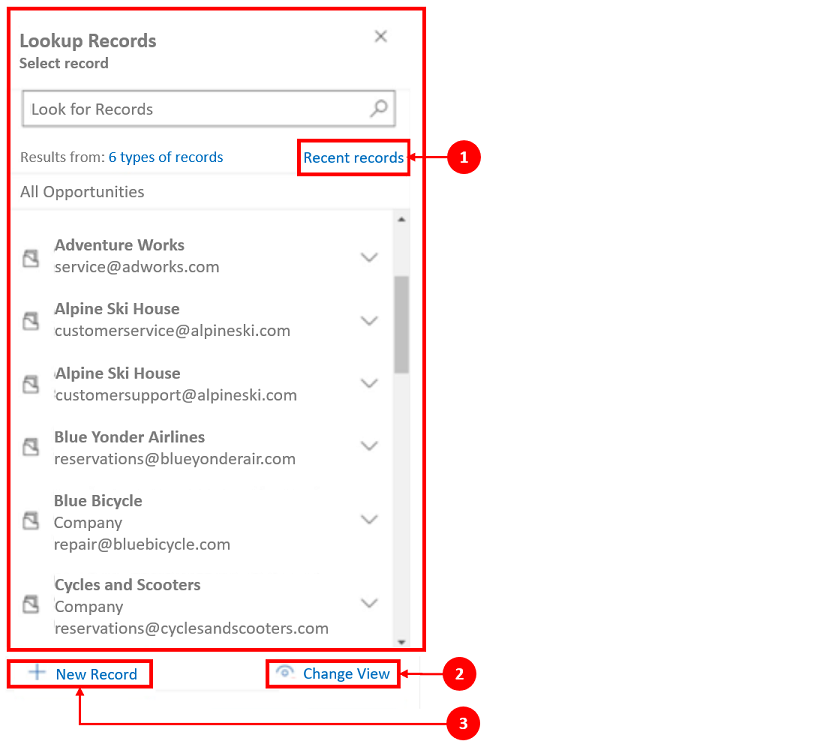
Forklaring
- Ruden Opslagsposter giver brugerne mulighed for at skifte mellem visningen Seneste poster og Alle poster for at finde en række.
- Skift visning for at få vist rækker fra en anden visning.
- Ny post giver dig mulighed for at oprette en ny række, hvis du ikke kan finde den ønskede række.
Du kan finde flere oplysninger om noter og opslagsfunktioner og konfiguration under: Konfigurere kontrolelementet Tidslinje
Værktøjslinjen til RTF-editoren indeholder funktioner, du kan bruge til at arbejde med RTF-format i noter.
I følgende tabel beskrives de forskellige formateringsfunktioner og funktionsindstillinger, der findes i RTF-editoren, som du kan bruge i noter.
Bemærk
Du kan få adgang til browserens kontekstmenu ved at vælge Ctrl + højreklik. Dette er nyttigt, hvis du skal bruge browserens indbyggede stavekontrol. Ellers kan du højreklikke for at angive kontekstafhængig formatering for de elementer, du bruger.
| Ikon | Navn | Genvejstast | Beskrivelse |
|---|---|---|---|
 |
Formatpensel | Ctrl+Shift+C, Ctrl+Shift+V | Anvend en bestemt sektions udseende på en anden sektion. |
 |
Skrifttype | Ctrl+Skift+F | Vælg en skrifttype efter eget valg. Standardfonten er Segoe UI. Bemærk: Når du vælger et formateret indhold, vises skrifttypenavnet for det pågældende indhold. Hvis markeringen indeholder flere skrifttyper, vises det øverste skrifttypenavn i din markering. |
 |
Skriftstørrelse | Ctrl+Shift+P | Skift tekstens størrelse. Standardstørrelsen er 9 pkt. Bemærk: Når du vælger et formateret indhold, vises skriftstørrelse for det pågældende indhold. Hvis markeringen indeholder flere skriftstørrelser, vises det øverste skrifttypenavn i din markering. |
 |
Fed | Ctrl+B | Gør teksten fed. |
 |
Kursiv | Ctrl+I | Formatér din tekst med kursiv. |
 |
Understreget | Ctrl+U | Understreg teksten. |
 |
Tekstfremhævningsfarve | Få teksten til at skille sig ud ved at fremhæve den med en stærk farve. | |
 |
Skriftfarve | Skift tekstens farve. | |
 |
Punkttegn | Opretter en liste med punkttegn. | |
 |
Nummerering | Opretter en liste med tal/bogstaver. | |
 |
Formindsk indrykning | Flyt afsnittet tættere på margenen. | |
 |
Forøg indrykning | Flyt din paragraf længere væk fra margenen. | |
 |
Blokcitat | Anvend et citationsformat på blokniveau i dit indhold. | |
 |
Venstrejuster | Ctrl+L | Juster dit indhold efter venstre margen. (Bruges som regel til brødtekst for at gøre det nemmere at læse). |
 |
Centrer | Ctrl+E | Centrer indholdet på siden. (Bruges som regel til et formelt udseende). |
 |
Højrejuster | Ctrl+R | Juster indholdet i højre side af siden. (Bruges som regel til et formelt udseende). |
 |
Link | Opret et link i dokumentet for at få hurtig adgang til websider og filer. Indsat eller angivet URL-adresse konverteres til et link. F.eks. bliver "http://myexample.com" til "http://myexample.com". I dialogboksen Link skal du vælge den linktype, du ønsker at indsætte. Under fanen Linkoplysninger kan du vælge linktypen og angive linkprotokollen og URL-adressen. Fanen Mål er kun tilgængelig for URL-adresselinktypen. Den angiver det sted, hvor linket åbnes, når du har valgt det. |
|
 |
Fjern link | Slet et link i din email eller dit dokument. Når du placerer markøren på et link, bliver knappen Fjern link på værktøjslinjen aktiv. Vælg knappen for at fjerne linket og gøre det til almindelig tekst. |
|
 |
Hævet skrift | Skriv små bogstaver lige over tekstlinjen. | |
 |
Sænket skrift | Skriv små bogstaver lige under tekstlinjen. | |
 |
Gennemstreget | Udstreg tekst ved at trække en streg igennem den. | |
 |
Indsæt billede | Du kan indsætte et billede ved direkte at kopiere og indsætte det i editoren, trække og slippe det fra skrivebordet eller den lokale mappe direkte til editoren eller ved at skrive en URL-adresse. Følgende formater understøttes: .PNG, .JPG eller .GIF. Sådan indsætter du et integreret billede i din artikel: 1. Træk og slip billedet, eller kopier og Indsæt det direkte i artiklen. 2. Træk et af hjørnerne i billedet for at ændre størrelsen på det. Sådan indsættes et billede ved hjælp af en URL-adresse eller navigeres der til det lokale billede: 1. Vælg Indsæt billede. 2. Vælg en af følgende indstillinger i dialogboksen Billede:
Bemærk! |
|
 |
Venstre mod højre | Skift teksten til venstre mod højre for indhold som fx et afsnit, et sidehoved, en tabel eller en liste. Anvendes ofte til tovejs-sprogindhold. Denne indstilling er standardindstillingen. | |
 |
Højre mod venstre | Skift teksten til højre mod venstre for indhold som fx et afsnit, et sidehoved, en tabel eller en liste. Anvendes ofte til tovejs-sprogindhold. Standardindstillingen er venstre mod højre. | |
 |
Fortryd indtastning | Fortryder dine ændringer af indholdet? | |
 |
Gentag indtastning | Gentag dine ændringer af indholdet. | |
 |
Ryd al formatering | Fjern al formatering fra en markeret del af en tekst, så den reduceres til en almindelig, uformateret tekst. | |
 |
Tilføj en tabel | Tilføj en tabel til dit indhold. Når du har tilføjet en tabel, kan du gøre følgende:
|
|
 |
Udvid værktøjslinje | Vises, når værktøjslinjen er skjult. Vælg for at udvide værktøjslinjen og gøre alle indstillinger synlige. | |
 |
Kopiér til udklipsholder | Kopierer hele teksten i en note til udklipsholderen, så du kan indsætte indholdet på en anden placering. |
RTF-editoren er som standard aktiveret. Systemadministrator kan aktivere eller deaktivere editoren for dig.
Hvis tidslinjens centrale punkter er aktiveret i din app, opretter Copilot en AI-genereret liste med punkttegn, der udfyldes øverst på tidslinjen. Du kan bruge tidslinjepunkter til hurtigt at få statussen for en post.
De centrale punkter omfatter en posts hovedaktiviteter, f.eks. oplysninger om, hvem du eller den tidligere bruger har kommunikeret med, det rapporterede problem og handlinger, der er foretaget for at løse problemet.
Du kan kopiere de centrale punkter på tidslinjen ved at vælge Kopiér.
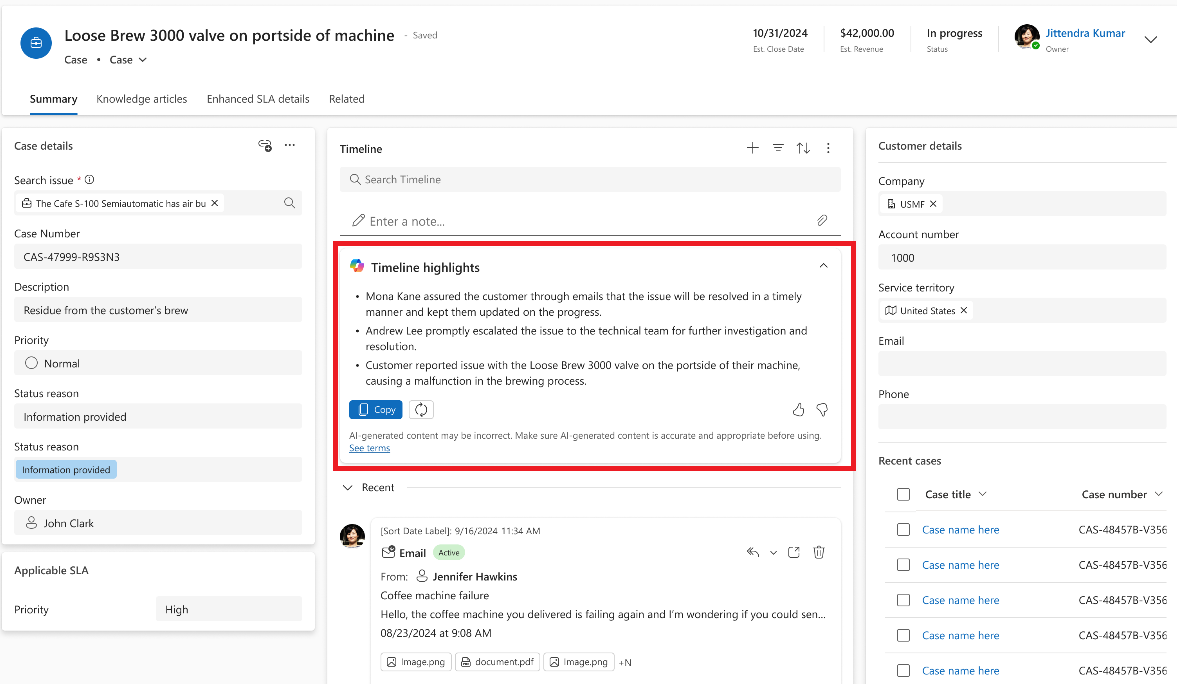
På tidslinjen kan du se afskrifter af dine afsluttede chatbeskeder i samtalekanaler. Hvis du vil have vist disse oversigter, skal du have prvReadmsdyn_transcript tilladelse. Flere oplysninger: Roller og tilladelser
Hvis du vil have vist en samtaleafskrift, skal du vælge linket Vis flere i den række, du vil have vist afskriften for. Rækken udvides, og hele afskriften vises indbygget.
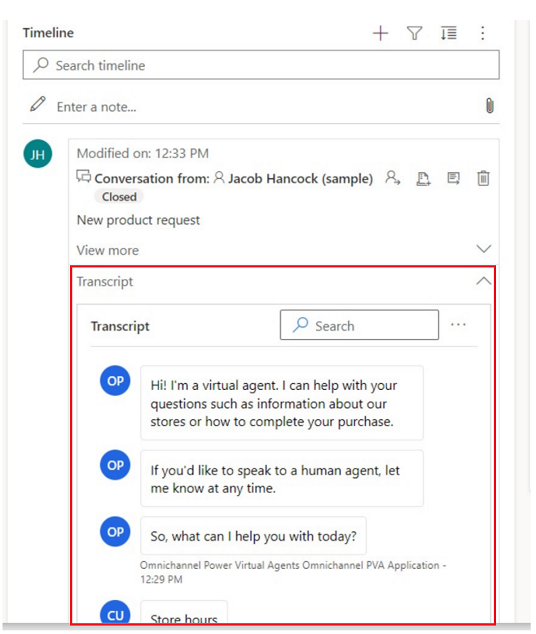
Når du får adgang til tidslinjen, efter at du har været væk, vises aktiviteter, du er gået glip af, øverst på tidslinjen, angivet med en blå lodret streg ud for dem. Du kan hurtigt åbne aktiviteterne eller rulle forbi dem.
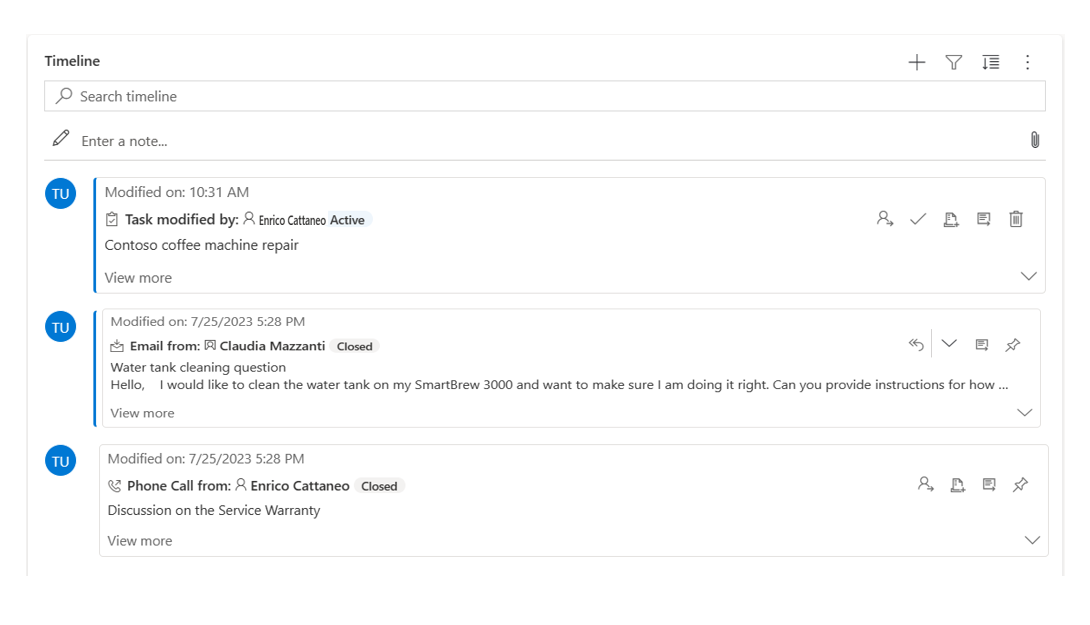
Hvis din administrator har aktiveret indstillingen for fastgøring, og du har skrive-/sletteadgang, kan du hurtigt få adgang til poster, som f.eks. aktiviteter, ved at holde dem øverst på tidslinjen. Når du fastgør en post, er det ikke nødvendigt at rulle igennem alle poster for at finde den aktivitet, du skal bruge.
Bemærk
Hvis du har en rolle som systemadministrator eller basisbruger, fungerer funktionen til fastgørelse og frigørelse som standard. Hvis du ikke har en af disse roller, skal rettighederne Opret/Læs/Skriv føjes til msdyn_customcontrolextendedsettings-tabellen, for at disse indstillinger kan fungere.
Du kan som standard fastgøre noter. De aktiviteter, du kan fastgøre, afhænger af, administrator har konfigureret funktionen. Flere oplysninger: Lade brugere fastgøre og frigøre aktiviteter øverst på tidslinjen.
Fastgør en post ved at vælge fastgør-ikonet ud for den. Denne indstilling flyttes den til toppen af tidslinjen i sektionen Fastgjort, hvor du hurtigt kan få adgang til den. I den fastgjorte sektion vises også antallet af poster, der er fastgjort. Du kan maksimalt fastgøre 15 poster. Poster, der er fastgjort, forbliver øverst på tidslinjen i et år, medmindre du frigør dem.
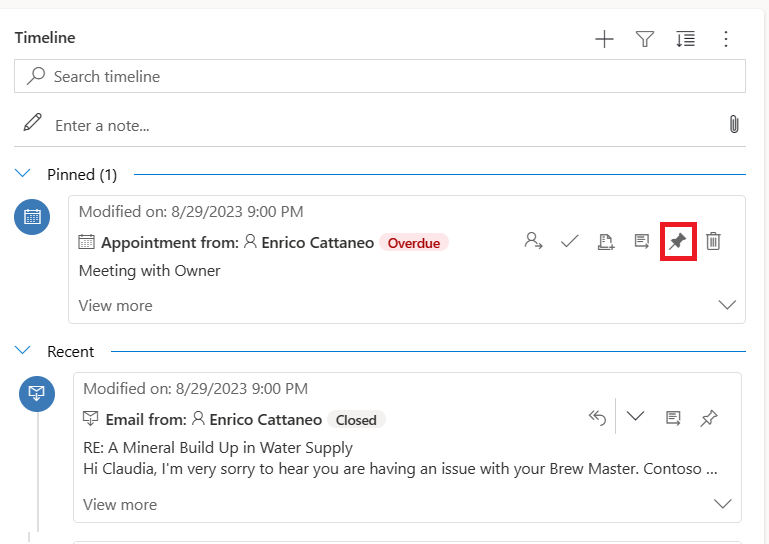
Hvis du vil frigøre en post, skal du vælge fastgør-ikonet ud for den. Frigørelse flytter den bort fra sektionen Fastgjorte og tilbage til det sted, hvor den oprindeligt var på listen over poster på tidslinjen.
Bogmærker er en hurtig måde for brugeren at angive og skifte mellem forskellige filtre. Bogmærker er som standard aktiveret. Du kan evt. deaktivere dem fra sektionen Avanceret.
Bemærk
Funktionen Bogmærker erstatter knappen Husk mine filtre. Brug trinnene i følgende afsnit til at konfigurere dine brugerfiltre.
Åbn filterruden, og vælg de filtre, der skal knyttes til det nye bogmærke. Der er muligvis ikke valgt nogen filtre.
Vælg ikonet for bogmærker
 på tidslinjens handlingslinje.
på tidslinjens handlingslinje.Vælg Tilføj bogmærke.
Angiv et bogmærkenavn. Du kan også angive det som standardbogmærke.
Vælg Gem.
Hvis du vælger bogmærkeikonet igen, vises der nu et pop op-vindue med de oprettede bogmærker. Du kan anvende et bogmærke ved at vælge det på listen eller redigere det ved hjælp af knappen Flere indstillinger til højre for bogmærket.
Hvis der er valgt et bogmærke, anvendes filtrene for bogmærket på tidslinjen, og det kan ses via et udfyldt bogmærkeikon ![]() på kommandolinjen. Hold musen hen over ikonet for at se navnet på bogmærket, eller vælg ikonet. Det valgte bogmærke har en grå baggrundsfarve.
på kommandolinjen. Hold musen hen over ikonet for at se navnet på bogmærket, eller vælg ikonet. Det valgte bogmærke har en grå baggrundsfarve.
Bemærk
Du kan højst have 15 bogmærker.
Alle bogmærker kan omdøbes, opdateres eller slettes i menuen Flere indstillinger.
Bemærk
Hvis du vælger Slet, slettes bogmærket med det samme.
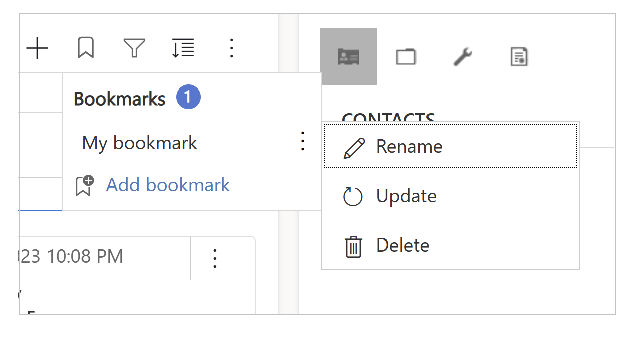
Hvis du opdaterer et bogmærke, ændres filtrene til de filtre, der aktuelt er valgt.
Du kan også angive dette bogmærke som standard for den aktuelle formular eller alle formularer.
Når du opretter eller opdaterer et bogmærke, kan du markere afkrydsningsfeltet Angiv som standardbogmærke med mulighed for at anvende denne ændring på den aktuelle formular eller globalt.
Et standardbogmærke har et stjerneikon ![]() ud for navnet og vælges automatisk, når tidslinjen indlæses, hvorved eventuelle administratorfiltre, der er angivet for tidslinjen, tilsidesættes.
ud for navnet og vælges automatisk, når tidslinjen indlæses, hvorved eventuelle administratorfiltre, der er angivet for tidslinjen, tilsidesættes.
Bemærk
Du kan angive et bogmærke som formularstandard for flere formularer. Men det kan ikke både være en formularstandard og en global standard. Et standardbogmærke for en formular tilsidesætter et globalt bogmærke.
Hvis der er valgt et bogmærke, der ikke er standard, eller hvis der anvendes andre filtre, vises knappen Nulstil til standard i bogmærkets pop op-vindue. Derved anvendes standardbogmærket på tidslinjen, hvis der findes et, ellers ryddes alle filtre.
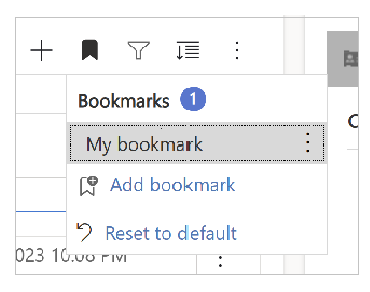
Hvis filtrene for et bogmærke ikke kan anvendes (f.eks. et bogmærke, der filtrerer for noter, mens tidslinjen har deaktiveret noter), vises der et ikon med et udråbstegn ud for navnet.
Konfigurer kontrolelementet Tidslinje
Ofte stillede spørgsmål om kontrolelementet Tidslinje
Ofte stillede spørgsmål om aktiviteter og væggen Tidslinje
Bemærk
Kan du fortælle os om dine sprogpræferencer for dokumentation? Tag en kort undersøgelse. (bemærk, at denne undersøgelse er på engelsk)
Undersøgelsen tager ca. syv minutter. Der indsamles ingen personlige data (erklæring om beskyttelse af personlige oplysninger).