Administrere skrivebordsflow
Når du har oprettet skrivebordsflow, skal du muligvis have vist, redigere eller blot kontrollere deres status. Hvis du vil udføre alle disse opgaver, skal du gå til Mine flows>Skrivebordsflows i Power Automate-portalen.
Se en liste med skrivebordsflows
Log på Power Automate portalen.
Gå til Mine flows>Skrivebordsflows.
Med de tilgængelige indsitllinger i denne fane kan du oprette et nyt skrivebordsflow og redigere eller slette dine eksisterende skrivebordsflows.
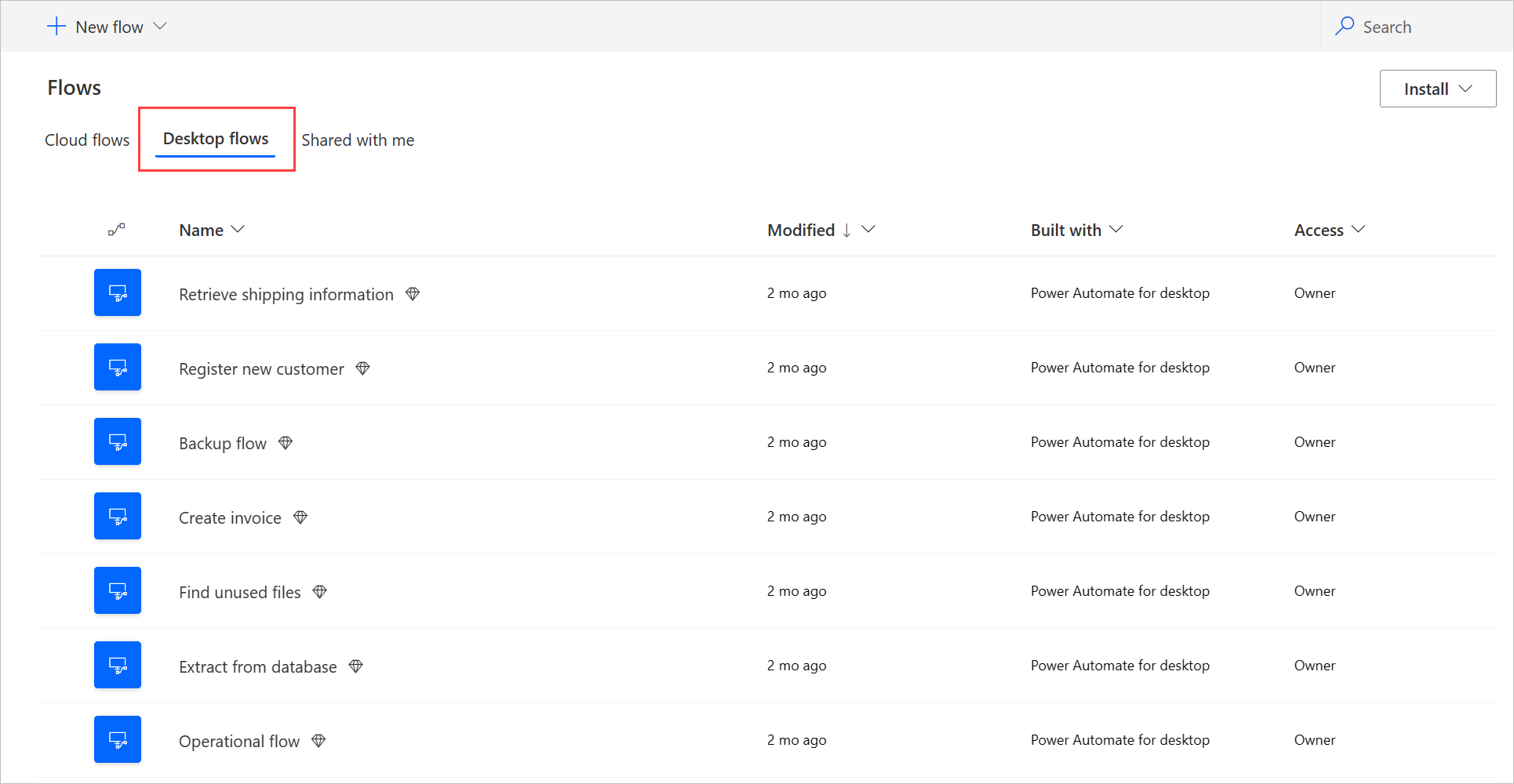
Bemærk
Hvis du vælger at slette eller omdøbe et skrivebordsflow, skal du trykke på opdater-knappen for at afspejle ændringerne i skrivebordsflowslisten.
Detaljer om skrivebordsflows
For hver af dine skrivebordsflow kan du se oplysninger ved at vælge navnet på listen over skrivebordsflows. Du kan også se foeskellige detaljer, herunder:
- Kørselshistorikken med oplysninger om de enkelte kørsler.
- De programmer eller websteder, der bruges i skrivebordsflowet.
Følg disse trin for at få vist oplysninger om et skrivebordsflow:
- Log på Power Automate portalen.
- Gå til Mine flows>Skrivebordsflows.
- Vælg et af dine skrivebordsflow.
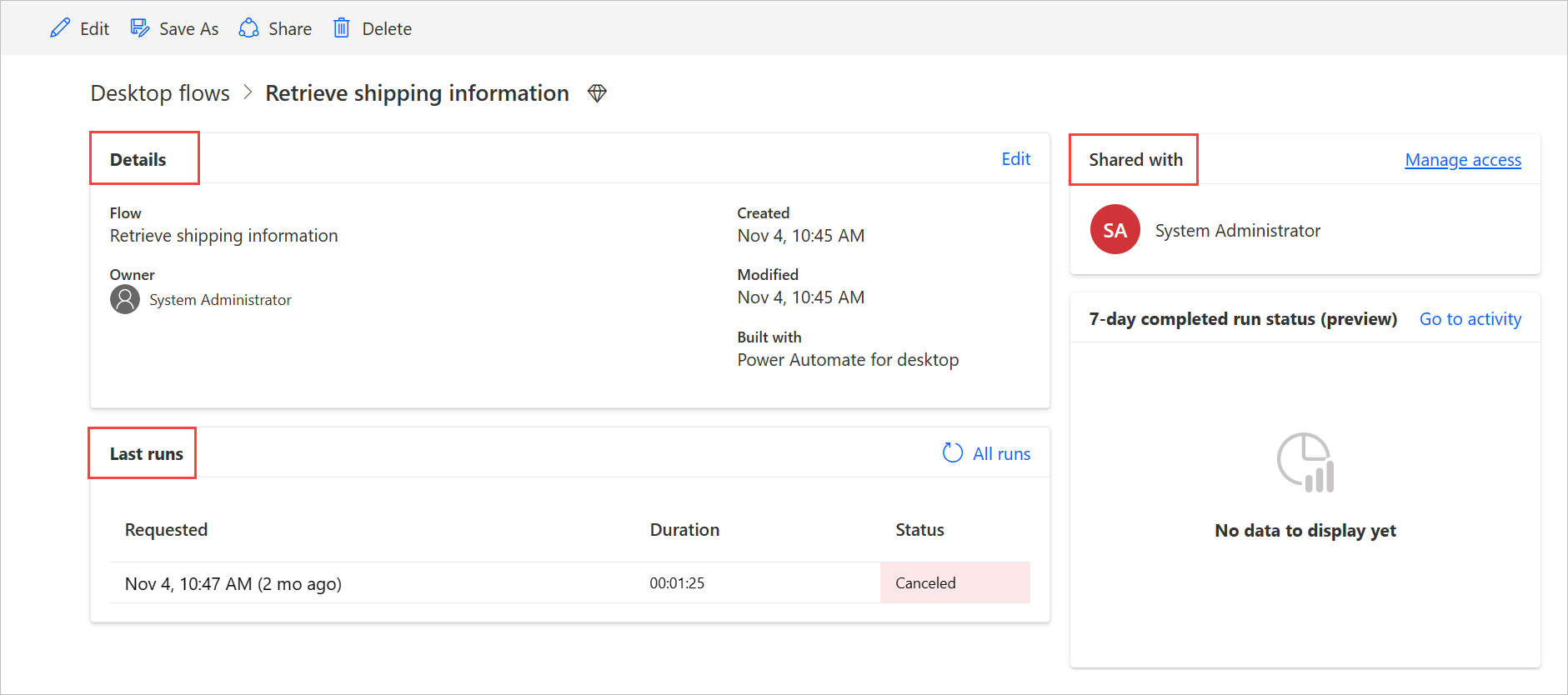
Opret flowbeskrivelse ved hjælp af Copilot (forhåndsversion)
[Dette emne er en foreløbig udgivelse af dokumentationen, og der kan forekomme ændringer.]
Opret en flowbeskrivelse for flow ved at trykke på en knap. Copilot analyserer derefter flowet og opretter en beskrivelse af det. Denne funktion er også tilgængelig fra flowegenskaberne i konsollen Power Automate til stationære computere. Flere oplysninger: Power Automate til skrivebordskonsollen
Vigtigt!
- Dette er en forhåndsversion af funktionen.
- Forhåndsversionsfunktionerne er ikke beregnet til produktionsformål og kan have begrænset funktionalitet. Disse funktioner er tilgængelige før en officiel udgivelse, så kunderne kan få tidlig adgang og give feedback.
- Hvis du vil have en forståelse af funktionerne og begrænsningerne i denne funktion, skal du gå til Ofte stillede spørgsmål om oprettelse af en flowbeskrivelse ved hjælp af Copilot.
Forudsætninger
- I øjeblikket er beskrivelsen af generering af flow ved hjælp af Copilot-funktionaliteten kun tilgængelig i miljøer i USA.
- I øjeblikket er beskrivelsen af genereringsforløbet ved hjælp af Copilot-funktionaliteten kun tilgængelig for brugere med en arbejds- eller skolekonto.
Brug Copilot til at oprette beskrivelsen
Hvis du vil oprette en flowbeskrivelse, skal du gå til detaljerne for det flow, hvor beskrivelsen skal oprettes og derefter vælge Rediger. Vælg Lad Copilot oprette en beskrivelse i tekstområdet Beskrivelse. Copilot analyserer flowet og udfylder beskrivelsen med en oversigt over flowet.
Hjælp os med at forbedre denne funktion
Send feedback ved at vælge ikonet for pil op eller pil ned under det AI-genererede indhold. Når du har gjort det, vises der en dialogboks, som du kan bruge til at sende feedback til Microsoft.
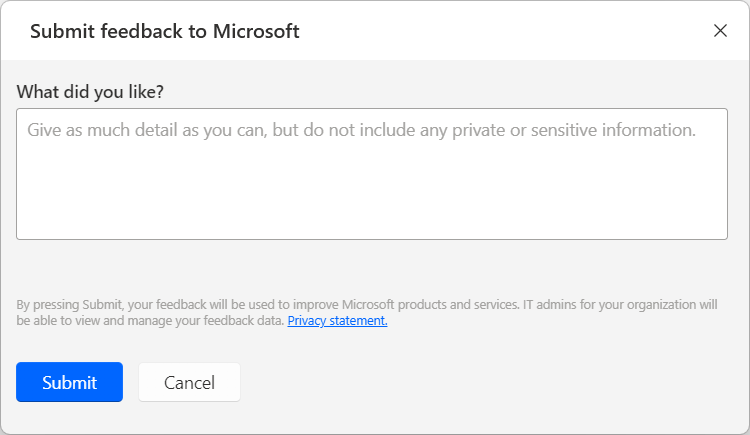
Bemærk
Hvis du ikke kan se dialogboksen, har Power Platform-administratoren måske slået den fra. Flere oplysninger: Deaktivering af funktionaliteten for brugerfeedback
Deaktivering af beskrivelse af genereringsflow ved hjælp af Copilot-funktionalitet
Administratorer kan kontakte Microsoft-support for at deaktivere beskrivelsen af genereringsforløbet ved hjælp af Copilot-funktionaliteten Power Platform . Flere oplysninger: Få hjælp + support
Deaktivering af funktionaliteten for brugerfeedback
Som administrator i Power Platform kan du forhindre brugere i at sende feedback til Microsoft ved at deaktivere lejerindstillingen disableSurveyFeedback ved hjælp af PowerShell. Flere oplysninger:
Anmodninger om data om emnerettigheder i brugerfeedback
Lejeradministratorer kan få vist, eksportere og slette feedback fra brugere ved at logge på Microsoft 365 Administration og derefter vælge Sundhed>Feedback på produkt.
Se også
Del skrivebordsflow
Du kan dele et skrivebordsflow med andre brugere i organisationen og give disse brugere specifikke tilladelser til at få adgang til dine flow.
Følg disse trin for at dele et skrivebordsflow:
Log på Power Automate portalen.
Gå til Mine flows>Skrivebordsflows.
Vælg det skrivebordsflow, du vil dele, og derefter Del.
Vælg feltet Tilføj personer, og angiv derefter navnet på den person i organisationen, du vil dele flowet med.
Bemærk
Du kan også angive et Microsoft Dataverse gruppenavn i stedet for personens navn. Hvis du vil dele med en Microsoft Entra-gruppe, skal du først oprette en Microsoft Entra-gruppe i Dataverse på basis af Microsoft Entra gruppen. Flere oplysninger: Microsoft Dataverse teams-styring
Vælg bruger og derefter enten Bruger eller Medejer som tilladelse for den person, du vil dele flowet med.
- Medejer: Dette adgangsniveau giver medejeren alle tilladelser til det pågældende skrivebordsflow. De kan redigere, dele og slette skrivebordsflowet.
- Bruger: Dette adgangsniveau giver tilladelse til kun at bruge det pågældende skrivebordsflow i et cloudflow og køre det lokalt med Power Automate til skrivebord. Det er ikke muligt at redigere, omdøbe, slette eller dele tilladelser med denne adgang. Disse brugere kan også oprette en kopi af det pågældende skrivebordsflow ved hjælp af Gem som og arbejde uafhængigt.
Vælg Gem.
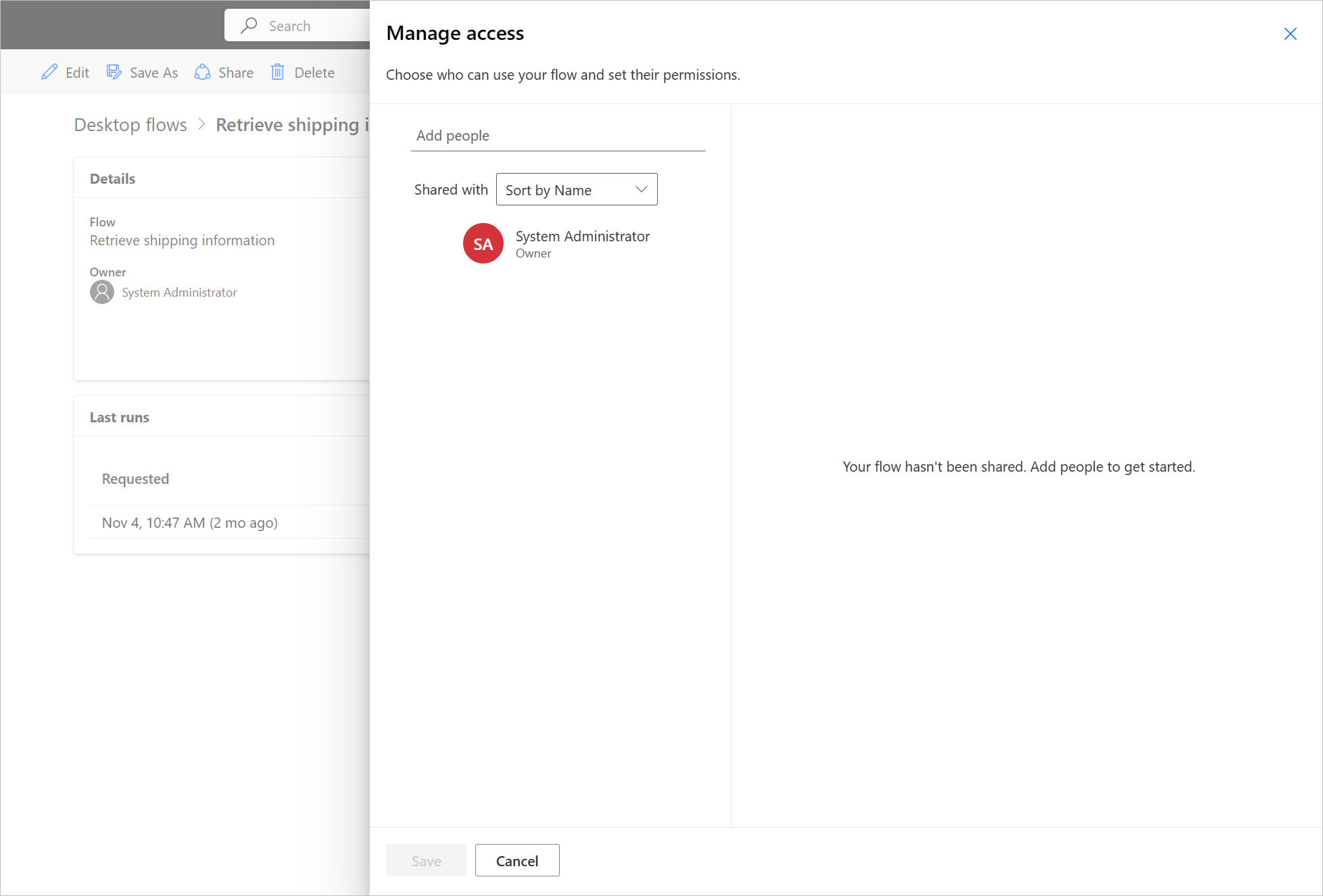
Bemærk
Når et skrivebordsflow er delt, kan ejere og medejere ændre hver enkelt brugers adgang ved at vælge linket Administrer adgang på siden med oplysninger om skrivebordsflows. Hvis en person deler et skrivebordsflow med dig, skal du trykke på opdater-knappen for at se det på flowlisten Delt med mig. Når du har delt et skrivebordsflow med nye medejere, kan medejerne se alle de skrivebordskørsler, der sker i fremtiden. Disse medejere kan dog ikke se de skrivebordsflow, der allerede er fuldført før deling.
Gentildele skrivebordsflows
Sådan tildeles et desktopflow til en anden bruger igen:
Log på Power Automate portalen.
Gå til Data>Tabeller.
Gå til fanen Alle, og vælg derefter tabellen Behandl.
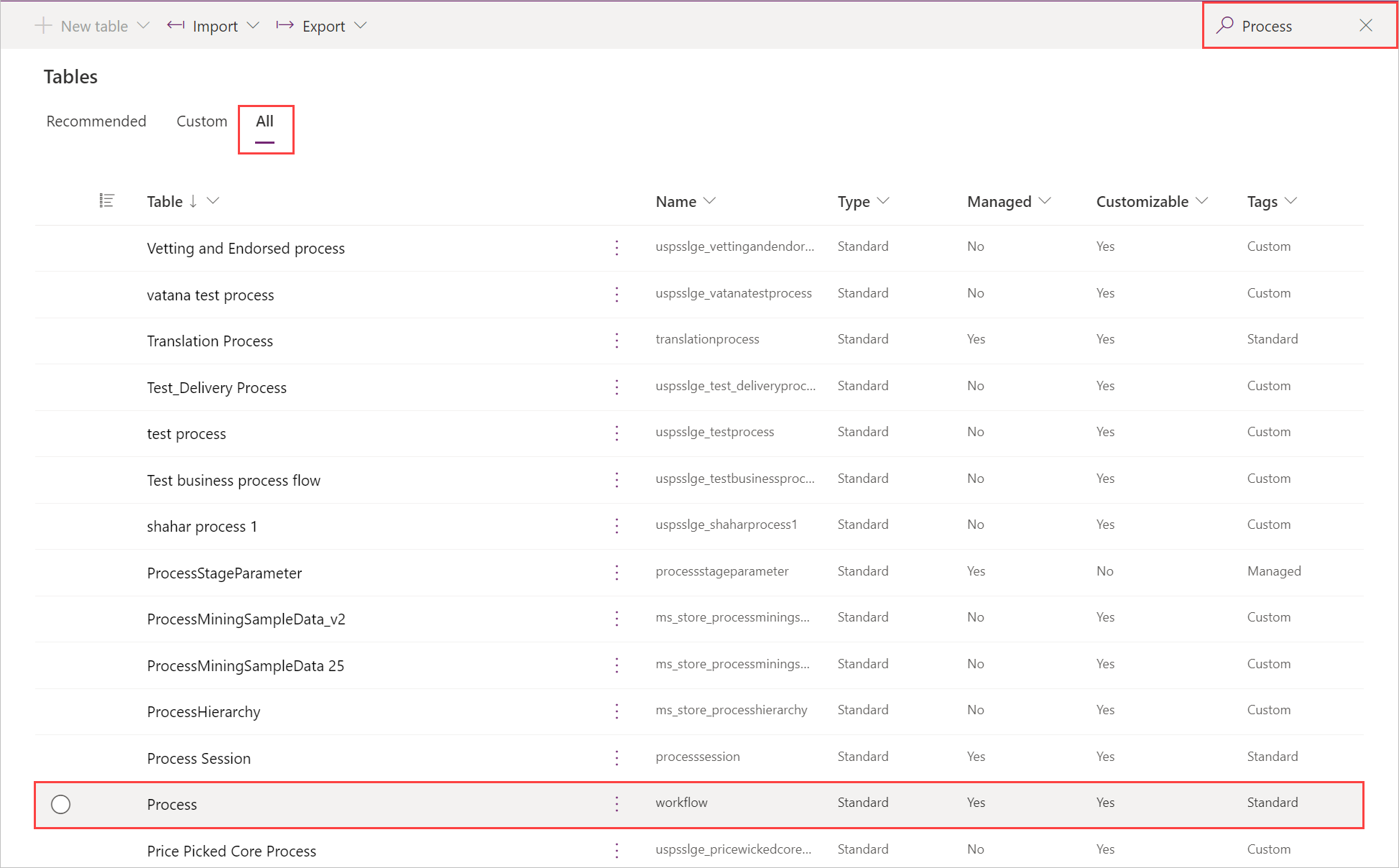
Vælg Rediger.
Vælg skrivebordets flow på listen, og vælg derefter Rediger rækkeved hjælp af formular.
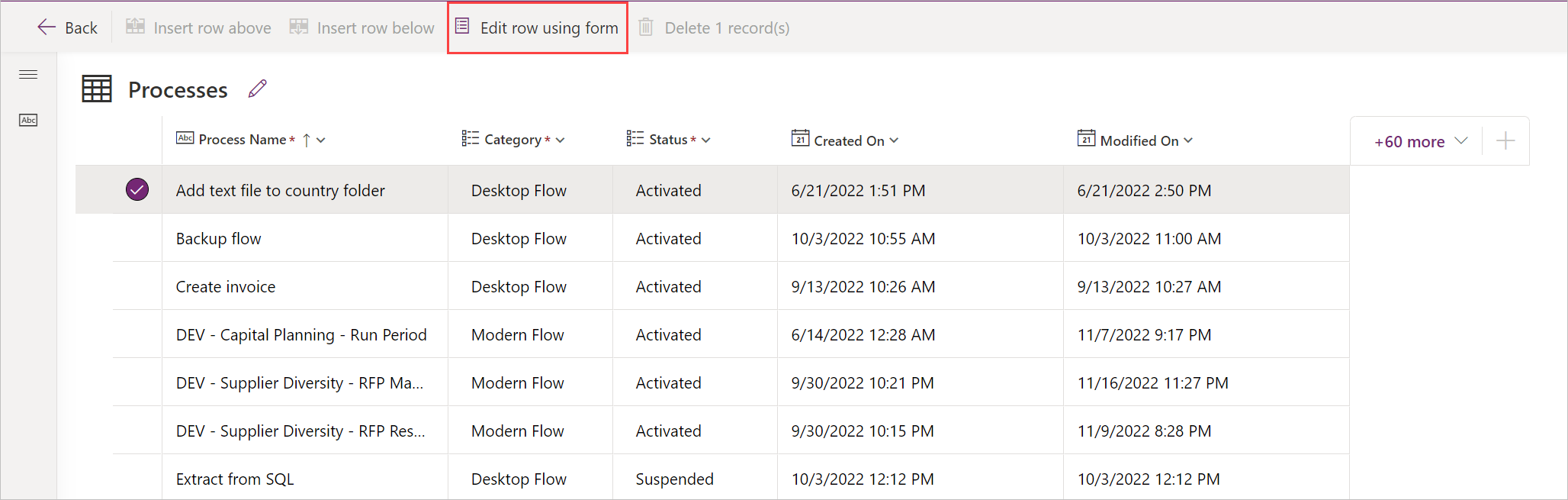
Vælg Tildel, og bekræft derefter ændringen.
Kopiere skrivebordsflows
Sådan duplikeres et eksisterende skrivebordsflow:
Log på Power Automate portalen.
Gå til Mine flows>Skrivebordsflows.
Vælg det flow, der skal kopieres.
Vælg Gem som.
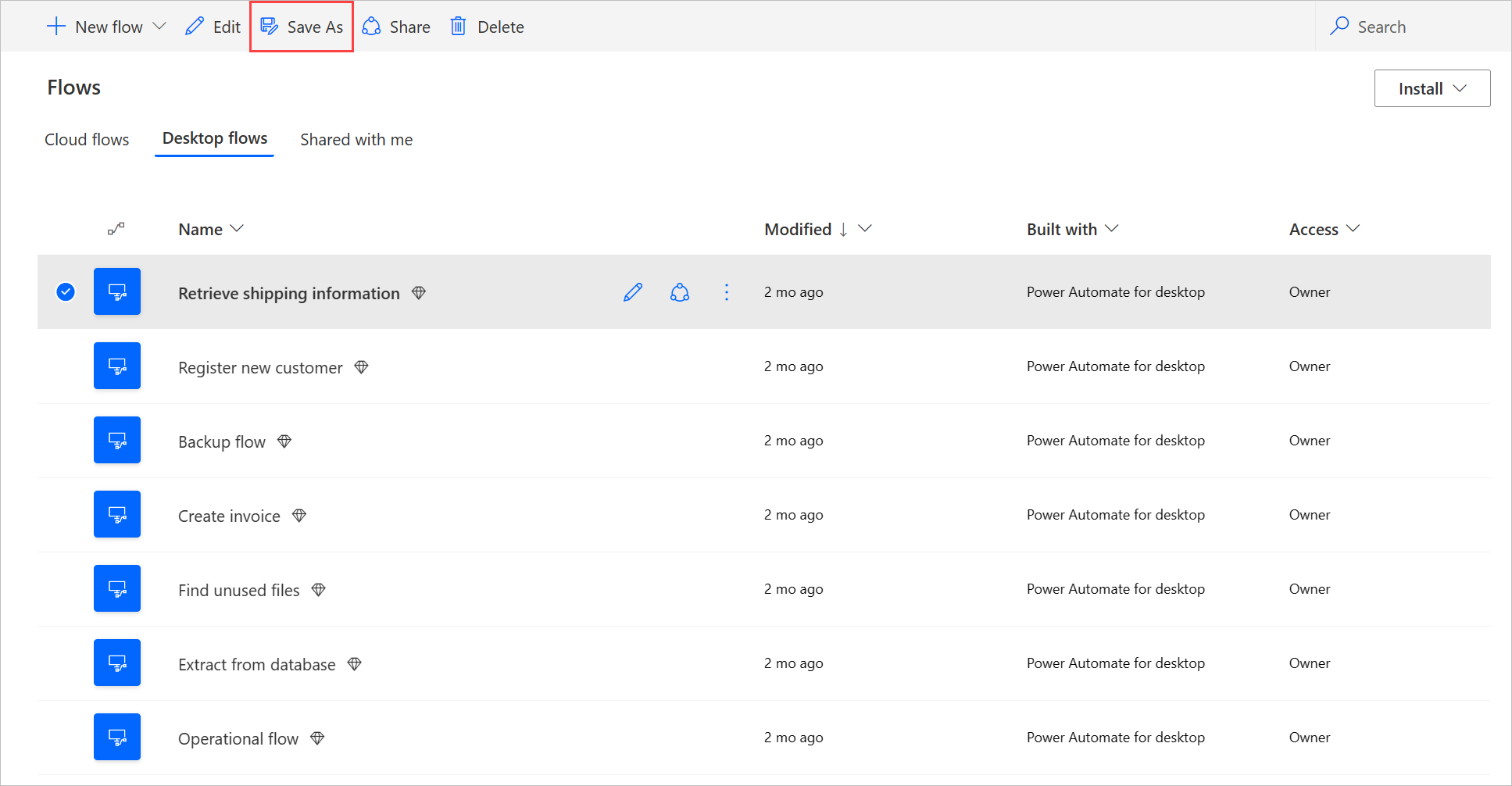
Angiv et navn til det nye skrivebordsflow.
Vælg Gem.
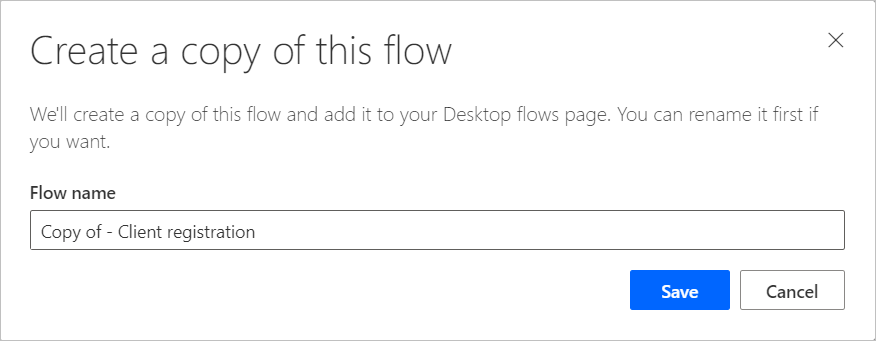
Administrere adgang til skrivebordsflow
Du kan administrere adgangen til hvert enkelt af dine skrivebordsflow ved at vælge Administrer adgang på detaljesiden for skrivebordsflow.
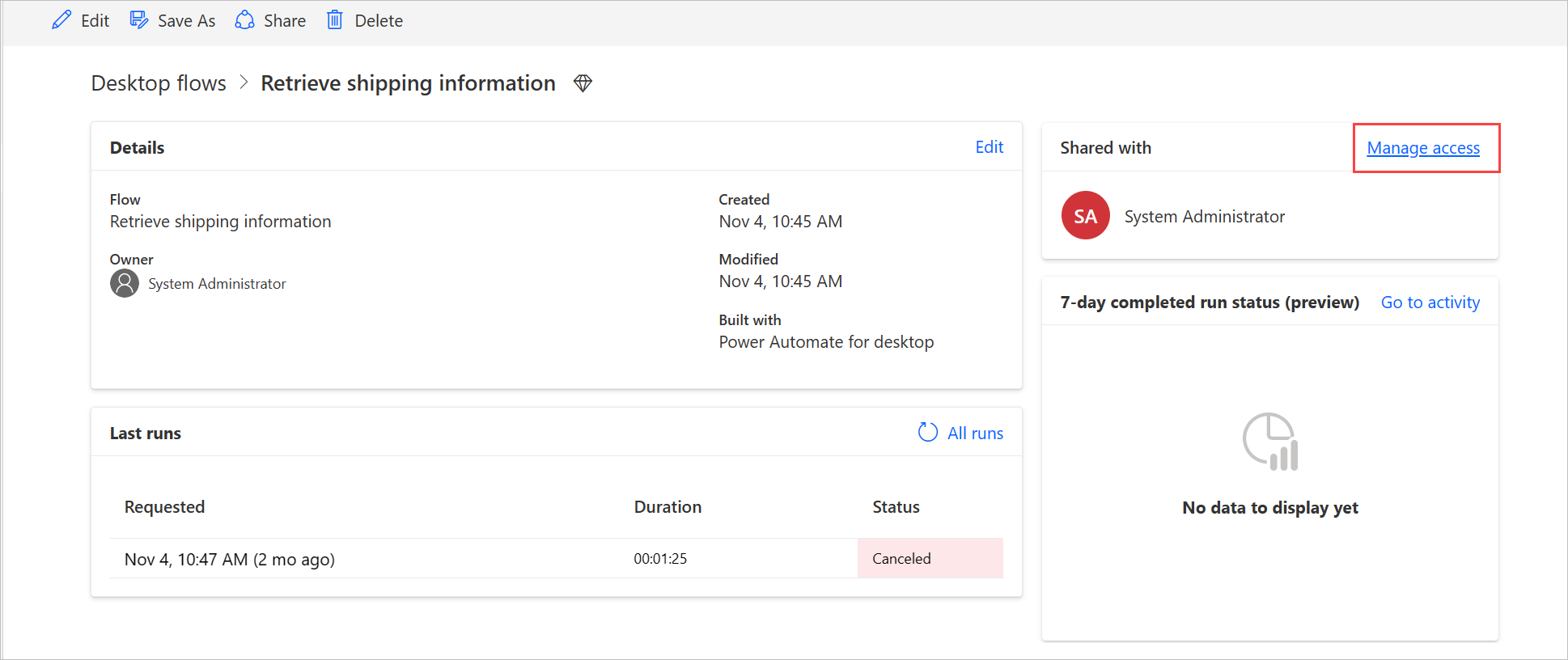
På denne side kan du:
- Dele skrivebordsflowet med en anden bruger.
- Redigere brugeres tilladelser.
- Fjerne brugeres tilladelser til dette skrivebordsflow.
Bemærk
- Brugere af et miljø med en Dataverse-sikkerhedsrolle, der giver dem Læseadgang til alle poster i Proces-tabellen (hvor forskellige typer strømme er gemt), vises som Medejere af alle skrivebordsflows, der oprettes i det pågældende miljø. De kan ikke fjernes som medejere, medmindre du ændrer rettigheder og adgangsniveau i den underliggende sikkerhedsrolle. Eksempel på en sikkerhedsrolle med læserettigheder i hele miljøet til skrivebordsflows er rollen Systemtilpasser, hvor tilladelsen Proces-tabel Læsetilladelse er angivet til Organisation, som viser alle brugere med denne rolle få vist alle skrivebordsflows i miljøet og markeres som medejer. Det anbefales derfor, at du gennemgår hver enkelt sikkerhedsrolle, før du tildeler dem til brugere for at sikre, at rettighedssættet og adgangsniveauet er passende i forhold til den tilsigtet brug.
- Når en bruger ikke længere er en del af et miljø, kan du stadig se brugeren som en deaktiveret bruger. Du får besked i sektionen Administrer adgang for skrivebordsflowet, hvis det deles med deaktiverede brugere. I denne situation skal du fjerne adgangen til dem.
Flere oplysninger
Feedback
Kommer snart: I hele 2024 udfaser vi GitHub-problemer som feedbackmekanisme for indhold og erstatter det med et nyt feedbacksystem. Du kan få flere oplysninger under: https://aka.ms/ContentUserFeedback.
Indsend og få vist feedback om