Power Automate-konsol
Konsollen er den centrale grænseflade i Power Automate til skrivebord.
Hovedområdet i konsollen indeholder fire faner, der viser forskellige typer oplysninger: en startskærm, dine skrivebordsflows, delte skrivebordsflows og indbyggede eksempler.
Øverst i vinduet kan du se den aktuelle bruger, mens du er på kommandolinjen, kan du se alle tilgængelige handlinger, en rulleliste til at skifte miljøer, Indstillinger og Hjælp-knapperne og en søgelinje.
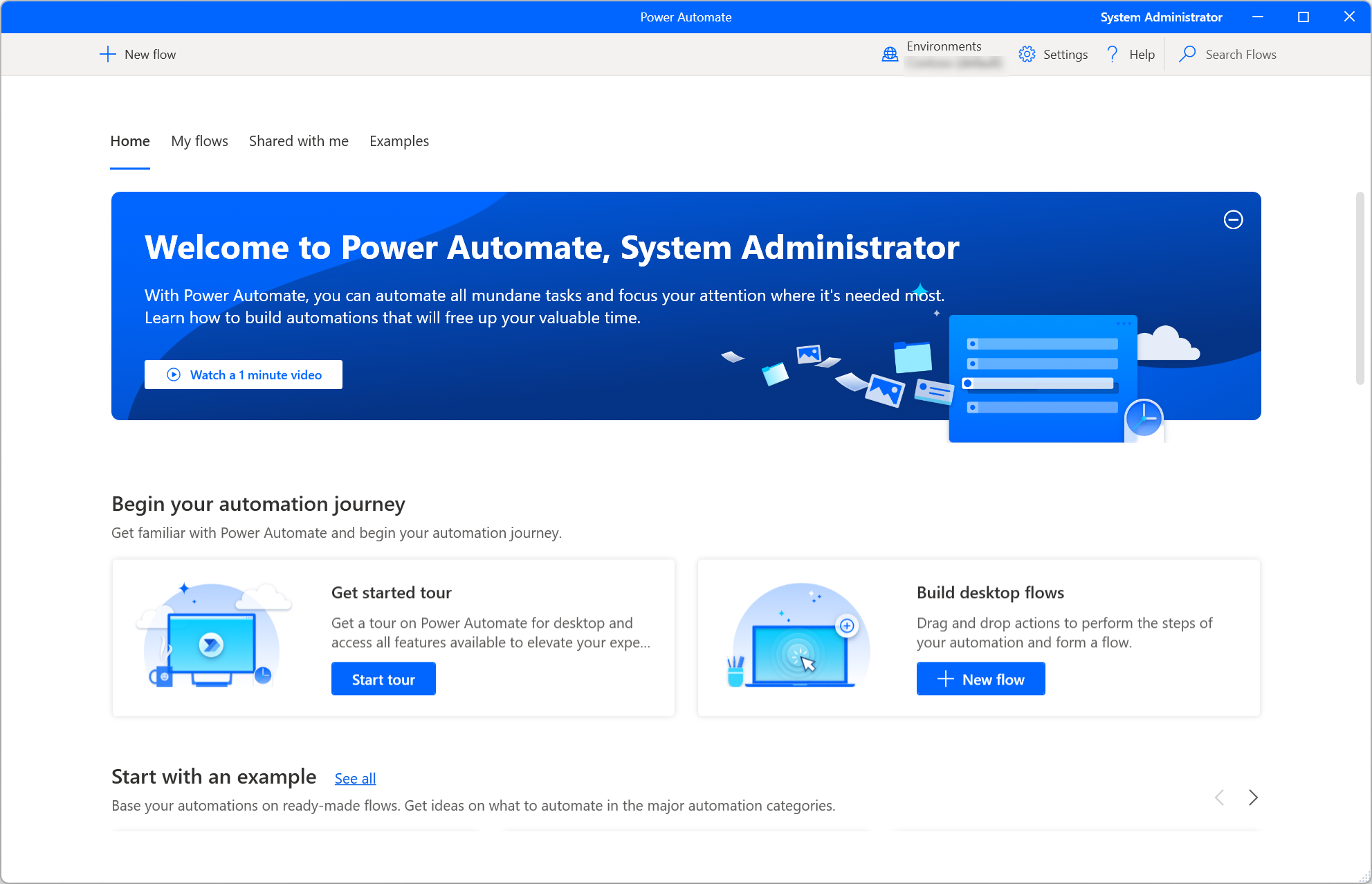
Bemærk
Nogle indstillinger i konsollen kan deaktiveres på grund af utilstrækkelige tilladelser i det aktuelle miljø. Kontakt administrator for at give dig adgang eller skifte til et andet miljø. Du kan finde flere oplysninger om sikkerhedsroller ved at gå til Konfiguration af brugersikkerhed.
Start af et skrivebordsflow
Hvis du vil køre et skrivebordsflow som lokalt overvåget, skal du bruge knappen Start ud for det valgte flow eller på kommandolinjen. I kolonnen Status kan du gennemse den aktuelle status for hvert flow.

Hvis et aktuelt flow indeholder inputvariabler, beder en dialogboks dig om at angive passende værdier.
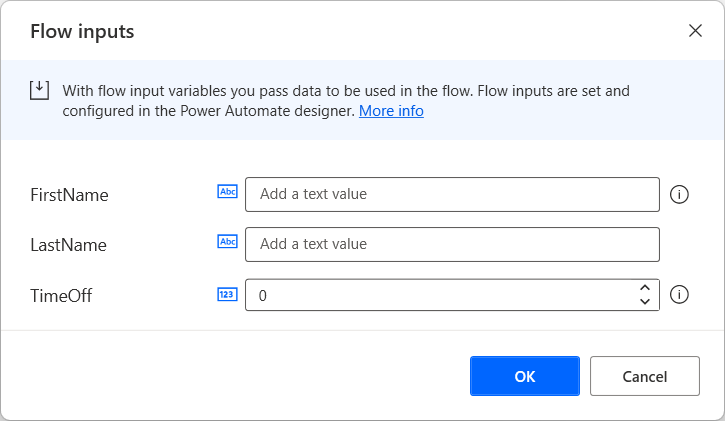
Redigering af et skrivebordsflow
Ud over at oprette nye skrivebordsflows kan du redigere eksisterende flow ved hjælp af knappen Rediger ud for det valgte flow eller på kommandolinjen.

Udviklingen af nye flows og redigeringen af eksisterende flows sker i flowdesigneren. Du kan finde flere oplysninger om flowdesigneren, og hvordan skrivebordsflows udvikles, i Desktopflowdesigner.
Vigtigt
Når mere end én person ændrer et delt skrivebordsflow, tilsidesætter den sidste, der gemmer flowet, alle tidligere handlinger.
Indstillinger for konsol
Hvis du vil konfigurere Power Automate til skrivebordet efter behov skal du vælge Indstillinger.

Under Udseende skal du vælge, om Power Automate skal arbejde i lys eller mørk tilstand (forhåndsversion).

Under Kontrolelement for flowkørsel skal du bruge rullemenuen Overvågning/meddelelser til at vælge, om Power Automate skal vise integrerede Windows-meddelelser, et brugerdefineret overvågningsvindue eller ingen meddelelser. Få flere oplysninger om Power Automate-meddelelser i Runtime-meddelelser.
Du kan også angive en kombination af genvejstaster til at afbryde et kørende flow midlertidigt eller genoptage det og en anden genvejstast til at stoppe kørende flow med det samme.
Du bliver i Power Automate som standard altid bedt om at bekræfte, at et skrivebordsflow udløses via URL-adressen eller en genvej på skrivebordet. Indstillingen Vis bekræftelsesdialogboks, når flow aktiveres eksternt giver dig mulighed for at deaktivere denne funktion. Du kan finde flere oplysninger om eksterne links i Køre skrivebordsflow via URL-adresse eller skrivebordsgenveje.
Hvis du vil afgøre, om Microsoft kan indsamle diagnosticeringsdata for at forbedre brugeroplevelsen, skal du gå til fanen Indstillinger for Dataindsamling.
Vigtigt
Det er kun en administrator, der kan ændre indstillingerne for dataindsamling.
Egenskaber i Desktop-flow
Hvis du vil gennemse egenskaberne for et desktopflow, skal du højreklikke på det og vælge Egenskaber eller vælge den samme indstilling fra den tilsvarende genvej. På fanen Generelt kan du redigere navnet på og beskrivelsen af flowet, konfigurere en tastaturgenvej, der udløser flowet lokalt, definere flowkørslens funktionsmåde Ved fejl og finde ud af, om desktopflowet skal time out efter en angivet tidsperiode.
Hvis indstillingen Tilføj skærmbillede i logfiler er aktiveret, hentes der et skærmbillede, når der opstår fejl under kørsel af flowet, og det overføres til detaljer om handlingen i flowkørslen.
Egenskaben Flowtimeout er som standard deaktiveret. Hvis den aktiveres, kan du angive den maksimalt tilladte tid, som flowet må køre. Hvis denne maksimale varighedsgrænse nås under (konsol- eller cloudstartet) kørselstid, tvinges skrivebordsflowet til at stoppe, og der opstår timeout. Du kan bruge den foreslåede timeoutværdi eller angive din egen ved hjælp af en kombination af en heltalsværdi med den foretrukne tidsenhed (sekunder, minutter eller timer).
Vigtige oplysninger
- Adgang til logfiler for flow run er en premium-funktion, som kræver et Power Automate abonnement.
- Flow timeout-egenskaben er også en premium-funktion, der kræver ovennævnte licens.
- Egenskaberne Tilføj skærmbillede til logfiler og Flow timeout gælder kun for flows, der er gemt i Power Automate v2-skema.
Under fanen Detaljer kan du se ejeren, oprettelses- og datoerne for sidste ændring, flow-id'et og versionen for flow-lagerskema i Dataverse. Du kan finde flere oplysninger om det forbedrede skema for skrivebordsflow ved at gå til Power Automate v2-skema.
Derudover findes der Kør URL-adresse, som du kan bruge til at køre flowet gennem mange forskellige kilder, f.eks. browsere, applikationen Windows Kør og kommandoprompten. Du kan finde flere oplysninger om denne funktionalitet i Køre skrivebordsflow via URL-adresse eller skrivebordsgenveje.

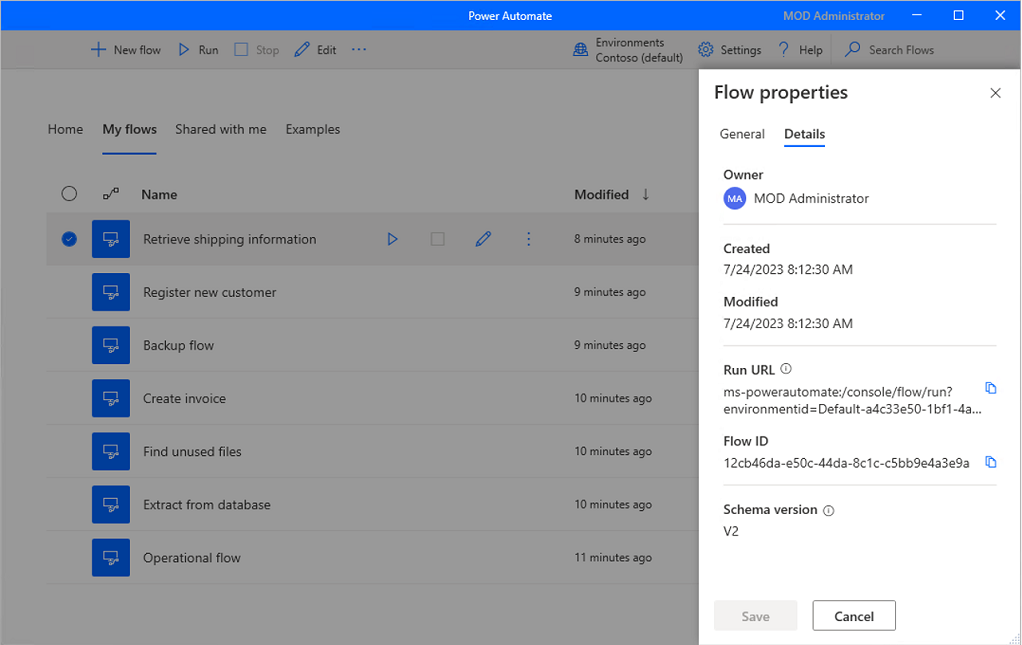
Opret flowbeskrivelse ved hjælp af Copilot (forhåndsversion)
[Dette emne er en foreløbig udgivelse af dokumentationen, og der kan forekomme ændringer.]
Opret en flowbeskrivelse for de flow, som du ejer eller er medejer af, ved at trykke på en knap. Copilot analyserer derefter flowet og opretter en beskrivelse af det. Denne funktion er også tilgængelig fra flowdetaljerne i make.powerautomate.com. Flere oplysninger: Administrere skrivebordsflow
Vigtigt!
- Dette er en forhåndsversion af funktionen.
- Forhåndsversionsfunktionerne er ikke beregnet til produktionsformål og kan have begrænset funktionalitet. Disse funktioner er tilgængelige før en officiel udgivelse, så kunderne kan få tidlig adgang og give feedback.
- Hvis du vil have en forståelse af funktionerne og begrænsningerne i denne funktion, skal du gå til Ofte stillede spørgsmål om oprettelse af en flowbeskrivelse ved hjælp af Copilot.
Forudsætninger
- I øjeblikket er beskrivelsen af generering af flow ved hjælp af Copilot-funktionaliteten kun tilgængelig i miljøer i USA.
- I øjeblikket er beskrivelsen af genereringsforløbet ved hjælp af Copilot-funktionaliteten kun tilgængelig for brugere med en arbejds- eller skolekonto.
Brug Copilot til at oprette beskrivelsen
Hvis du vil oprette en flowbeskrivelse, skal du navigere til egenskaberne for det flow, hvor beskrivelsen skal oprettes. Vælg Lad Copilot oprette en beskrivelse i tekstområdet Beskrivelse. Copilot analyserer flowet og udfylder beskrivelsen med en oversigt over flowet.
Hjælp os med at forbedre denne funktion
Send feedback ved at vælge ikonet for pil op eller pil ned under det AI-genererede indhold. Når du har gjort det, vises der en dialogboks, som du kan bruge til at sende feedback til Microsoft.
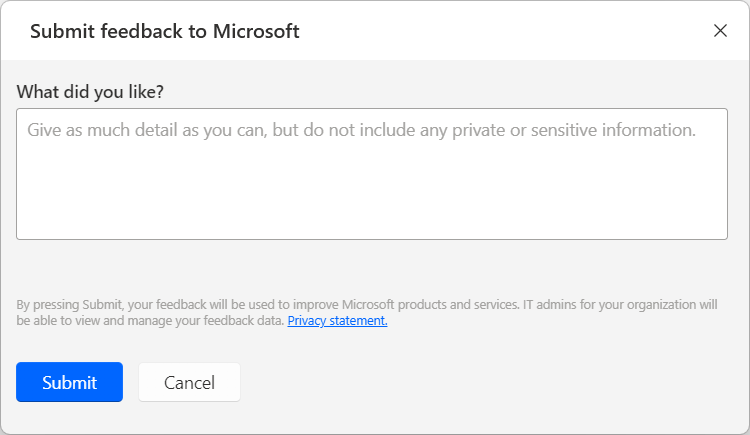
Bemærk
Hvis du ikke kan se dialogboksen, har Power Platform-administratoren måske slået den fra. Flere oplysninger: Deaktivering af funktionaliteten for brugerfeedback
Deaktivering af beskrivelse af genereringsflow ved hjælp af Copilot-funktionalitet
Administratorer kan kontakte Microsoft-support for at deaktivere beskrivelsen af genereringsforløbet ved hjælp af Copilot-funktionaliteten Power Platform . Flere oplysninger: Få hjælp + support
Deaktivering af funktionaliteten for brugerfeedback
Som administrator i Power Platform kan du forhindre brugere i at sende feedback til Microsoft ved at deaktivere lejerindstillingen disableSurveyFeedback ved hjælp af PowerShell. Flere oplysninger:
Anmodninger om data om emnerettigheder i brugerfeedback
Lejeradministratorer kan få vist, eksportere og slette feedback fra brugere ved at logge på Microsoft 365 Administration og derefter vælge Sundhed>Feedback på produkt.
Relaterede oplysninger
Ofte stillede spørgsmål om oprettelse af flowbeskrivelse ved hjælp af Copilot
Opdatere Power Automate til skrivebord
Power Automate kontrollerer ofte efter opdateringer, og der vises en passende meddelelse.
Opdater meddelelsestilbud giver dig mulighed for at udskyde opdateringen og fortsætte med den på et senere tidspunkt. Hvis du ikke ønsker at modtage en meddelelse om opdateringer, skal du fjerne markeringen af indstillingen Vis meddelelser om opdatering under de generelle indstillinger.
Hvis du vil opdatere Power Automate til skrivebord manuelt, kan du vælge Søg efter opdateringer i de generelle indstillinger.
Skift organisation
Hvis du er medlem af mere end én lejer, kan du skifte organisationer ved at vælge organisationens navn i øverste højre hjørne i konsolvinduet og vælge Skift organisation.

