Vent på godkendelse i Power Automate
Opret et cloudflow, der, hvis du opretter et element i SharePoint, sender mail til godkendelse og underretter dig om, hvorvidt elementet blev godkendt eller afvist. Hvis du vil følge dette selvstudium, skal du oprette en SharePoint-liste som en udløserhandling. Du kan også bruge en anden datakilde som f.eks. Dropbox eller OneDrive
Forudsætninger
Opret en SharePoint-liste med navnet Projektsporing, tilføj en kolonne med navnet Titel, og tilføj derefter en person- eller gruppekolonne med navnet Tildelt til.
![]()
Tip
Du kan finde detaljerede oplysninger om brugen af SharePoint sammen med Power Automate ved at gå til SharePoint-dokumentationen.
Tilføje en begivenhed, der udløser flowet
Log på Power Automate.
Vælg Mine flows på den øverste navigationslinje, og vælg derefter Opret fra bunden.
Markér afkrydsningsfeltet Søg blandt hundredvis af connectorer og udløsere, angiv nyt element, og gå derefter til SharePoint – når et element oprettes.
Log på SharePoint, hvis du bliver bedt om det.
Under Websiteadresse skal du angive URL-adressen på det SharePoint-website, der indeholder din liste.
Under Listenavn skal du vælge den liste, du oprettede tidligere. Hvis du følger med, er navnet Projejektsporing.
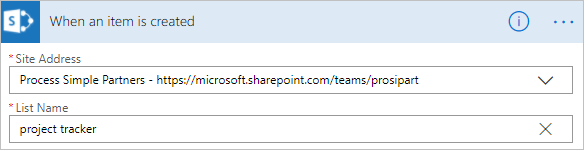
Tilføje den resulterende handling
Vælg knappen Nyt trin, og vælg derefter Tilføj en handling.
I feltet Søg i alle connectorer og handlinger skal du skrive eller indsætte send mail, og derefter skal du vælge Office 365 Outlook – send en mail med valgmuligheder.
Log på Office 365 Outlook, hvis du bliver bedt om det.
Vælg feltet Til, og vælg derefter tokenet Tildelt til mail.
Brugeren i kolonnen Tildelt til modtager mailen for at godkende eller afvise elementer. Når du opretter et element for at teste flowet, skal du angive dig selv i dette felt. På den måde godkender eller afviser du ikke blot elementet, men du modtager også meddelelsesmailen.
Du kan tilpasse felterne Emne og Brugerindstillinger, så de passer til dine behov.
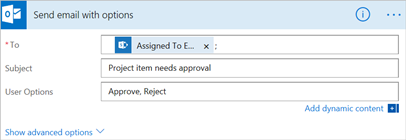
Tilføje en betingelse
Vælg knappen Nyt trin, og vælg derefter Tilføj en betingelse.
Markér det første afkrydsningsfelt, og vælg derefter tokenet SelectedOption.
Markér det sidste afkrydsningsfelt, og skriv derefter Godkend.
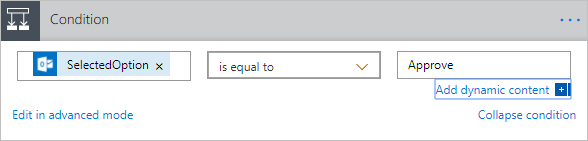
Vælg Tilføj en handling i området Hvis ja.
I feltet Søg i alle connectorer og handlinger skal du skrive eller indsætte send mail, og derefter skal du vælge Office 365 Outlook – send en mail.
I feltet Til skal du angive en modtager. f.eks. Oprettet via mail.
Angiv et emne i feltet Emne.
Vælg f.eks. Tildelt til DisplayName, skriv har godkendt med et mellemrum på hver side, og vælg derefter Titel.
I feltet Meddelelsestekst skal du angive en meddelelsestekst til mailen, f.eks. Gå videre til næste fase af projektet.
Den person, der oprettede elementet på SharePoint-listen får besked om, hvorvidt projektet blev godkendt eller forkastet.
I området Hvis nej skal du gentage de forrige trin, du skal blot ændre Emne og Brødtekst, så de afspejler, at projektet blev afvist.
Afslutte og teste dit flow
Navngiv dit flow, og vælg derefter Opret flow.
Der er sendt en godkendelsesmail til den modtager, du har angivet. Når modtageren vælger Godkend eller Afvis i den pågældende mail, modtager du en mail, der angiver svaret.