Gem en sideinddelt Power BI-rapport i en lokal mappe med Power Automate
Med Power Automate kan du automatisere eksport og distribution af sideinddelte Power BI-rapporter til en række understøttede formater og scenarier. I denne artikel kan du bruge en skabelon til at konfigurere tilbagevendende eksporter af en sideinddelt rapport til dit filsystem i et ønsket format. Se forudsætningerne, hvis det er første gang, du bruger handlingen Eksportér til fil for sideinddelte rapporter i et Power Automate-flow.

Leder du efter andre Power Automate-skabeloner til sideinddelte rapporter i Power BI? Se Eksportér sideinddelte Power BI-rapporter med Power Automate.
Forudsætninger
Hvis du vil følge med, skal du sørge for at opfylde disse kriterier:
- Du kan publicere til Mit arbejdsområde, eller du har som minimum rollen Bidragyder for et hvilket som helst andet arbejdsområde.
- Du har adgang til standardconnectors i Power Automate, som følger med et vilkårligt Office 365-abonnement.
Gem en sideinddelt Power BI-rapport i en lokal mappe
Log på Power Automate flow.microsoft.com.
Vælg Skabeloner, og søg efter sideinddelte rapporter.
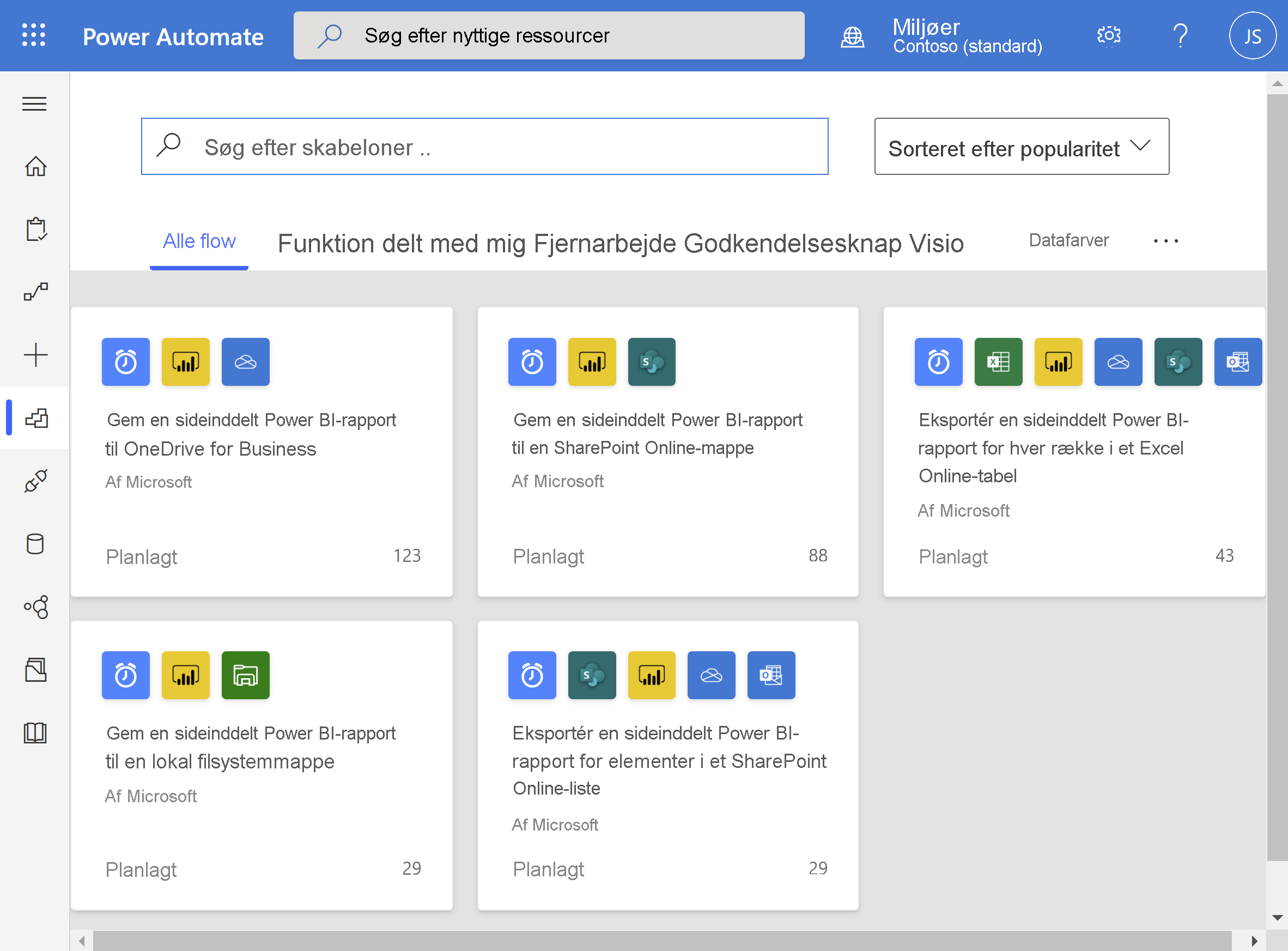
Vælg skabelonen Gem en sideinddelt Power BI-rapport i et lokalt filsystem . Sørg for, at du er logget på Power BI og har forbindelse til dit lokale filsystem. Vælg Fortsæt.

Hvis du har brug for en ny forbindelse, skal du vælge ellipsen og vælge Tilføj ny forbindelse for at oprette forbindelse til filsystemet. Angiv et forbindelsesnavn, stien til den ønskede rodmappe, og godkend ved at angive dit brugernavn og din adgangskode. Vælg en gateway på listen, hvis du bruger en datagateway i det lokale miljø.

Hvis du vil angive gentagelsesfrekvensen for dit flow, skal du vælge en indstilling på rullelisten Frekvens og angive en ønsket intervalværdi.
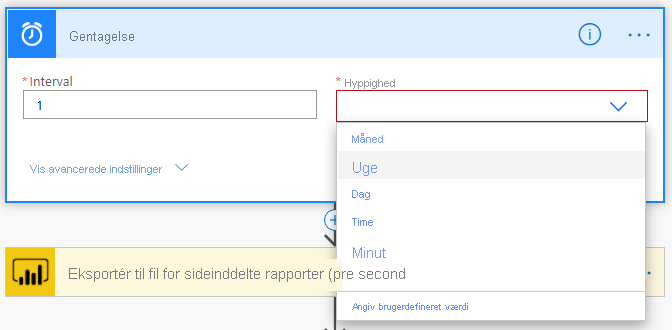
Du kan også vælge Vis avancerede indstillinger. Angiv yderligere parametre for gentagelse , f.eks . Tidszone, Starttidspunkt, På disse dage, På disse timer og På disse minutter.

I feltet Arbejdsområde skal du vælge et arbejdsområde i en reserveret kapacitet, hvor rapporten er. I feltet Rapport skal du vælge den sideinddelte rapport, du vil eksportere i arbejdsområdet. Vælg det ønskede eksportformat i feltet Eksportér format. Du kan eventuelt angive parametre for den sideinddelte rapport. Se detaljerede beskrivelser af parametrene i connectorreferencen til REST API'en til Power BI.

Vælg den mappe, hvor du vil eksportere den sideinddelte rapport, i Mappesti i dialogboksen Opret fil.

Power Automate genererer automatisk et filnavn og filindhold for dig. Du kan ændre filnavnet, men bevare den dynamisk genererede filindholdsværdi.
Når du er færdig, skal du vælge Næste trin eller Gem. Power Automate opretter og evaluerer flowet.
Hvis Power Automate finder fejl, skal du vælge Rediger flow for at løse dem. Ellers skal du vælge pilen Tilbage for at få vist flowdetaljerne og køre det nye flow.
Når du kører flowet, eksporterer Power Automate en sideinddelt rapport i det angivne format til den valgte mappe i dit filsystem.
