Gem en sideinddelt rapport på OneDrive på arbejdet eller i skolen eller SharePoint Online
Med Power Automate kan du automatisere eksport og distribution af sideinddelte Power BI-rapporter til en række understøttede formater og scenarier. I denne artikel kan du bruge Power Automate til at automatisere lagring af en sideinddelt Power BI-rapport i OneDrive på arbejde eller i skolen eller i en SharePoint Online-mappe.
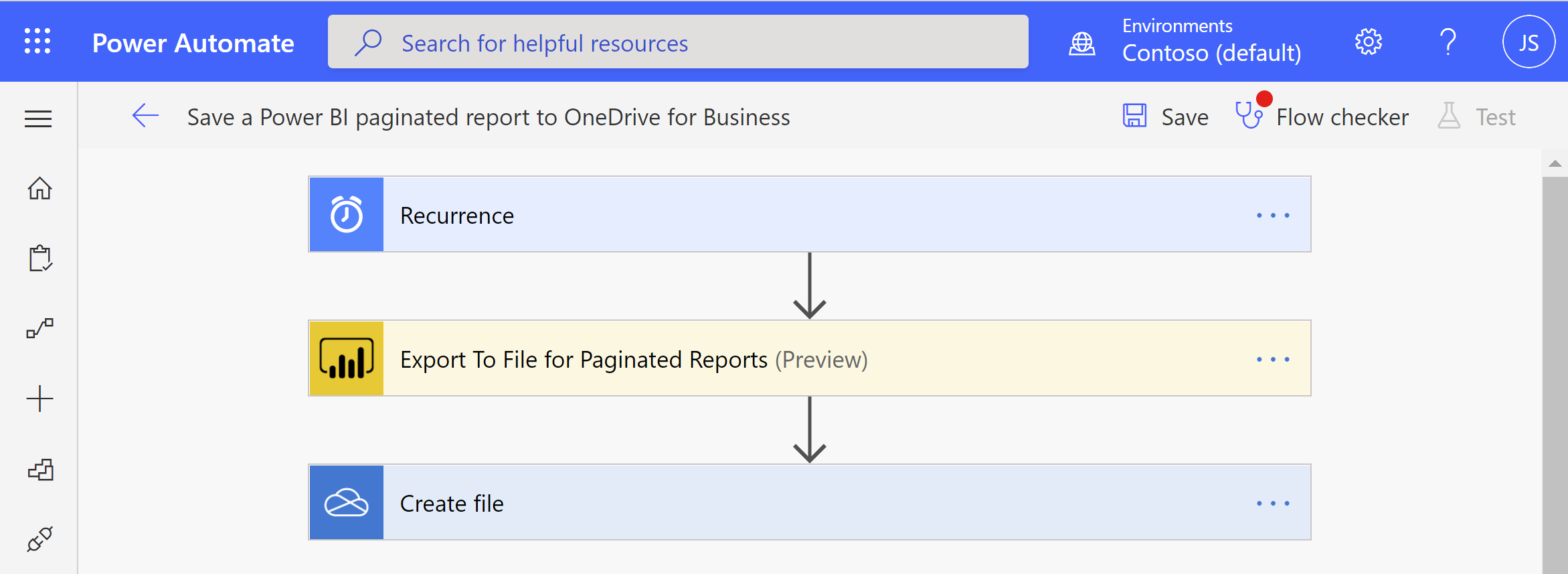
Du kan finde flere oplysninger om Power Automate-skabeloner til sideinddelte Power BI-rapporter under Eksportér sideinddelte Power BI-rapporter med Power Automate.
Forudsætninger
Før du begynder, skal du sørge for at opfylde disse kriterier:
- Du kan publicere til Mit arbejdsområde, eller du har som minimum rollen Bidragyder for et hvilket som helst andet arbejdsområde.
- Du har adgang til standardconnectors i Power Automate, som følger med et vilkårligt Office 365-abonnement.
Gem en sideinddelt rapport i OneDrive på arbejde eller i skole eller i en SharePoint Online-mappe
Med en af disse skabeloner kan du konfigurere tilbagevendende eksporter af en sideinddelt rapport i et ønsket format til OneDrive til arbejde eller skole eller en SharePoint Online-mappe. Se forudsætningerne, hvis det er første gang, du bruger handlingen Eksportér til fil for sideinddelte rapporter i et Power Automate-flow.
Bemærk
Følgende trin og billeder viser, hvordan du konfigurerer et flow ved hjælp af skabelonen Gem en sideinddelt Power BI-rapport på OneDrive for work eller school . Følg de samme trin for at oprette et flow ved hjælp af skabelonen Gem en sideinddelt Power BI-rapport i en SharePoint Online-mappe . Når du vælger, hvor du vil eksportere din sideinddelte rapport, skal du vælge en SharePoint Online-mappe i stedet for en OneDrive for arbejds- eller skolemappe.
Gå til flow.microsoft.com , og log på Power Automate.
Vælg Skabeloner, og søg efter sideinddelte rapporter.
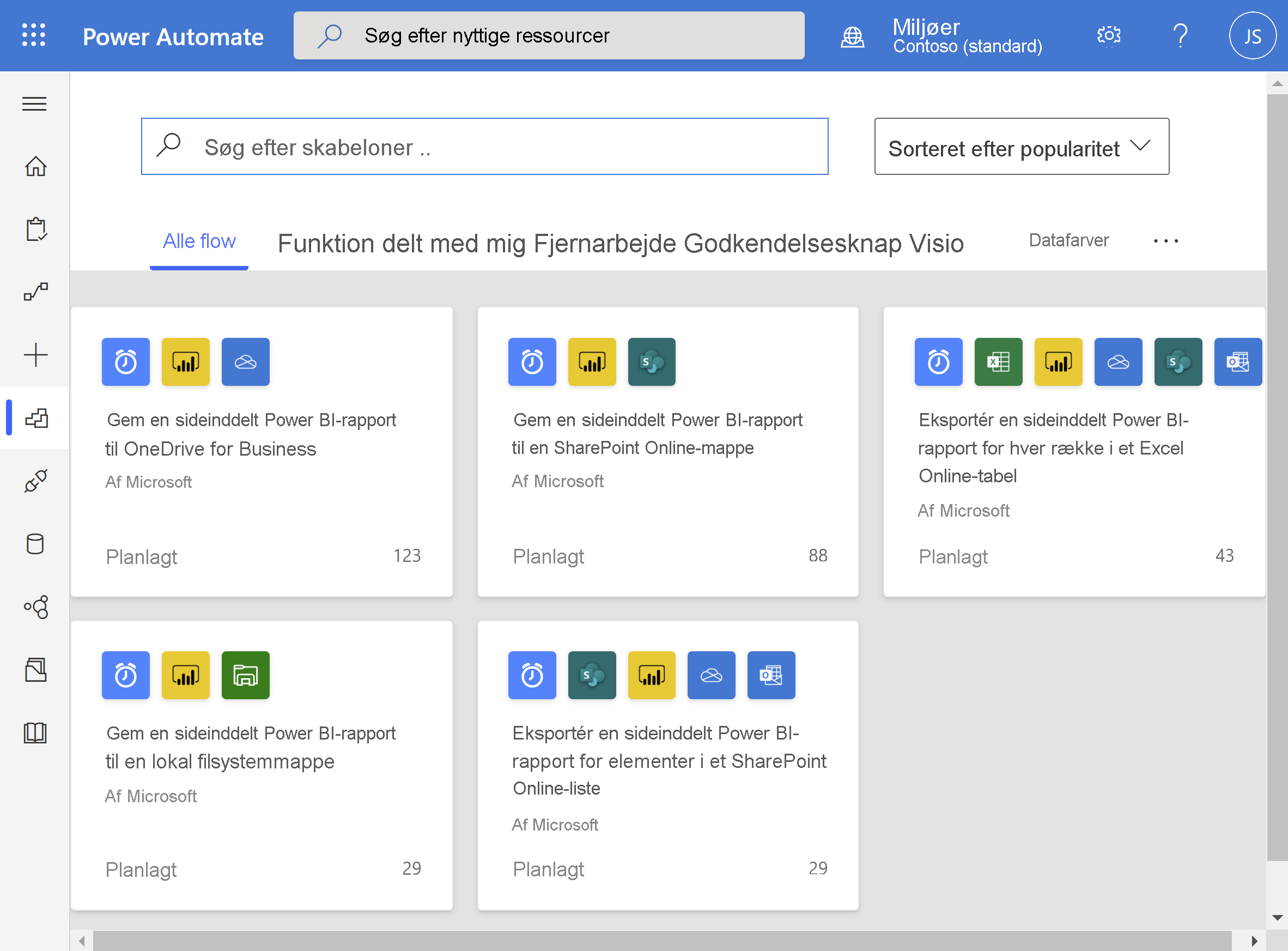
Vælg Gem en sideinddelt Power BI-rapport på OneDrive på arbejde eller i skole eller Gem en sideinddelt Power BI-rapport i en SharePoint Online-mappe. Sørg for, at du er logget på Power BI og OneDrive på arbejde eller i skolen eller SharePoint Online.
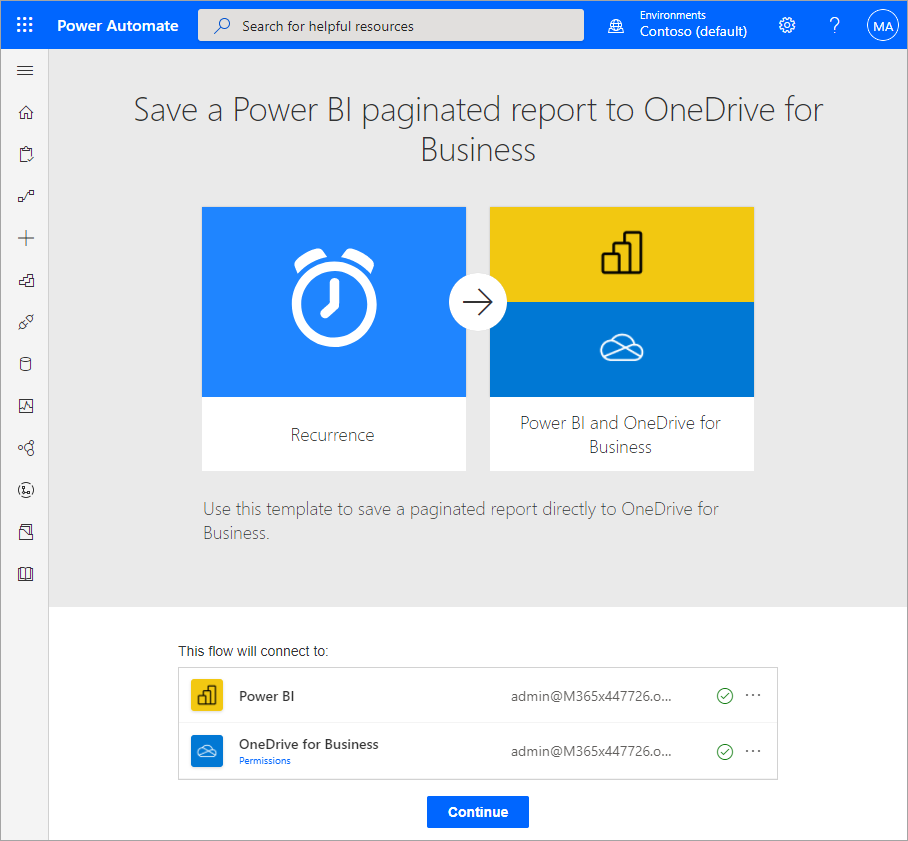
Vælg Fortsæt.
Vælg Fortsæt.
Hvis du vil angive gentagelsen for dit flow, skal du vælge en hyppighed og angive en ønsket intervalværdi .
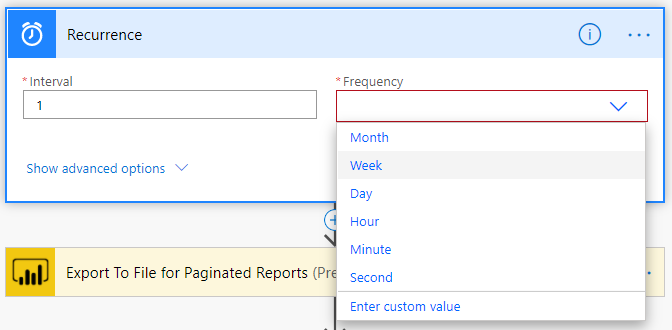
Hvis du vil have flere indstillinger, skal du vælge Vis avancerede indstillinger for at angive andre gentagelsesparametre , herunder Tidszone, Starttidspunkt, På disse dage, På disse timer og På disse minutter.
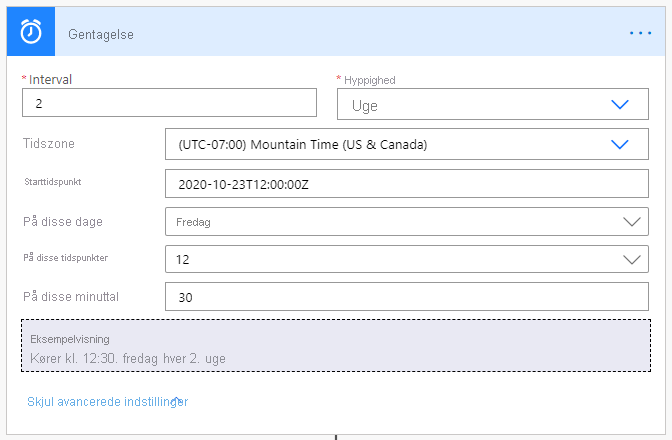
Vælg et arbejdsområde i en reserveret kapacitet i feltet Arbejdsområde. I feltet Rapport skal du vælge den sideinddelte rapport i det valgte arbejdsområde, du vil eksportere. Vælg det ønskede eksportformat i feltet Eksportér format. Du kan eventuelt angive parametre for den sideinddelte rapport. Du kan finde detaljerede beskrivelser af API-parametrene i connectorreferencen til Power BI REST API.
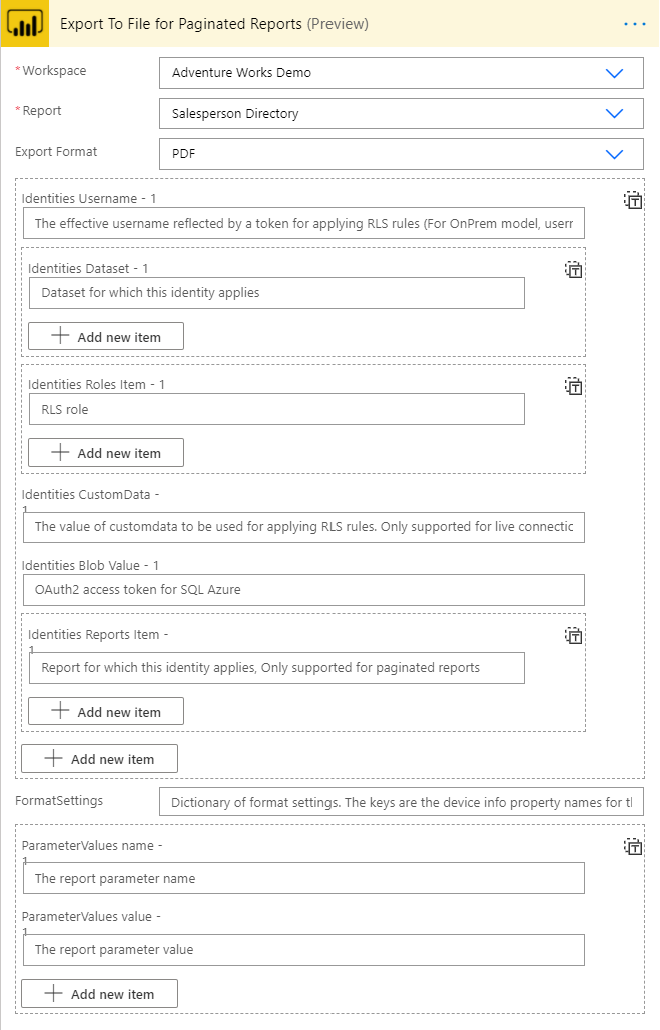
I Mappesti skal du vælge den OneDrive for work- eller school- eller SharePoint Online-mappe, hvor du vil eksportere din sideinddelte rapport.
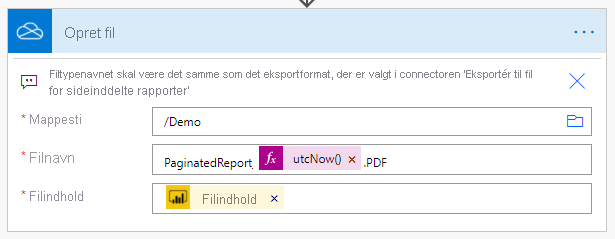
Power Automate genererer automatisk et filnavn og filindhold for dig. Du kan ændre filnavnet, men bevare den dynamisk genererede filindholdsværdi .
Når du er færdig, skal du vælge Næste trin eller Gem. Power Automate opretter og evaluerer flowet og giver dig besked, hvis det finder fejl.
Hvis der er fejl, skal du vælge Rediger flow for at løse dem. Ellers skal du vælge pilen Tilbage for at få vist flowdetaljerne og køre det nye flow.
Når du kører flowet, eksporterer Power Automate en sideinddelt rapport i det angivne format til OneDrive på arbejde, skole eller SharePoint Online.