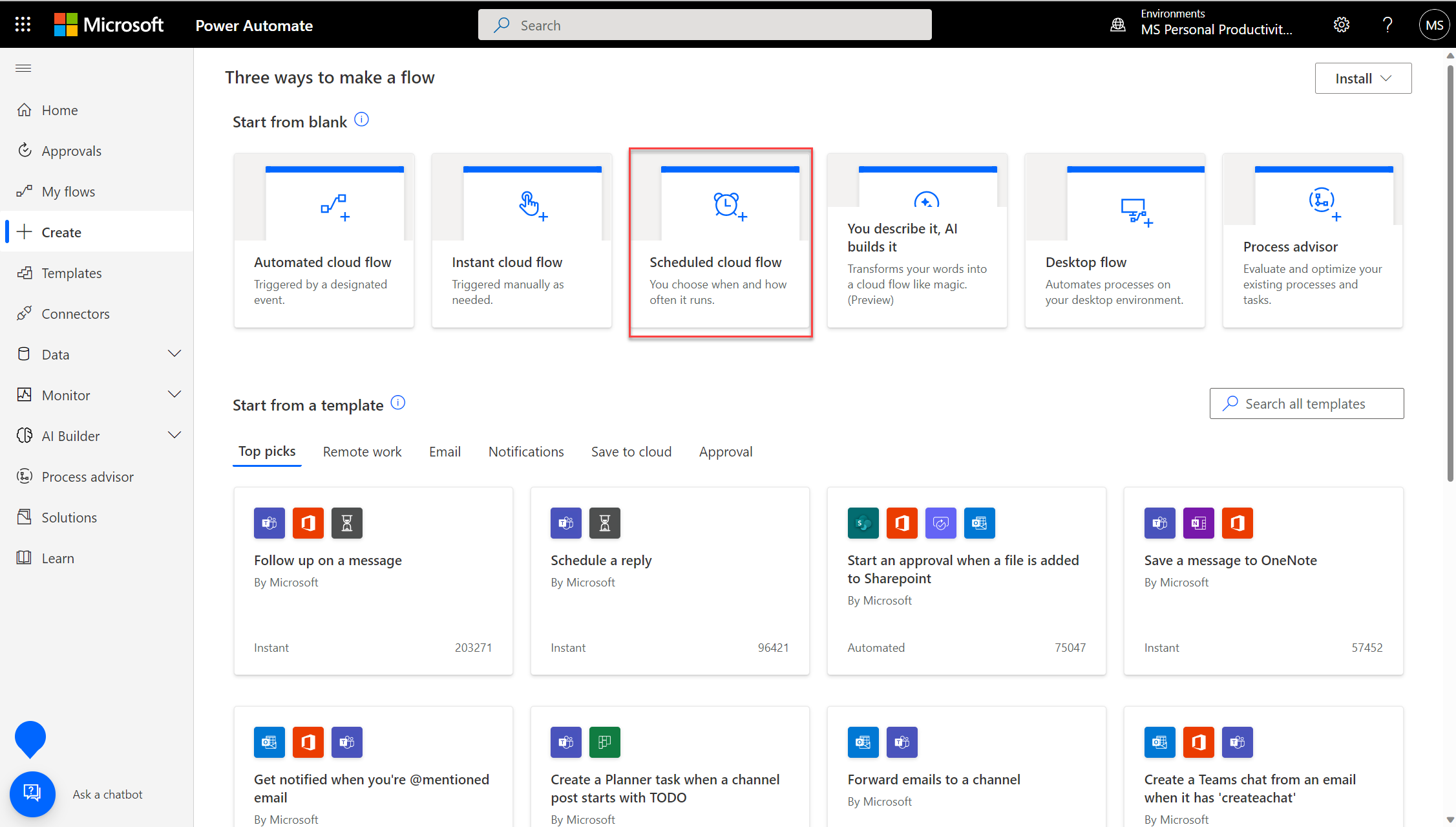Eksportér og send en Power BI-rapport via mail med Power Automate
Med Power Automate kan du automatisere eksport og distribution af Power BI-rapporter i forskellige formater og scenarier. I denne artikel skal du oprette dit eget flow fra bunden. Brug handlingen Eksportér til fil til Power BI-rapporter til automatisk at distribuere en Power BI-rapport via mail.
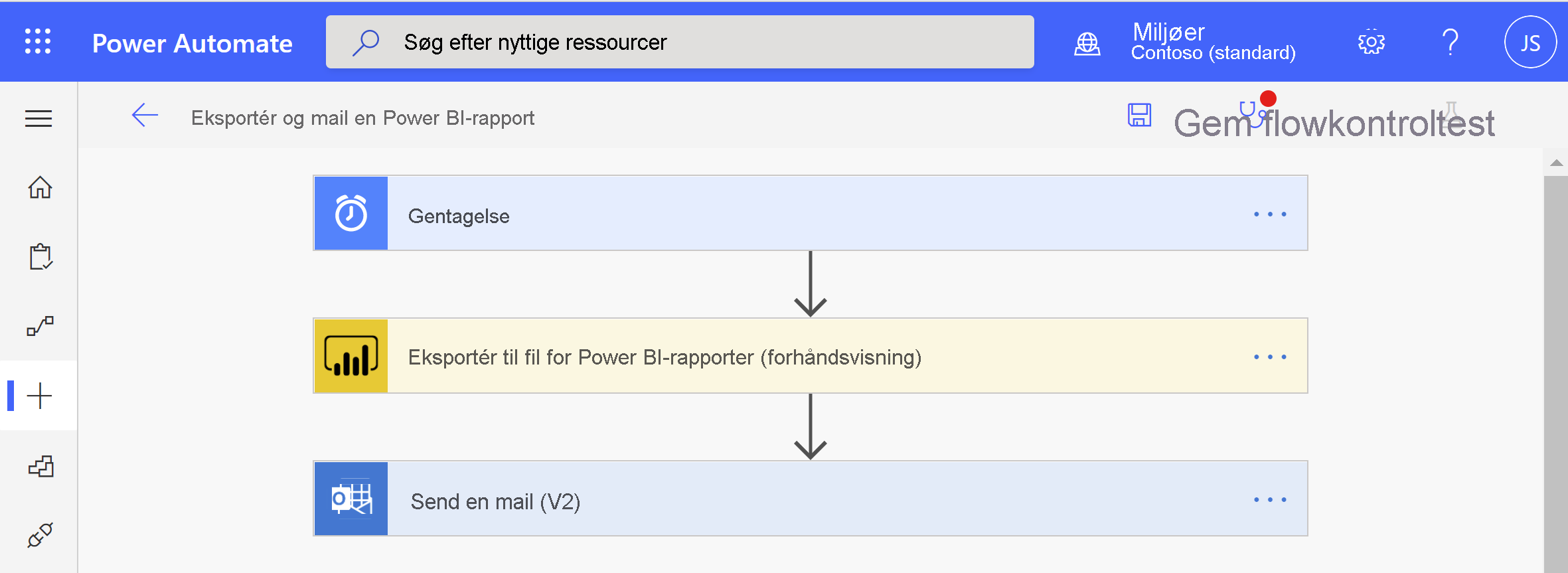
Power Automate er en metode uden kode til at interagere med API'en Eksportér til fil i brugergrænsefladen. Se Eksportér til fil til Power BI-rapporter for at begynde at interagere direkte med API'en.
Forudsætninger
Hvis du vil følge med, skal du sørge for, at du har følgende forudsætninger:
- Mindst ét arbejdsområde i din Power BI-lejer understøttet af en reserveret kapacitet. Denne kapacitet kan være en af A1/EM1-A6/P3-SKU'erne. Læs mere om reserverede kapaciteter i Power BI Premium.
- Adgang til standardconnectors i Power Automate, som følger med et office 365-abonnement.
Oprette et flow fra bunden
I denne opgave skal du oprette et simpelt flow fra bunden. Flowet eksporterer en Power BI-rapport som en PDF-fil og vedhæfter den til en mail, der sendes ugentligt.
Log på Power Automate.
Vælg Opret>planlagt cloudflow.
I Opret et planlagt flow skal du give dit flow et navn.
I Kør dette flow skal du vælge startdato og -klokkeslæt for dit flow og gentagelsesfrekvensen.
I På disse dage skal du vælge, hvilke dage dit flow skal køre, og vælge Opret.
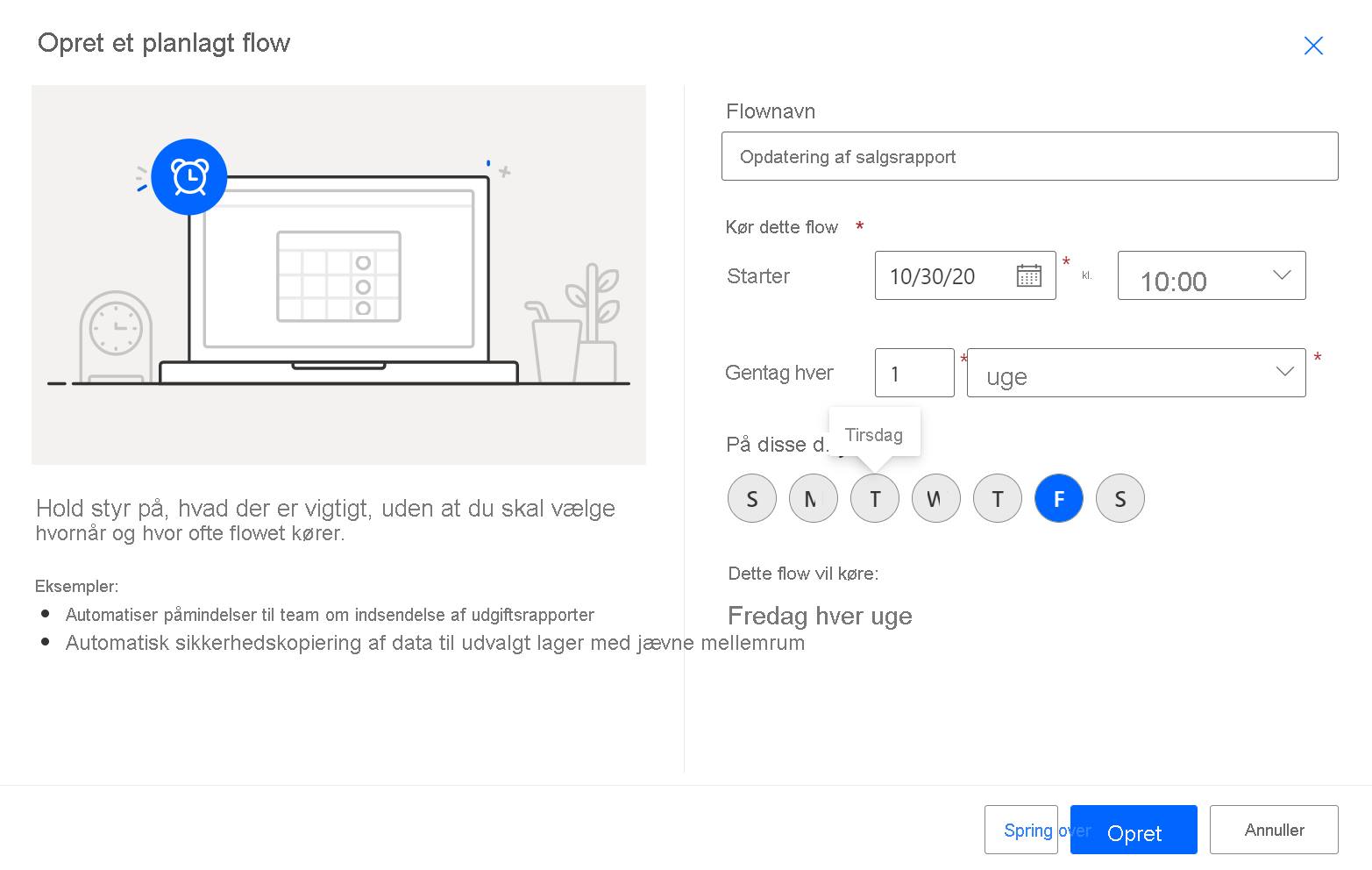
I Gentagelse skal du vælge Rediger>Vis avancerede indstillinger. Angiv en værdi i På disse timer og På disse minutter for at angive et bestemt tidspunkt for dit flow, der skal køres.
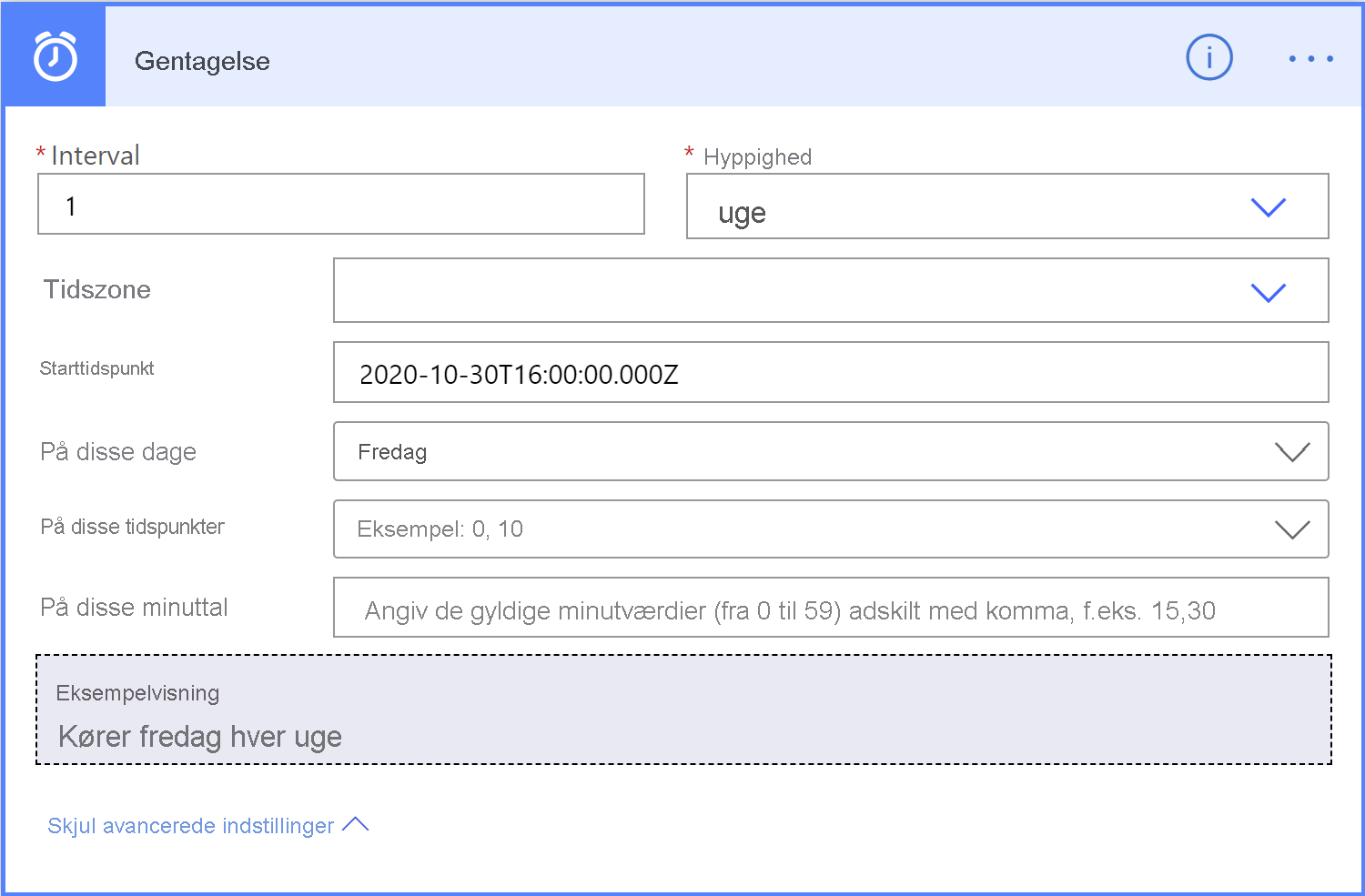
Vælg Nyt trin.
I Vælg en handling skal du søge efter Power BI og vælge Eksportér til fil for Power BI-rapporter.
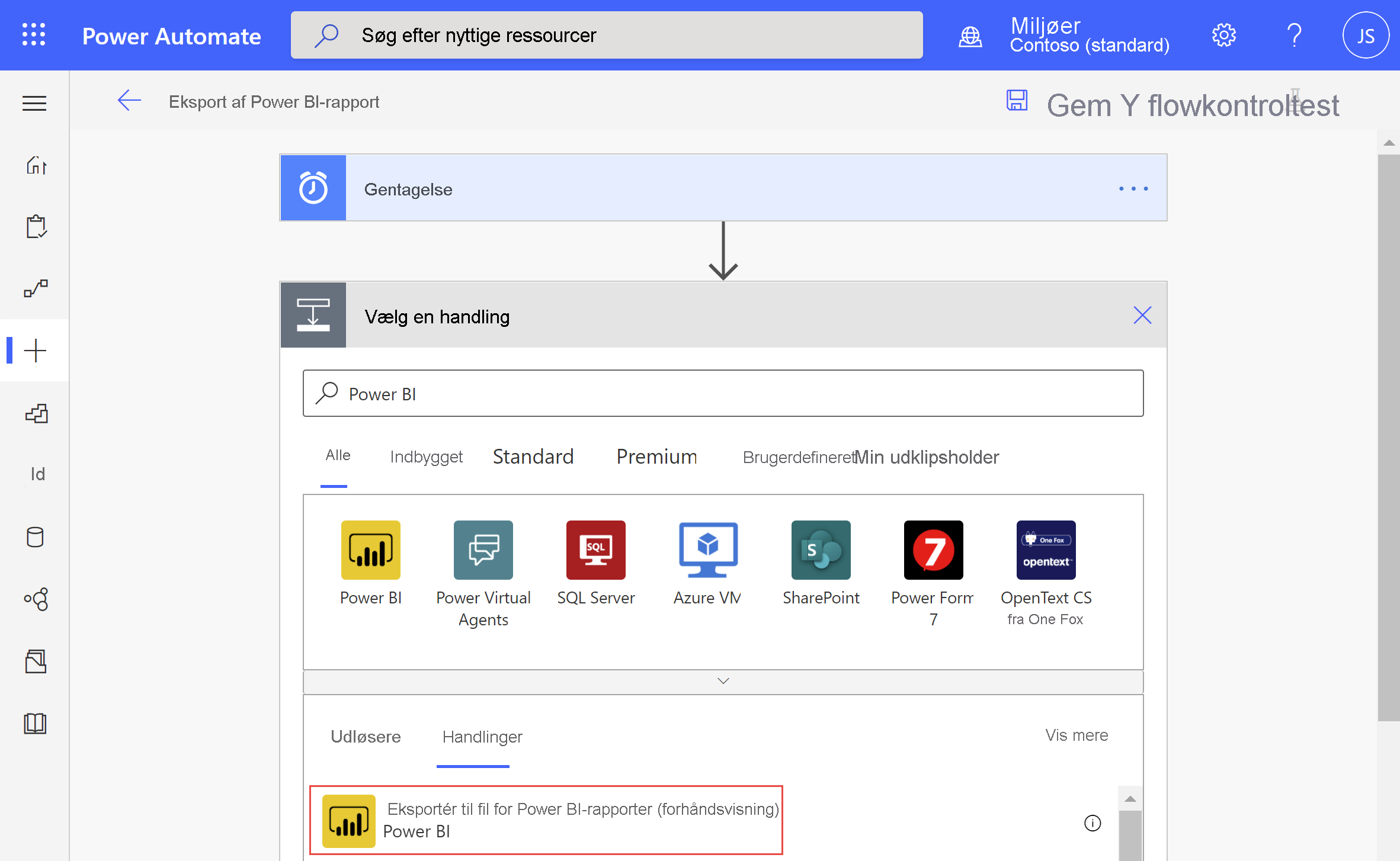
I Eksportér til fil til Power BI-rapporter skal du vælge et arbejdsområde og en rapport på rullelistene.
Vælg det ønskede eksportformat til din Power BI-rapport.
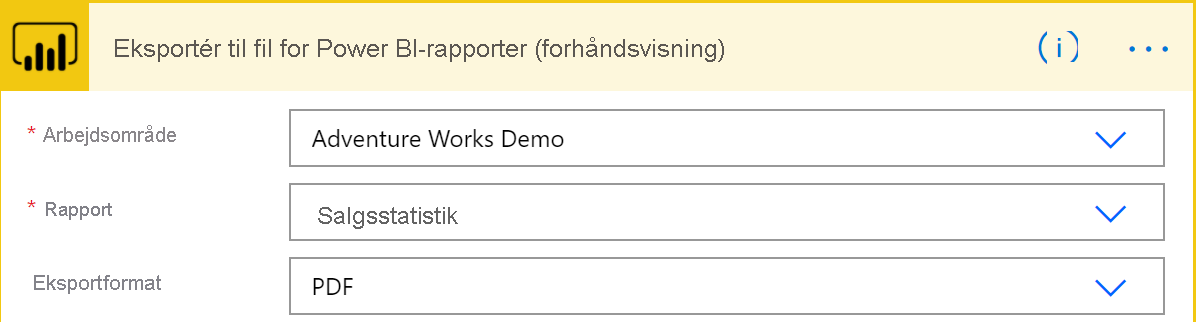
Du kan også angive bestemte sider, der skal eksporteres, i feltet Sider pageName -1 . Parameteren sidenavn er forskellig fra det viste sidenavn. Hvis du vil finde sidenavnet, skal du navigere til siden i Power BI-tjeneste og kopiere den sidste del af URL-adressen som vist i eksemplet.
https://app.powerbi.com/groups/workspaceGuid/reports/reportGuid/xxxxxxxxxxDu kan også angive et bestemt bogmærke, der skal vises i feltet Bogmærkenavn . Du kan finde bogmærkenavnet i RAPPORTENs URL-adresse efter bookmarkGuid=, som vist i eksemplet. Det er kun rapportbogmærker , der understøttes, ikke personlige bogmærker. Du kan angive andre parametre for Power BI-rapporten. Find detaljerede beskrivelser af disse parametre i Eksportér til fil til Power BI-rapporter.
https://app.powerbi.com/groups/workspaceGuid/reports/reportGuid/ReportSection?bookmarkGuid=xxxxxxxxxxVælg Nyt trin.
Søg efter Outlook i Vælg en handling, og vælg Send en mail (V2).
I Send en mail (V2) skal du udfylde felterne Til, Emne og Brødtekst for din mail.
Vælg Vis avancerede indstillinger. Angiv et navn til den vedhæftede fil i Navn på vedhæftede filer – 1. Føj et filtypenavn til det filnavn (f.eks. .PDF), der svarer til det ønskede eksportformat.
Under Indhold af vedhæftede filer skal du vælge Filindhold for at vedhæfte din eksporterede Power BI-rapport.
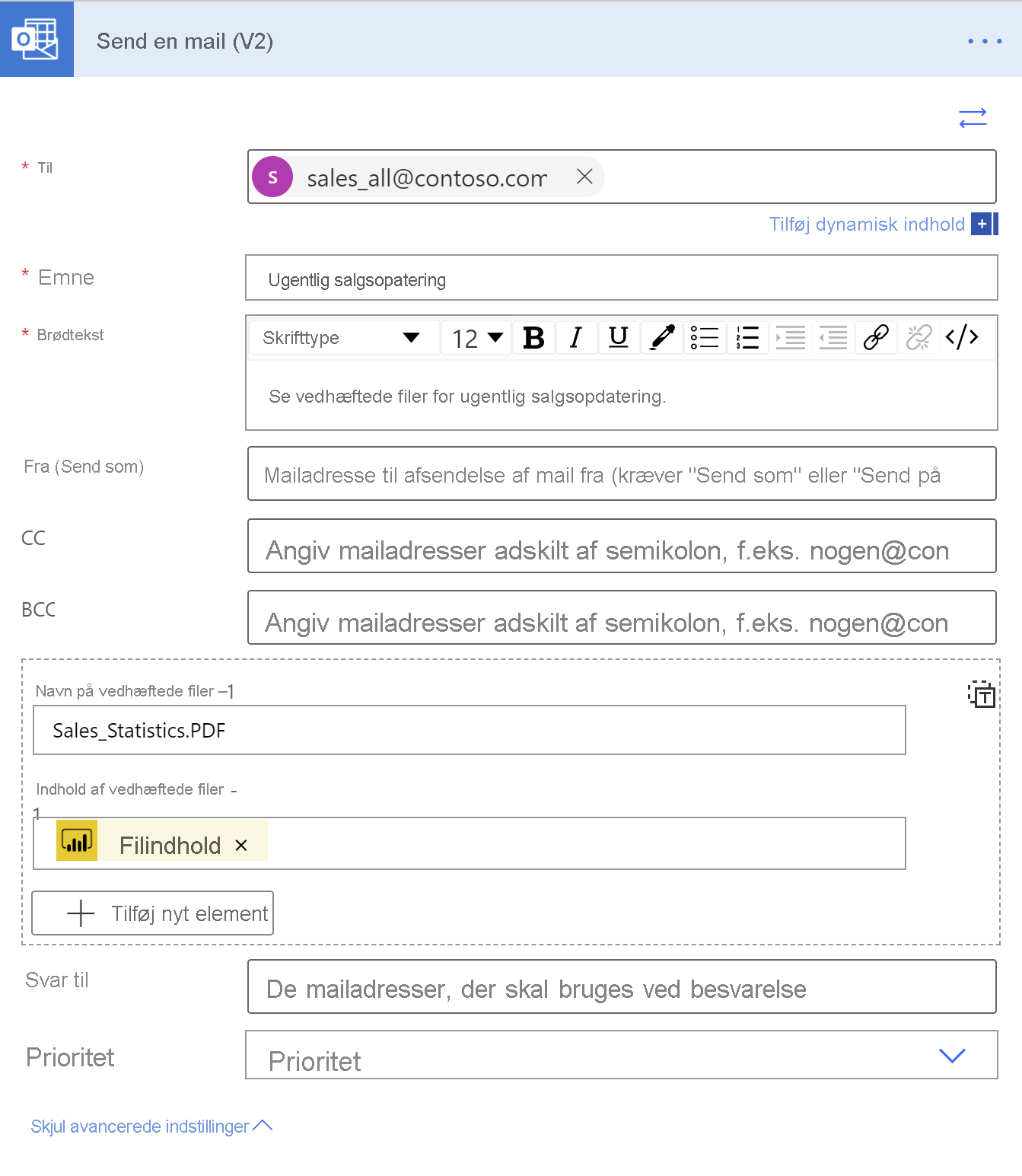
Når du er færdig, skal du vælge Næste trin eller Gem. Power Automate opretter og evaluerer flowet og giver dig besked, hvis det finder fejl.
Hvis der er fejl, skal du vælge Rediger flow for at løse dem. Ellers skal du vælge pilen Tilbage for at få vist flowdetaljerne og køre det nye flow. Når du kører flowet, eksporterer Power Automate en Power BI-rapport i det angivne format og sender den som en vedhæftet fil i en mail som planlagt.
Sikkerhed på rækkeniveau i Power Automate
Hvis du vil sende rapporten baseret på sikkerhed på rækkeniveau, skal du eventuelt tilføje følgende oplysninger:
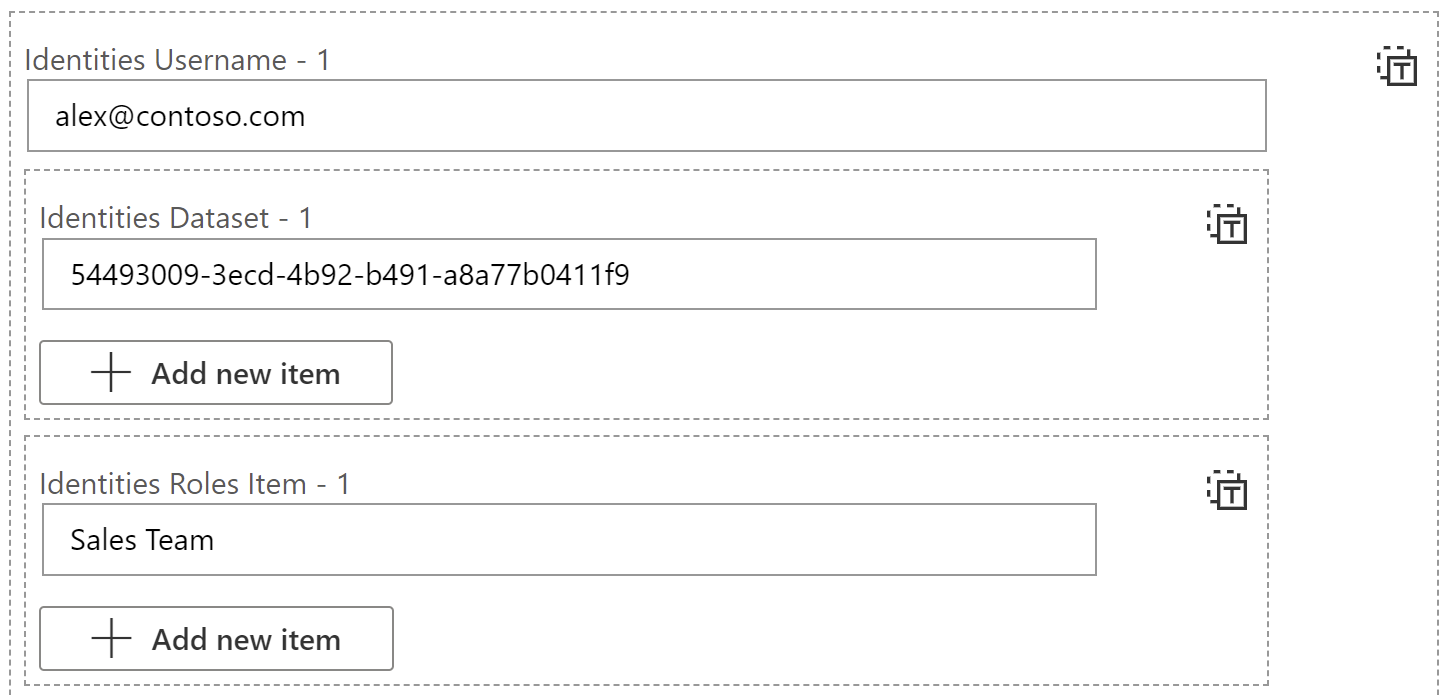
Brugernavn for identiteter – 1 = Det effektive brugernavn, der afspejles af et token til anvendelse af RLS-regler. For en model i det lokale miljø kan brugernavn bestå af alfanumeriske tegn eller et af følgende tegn:
'.', '-', '_', '!', '#', '^', '~', '\', and '@'. For cloudmodeller kan brugernavn bestå af alle ASCII-tegn. Brugernavnet kan også indeholde op til 256 tegn og må ikke indeholde mellemrum.Identities Semantic model – 1 = Du kan hente denne værdi ved at gå til indstillingerne for den semantiske model og derefter kopiere det semantiske model-id fra adresselinjen, som vist i dette eksempel og på følgende billede:
https://app.powerbi.com/groups/me/settings/datasets/xxxxxxxx-xxxx-xxxx-xxxx-xxxxxxxxxxxx
Element for identitetsroller – 1 = RLS-navn, der er defineret i rapporten