Bemærk
Adgang til denne side kræver godkendelse. Du kan prøve at logge på eller ændre mapper.
Adgang til denne side kræver godkendelse. Du kan prøve at ændre mapper.
GÆLDER FOR: Power BI Desktop
Power BI-tjeneste
Når du opretter en Power Automate-visualisering i en Power BI-rapport, kan dine slutbrugere køre et automatiseret flow ved blot at klikke på en knap i din rapport. Flowet kan desuden være kontekstafhængige data, hvilket betyder, at flowinput kan være dynamiske baseret på de filtre, som slutbrugerne har angivet.
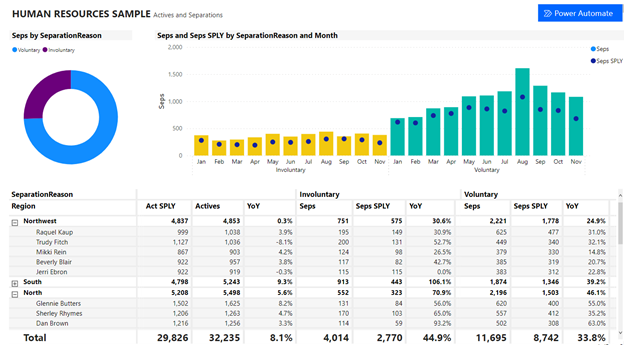
Tilføj Power Automate-visualiseringen
Brug følgende procedure til at tilføje Power Automate-visualiseringen:
Power BI Desktop
Vælg ikonet Power Automate i ruden Visualiseringer .
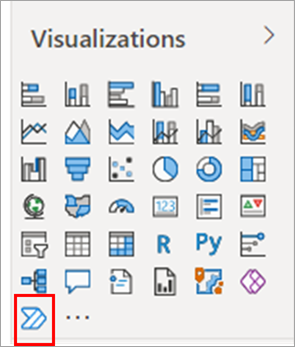
I Power BI Desktop kan du også tilføje visualiseringen fra båndet. På fanen Indsæt skal du vælge Power Automate i afsnittet Power Platform.
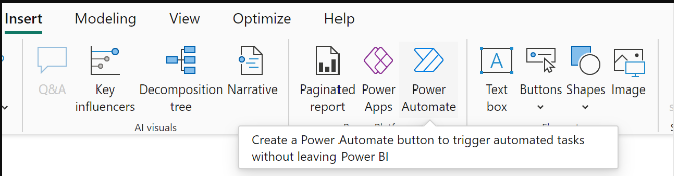
Når du har valgt visualiseringen, føjes den automatisk til din aktuelle rapportside med introduktionsvejledning.
Power BI-tjenesten
Vælg ikonet Power Automate i ruden Visualiseringer .
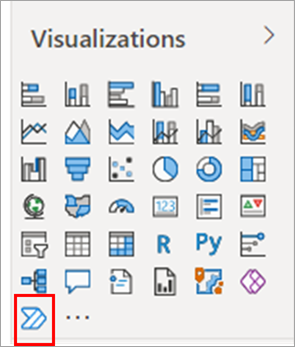
Når du har valgt visualiseringen, føjes den automatisk til din aktuelle rapportside med introduktionsvejledning.
Rul, tilpas størrelsen på visualiseringen, eller vælg ikonet Fokustilstand for at se alle instruktionerne.
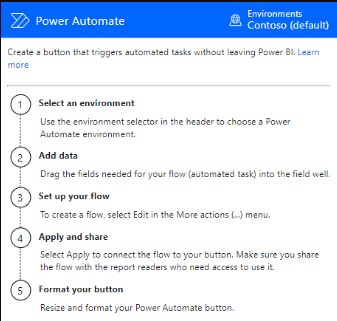
Når du har gennemset instruktionerne, skal du tilpasse størrelsen på knappen og placere den der, hvor du vil i rapporten.
Skift det miljø, dit flow er oprettet i
Hvis du vil vælge dit foretrukne miljø til oprettelse af dit flow, skal du bruge miljøvælgeren i Power Automate-visualiseringen. Miljøvælgeren omfatter miljøer, hvor du har en indbygget sikkerhedsrolle, og alle miljøer, hvor du ejer et eller flere flow. Hvis du ikke kan finde dit foretrukne miljø, kan du se artiklen Foretag fejlfinding af manglende miljøer for at få mere at vide om kravene.
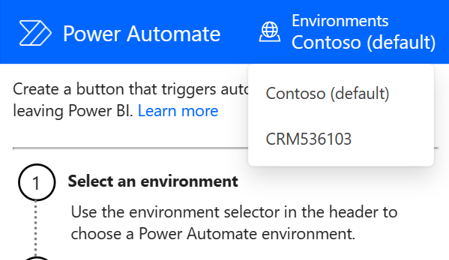
Rediger flowet
Brug følgende procedure til at redigere flowet:
Rediger flowet for Power BI Desktop
Når flowet er valgt, skal du føje eventuelle datafelter til power automate-dataområdet , der skal bruges som dynamiske input til flowet.
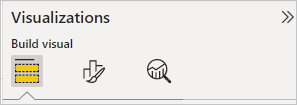
Vælg Flere indstillinger (...)>Rediger for at konfigurere knappen.
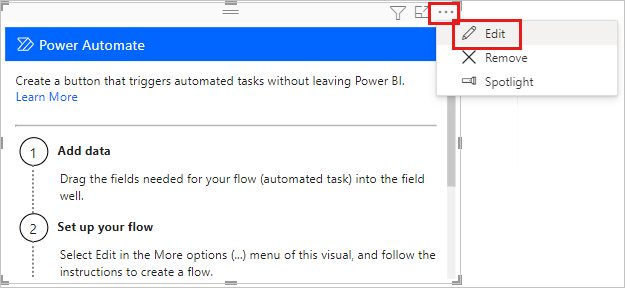
Rediger flowet for Power BI-tjenesten
Når flowet er valgt, skal du føje eventuelle datafelter til power automate-dataområdet , der skal bruges som dynamiske input til flowet.
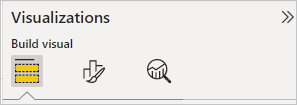
Vælg Flere indstillinger (...)>Rediger for at konfigurere knappen.
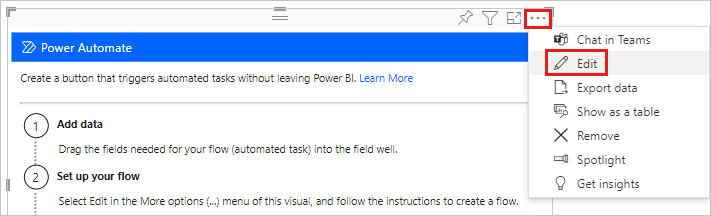
I redigeringstilstand for visualiseringen skal du enten vælge et eksisterende flow, der skal anvendes på knappen, eller oprette et nyt flow, der skal anvendes på knappen.
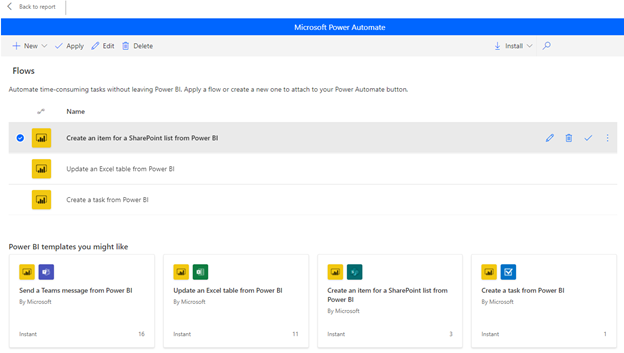
Du kan starte fra bunden eller starte med en af de indbyggede skabeloner som et eksempel. Hvis du vil starte fra bunden, skal du vælge Nyt>øjeblikkeligt cloudflow.
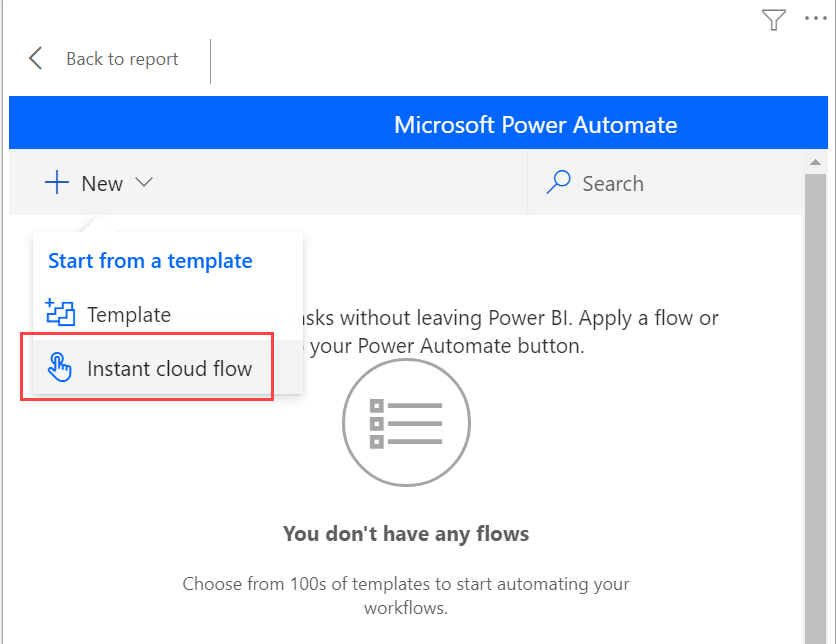
Vælg Nyt trin.
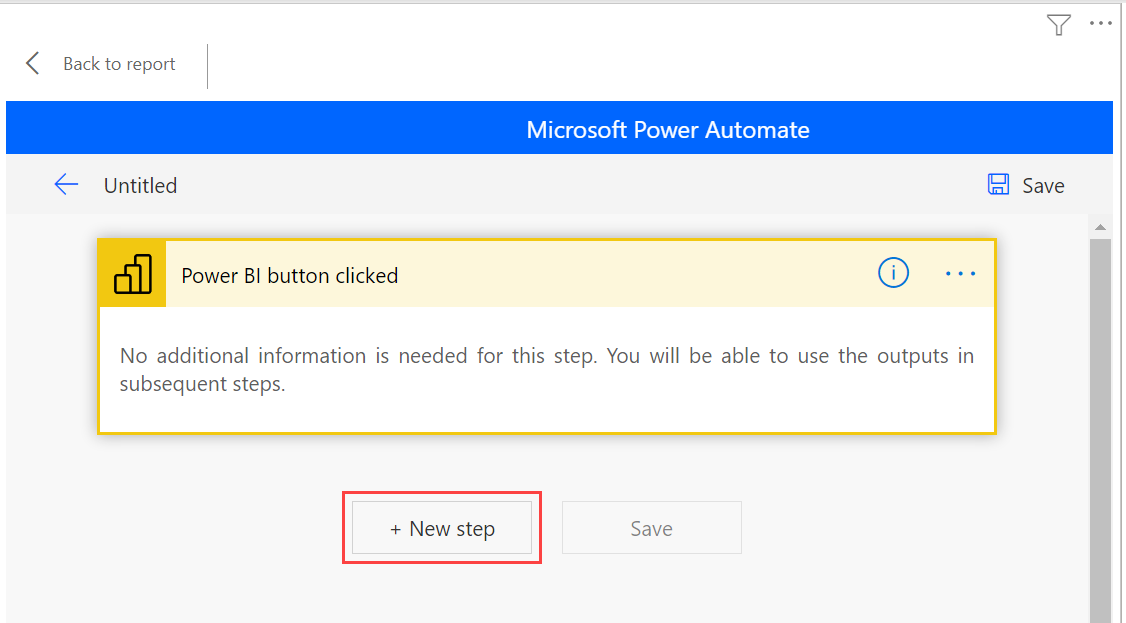
Her kan du vælge en efterfølgende handling eller angive et kontrolelement, hvis du vil angive mere logik for at bestemme den efterfølgende handling.
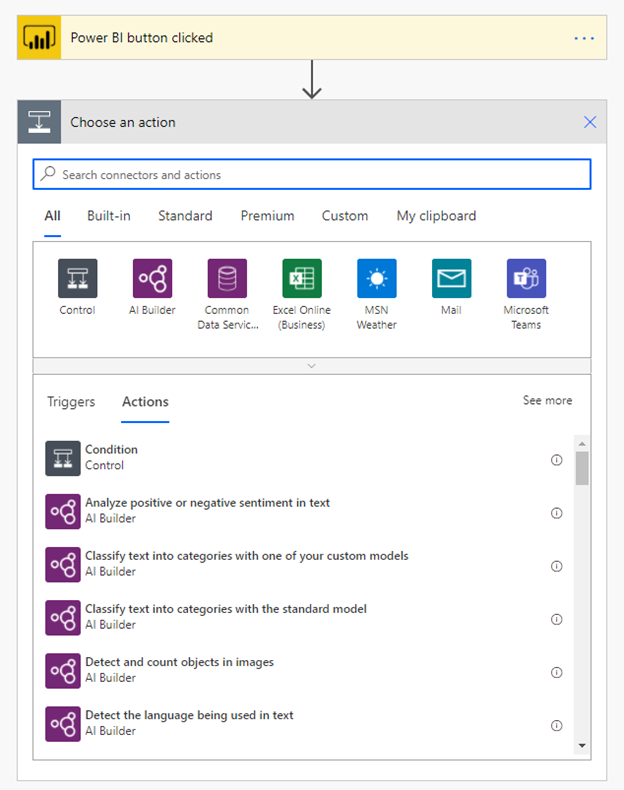
Du kan også referere til datafelterne som dynamisk indhold, hvis flowet skal være datakontekstuelt. I dette eksempel bruges datafeltet Område til at oprette et element på en SharePoint-liste. Baseret på slutbrugerens valg kan Område have flere værdier eller kun én.
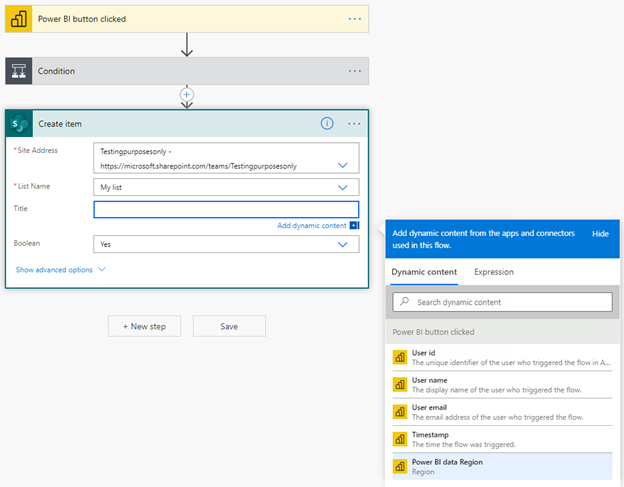
Når du har konfigureret din flowlogik, skal du navngive flowet og vælge Gem.
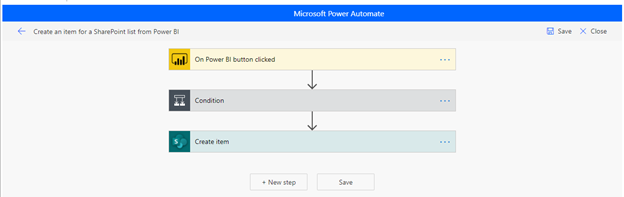
Vælg pileknappen for at gå til siden Detaljer i det flow, du har oprettet.

Her er siden Detaljer for et gemt flow.
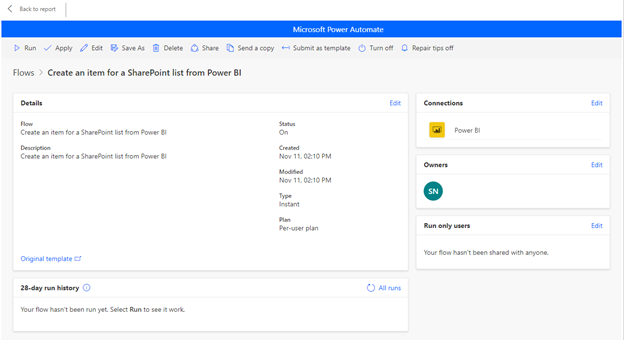
Vælg knappen
 Anvend for at knytte det flow, du har oprettet, til knappen.
Anvend for at knytte det flow, du har oprettet, til knappen.
Formatér flowet
Du kan også ændre knapteksten, skriftfarven, skriftstørrelsen eller udfyldningsfarven for knappen. Disse indstillinger er sammen med andre indstillinger tilgængelige i ruden Format :
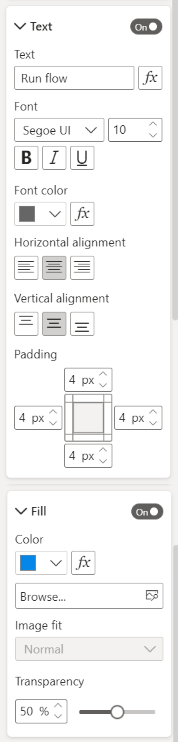
Test flowet
Når du har anvendt et flow på knappen, anbefaler vi, at du tester det, før du deler flowet med andre. Disse Power BI-flow kan kun køre i forbindelse med en Power BI-rapport. Du kan ikke køre disse flow i en Power Automate-webapp eller andre steder.
Hvis dit flow er kontekstafhængigt for data, skal du kontrollere, hvordan filtervalgene i rapporten påvirker flowresultatet.
Hvis du vil teste flowet i redigeringstilstand i rapporten, skal du vælge Tilbage til rapport og derefter trykke på Ctrl, mens du vælger knappen for at køre flowet.
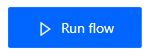
Knapteksten angiver, at flowet udløses.
Hvis du vil kontrollere, om flowet kørte korrekt, skal du vælge menuen >Detaljer i det udløste flow:
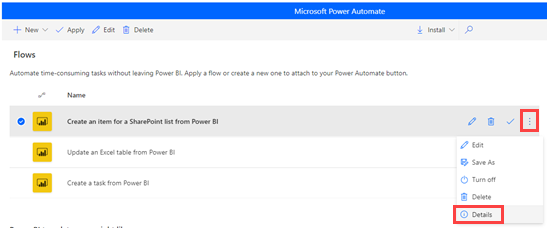
På siden Detaljer kan du se kørselsoversigten og status for flowet:
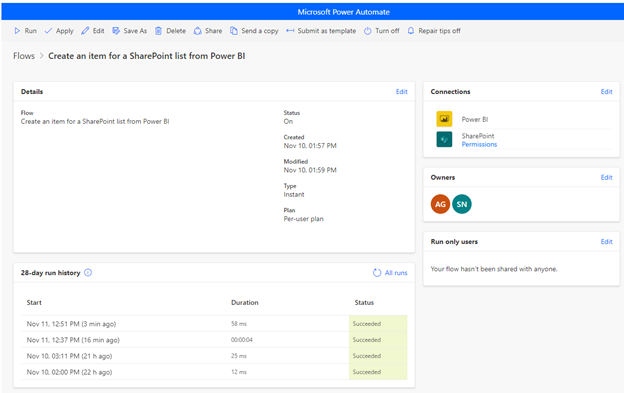
Vigtigt
Du kan kun køre disse Power BI-flow inden for rammerne af en Power BI-rapport. Du kan ikke starte flow fra Power Automate-portalen. Hvis du vil teste flowet i redigeringstilstand for rapporten, skal du vælge Tilbage til rapport og derefter trykke på Ctrl + vælge på knappen for at køre flowet i rapportens kontekst. Du kan også navigere til redigeringstilstand eller til Power Automate for at få vist kørselsoversigten for flowet og sikre, at det kører korrekt.
Del flowet
Når flowet kører korrekt, kan du dele det med dine rapportlæsere.
Vælg Rediger i afsnittet Kør kun brugere :
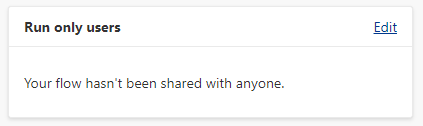
Angiv, hvilke brugere eller grupper du vil give kørselsadgang til:
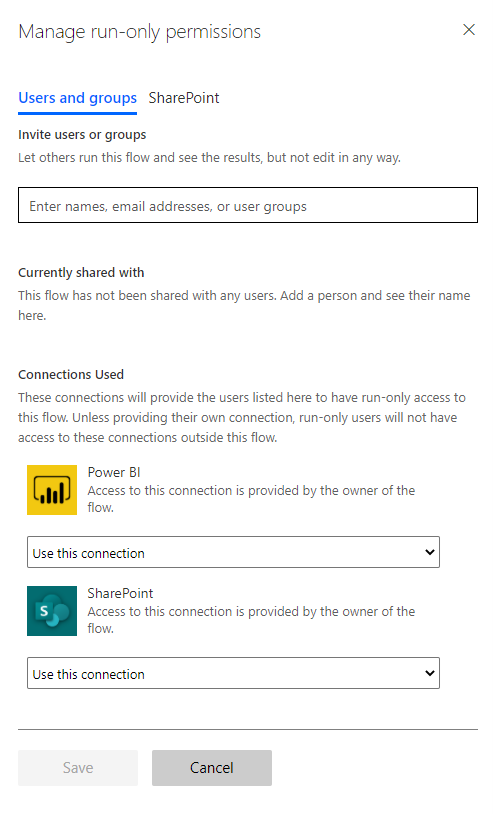
Giv brugere redigeringsadgang
Du kan også give alle brugere redigeringsadgang til flowet og ikke kun køre tilladelser.
Vælg Del
 , og angiv de brugere eller grupper, du vil tilføje som ejer:
, og angiv de brugere eller grupper, du vil tilføje som ejer: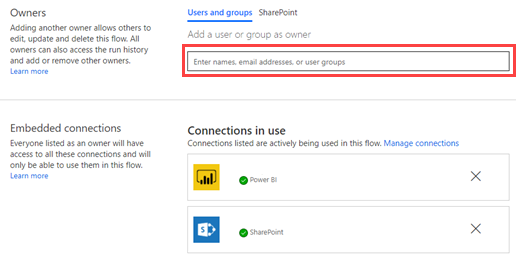
Overvejelser og begrænsninger
- Andre manuelle input til knappen understøttes ikke.
- Visualiseringen understøttes ikke i forbindelse med integreret analyse.
- Visualiseringen fungerer ikke i scenarier med Publicer på internettet (offentlig), fordi Power Automate ikke understøtter ikke-godkendte scenarier.
- Visualiseringen understøtter ikke eksportscenarier.
- Power Automate-visualiseringen er begrænset til maksimalt at behandle 1.000 poster.
- Den bruger, der kører flowet i Power BI-rapporten, skal have tilladelse til at køre flowet. Giv disse tilladelser via direkte deling med brugeren eller ved at dele med en Microsoft Entra-gruppe.
- Opret flows, som du skal bruge med udløseren power BI-knap direkte i Power BI-rapporten. Undgå at gå direkte til Power Automate for at oprette disse flow, da udløseren ikke har adgang til de datafelter, der er nødvendige for at oprette flowet.
- Power BI-data sendes til og behandles i et geografisk område, hvor flowet er udrullet.
- Data, der er valgt i området Power Automate-data , er kun inkluderet i brødtekstinput , når de bruges aktivt i flowet. Hvis der ikke refereres til de valgte felter i flowhandlinger, er de ikke tilgængelige i brødteksten. Denne funktionsmåde optimerer ydeevnen ved kun at sende data, der bruges i flowhandlinger.
Relateret indhold
Du kan få flere oplysninger om Power Automate i følgende artikler: