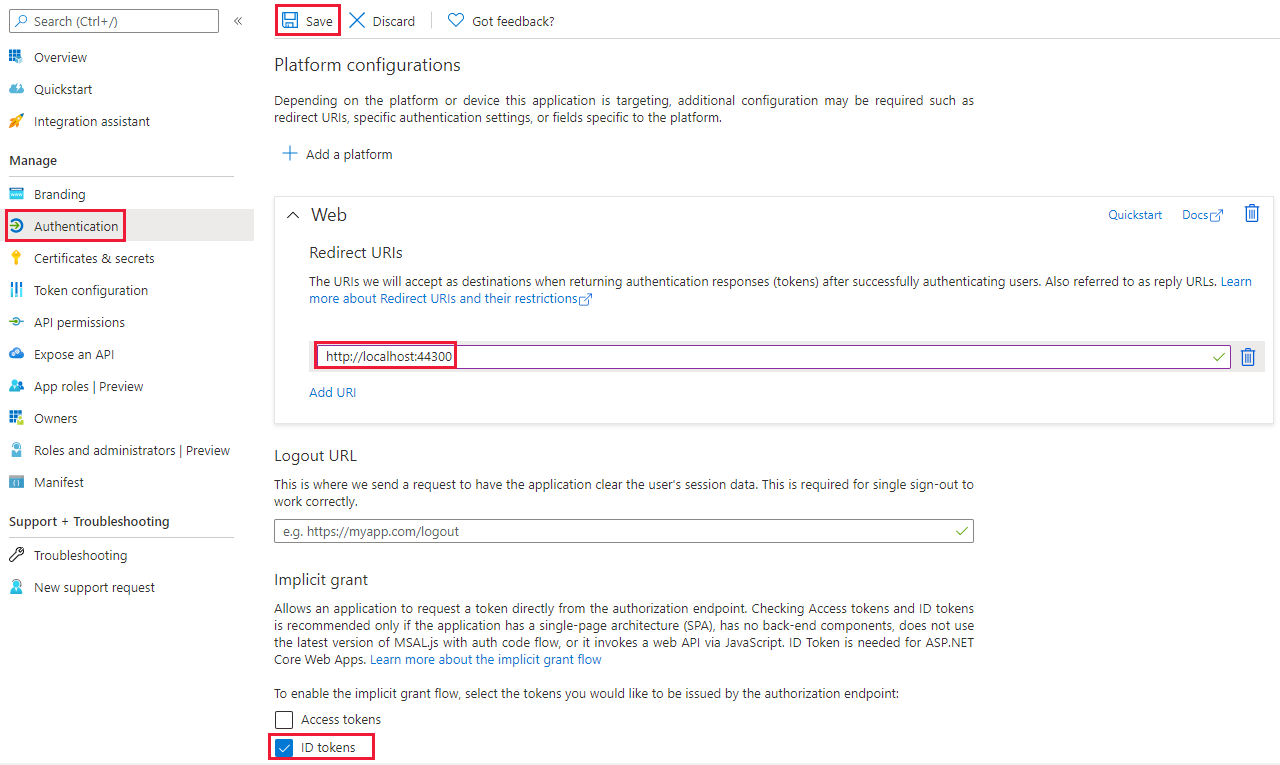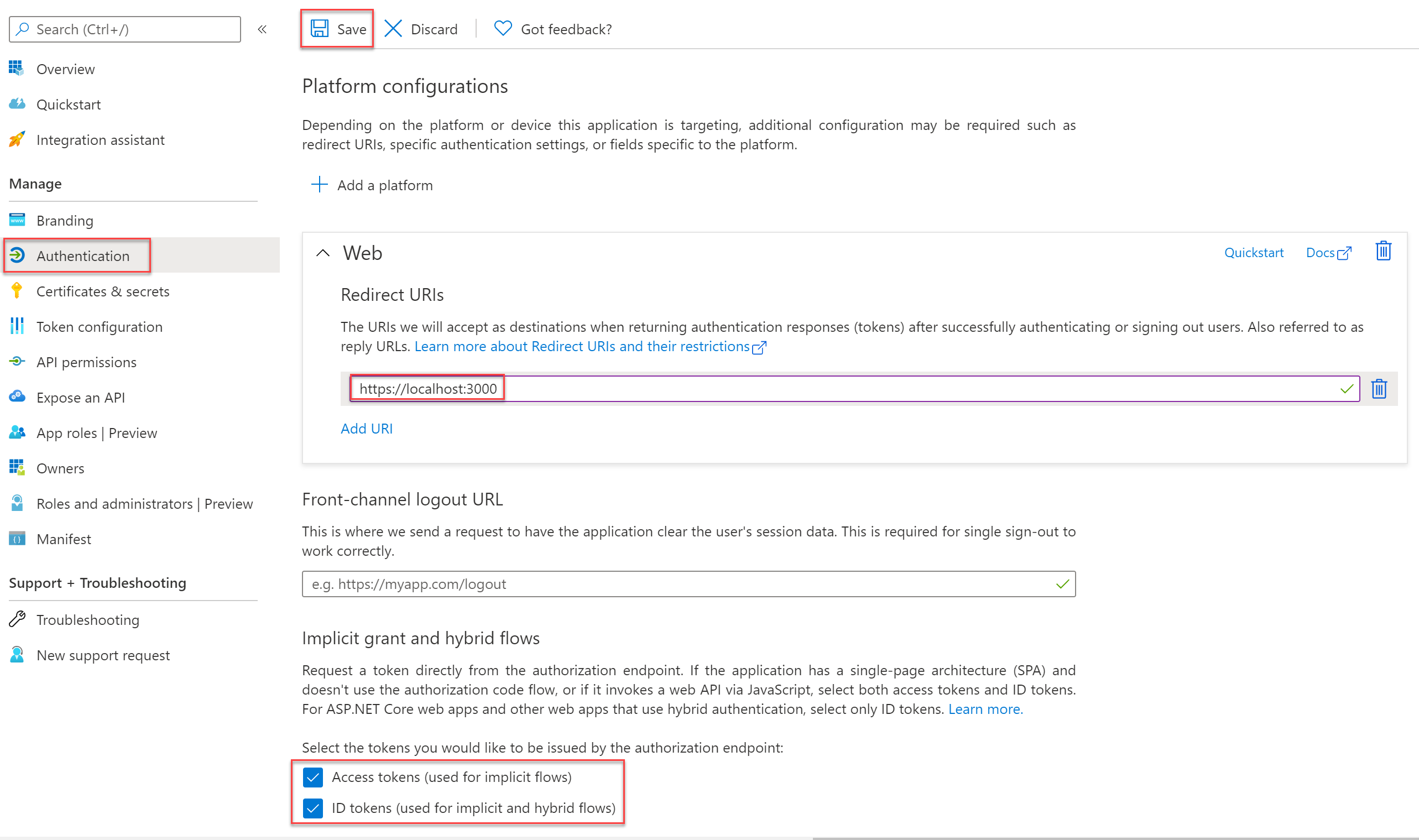Bemærk
Adgang til denne side kræver godkendelse. Du kan prøve at logge på eller ændre mapper.
Adgang til denne side kræver godkendelse. Du kan prøve at ændre mapper.
Med en integreret Power BI-analyse kan du integrere Power BI-indhold, f.eks. rapporter, dashboards og felter, i dit program.
I dette selvstudium lærer du, hvordan du:
- Konfigurer dit integrerede miljø.
- Konfigurer et eksempelprogram til integrering for din organisation (også kaldet brugeren ejer data).
Hvis du vil bruge dit program, skal brugerne logge på Power BI.
Løsningen Integrer for din organisation bruges typisk af virksomheder og store organisationer og er beregnet til interne brugere.
Vigtigt
Hvis du integrerer indhold til et nationalt/regionalt cloudmiljø, er de første trin i dette selvstudium forskellige. Se Integrer indhold for nationale/regionale cloudmiljøer for at få flere oplysninger.
Specifikationer for kodeeksempel
Dette selvstudium indeholder instruktioner til konfiguration af et eksempelprogram til integrering for din organisation i en af følgende strukturer:
- .NET Framework
- .NET Core
- React TypeScript
Bemærk
Eksemplerne .NET Core og .NET Framework gør det muligt for slutbrugeren at få vist alle Power BI-dashboards, -felter eller -rapporter, de har adgang til i Power BI-tjenesten. Med React TypeScript-eksemplet kan du kun integrere én rapport, som slutbrugeren allerede har adgang til i Power BI-tjeneste.
Kodeeksempler understøtter følgende browsere:
- Microsoft Edge
- Google Chrome
- Mozilla Firefox
Forudsætninger
Før du starter dette selvstudium, skal du kontrollere, at du både har følgende Power BI- og kodeafhængigheder:
Power BI-afhængigheder
Din egen Microsoft Entra-lejer.
En af følgende licenser:
Microsoft Fabric
Bemærk
Hvis du vil flytte din integrerede app til produktion, skal du bruge en af følgende konfigurationer:
- Alle brugere med Pro-licenser.
- Alle brugere med Premium pr. bruger-licenser.
- En SKU, der svarer til eller højere end en F64 SKU. Denne konfiguration gør det muligt for alle brugere at have gratis licenser.
Kodeafhængigheder
.NET Core 3.1 SDK (eller nyere)
Et integreret udviklingsmiljø (IDE). Vi anbefaler, at du bruger en af følgende IDE'er:
Metode
Hvis du vil oprette en eksempelapp til integrering for din organisation , skal du følge disse trin:
- Registrer et Microsoft Entra-program.
- Opret et Power BI-arbejdsområde.
- Opret og publicer en Power BI-rapport.
- Hent integreringsparameterværdierne.
- Integrer dit indhold.
Trin 1 – Registrer et Microsoft Entra-program
Hvis du registrerer dit program med Microsoft Entra ID, kan du oprette en identitet for din app.
Hvis du vil registrere dit program med Microsoft Entra ID, skal du følge vejledningen i Registrer dit program.
Trin 2 – Opret et Power BI-arbejdsområde
Microsoft Fabric bevarer dine rapporter, dashboards og felter i et arbejdsområde. Hvis du vil integrere disse elementer, skal du oprette dem og uploade dem til et arbejdsområde.
Tips
Hvis du allerede har et arbejdsområde, kan du springe dette trin over.
Benyt følgende fremgangsmåde for at oprette et arbejdsområde:
- Log på Fabric.
- Vælg Arbejdsområder.
- Vælg + Nyt arbejdsområde.
- Navngiv dit arbejdsområde, og vælg Anvend.
Trin 3 – Opret og publicer en Power BI-rapport
Dit næste trin er at oprette en rapport og uploade den til dit arbejdsområde. Du kan oprette din egen rapport ved hjælp af Power BI Desktop og derefter publicere den i dit arbejdsområde. Du kan også uploade en eksempelrapport til dit arbejdsområde.
Tips
Hvis du allerede har et arbejdsområde med en rapport, kan du springe dette trin over.
Hvis du vil downloade en eksempelrapport (ikke Direct Lake-aktiveret) og publicere den i dit arbejdsområde, skal du følge disse trin:
Åbn mappen GitHub Power BI Desktop-eksempler .
Vælg Kode, og vælg derefter Download ZIP.
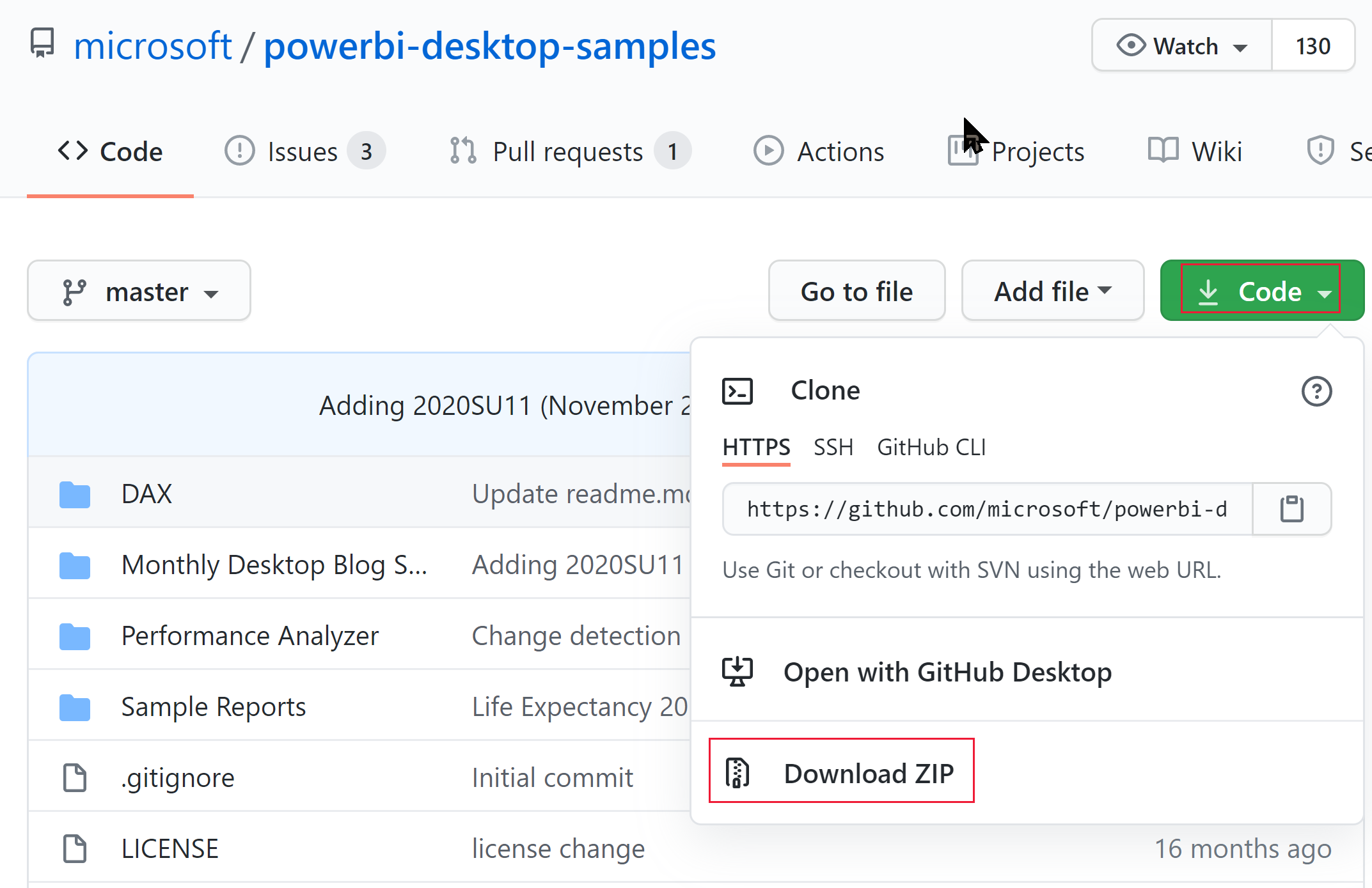
Udpak den downloadede ZIP, og naviger til mappen Eksempelrapporter .
Vælg en rapport, der skal integreres, og publicer den i dit arbejdsområde.
Trin 4 – Hent parameterværdierne for integrering
Hvis du vil integrere dit indhold, skal du hente et par parameterværdier. Parameterværdierne afhænger af sproget i det eksempelprogram, du vil bruge. I nedenstående tabel kan du se, hvilke parameterværdier der kræves for hvert eksempel.
| Parameter | .NET Core | .NET Framework | React TypeScript |
|---|---|---|---|
| Klient-id | 
|

|

|
| Klienthemmelighed | 
|

|

|
| Arbejdsområde-id | 
|

|

|
| Rapport-id | 
|

|

|
Klient-id
Tips
Gælder for: .NET Core
.NET Core  Microsoft .NET Framework
Microsoft .NET Framework  React TypeScript
React TypeScript
Hvis du vil hente guid'et for klient-id'et (også kaldet program-id), skal du følge disse trin:
Log på Microsoft Azure.
Søg efter Appregistreringer, og vælg linket Appregistreringer .
Vælg den Microsoft Entra-app, du bruger til at integrere dit Power BI-indhold.
Kopiér GUID'et for program-id'et (klient) i afsnittet Oversigt.
Klienthemmelighed
Tips
Gælder for: .NET Core
.NET Core  Microsoft .NET Framework
Microsoft .NET Framework  React TypeScript
React TypeScript
Følg disse trin for at hente klienthemmeligheden:
Log på Microsoft Azure.
Søg efter Appregistreringer, og vælg linket Appregistreringer .
Vælg den Microsoft Entra-app, du bruger til at integrere dit Power BI-indhold.
Under Administrer skal du vælge Certifikater & hemmeligheder.
Under Klienthemmeligheder skal du vælge Ny klienthemmelighed.
I pop op-vinduet Tilføj en klienthemmelighed skal du angive en beskrivelse af programhemmeligheden, vælge, hvornår programhemmeligheden udløber, og vælge Tilføj.
I afsnittet Klienthemmeligheder skal du kopiere strengen i kolonnen Value for den nyoprettede programhemmelighed. Værdien for klienthemmeligheden er dit klient-id.
Bemærk
Sørg for at kopiere værdien for klienthemmeligheden, første gang den vises. Når du har navigeret væk fra denne side, skjules klienthemmeligheden, og du kan ikke hente dens værdi.
Id for arbejdsområde
Tips
Gælder for: .NET Core
.NET Core  Microsoft .NET Framework
Microsoft .NET Framework  React TypeScript
React TypeScript
Følg disse trin for at hente GUID'et for arbejdsområdets id:
Log på Power BI-tjenesten.
Åbn den rapport, du vil integrere.
Kopiér GUID'et fra URL-adressen. GUID'et er tallet mellem /groups/ og /reports/.

Rapport-id
Tips
Gælder for: .NET Core
.NET Core  Microsoft .NET Framework
Microsoft .NET Framework  React TypeScript
React TypeScript
Følg disse trin for at hente GUID'et for rapport-id'et:
Log på Power BI-tjenesten.
Åbn den rapport, du vil integrere.
Kopiér GUID'et fra URL-adressen. GUID'et er tallet mellem /reports/ og /ReportSection.

Trin 5 – Integrer dit indhold
Med det integrerede Power BI-eksempelprogram kan du oprette en Power BI-app til integrering i din organisation .
Følg disse trin for at ændre eksempelappen Integrer for din organisation for at integrere din Power BI-rapport.
Åbn mappen Power BI-udviklereksempler .
Vælg Kode, og vælg derefter Download ZIP.
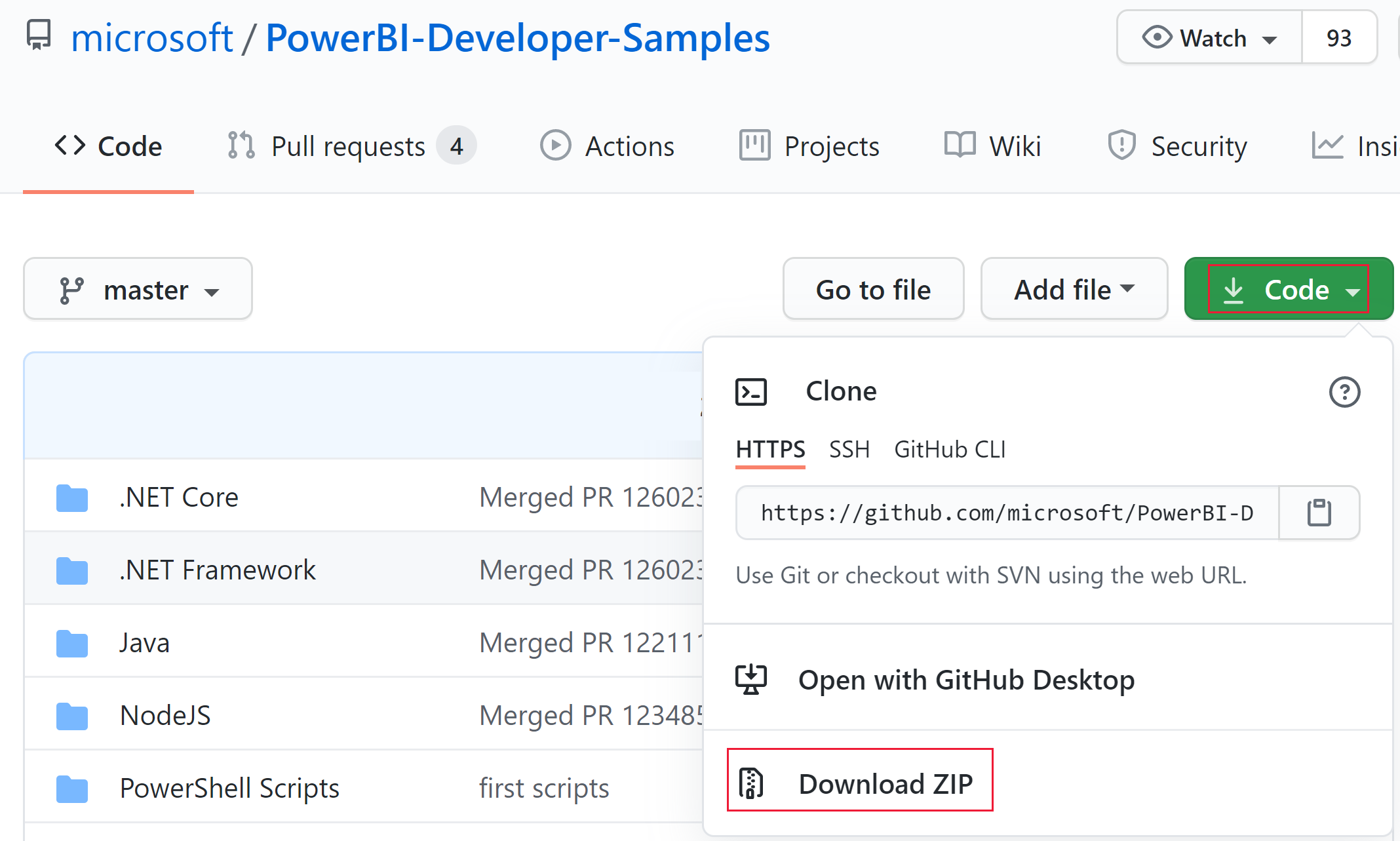
Udpak den downloadede ZIP, og naviger til mappen PowerBI-Developer-Samples-master .
Åbn en af følgende mapper, afhængigt af det sprog dit program skal bruge:
- .NET Core
- .NET Framework
- React-TS
Bemærk
Eksempelprogrammerne til integrering for din organisation understøtter kun de tidligere angivne strukturer. Java-, Node JS- og Python-eksempelprogrammerne understøtter kun løsningen integrer for dine kunder.
Konfigurer din Microsoft Entra-app
Log på Azure-portalen.
Vælg Appregistreringer. Hvis du ikke kan se denne indstilling, skal du søge efter den.
Åbn det Microsoft Entra-program, du oprettede i trin 1 – Registrer et Microsoft Entra-program.
Vælg Godkendelse i menuen Administrer.
Åbn webplatformeni Platformkonfigurationer, og tilføj i afsnittet
https://localhost:5000/signin-oidc.Bemærk
Hvis du ikke har en webplatform , skal du vælge Tilføj en platform. Vælg derefter Web i vinduet Konfigurer platforme.
Gem dine ændringer.
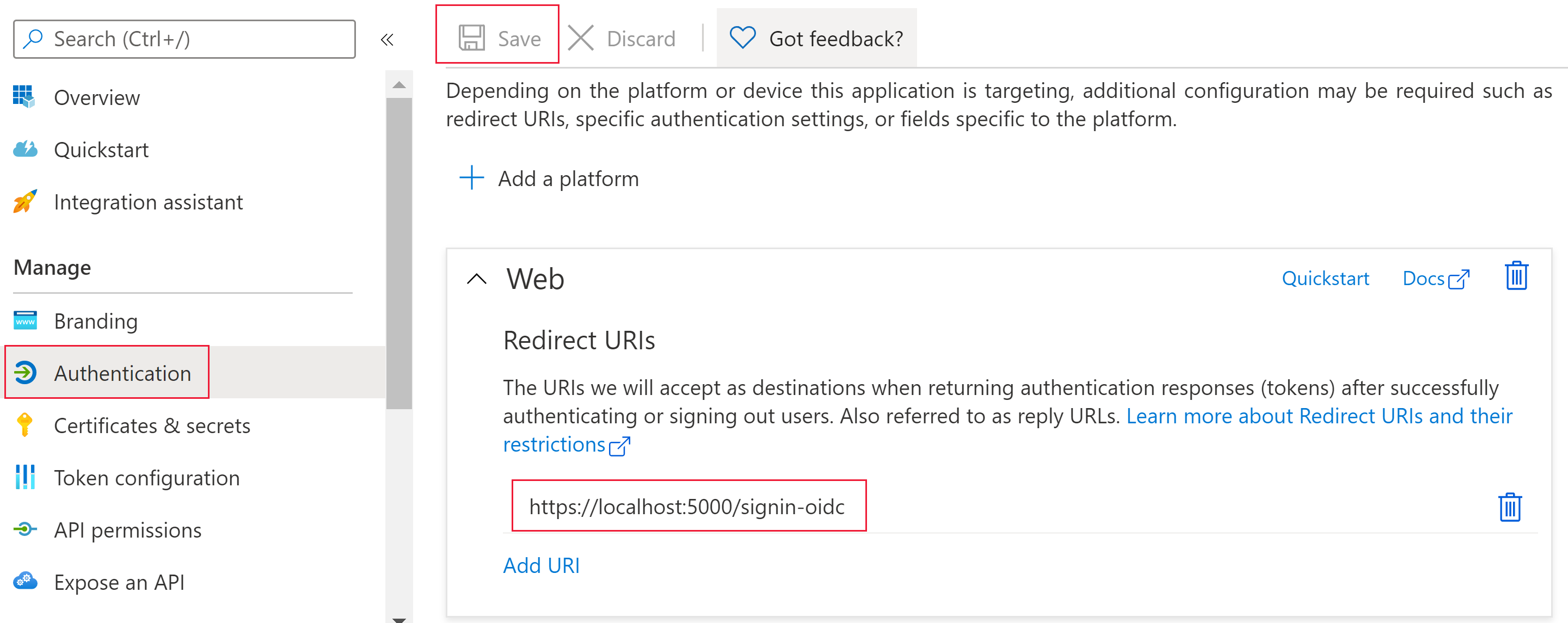
Konfigurer eksempelappen til integrering
Åbn mappen Integrer for din organisation .
Åbn eksempelappen Integrer for din organisation ved hjælp af en af disse metoder:
Hvis du bruger Visual Studio, skal du åbne filen UserOwnsData.sln .
Hvis du bruger Visual Studio Code, skal du åbne mappen UserOwnsData .
Åbn appsettings.json , og udfyld følgende parameterværdier:
ClientId– Brug klient-id-GUID'etClientSecret- Brug klienthemmeligheden
Kør eksempelappen
Kør projektet ved at vælge den relevante indstilling:
Hvis du bruger Visual Studio, skal du vælge IIS Express (afspil).
Hvis du bruger Visual Studio Code, skal du vælge Kør > Start fejlfinding.
Log på eksempelprogrammet til integrering.
Bemærk
Under dit første logon bliver du bedt om at tillade Microsoft Entra-tilladelser til appen.
Når eksempelprogrammet til integrering indlæses, skal du vælge det Power BI-indhold, du vil integrere, og derefter vælge Integrer.

Udvikl dit program
Når du har konfigureret og kørt eksempelprogrammet Integrer for dine kunder , kan du begynde at udvikle dit eget program.
Opdater brugertilladelser
Brugerne skal have tilladelse til at få adgang til den Power BI-mappe, som rapporten er i. Når du giver en bruger tilladelse til at få adgang til en mappe, træder ændringen normalt først i kraft, når brugeren logger på Power BI-portalen. Hvis de nye tilladelser skal træde i kraft med det samme, skal du i scenariet Integreret foretage et eksplicit kald til REST API'en Opdater brugertilladelser ved start. Dette API-kald opdaterer tilladelserne og undgår godkendelsesfejl for brugere med nyligt tildelte tilladelser.