Begivenhed
31. mar., 23 - 2. apr., 23
Den ultimative Microsoft Fabric-, Power BI-, SQL- og AI-communityledede begivenhed. 31. marts til 2. april 2025.
Tilmeld dig i dagDenne browser understøttes ikke længere.
Opgrader til Microsoft Edge for at drage fordel af de nyeste funktioner, sikkerhedsopdateringer og teknisk support.
GÆLDER FOR: Power BI-tjeneste for virksomhedsbrugere
Power BI-tjeneste til designere og udviklere
, der kræver En Pro- eller Premium-licens til Power BI Desktop
I Power BI henviser udtrykket indhold til visualiseringer, apps, dashboards og rapporter. Power BI-designere opretter indhold og deler dette indhold med deres kolleger. Dit indhold er tilgængeligt og kan ses i Power BI-tjeneste, og ofte er det bedste sted at begynde at arbejde i Power BI-tjeneste fra Power BI Start.
Når du har logget på Power BI-tjeneste, skal du vælge Start i navigationsruden.
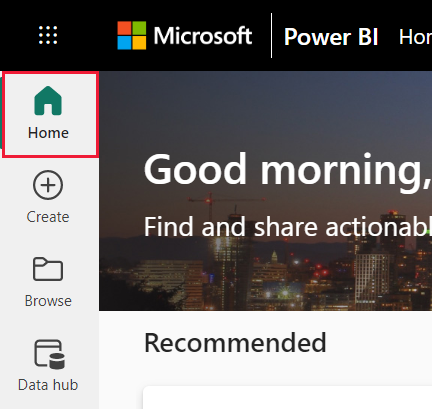
Startsiden åbnes. Layoutet og indholdet på startsiden er forskelligt for hver bruger. Nye brugere har mindre indhold, men disse ændringer ændres, efterhånden som de bruger Power BI oftere. Det er kun det indhold, du har adgang til, der vises på startsiden. Hvis du f.eks. ikke har tilladelser til en rapport, vises rapporten ikke på Startside.
Visningen Hjem afhænger af det valgte layout. Den forenklede visning er standardvisningen. I denne visning vises Anbefalet indhold øverst med faner for Seneste, Favoritter og Mine apps. Anbefalet indhold kan indeholde indhold, der:
I følgende eksempel vises et forenklet layout for en ny bruger.
I det næste eksempel vises et forenklet layout for en erfaren bruger.
Det udvidede layout indeholder et andet sæt oplysninger. Hvis du vælger udvidet visning i menuen Vis, bliver det udvidede layout dit standardlayout for Startside.
I følgende eksempel vises den udvidede visning for en erfaren bruger.
Power BI Start omfatter tre måder, du kan finde og få vist dit indhold på. Alle tre tilgange tilgår den samme pulje af indhold på forskellige måder. Søgning er nogle gange den nemmeste og hurtigste måde at finde noget på, mens andre gange er det bedst at vælge et kort på lærredet Startside.
I følgende afsnit gennemgås disse indstillinger for søgning efter og visning af indhold.
På lærredet Start kan du få vist alt indhold, du har tilladelse til at bruge. I første omgang har du muligvis ikke meget indhold, men disse ændringer ændres, når du begynder at bruge Power BI sammen med dine kolleger.
Når du arbejder i Power BI-tjeneste, modtager du dashboards, rapporter og apps fra kolleger, og Power BI Start udfyldes med indhold.
Hver startsides landingsside ser anderledes ud. Power BI optimerer Startside baseret på dit forbrug, dine indstillinger og det layout, du vælger.
Afsnittet Favoritter + hyppige i Startside indeholder links til det indhold, du oftest har besøgt, eller som du har mærket som en favorit. Disse kort har sorte stjerner, fordi de er mærket som favoritter.
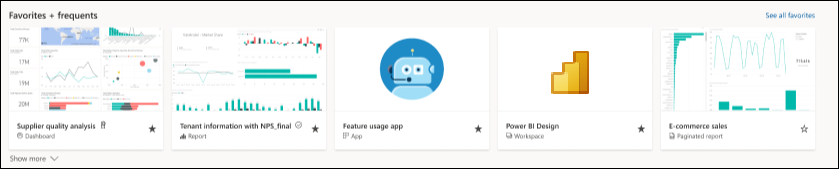
Afsnittet Udvalgt indeholder indhold, som din administrator eller dine kollegaer har overført til startsiden. Det indhold, de indeholder, er typisk vigtigt eller nyttigt for dig, så du kan udføre dit arbejde. I dette eksempel indeholder det udvalgte indhold målepunkter for at spore succes. Medmindre den er deaktiveret af administratoren, kan alle brugere med administrator-, medlems- eller bidragydertilladelser til et arbejdsområde fremhæve indhold på startsiden. Du kan finde flere oplysninger om, hvordan du viser indhold på startsiden, under Funktionsindhold på kollegers Power BI Start.

Det næste afsnit af Startside indeholder to eller flere tabulatorinddelte lister.
Alle viser indhold fra alle de andre faner kombineret.
Seneste viser indhold, du har besøgt for nylig. Bemærk tidsstemplet for hvert element.
Delt viser indhold, som dine kolleger har delt med dig.
Mine apps viser apps, der er delt med dig , eller som du har downloadet fra AppSource. De nyeste apps er angivet her.
Fra eksterne organisationer (prøveversion) vises delte semantiske modeller, der er tilgængelige fra andre lejere. Brug denne liste til at finde og oprette forbindelse til data fra eksterne udbydere.
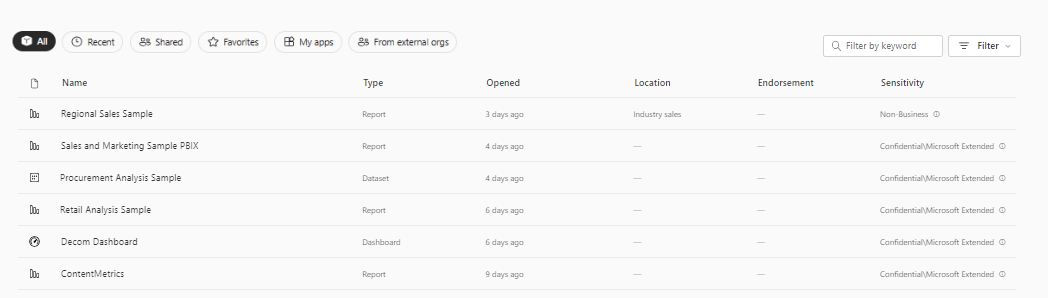
De nøjagtige ressourcer, der vises, afhænger af din aktivitet, dine indstillinger og Power BI-administratoren. Hvis du er ny bruger, kan du muligvis se , hvordan du kommer i gang med indhold. Hvis du ikke vil se introduktionsindhold på startsiden, skal du vælge Skjul introduktion.
Introduktionsressourcer, eksempler og andet læringsindhold er altid tilgængelige under fanen Learn i navigationsruden.
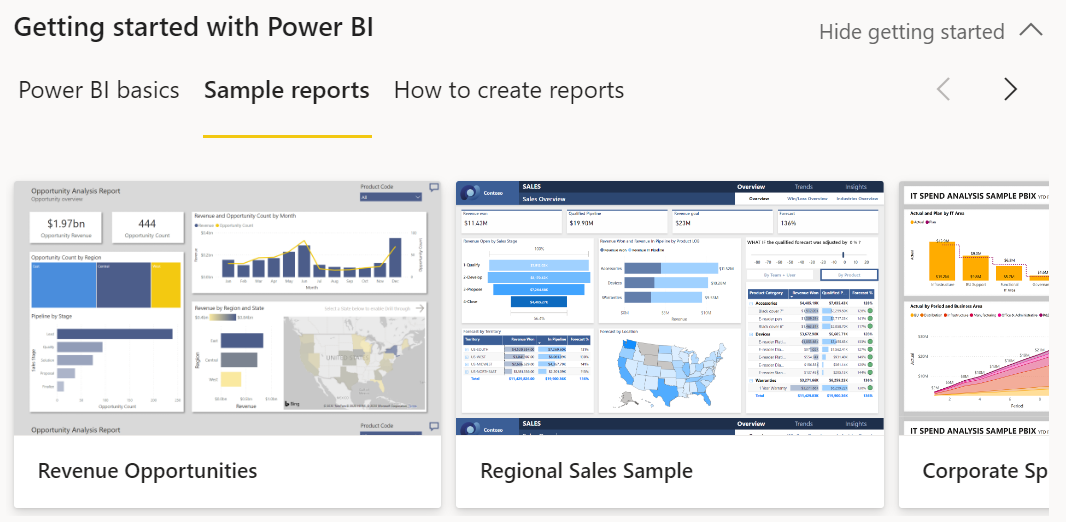
Navigationsruden klassificerer dit indhold på måder, der hjælper dig med hurtigt at finde det, du har brug for.
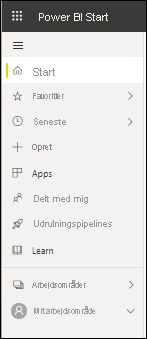
Brug navigationsruden til at finde og flytte mellem dashboards, rapporter, apps og andet indhold. Nogle gange er brug af navigationsruden den hurtigste måde at få vist indhold på. Navigationsruden er der, når du åbner landingssiden Startside og forbliver der, når du åbner andre områder af Power BI-tjeneste.
Navigationsruden organiserer dit indhold i objektbeholdere, der svarer til det, du også kan se på lærredet Startside. Vælg fanen Gennemse for at få vist lister over indhold af typen Seneste, Favoritter og Delt med mig .
Antallet af synlige knapper i navigationsruden afhænger af plads. Hvis du vil have vist skjulte knapper, skal du vælge ellipsen (...). Når du åbner arbejdsområder, vises de under Mit arbejdsområde. Hvis du vil fjerne arbejdsområdet fra navigationsruden, skal du vælge X. Hvis du vælger X, slettes arbejdsområdet ikke, og det fjernes kun fra navigationsruden. Hvis du vil åbne et arbejdsområde igen, skal du vælge det fra Arbejdsområder.
Find hurtigt det ønskede indhold i navigationsruden. Indhold er organiseret på samme måde som lærredet Start, men viser lister i stedet for kort.
Hver Power BI-tjeneste bruger har ét Mit arbejdsområde. Mit arbejdsområde indeholder kun indhold, som du downloader fra Microsoft-eksempler, eller som du selv opretter. For mange virksomhedsbrugere er Mit arbejdsområde tomt og forbliver tomt.
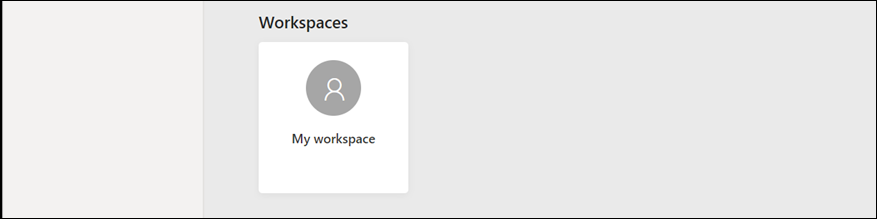
I følgende eksempel kan du se, hvordan dit arbejdsområde ser ud, hvis det er tomt.
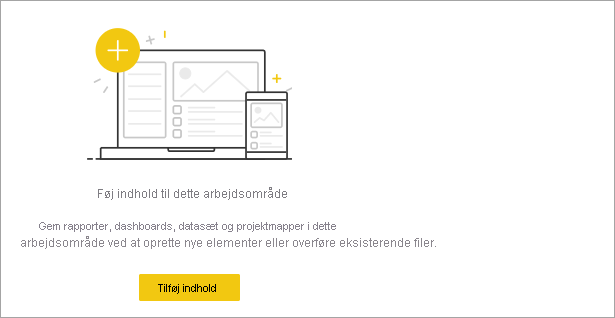
Hvis en person i din organisation føjer dig til et arbejdsområde, vises det på listen over arbejdsområder. Med tiden kan du have mere end ét arbejdsområde. Dine kolleger kan f.eks. føje dig til et arbejdsområde ved at give dig en rolle, f.eks. Medlem, Bidragyder eller Seer. Hvis du downloader en skabelonapp uden for din organisation, får du en app og et nyt arbejdsområde. Du kan også oprette arbejdsområder, hvis du har en betalt licens. Hvis du vil åbne et arbejdsområde, skal du vælge det i navigationsruden.
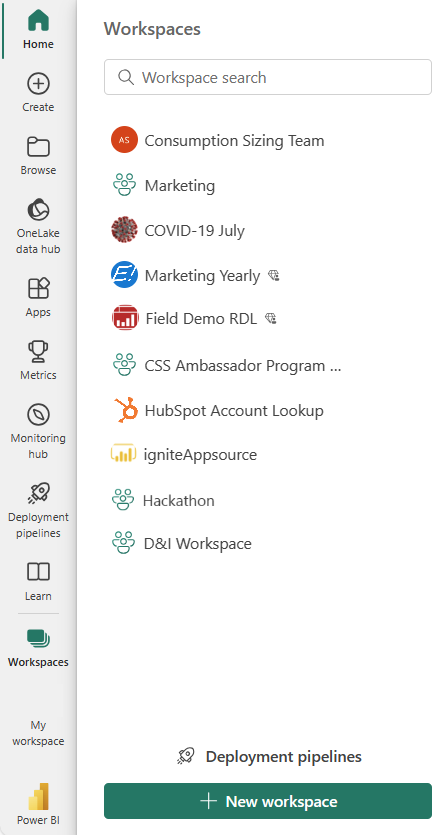
Arbejdsområdet åbnes på dit lærred, og navnet på arbejdsområdet vises i navigationsruden. Når du åbner et arbejdsområde, kan du få vist dets indhold. Den indeholder indhold, f.eks. dashboards, rapporter, regneark og dataflow. I følgende eksempel er arbejdsområdet Indhold og læring åbent og indeholder flere typer indhold.
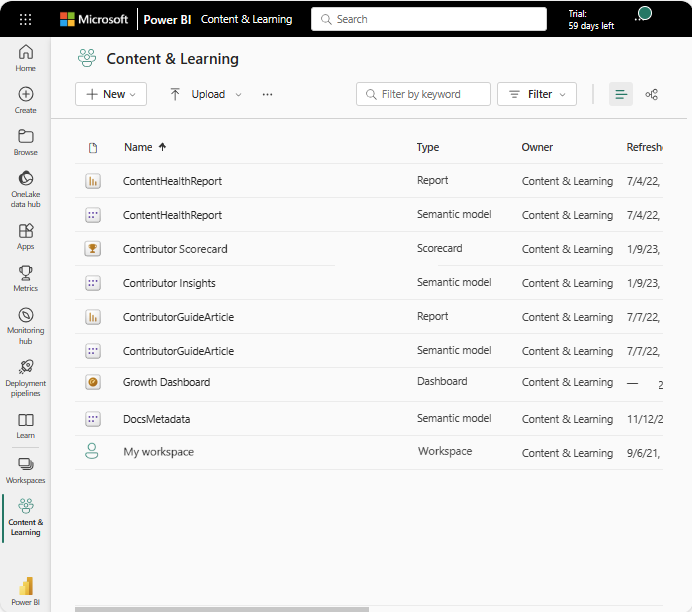
Nogle gange er den hurtigste måde at finde dit indhold på at søge efter det. Hvis et dashboard, du ikke bruger ofte, f.eks. ikke vises på lærredet Startside. Eller hvis din kollega har delt noget med dig, men du ikke kan huske titlen eller hvilken type indhold, de har delt. Nogle gange har du måske så meget indhold, at det er nemmere at søge efter det i stedet for at rulle eller sortere.
Hvis du vil søge, skal du bruge søgefeltet i øverste højre hjørne af menulinjen Hjem. Angiv det fulde eller delvise navn på det indhold, du leder efter. Du kan også angive din kollegas navn for at søge efter indhold, som vedkommende har delt med dig. Søgningen finder match i alt det indhold, du ejer eller har adgang til.
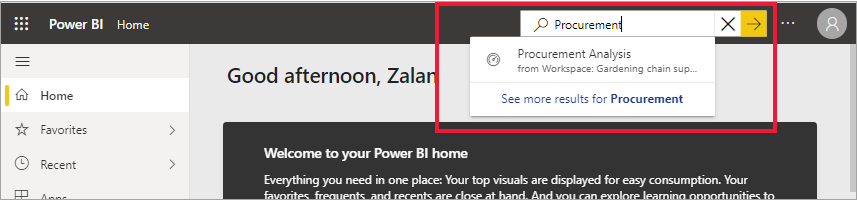
Begivenhed
31. mar., 23 - 2. apr., 23
Den ultimative Microsoft Fabric-, Power BI-, SQL- og AI-communityledede begivenhed. 31. marts til 2. april 2025.
Tilmeld dig i dagTræning
Modul
Udforsk, hvad du Power BI kan gøre for dig - Training
Se, hvordan du bruger tjenesten Power BI til at gennemgå og interagere med indhold, der er blevet delt med dig.
Certificering
Microsoft Certified: Power BI Data Analyst Associate - Certifications
Demonstrate methods and best practices that align with business and technical requirements for modeling, visualizing, and analyzing data with Microsoft Power BI.