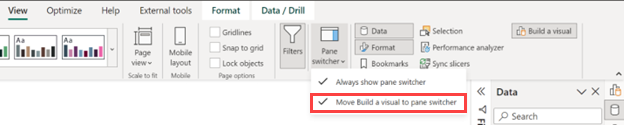Brug interaktion i objektet med visualiseringer i din rapport (prøveversion)
GÆLDER FOR: Power BI Desktop
Power BI-tjeneste
Interaktion i et objekt er den nye måde at oprette og formatere en visualisering på direkte i visualiseringen i Power BI Desktop. Det giver almindelige handlinger til oprettelse og formatering af visualiseringer i selve visualiseringerne, handlinger som f.eks. tilføjelse af felter, ændring af visualiseringstyper og formatering af tekst.

Aktivere forhåndsversionsfunktioner
Da funktionen på objektet er en prøveversion, skal du slå den til. Du skal også aktivere de nye ændringer i funktionaliteten i ruden Visualiseringer og ruden Format. Du kan finde flere oplysninger i den opdaterede artikel Format og Visualiseringer i Power BI .
I Power BI Desktop skal du vælge Filindstillinger>>Indstillinger>Funktioner til eksempelvisning Af>interaktion i objektet.
Genstart Power BI Desktop for at se den nye oplevelse.
Vælg et standardrudearrangement
Fra og med buildet fra december 2023 kan du se, hvilken rude du foretrækker, næste gang du starter Power BI Desktop, hvis du har brugt on-object før.

- Bevar konfigurationen: Bevarer konfigurationen af ruden i objektet.
- Opdateringskonfiguration: Returnerer ruderne til højre for Power BI Desktop.
Skift indstillinger i menuen Indstillinger
Hvis du skifter mening, kan du gå tilbage til menuen Indstillinger for at tilpasse oplevelsen, så den passer til dine behov. For at opsummere er her status for disse indstillinger for den nye standardopsætning og en forklaring af hver af disse indstillinger.

Foreslå en type som standard: Hvis du ikke ønsker, at Power BI Desktop skal foreslå en visualisering, skal du sørge for, at denne indstilling ikke er markeret. Alle feltbrønderne udvides altid.
I menuen Opret en visualisering skal du altid vise alle visualiseringstyper: Markér denne indstilling for at se alle visualiseringstyper, der vises som standard i menuen Opret .
Vis altid rudeskifter: Når du markerer denne indstilling, vises den højre rudeskifter, også selvom du ikke arbejder med nogen ruder. Du har altid adgang til + menuen og ikonet Indstillinger .
Vis altid menuen Opret en visualisering i rudeskifteren: Menuen Opret flyttes fra at være ved siden af visualiseringen til rudeskifteren til højre i stedet. Markér denne indstilling, hvis du foretrækker at arbejde med menuen Opret som en rude.
Åbn altid en ny rude: I stedet for at skifte mellem ruder skal du markere denne indstilling, hvis du foretrækker stablingsfunktionsmåden som før. Når denne indstilling er slået til, åbnes en ny rude som standard side om side.
Flere markeringer i data-pop op-vinduet
Hvis du vil skære ned på ekstra klik, når du tilføjer data ved hjælp af den nye knap Tilføj data , kan du nu bruge pop op-vinduet til at markere felter med flere markeringer for at føje flere felter til din visualisering på samme måde som i dataruden! Kontrollér alle de felter, du vil føje til din visualisering på én gang.
Denne indstilling fungerer bedst, når Foreslå en type er Slået til, så du kan tilføje lige så mange felter, du vil, og Power BI placerer felterne i de relevante feltbrønd for dig.

Hjælp i produktet
Med de mange ændringer i interaktionen på objektet kan det være svært at vide, hvor visse funktioner er flyttet hen. Disse fire undervisning bobler kan hjælpe dig undervejs.
Hvor er sideopsætningen for detaljeadgang og værktøjstip?
En undervisningsboble peger nu på den nye placering i Formatér>sideoplysninger.

Hvor blev analyseruden af?
Analyseindstillinger som fejllinjer, maks., min. eller fraktillinjer konsolideres i ruden Formatér nederst. Du kan angive et maksimum, min. eller en anden referencelinje ved hjælp af det nye kort Referencelinje i ruden Format.

Hvad er der sket med indstillingerne for højreklik for et felt, f.eks. omdøbning eller Vis værdi som?
De er stadig tilgængelige i genvejsmenuen. Højreklik på feltnavnet for at få vist de samme indstillinger som før.

Hvordan gør jeg hente dataruden tilbage, hvis rudeskifteren er væk?
Du kan åbne en rude igen fra fanen Vis på båndet.

Opret en visualisering med interaktion i objektet
Du kan begynde at oprette en ny visualisering på en af tre måder.
Vælg eller træk felter fra ruden Data.
Vælg en ny visualisering i sektionen Indsæt på båndet, og tilføj derefter felter. Hvis du har skjult båndet, skal du vælge Visualiseringsgalleri> vælge en visualisering.

Højreklik på lærredet Tilføj visualisering eller Sæt ind.>
Du bemærker, at ruden Visualiseringer ikke længere er tilgængelig i design. Der er flere oplysninger i de opdaterede ruder Format og Visualiseringer i Power BI .
Bemærk
Brugerdefinerede visualiseringer vises i galleriet med visualiseringer på båndet sammen med de andre visualiseringer.
Når du tilføjer felter, opdateres visualiseringstypen dynamisk baseret på, hvad Power BI mener er den bedste visualiseringstype for dine data. Hvis du vil ændre visualiseringstypen manuelt, skal du vælge knappen Opret en visualisering og vælge en visualisering på bakken Visuelle typer . Hvis du selv vælger en visualiseringstype, deaktiveres den automatiske slå Foreslå en type fra.
I denne pop op-menu kan du fortsætte med at tilføje data. Vælg knappen Tilføj data , og vælg felter i ruden Vælg data .

Hvis du foretrækker at se alle feltbrønderne som før, skal du slå til/fra-knappen Foreslå en type for at udvide hele menuen Opret en visualisering .
Tip
Du kan også slå denne til/fra-knap fra som standard samt fastgøre den fulde bakke i visualiseringsgalleriet. Vælg Filindstillinger>>Indstillinger>Rapportindstillinger, og fjern markeringen i afkrydsningsfeltet Foreslå en visualiseringstype som standard.
Tilføj sammenlægninger
Når du har føjet et datafelt til din visualisering, skal du vælge den ønskede sammenlægning på rullelisten Sammenlægninger.

Skift visualiseringstype
Du kan også ændre typen af en visualisering. Vælg visualiseringen, og vælg en anden visualisering i galleriet med båndvisualiseringer.

Formatér en visualisering i et objekt
Standardfunktionsmåden, når du holder markøren over en visualisering, er at få vist værktøjstip, og når du klikker omkring en visualisering, får du den tværgående fremhævnings- og tværgående filtereffekt. For at undgå konflikt med denne eksisterende funktionsmåde introducerede vi en ny formattilstand . Når du er i formattilstand, ændres funktionsmåden for peg og klik for at få vist undervalgsområder.
Du angiver formattilstand på en af to måder:
- Dobbeltklik på en visualisering.
- Højreklik på en visualisering > ved at vælge Formatér.
Du ved, at du er i denne nye tilstand, når afgrænsningsrammen bliver blå, håndtagsfigurerne bliver til firkanter, og funktionsmåden for peg og klik ændres for at vise undersektionsområder.

Du kan pege på og klikke rundt i visualiseringen for at formatere bestemte undermarkeringer. Højreklik på det markerede element for at bruge miniværktøjslinjen og genvejsmenuen.
Rediger navne og titler
Du kan redigere navne og titler direkte i visualiseringer. Dobbeltklik på det navn, du vil redigere, og begynd at skrive. Klik væk fra etiketten, eller tryk på Enter for at gemme ændringerne.

Bemærk
Hvis du angiver titlen eller etiketten ved betinget formatering, er det muligt at tilsidesætte teksten med denne nye funktion. Det er et kendt problem, vi arbejder på at blokere, og advarer brugerne om, at dynamisk tekst har forrang.
Formatér farver
Vælg den farve, du vil bruge, i ruden >Formatér farver. Du kan også vælge at bruge Betinget formatering til at farvelægge visuelle elementer.

Valg af overlappende elementer
Når du vælger et element, der er meget tæt på eller overlapper et andet element, tager Power BI det bedste gæt på dit valg. Hvis markeringen er forkert, skal du højreklikke og bruge rullemenuen til at ændre markeringen til det element, du vil formatere.
Formatér flere visualiseringer på én gang
Du kan nu formatere objektbeholdere for mere end én visualisering ad gangen. Når du vælger flere forskellige visualiseringer, har Power BI tilføjet formatering, der understøtter objektbeholderformatering, f.eks. ændring af størrelse, baggrundsfarve, tilføjelse af skygge eller masseaktivering af titler.
Når du vælger flere forskellige visualiseringstyper, f.eks. et kurvediagram og et liggende søjlediagram, kan du se Størrelse og typografi og Titel i afsnittet Visual i ruden Format.

Formatér en tom visualisering
Du kan også formatere størrelsen og placeringen af en visualisering, før du føjer data til den.

Vedhæft menuen Opret til rudeskifteren
Du kan vedhæfte menuen Opret til rudeskifteren, hvis du foretrækker det. Vælg en af disse tre forskellige måder at vedhæfte den på:
Vælg rullepilen i ruden> Opret en visualisering Flyt til rudeskifter.

På båndet Vis skal du vælge Flyt Opret en visualisering til rudeskifter.
I menuen Filer skal du vælge Indstillinger Indstillinger>Rapportindstillinger.> Vælg Vis altid menuen Opret en visualisering i rudeskifteren.
Med båndet Vis og dialogboksen Indstillinger kan du vælge altid at få vist rudeskifteren.
Tilpas rudeskifteren
Med den nye plusknap (+) i rudeskifteren kan du hurtigt tilføje nye ruder direkte fra rudeskifteren uden at skulle gå til båndet Vis . Denne menu indeholder også en kort beskrivelse af, hvilke ruder der er tilgængelige, og hvilke funktioner de har. Hvis du føjer ruder til skifteren, gemmes de på tværs af rapporter.
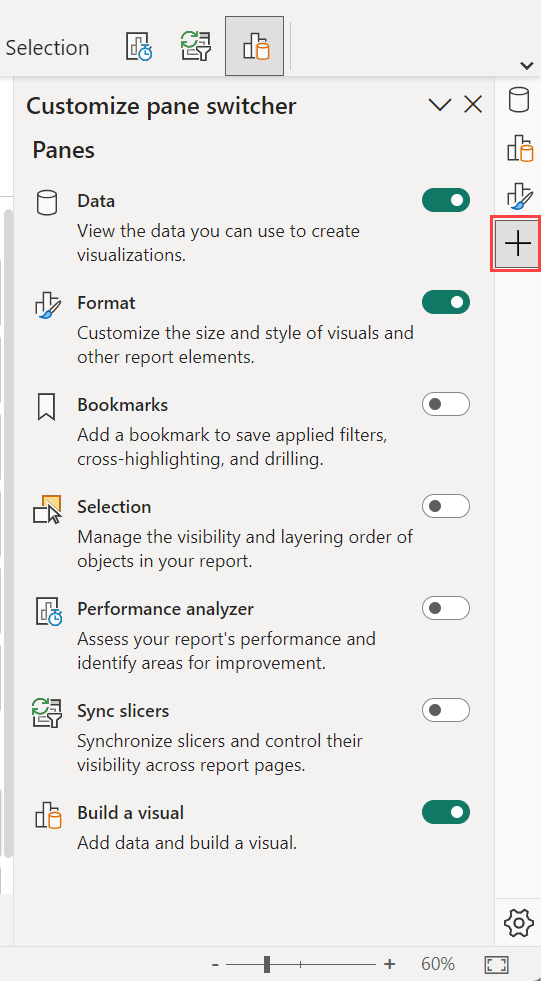
Vælg tandhjulsikonet, og vælg de tre indstillinger:
- Vis altid rudeskifteren
- Vis altid menuen "Opret en visualisering" i rudeskifteren
- Åbn altid i en ny rude
Vis mere end én rude ad gangen
Der er et par måder at have flere ruder åbne på samme tid:
- Vælg Ctrl, og vælg en anden rude i rudeskifteren.
- Højreklik på en ikke-markeret rude, og vælg Åbn i ny rude.
- Du kan også tilpasse indstillingerne for rudeskifter , så du altid åbner en ny rude.
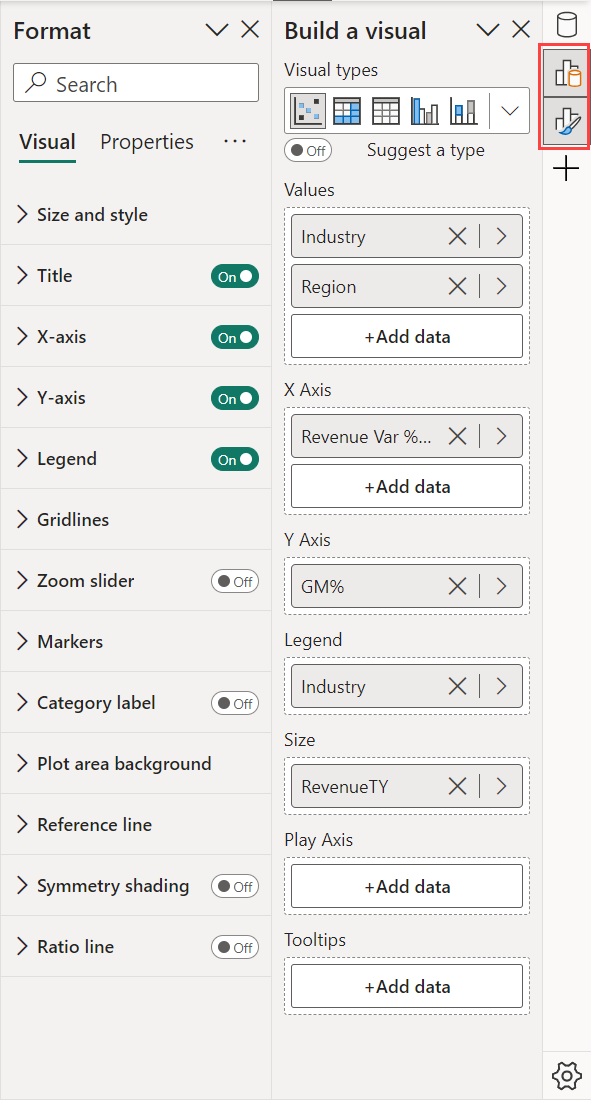
Begrænsninger og kendte problemer
Understøttede visualiseringer til formatering i objekter
- Formatering i objektet understøttes i øjeblikket for liggende søjle-, kolonne-, linje-, område-, kombinations-, punkt-, kort-, cirkel-, kranse-, træstruktur- og tabelvisualiseringer. Små multipla understøttes ikke i øjeblikket.
- Formattilstand understøttes ikke i øjeblikket i mobillayout.
- Formattilstand understøttes ikke i øjeblikket i fokustilstand.
Undermarkeringer
- Små elementer i ruden Med multipla og analyseruder kan i øjeblikket ikke vælges i formattilstand.
- Undervalgsområder skaleres ikke som forventet i spotlighttilstand og efter brug af zoomskydere.
- Nulstil til standard nulstiller muligvis ikke direkte tekstredigering og baggrundsfarver for data og kategorimærkater.
Knapper i objektet
- Knapper i objektet vises muligvis over formellinjen, hvis de er åbne på samme tid.
Advarsler
- Hvis du angiver titlen eller etiketten ved betinget formatering, er det muligt at tilsidesætte teksten med den nye funktion til redigering af direkte tekst. Det er et kendt problem, vi arbejder på at blokere, og advarer brugerne om, at dynamisk tekst har forrang.
- Mens dynamisk er slået til, øges miniværktøjslinjen til den dynamiske øvre grænse og stopper derefter. Det kan se ud som en fejl, at den er brudt. Vi planlægger at tilføje en fejltilstand for at kommunikere dette.
Brugerdefinerede visualiseringer
Vi planlægger at udgive en API til udviklere af brugerdefinerede visualiseringer for at kunne definere undervalgsområder i deres visualiseringer.
Tilgængelighed
- Fuld tilgængelighed understøttes ikke i øjeblikket.
Relateret indhold
Har du flere spørgsmål? Prøv Power BI-community'et