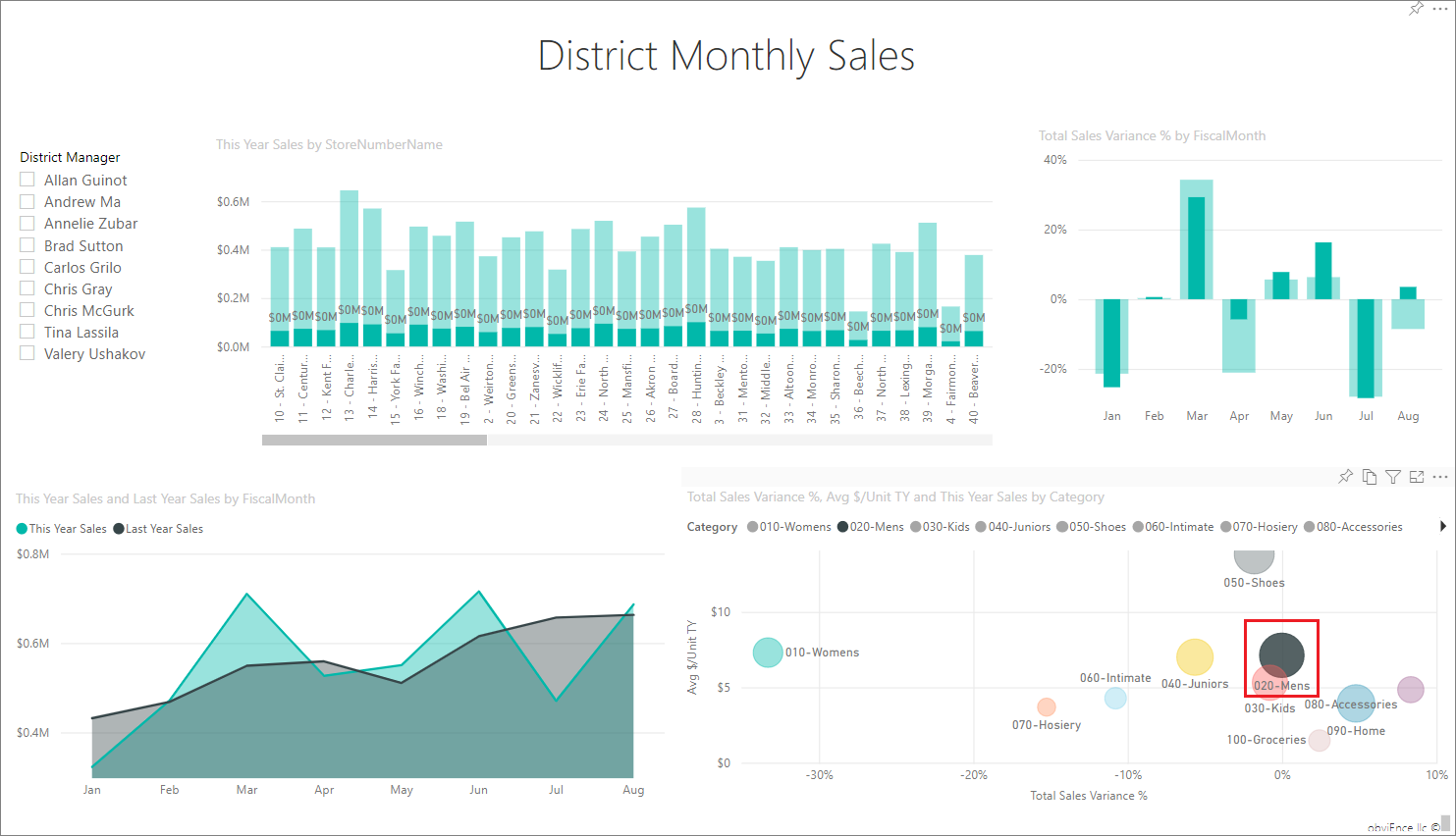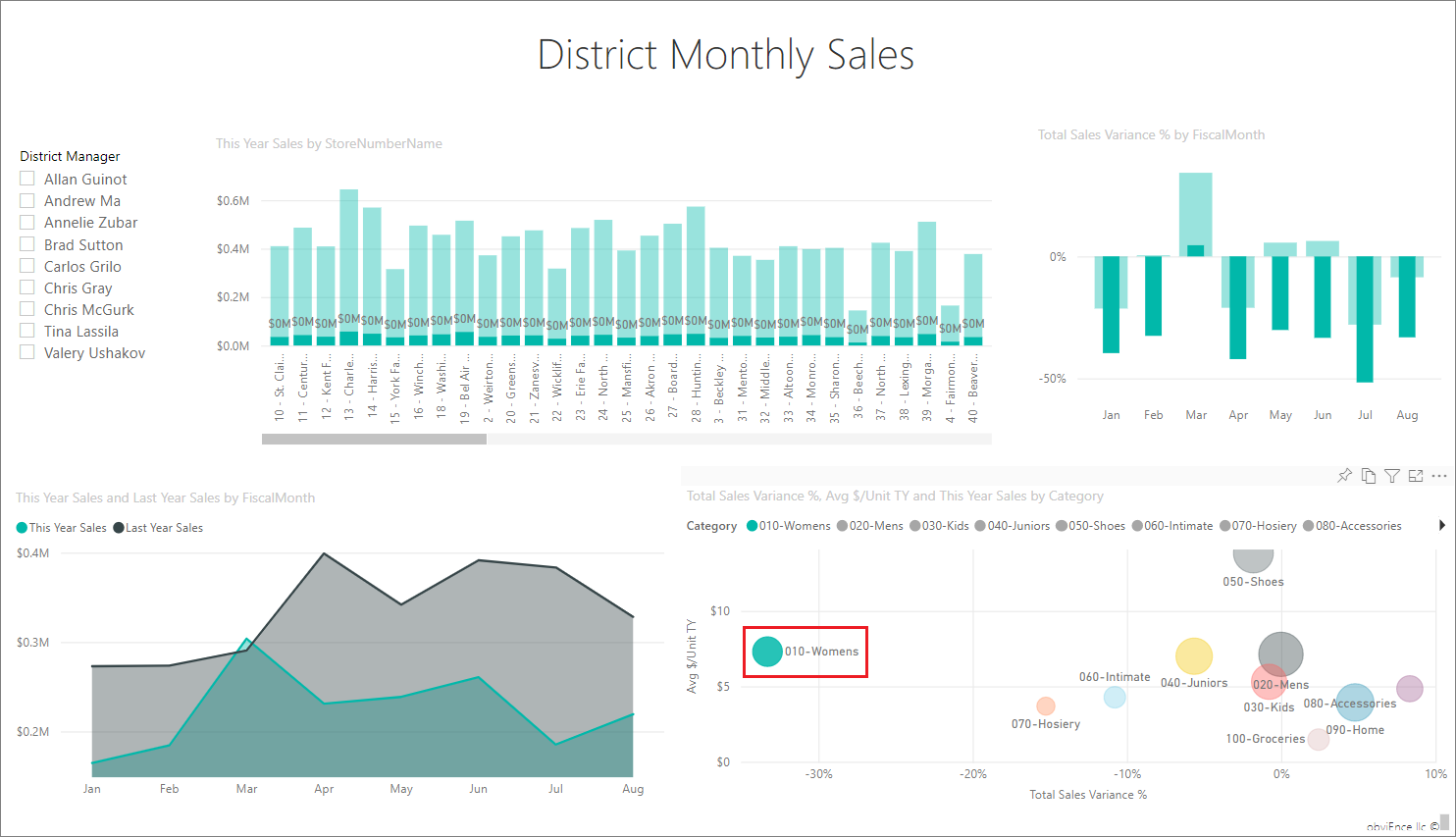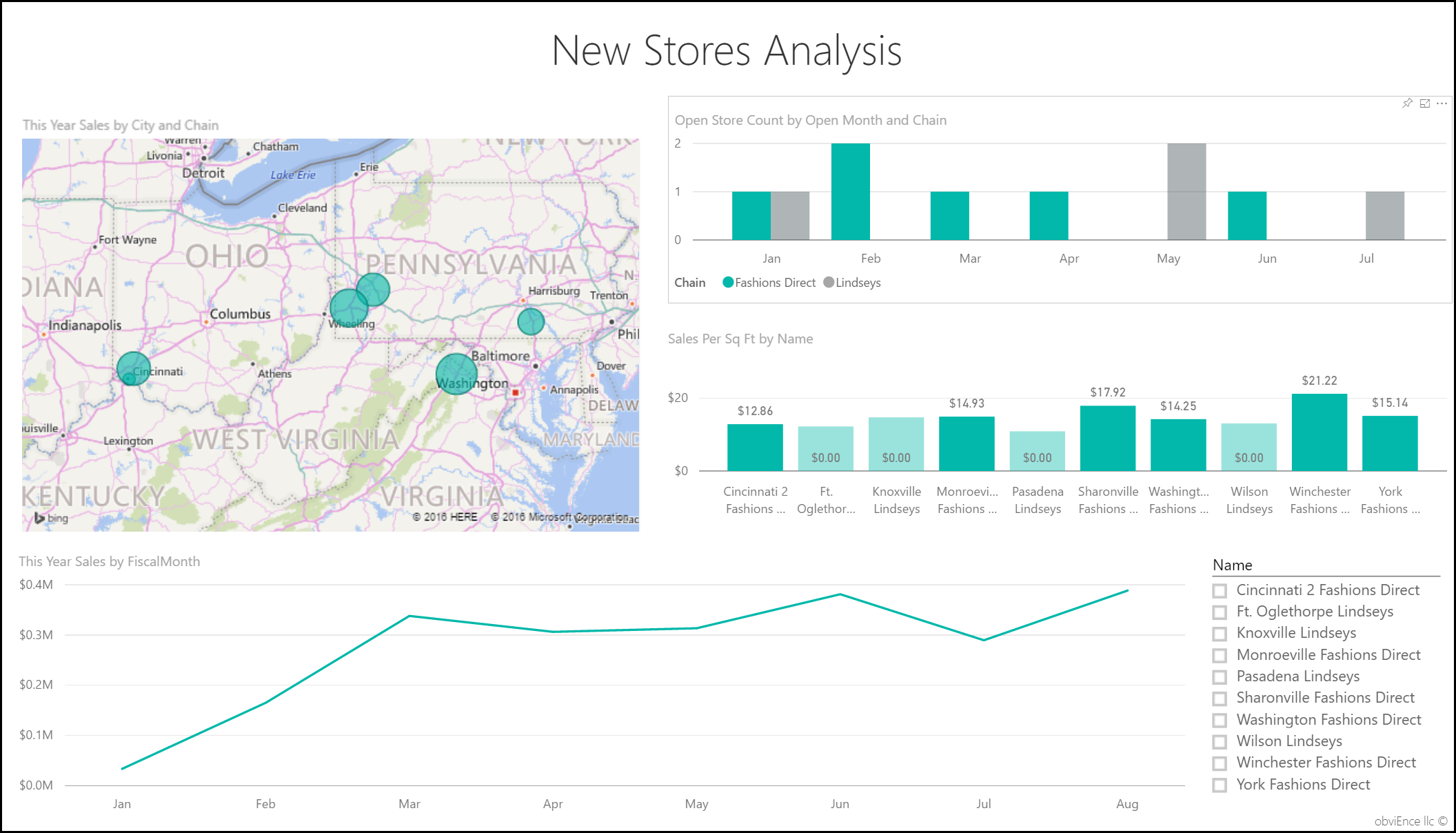Eksempel på detailhandelsanalyse til Power BI: Få en introduktion
Bemærk
Du kan se en opdateret version af dette eksempel under Eksempel på salg i Store til Power BI: Få en introduktion.
Det indbyggede eksempel Detailhandelsanalyse indeholder et dashboard, en rapport og en semantisk model, der analyserer data om detailsalg for varer, der er solgt på tværs af flere butikker og distrikter. Målepunkterne sammenligner dette års ydeevne med sidste års for salg, enheder, bruttoavance, varians og analyse af nye butikker.
Dette eksempel er en del af en serie, der viser, hvordan du kan bruge Power BI med forretningsorienterede data, rapporter og dashboards. Virksomheden obviEnce oprettede dette eksempel ved hjælp af reelle, anonymiserede data. Dataene er tilgængelige i flere formater: indbygget eksempel i Power BI-tjeneste, .pbix Power BI Desktop-fil eller Excel-projektmappe. Se Eksempler til Power BI.
I dette selvstudium udforskes eksemplet på detailhandelsanalyse i Power BI-tjeneste. Da rapportoplevelsen er den samme i Power BI Desktop og i tjenesten, kan du også følge med ved hjælp af .pbix-eksempelfilen i Power BI Desktop. Hent eksemplet på en af følgende måder:
- Hent det indbyggede eksempel i tjenesten.
- Download .pbix-filen.
- Download Excel-projektmappen.
Forudsætninger
Du behøver ikke en Power BI-licens for at udforske eksemplerne i Power BI Desktop. Du skal bare have en gratis Fabric-licens for at udforske eksemplet i Power BI-tjeneste og gemme det i mit arbejdsområde.
Hent det indbyggede eksempel i Power BI-tjeneste
Åbn Power BI-tjeneste (
app.powerbi.com), og vælg Få mere at videi venstre navigationsrude.På siden Læringscenter under Eksempelrapporter skal du rulle, indtil du kan se Eksemplet på detailhandelsanalyse.
Vælg eksemplet. Den åbnes i læsetilstand.
Power BI importerer det indbyggede eksempel og føjer et nyt dashboard, en ny rapport og en semantisk model til dit aktuelle arbejdsområde.

Vælg dashboardet for at få vist eksempeldashboardet.
Hent .pbix-filen til dette eksempel
Du kan også downloade eksemplet på detailhandelsanalyse som en .pbix-fil, der er udviklet til brug sammen med Power BI Desktop.
Når du har åbnet filen i Power BI Desktop, skal du vælge Publicer>fil>i Power BI eller vælge Publicer på båndet Hjem.
I dialogboksen Publicer i Power BI skal du vælge et arbejdsområde og derefter Vælge.
I Power BI-tjeneste skal du i dit arbejdsområde rulle ned til rapporten Eksempel på detailhandelsanalyse og vælge at åbne den.
I menuen Flere indstillinger (...) skal du vælge Fastgør til et dashboard. Vælg Nyt dashboard, angiv et navn, og vælg Fastgør dynamisk.
Det dashboard, du opretter på denne måde, er ikke det samme som det eksempeldashboard, der er oprettet af det indbyggede eksempel. Du kan stadig bruge Spørgsmål og svar på dashboardet til at få mere at vide om dine data og foretage ændringer i dit dashboard.
Hent Excel-projektmappen til dette eksempel
Hvis du vil have vist datakilden for dette eksempel, er den også tilgængelig som en Excel-projektmappe. Hvis du vil se rådata, skal du aktivere tilføjelsesprogrammet Dataanalyse og derefter vælge Administrer Power Pivot>.
Hvis du vil hente og bruge Excel-filen i Power BI-tjeneste, skal du følge disse trin:
Download eksemplet fra Power BI Desktop-eksempler. Filen kaldes Retail Analysis Sample-no-PV.xlsx.
Åbn filen i Excel, og vælg derefter Publicer>fil>i Power BI.
Vælg et arbejdsområde, f.eks Mit arbejdsområde, og vælg Eksportér.
Der er forskellige måder at arbejde med Excel-filer på. Du kan finde flere oplysninger under Udforsk Excel-eksemplerne i Excel.
I Power BI-tjeneste vises de eksporterede data som en semantisk model i det valgte arbejdsområde. Vælg Flere indstillinger (...) >Opret automatisk rapport.
Vælg Gem, angiv et navn til din rapport, og vælg derefter Gem.
I menuen Flere indstillinger (...) skal du vælge Fastgør til et dashboard. Vælg Nyt dashboard, angiv et navn, og vælg Fastgør dynamisk.
Det dashboard og den rapport, du opretter på denne måde, er ikke de samme som dem, der er oprettet af det indbyggede eksempel. Du kan stadig bruge Spørgsmål og svar på dashboardet til at udforske dine data og foretage ændringer i dit dashboard.
Brug Spørgsmål og svar til at gå dybere ned i dashboardet
Uanset om du har downloadet dashboardet eller oprettet dit eget, kan du bruge Spørgsmål og svar i dashboardet til at finde andre oplysninger i dataene. Lad os prøve det.
På dashboardet skal du vælge feltet Dette års salg ny og eksisterende butikker .
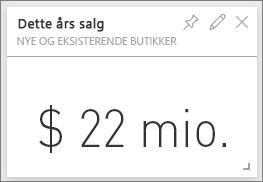
Hvis dit dashboard ikke har dette felt, skal du skrive Dette års salg i spørgsmålsfeltet Spørgsmål øverst på dashboardet. Q&A-resultaterne vises:
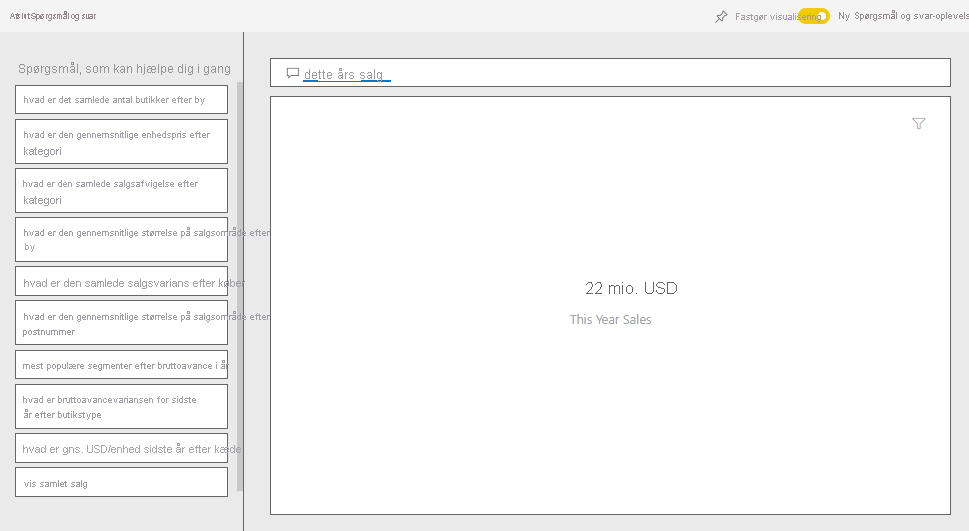
Ret spørgsmålet til dette års salg efter distrikt. Hold øje med resultatet. Spørgsmål og svar placerer automatisk svaret i et liggende søjlediagram:
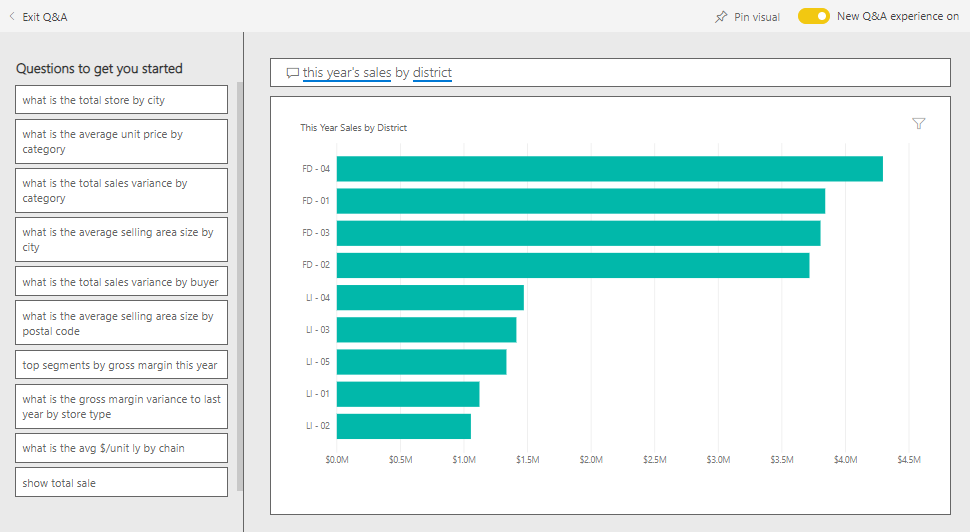
Skift nu spørgsmålet til dette års salg efter zip og kæde.
Power BI besvarer spørgsmålet, mens du skriver, og viser det relevante diagram.
Eksperimentér med flere spørgsmål, og se, hvilken type resultater du får.
Når du er klar, skal du vende tilbage til dashboardet.
Udforsk rapporten
Hvis du har fået den indbyggede rapport i Power BI-tjeneste, eller du har publiceret .pbix-filen fra Power BI Desktop, svarer din rapport til eksemplet i dette afsnit. Hvis du har importeret fra Excel, ser den automatisk genererede rapport ikke ud som beskrevet.
Siden Butikssalgsoversigt
Hvis du har fået den indbyggede rapport i Power BI-tjeneste skal du åbne dashboardet Retail Analysis Sample i det arbejdsområde, hvor du gemte eksemplet. På dashboardet skal du vælge feltet Nye butikker i alt og eksisterende butikker , som åbnes på siden Butikssalgsoversigt i rapporten Eksempel på detailhandelsanalyse.
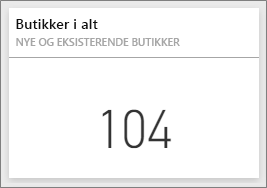
Hvis du har publiceret .pbix-filen fra Power BI Desktop, skal du åbne siden Store Sales Overview i rapporten.
På denne rapportside kan du se, at vi har i alt 104 butikker, hvoraf 10 er nye. Vi har to kæder, Fashions Direct og Lindseys. Fashions Direct-butikker er i gennemsnit større.
I cirkeldiagrammet Dette års salg efter kæde skal du vælge Fashions Direct.
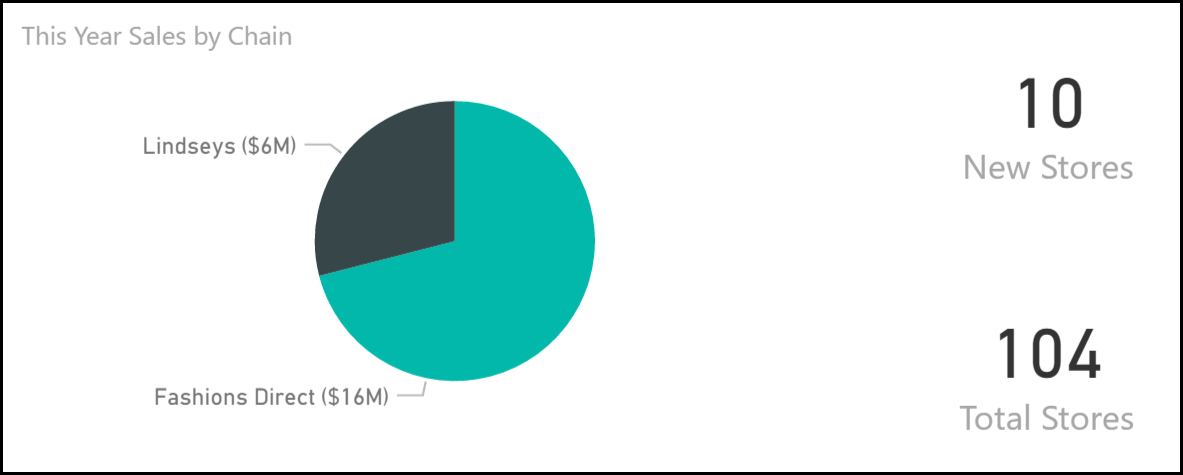
Bemærk resultatet i boblediagrammet Total Sales Variance % :
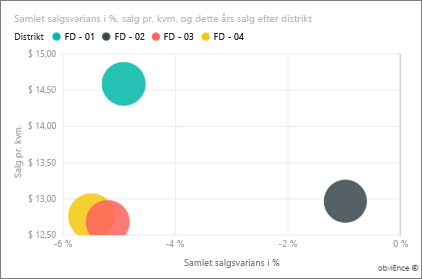
Distriktet FD-01 har det højeste gennemsnitlige salg pr. kvadratfod, og FD-02 har den laveste Total Sales Variance sammenlignet med sidste år. FD-03 og FD-04 er den dårligste klarer sig samlet set.
Vælg individuelle bobler eller andre diagrammer for at se tværgående fremhævning, der viser effekten af dine valg.
Hvis du vil vende tilbage til dashboardet, skal du vælge Eksempel på detailhandelsanalyse på navigationslinjen til venstre.

Udforsk siden Månedligt salg pr. distrikt
Lad os udforske på et mere detaljeret niveau og se på distrikternes ydeevne.
På dashboardet skal du vælge feltet Dette års salg, sidste års salg , som åbner siden Månedligt salg pr. distrikt i rapporten.
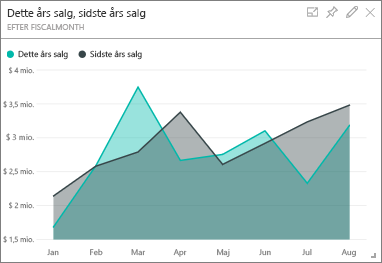
Hvis du har publiceret .pbix-filen fra Power BI Desktop, skal du åbne siden Månedligt salg pr. distrikt i rapporten.
I diagrammet Total Sales Variance % by Fiscal Month kan du se den store variation i variansen i % i forhold til sidste år, hvor januar, april og juli er særligt dårlige måneder.
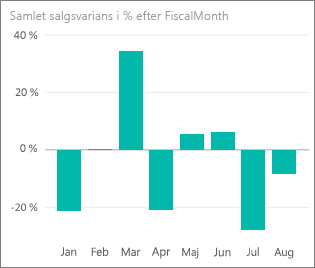
Lad os se, om vi kan indsnævre, hvor problemerne kan være.
I boblediagrammet skal du vælge boblen 020-Herre .
Mændenes kategori var ikke så alvorligt påvirket i april som den samlede forretning. Januar og juli var stadig problematiske måneder.
Vælg boblen 010-Womens .
Kvindernes kategori klarede sig meget værre end den samlede forretning på tværs af alle måneder og i næsten hver måned sammenlignet med det foregående år.
Vælg boblen igen for at rydde filteret.
Prøv udsnittet
Lad os se på, hvordan bestemte distrikter klarer sig.
Vælg Allan Guinot i udsnittet District Manager øverst til venstre.
Allans distrikt klarede sig bedre i marts og juni sammenlignet med sidste år.
Mens Allan Guinot stadig er markeret, skal du vælge boblen Womens-10 i boblediagrammet.
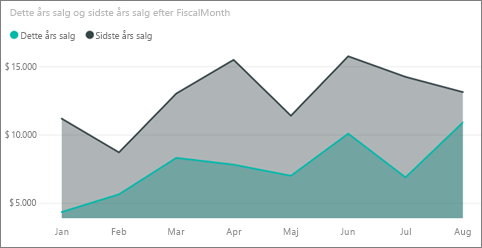
For kategorien Womens-10 opfyldte Allans distrikt ikke sidste års volumen.
Udforsk de andre distriktschefer og kategorier. Hvilken anden indsigt kan du finde?
Når du er klar, skal du vende tilbage til dashboardet.
Hvad der står i dataene om salgsvækst i år
Det sidste område, vi vil udforske, er vores vækst ved at undersøge de nye butikker, der er åbnet i år.
Vælg feltet Butikker åbnet dette år efter åben måned, kæde , som åbner siden Analyse af nye butikker i rapporten.
Eller åbn siden Analyse af nye butikker i rapporten.
Som det fremgår af feltet, åbnede flere Fashions Direct-butikker end Lindseys-butikker i år.
Se diagrammet Sales Per Sq Ft by Name :
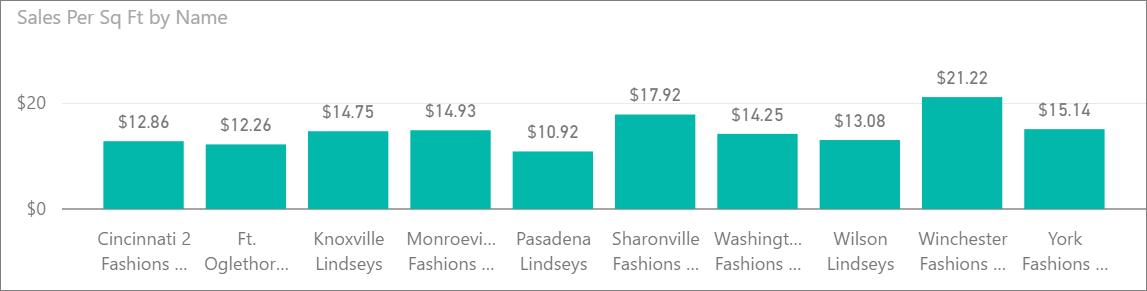
Bemærk forskellen i det gennemsnitlige salg/kvadratfod på tværs af de nye butikker.
Vælg forklaringselementet Fashions Direct i diagrammet Antal åbne butikker efter åben måned og kæde øverst til højre. Bemærk, at selv for den samme kæde klarer den bedste butik (Winchester Fashions Direct) sig markant bedre end den værste butik (Cincinnati 2 Fashions Direct) med henholdsvis 21,22 USD vs. 12,86 USD.
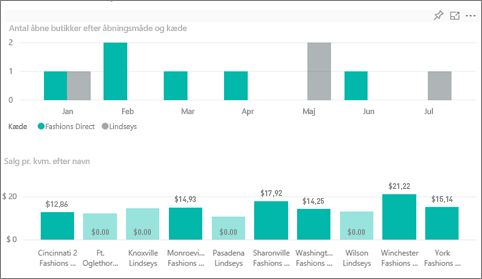
Vælg Winchester Fashions Direct i udsnittet Navn, og hold øje med kurvediagrammet. De første salgsnumre blev rapporteret i februar.
Vælg Cincinnati 2 Fashions Direct i udsnittet, og se i kurvediagrammet, at det åbnede i juni og ser ud til at være den dårligste butik.
Udforsk ved at vælge andre søjler, linjer og bobler i diagrammerne, og se, hvilken indsigt du kan finde.
Relateret indhold
Dette miljø er sikkert at spille i, fordi du kan vælge ikke at gemme dine ændringer. Men hvis du gemmer dem, kan du altid vende tilbage til Læringscenter for at få en ny kopi af dette eksempel.
Vi håber, at denne præsentation har vist, hvordan Power BI-dashboards, Q&A og rapporter kan give indsigt i eksempeldata. Nu er det din tur. Forbind til dine egne data. Med Power BI kan du oprette forbindelse til en lang række datakilder. Du kan få mere at vide under Kom i gang med Power BI-tjeneste.
Feedback
Kommer snart: I hele 2024 udfaser vi GitHub-problemer som feedbackmekanisme for indhold og erstatter det med et nyt feedbacksystem. Du kan få flere oplysninger under: https://aka.ms/ContentUserFeedback.
Indsend og få vist feedback om