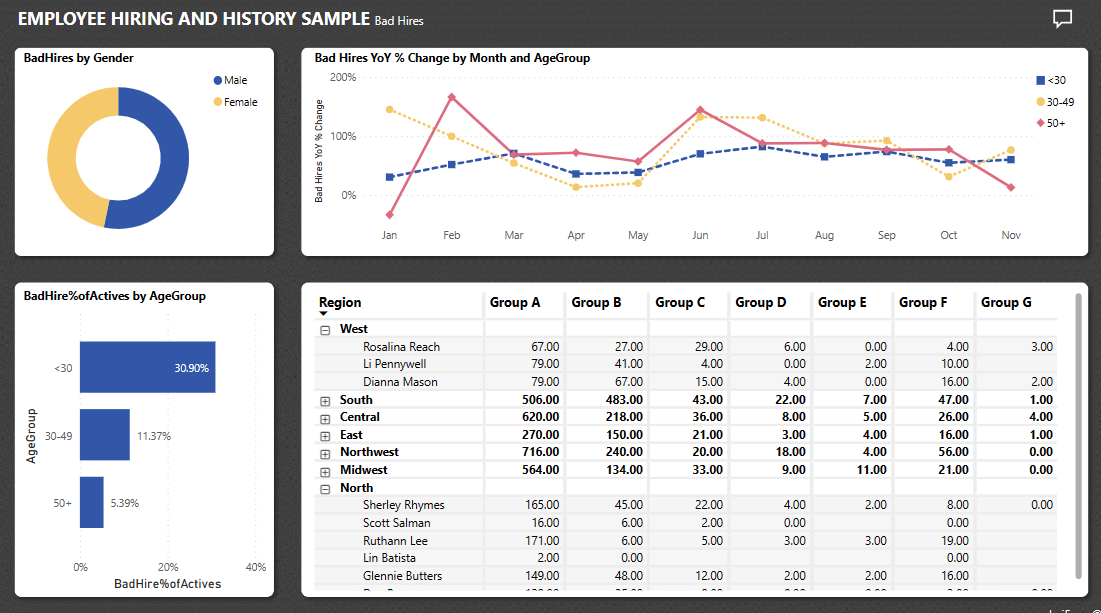Eksempel på medarbejderansættelse og historik til Power BI: Få en introduktion
Det indbyggede eksempel medarbejderansættelse og historik indeholder en rapport og semantisk model for en hr-afdeling.
HR-afdelinger har den samme rapporteringsmodel på tværs af forskellige virksomheder, selv når de varierer efter branche eller størrelse. I dette eksempel ser vi på nyansættelser, aktive medarbejdere og medarbejdere, der er gået. Det bestræber sig på at afdække eventuelle tendenser i ansættelsesstrategien. De vigtigste mål er at forstå:
- Hvem du ansætter
- Fordomme i din ansættelsesstrategi
- Tendenser i forbindelse med frivilligt fratrædelser
Dette eksempel er en del af en serie, der viser, hvordan du kan bruge Power BI med forretningsorienterede data, rapporter og dashboards. Virksomheden obviEnce oprettede eksempler ved hjælp af reelle, anonymiserede data. Dataene er tilgængelige i flere formater: indbygget eksempel i filen Power BI-tjeneste og .pbix Power BI Desktop. Se Eksempler til Power BI.
Denne rundvisning udforsker det indbyggede eksempel på medarbejderansættelse og historik i Power BI-tjeneste. Da rapportoplevelsen er den samme i Power BI Desktop og i tjenesten, kan du også følge med ved hjælp af .pbix-eksempelfilen i Power BI Desktop.
Forudsætninger
Du behøver ikke en Power BI-licens for at udforske eksemplerne i Power BI Desktop. Du skal bare have en gratis Fabric-licens for at udforske eksemplet i Power BI-tjeneste og gemme det i mit arbejdsområde.
Hent eksemplet
Før du kan bruge eksemplet, skal du hente eksemplet på en af følgende måder:
Hent det indbyggede eksempel
Åbn Power BI-tjeneste (
app.powerbi.com), og vælg Få mere at vide i venstre navigationsrude.På siden Læringscenter under Eksempelrapporter skal du rulle, indtil du kan se Medarbejderansættelse og historik.
Vælg eksemplet. Den åbner rapporten i læsetilstand.
Power BI importerer det indbyggede eksempel og føjer en rapport og en semantisk model til mit arbejdsområde.
Hent .pbix-filen til dette eksempel
Du kan også downloade eksemplet på ansættelse og historik for medarbejdere som en .pbix-fil, der er udviklet til brug sammen med Power BI Desktop.
Åbn GitHub Samples-lageret i .pbix-filen eksempel på medarbejderansættelse og historik.
Vælg Download i øverste højre hjørne. Den downloades automatisk til mappen Downloads .
Hvis du vil have den vist i Power BI-tjeneste, kan du publicere den der.
Åbn filen i Power BI Desktop, og vælg Publicer>fil>i Power BI, eller vælg Publicer på båndet Hjem.
Vælg et arbejdsområde i dialogboksen Publicer i Power BI, og vælg derefter Vælg.
Power BI importerer eksemplet og føjer rapporten og den semantiske model til dit valgte arbejdsområde.
Udforsk rapporten
Hvis du vil åbne rapporten Medarbejderansættelse og historik, skal du gå til dit arbejdsområde og vælge den pågældende rapport:
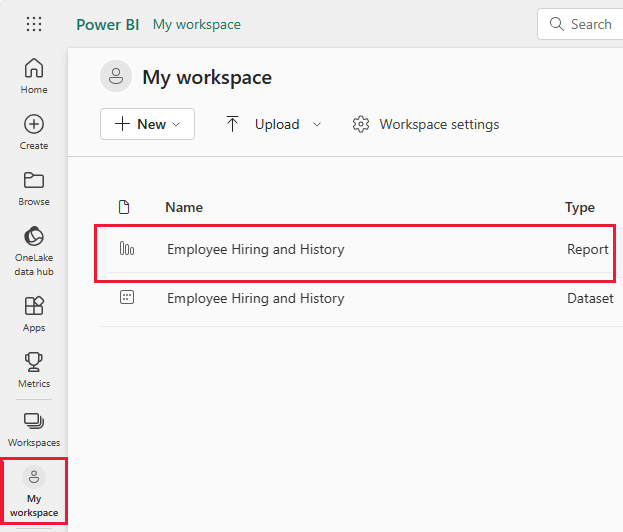
Hvis du følger med i Power BI Desktop, skal du åbne .pbix-filen for at se rapporten.
Du kan redigere aktuelle visualiseringer og oprette dine egne visualiseringer, der bruger den semantiske model til dette eksempel. Dette miljø er sikkert at spille i, fordi du kan vælge ikke at gemme dine ændringer. Men hvis du gemmer dem, kan du altid vende tilbage til Læringscenter for at få en ny kopi af dette eksempel.
Vælg Rediger på overskriftslinjen i Power BI for at udforske i redigeringsvisning:
- Se, hvordan siderne oprettes, felterne i hvert diagram og filtrene på siderne.
- Tilføj sider og diagrammer baseret på de samme data.
- Rediger visualiseringstypen for hvert diagram.
- Fastgør diagrammer, der er interessante for dit dashboard.
Gem eller fjern dine ændringer.
Se på nyansættelser
Denne rapport indeholder en side med navnet Nyansættelser , der indeholder nyttige visualiseringer.
Vælg siden Nyansættelser i Power BI-tjeneste. Visualiseringen øverst til venstre viser Ansættelser efter type.
Vælg YoY for at se år for år, hvor du sammenligner nyansættelser og nyansættelser for den samme periode sidste år.
Peg på elementerne i visualiseringen for at få flere oplysninger som værktøjstip.
Under Nyansættelser efter Aldersgruppe og Køn skal du vælge et element i visualiseringen. De andre visualiseringer omfatter nu kun de valgte data.
Tabellen med data afspejler også dit valg i Nyansættelser efter AgeGroup og Køn.
Vælg mellemrum for at rydde markeringen, og se alle værdier igen.
Se på data om fratrædelse
Du kan udforske dataene for medarbejdere, der ikke længere arbejder for virksomheden.
I rapportvisningen skal du vælge Aktive og Fratrådt.
I øverste venstre hjørne skal du sammenligne frivillige og ufrivillige separationer i en kransevisualisering. Vælg den ene eller den anden værdi for kun at få vist dataene i de andre visualiseringer på siden. Vælg mellemrum for at rydde den forrige markering.
Til højre kan du få vist fratrådninger pr. måned med sammenligninger med den samme periode sidste år.
Vælg ufrivillige separationer for juni.
Du kan se på rådata i matrixen. Du kan vælge frivillig, ufrivillig eller samme periode sidste år for en hvilken som helst måned til bestemte data.
Lad os antage, at du ikke vil have vist numeriske data. Du kan i stedet vælge mellem mange visualiseringer.
Vælg Rediger for at åbne rapporten i redigeringstilstand.
Vælg matrixvisualiseringen.
Vælg en visualisering. I dette eksempel bruges et grupperet liggende søjlediagram.
Prøv forskellige visualiseringer for at finde en, der gør det nemt at forstå dine data.
Vælg Læsevisning for at forlade redigeringstilstanden. Sørg for at gemme dine ændringer.
Gennemse data for forkerte ansættelser
Et andet område, du kan udforske, er forkerte ansættelser. Forkerte ansættelser defineres som medarbejdere, der ikke holdt i mere end 60 dage. Du ansætter hurtigt, men ansætter du gode kandidater? Vælg siden Forkerte ansættelser i rapporten. Du kan se flere visualiseringer, der viser data efter køn, alder og gruppe.
Se på ændringerne i BadHires YoY % efter måned og AgeGroups .
Linjevisualiseringen viser variationen efter måned for den valgte aldersgruppe. Du kan se på rånumrene i matrixen for at forsøge at afgøre, om der er underliggende årsager til variationen.
Brug rapportsider som værktøjstip
Power BI-rapportvisualiseringer viser detaljer om elementer, når du holder markøren over dem. I rapporten Medarbejderansættelse og historik på siden Forkerte ansættelser skal du f.eks. holde markøren over et punkt i kurvediagrammet Forkerte ansættelser ÅÅ % Ændring efter måned og Aldersgruppe .
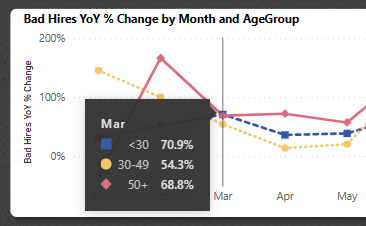
Disse værdier er standardværdierne, men du kan tilføje et hvilket som helst felt fra den semantiske model, der skal vises i et værktøjstip eller flere felter. Du kan få flere oplysninger om værktøjstip under Tilpas værktøjstip i Power BI.
Power BI understøtter også en rapportside som et værktøjstip. Hvis du vil se et eksempel, skal du vælge siden Aktive og separationer og holde markøren over Seps af SeparationReason. Du kan se et værktøjstip til feltet Frivillig .
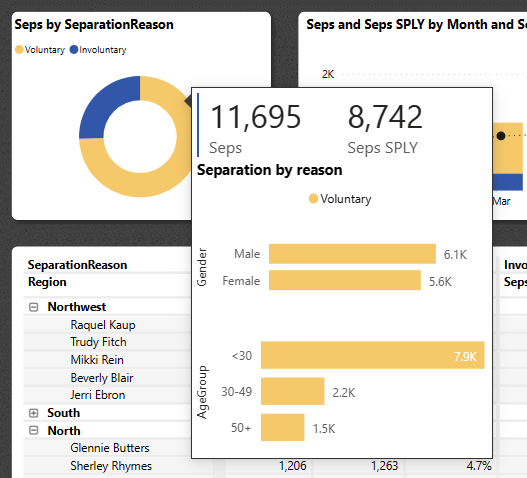
Peg derefter på feltet Ufrivilligt .
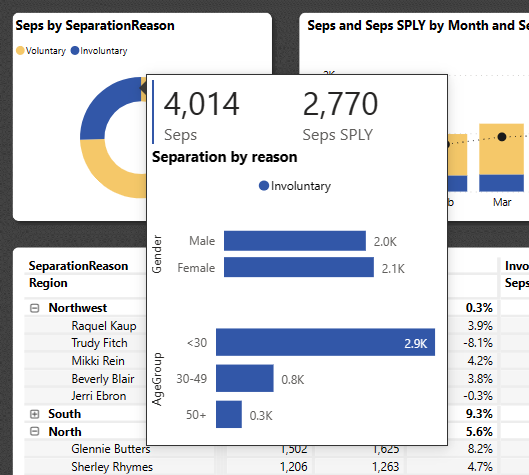
Se nu selve rapportsiden. Under Sider skal du vælge Værktøjstip. Denne side indeholder en kortvisualisering og to stablede liggende søjlediagrammer. Den kan indeholde lige så mange visualiseringer, du vil, men vær opmærksom på, at en stor side dækker mere af din rapport.
Hvis du vil føje denne rapportside som et værktøjstip til en anden visualisering, skal du følge disse trin.
Vælg Rediger for at åbne rapporten i redigeringstilstand.
Vælg fanen Værktøjstip nederst.
Højreklik på fanen, og vælg Skjul side.
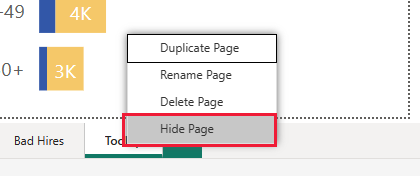
Siden vises ikke længere i rapporten. Du kan kun se eller redigere den i redigeringstilstand.
Under Visualiseringer skal du vælge ikonet Formatér side og derefter udvide Sideoplysninger. Vælg Tillad brug som værktøjstip.
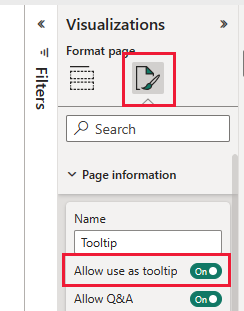
Vælg fanen Nyansættelser, og vælg derefter visualiseringen Nyansættelser efter Aldersgruppe og Køn . Der er ikke angivet et værktøjstip i dette diagram.
Under Visualiseringer skal du vælge Formatér visualisering>generelt og derefter udvide Værktøjstip.
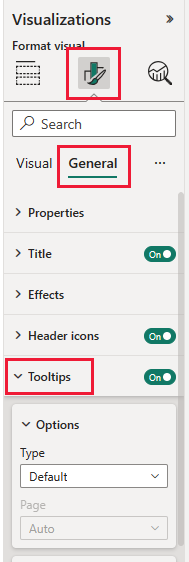
Under Type skal du vælge Rapportside og derefter vælge Værktøjstip til Side.
Vælg Læsevisning for at forlade redigeringstilstanden. Sørg for at gemme dine ændringer.
Hvis du holder markøren over visualiseringen Nyansættelser efter Aldersgruppe og Køn , vises rapportsiden.
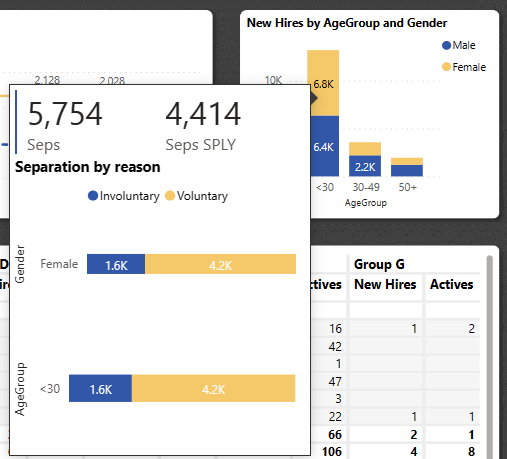
Du kan få mere at vide under Opret værktøjstip, der er baseret på rapportsider.
Opret et dashboard til medarbejderansættelse og historik
Et Power BI-dashboard er en enkelt side, der indeholder visualiseringer, der kan komme fra en eller flere rapporter, og hver rapport er baseret på én semantisk model. Du kan også generere visualiseringer på dashboardet ved hjælp af Q&A Stil et spørgsmål om din datafunktion for at udforske de data, der er knyttet til en rapport. Tænk på et dashboard som en indgang til de underliggende rapporter og semantiske modeller. Vælg en visualisering for at føre dig til den rapport, der blev brugt til at oprette den.
Sådan opretter du et dashboard i Power BI-tjeneste:
Åbn en rapport ved at vælge den i et arbejdsområde.
Hvis du vil føje alle visualiseringerne på en side til et dashboard, skal du vælge ... (Flere indstillinger) >Fastgør til et dashboard i rapportmenuen.
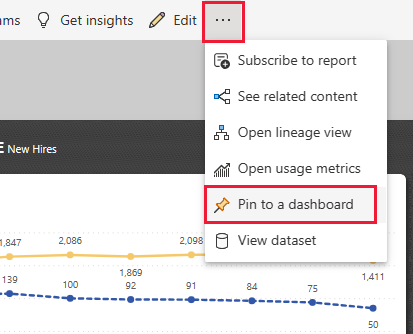
Eller hvis du vil føje en enkelt visualisering til et dashboard, skal du holde markøren over det og derefter vælge Fastgør visualisering.
I Fastgør til dashboard skal du vælge Nyt dashboard og angive et navn til dit dashboard.
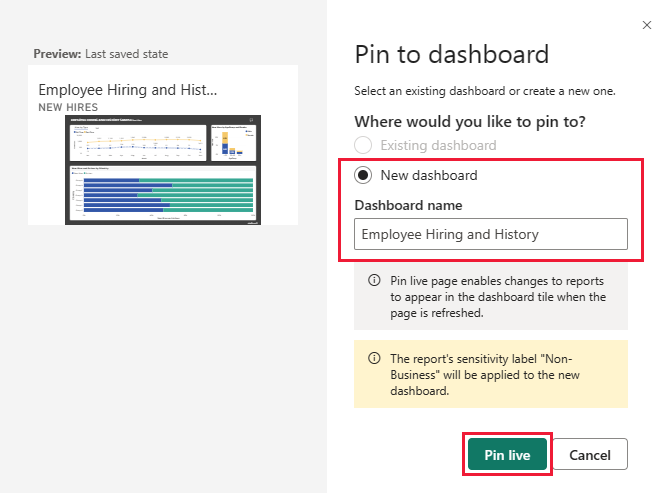
Du kan føje visualiseringer til et eksisterende dashboard for at få vist visualiseringer fra forskellige rapporter.
Vælg derefter Fastgør live.
Dit nye dashboard vises nu i Mit arbejdsområde.
Du kan finde flere oplysninger i Introduktion til dashboards til Power BI-designere.
Stil spørgsmål om dataene
Et dashboard giver mulighed for at stille spørgsmål om data på et naturligt sprog for at oprette visualiseringer. Det er lige meget, hvordan du opretter dit dashboard, eller hvilke felter det har. Du kan stille spørgsmål om en semantisk model, der er knyttet til dit dashboard.
På dashboardet skal du vælge Stil et spørgsmål om dine data.
Allerede før du begynder at skrive, viser dashboardet forslag, der kan hjælpe med at danne dit spørgsmål. Vælg , hvad er seps efter område seq.
På dashboardet vises resultatet.
Erstat nu dette spørgsmål med vis aldersgruppe, køn og forkerte ansættelser SPLY, hvor området er øst.
Hvis det er nødvendigt, skal du vælge Fastgør visualisering for at føje denne visualisering til et nyt eller eksisterende dashboard.
Vælg Afslut Q&A for at vende tilbage til dashboardet.
Relateret indhold
Dette miljø er sikkert at spille i, fordi du kan vælge ikke at gemme dine ændringer. Men hvis du gemmer dem, kan du altid vende tilbage til Læringscenter for at få en ny kopi af dette eksempel.
Vi håber, at denne præsentation har vist, hvordan Power BI-dashboards, Q&A og rapporter kan give indsigt i eksempeldata. Nu er det din tur. Forbind til dine egne data. Med Power BI kan du oprette forbindelse til en lang række datakilder. Du kan få mere at vide under Kom i gang med Power BI-tjeneste.