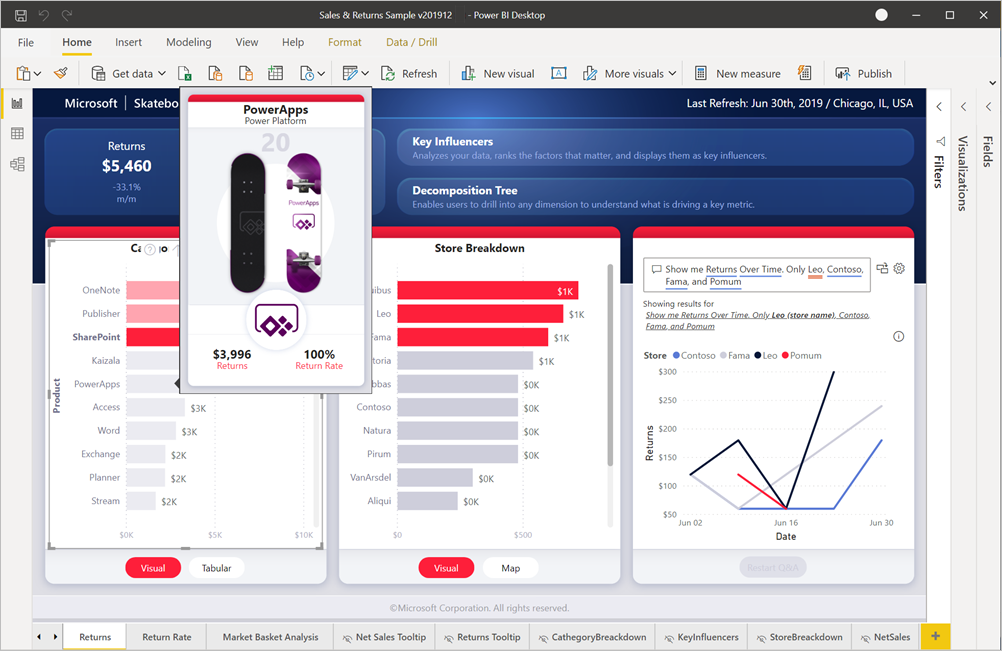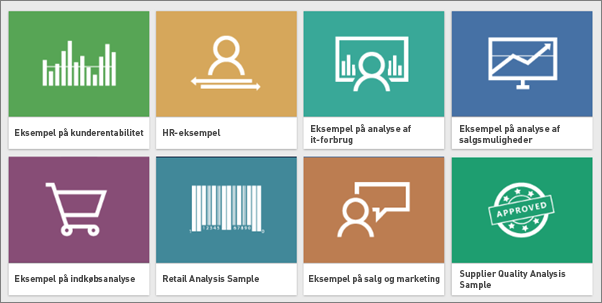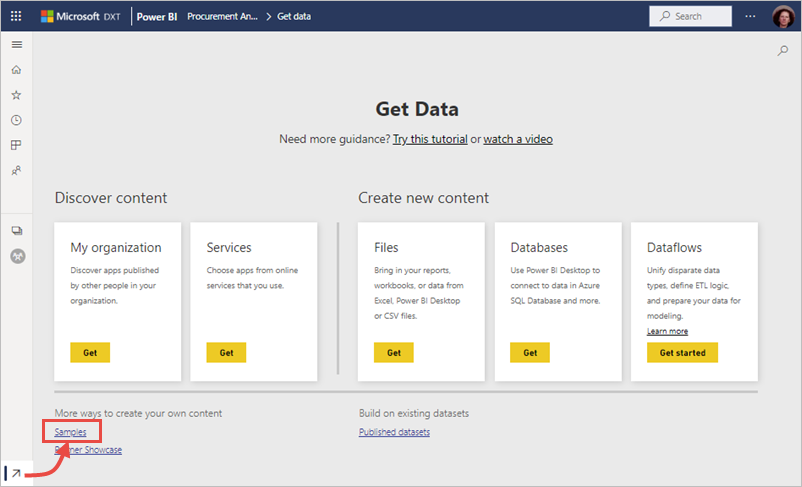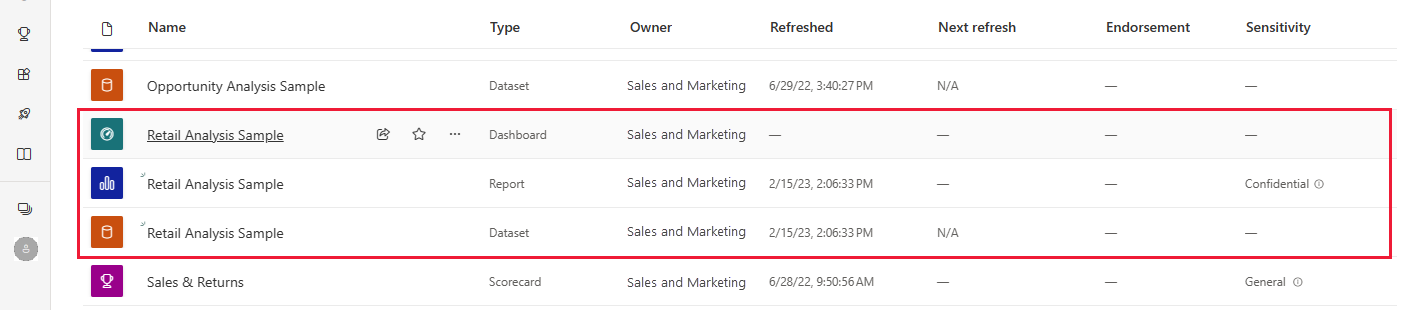Bemærk
Adgang til denne side kræver godkendelse. Du kan prøve at logge på eller ændre mapper.
Adgang til denne side kræver godkendelse. Du kan prøve at ændre mapper.
GÆLDER FOR: Power BI Desktop
Power BI-tjeneste
Er du ny bruger af Power BI og vil prøve det, men du har ingen data? Eller måske vil du gerne se rapporter, der illustrerer nogle af funktionerne i Power BI. Har vi løsningen til dig. Power BI tilbyder forskellige typer eksempler til forskellige formål. Der er indbyggede eksempler og apps i Power BI-tjeneste-, .pbix-filer, Excel-datasæt og SQL-databaser. Her er en samling af forskellige eksempler:
- Power BI-eksempelrapporten Sales & Returns (.pbix-fil ). Du kan få den vist i datahistoriegalleriet, åbne og udforske den i Power BI Desktop eller uploade den til Power BI-tjenesten.
- Power BI-rapporten med Eksemplet på kunstig intelligens. I rapporten skal du udforske funktionerne til kunstig intelligens i Power BI, f.eks. nøglefaktorer, rodårsagsanalyse i et fordelingstræ og registrering af uregelmæssigheder. Vælg Learn i Power BI-tjeneste navigationsrude for at downloade en kopi fra Læringscenter.
- Otte oprindelige indbyggede eksempler i Power BI-tjeneste med dashboards, rapporter og semantiske modeller. Du installerer dem direkte i Power BI-tjeneste. De indbyggede eksempler er også tilgængelige som Power BI-rapporter (.pbix) og Excel-projektmapper (.xlsx).
- Excel-projektmappeversioner af de indbyggede eksempler, der indeholder datamodellen. Udforsk datamodellen i Power Pivot-tilføjelsesprogrammet til Excel, eller brug Excel-projektmappen som datakilde til en Power BI-rapport.
- En projektmappe med et eksempel på økonomiske data, en simpel flad tabel i en Excel-fil, der kan downloades. Den indeholder anonymiserede data med fiktive produkter med salg opdelt efter segmenter og lande/områder. Det gør en nyttig grundlæggende datakilde til en Power BI-rapport.
- En Excel-projektmappeversion af den dimensionelle model AdventureWorks i et selvstudium, hvor du kan se, hvordan du opretter en Power BI-rapport med dataene.
- Hvis du hellere vil arbejde med data i SQL-databaser, indeholder ARTIKLEN SQL-eksempler links til adventureworks- og WorldWideImporters SQL-databaser, der kan downloades, i et GitHub-lager. Artiklen indeholder også links til andre Azure-eksempler.
Vores onlinedokumentation bruger de samme eksempler i selvstudier og eksempler, så du kan følge med.
.pbix-eksempelfil for Sales & Returns
På følgende billede vises eksempelrapporten Salg & returner.
Power BI-rapportdesignere Miguel Myers og Chris Hamill oprettede .pbix-filen Sales & Returns for at demonstrere mange nye funktioner i Power BI, herunder knapper, detaljeadgang, betinget formatering, what if og tilpassede værktøjstip.
Scenariet for denne rapport er en virksomhed, der sælger skateboards med Microsoft-tema. De vil gerne se status for deres salg og returneringer og analysere, hvordan de skal ændre deres handlinger.
Du kan udforske det på følgende måder:
- Download .pbix-filen, og udforsk den i dybden. Kig "bag tæppet" for at se, hvordan Miguel gjorde det. Dette link åbner GitHub-lageret til Power BI Desktop-eksempler. Vælg Download for at downloade .pbix-eksempelfilen Sales & Returns til computeren.
- Læs om rapporten i Power BI-blogindlægget Få en præsentation af den nye eksempelrapport Salg & returner.
Opdaterede eksempler
Der er reviderede versioner af nogle af de oprindelige eksempler. Disse nye versioner tager de oprindelige semantiske modeller og inkorporerer de nyeste visualiseringer.
- Konkurrencedygtig marketinganalyse. Få en introduktion til eksemplet på analyse af konkurrencedygtig marketing.
- Virksomhedens forbrug. Få en introduktion til eksemplet på virksomhedsforbrug .
- Medarbejderansættelse og historik. Få en introduktion til eksemplet på medarbejderansættelse og historik .
- Omsætningsmuligheder. Få en introduktion til eksemplet på omsætningsmuligheder .
- Butikssalg. Få en introduktion til eksemplet på store sales .
- Eksempel på regionalt salg. Få en introduktion til Eksempel på regionalt salg
Sådan får du disse eksempler:
- Installér de indbyggede eksempler i Power BI-tjeneste.
- Download Power BI-rapportfilerne (.pbix) fra GitHub-lageret Power BI Samples.
Otte oprindelige eksempler
Du kan bruge otte oprindelige eksempler. Hvert eksempel repræsenterer en anden branche. Du kan interagere med hver enkelt i forskellige formater:
- Installér de indbyggede eksempler i Power BI-tjeneste.
- Download Power BI-rapportfilerne (.pbix).
- Download Excel-projektmappefilerne (.xlsx), og upload dem derefter til Power BI-tjeneste. Eller udforsk Excel-filerne i selve Excel .
Virksomheden obviEnce (www.obvience.com) og Microsoft er gået sammen om at oprette eksempler, som du kan bruge sammen med Power BI. Eksemplerne bruger anonymiserede data. Eksemplerne repræsenterer forskellige brancher: økonomi, HR, salg og meget mere.
Disse eksempler er tilgængelige i flere formater: som et indbygget eksempel, som en Excel-projektmappe og som en Power BI .pbix-fil . Hvis du ikke ved, hvad disse ting er, eller hvordan du får dine hænder på dem, skal du ikke bekymre dig. I denne artikel forklares det hele.
For hvert af disse eksempler har vi oprettet en præsentation. Rundvisninger er artikler, der fortæller historien bag eksemplet og fører dig gennem forskellige scenarier. Et scenarie kan være at besvare spørgsmål til din chef, et andet kan være på udkig efter konkurrencemæssig indsigt eller oprette rapporter og dashboards, der kan deles, eller forklare et virksomhedsskift.
Før vi kommer i gang, er her de juridiske retningslinjer for brug af disse eksempler. Derefter introducerer vi eksemplerne og viser, hvordan du bruger dem.
Retningslinjer for anvendelse af Excel-eksempelprojektmapper
©2015 Microsoft Corporation. Alle rettigheder forbeholdes. Dokumenterne og projektmapperne leveres "som de er". Oplysninger og visninger, der er udtrykt i projektmapperne, herunder URL-adresser og andre referencer til websteder, kan ændres uden varsel. Dokumentet bruges på egen risiko. Nogle af eksemplerne i dokumentet er udelukkende til illustrative formål og er fiktive. Ingen association til virkelige virksomheder eller personer er tilsigtet eller skal udledes heraf. Microsoft giver ingen garantier, udtrykkeligt eller underforstået, hvad angår de oplysninger, der er angivet her.
Projektmapperne giver dig ikke nogen juridiske rettigheder til nogen immaterielle rettigheder i noget Microsoft-produkt. Du kan kopiere og bruge denne projektmappe til dine interne referenceformål.
Projektmapperne og de relaterede data leveres af obviEnce. www.obvience.com
ObviEnce er en ISV og en inkubator af intellektuel ejendomsret (IP), der fokuserer på Microsoft Business Intelligence. ObviEnce arbejder tæt sammen med Microsoft om at udvikle bedste praksisser og tankeledelse for at komme i gang med og udrulle Microsoft Business Intelligence-løsninger.
Projektmapperne og dataene tilhører obviEnce, LLC og er kun blevet delt med det formål at demonstrere Power BI-funktionalitet med brancheeksempeldata.
Enhver brug af projektmapperne og/eller dataene skal omfatte ovenstående tilskrivning (dvs. også i inforegnearket, der er inkluderet i hver projektmappe). Projektmappen og eventuelle visualiseringer skal ledsages af følgende meddelelse om ophavsret: obviEnce © .
Når du klikker på et af følgende links for at downloade Excel-projektmappefilerne eller .pbix-filerne , accepterer du vilkårene ovenfor.
Eksempel på kunderentabilitet
Få en introduktion til eksemplet på kunderentabilitet
I dette brancheeksempel analyseres en økonomidirektørs nøgletal for virksomhedens direktører, produkter og kunder. Du kan undersøge, hvilke faktorer der påvirker virksomhedens rentabilitet.
Eksempel på personale/medarbejderansættelse og historik
Få en introduktion til det opdaterede eksempel på medarbejderansættelse og historik
I dette brancheeksempel fokuseres der på ansættelsesstrategien for en virksomhed ved at analysere nyansættelser, aktive medarbejdere og medarbejdere, der har forladt virksomheden. Ved at udforske dataene kan du finde tendenser i frivillige separationer og forskelle i ansættelsesstrategien.
Få en introduktion til den tidligere version af eksemplet
Eksempel på analyse af it-forbrug/virksomhedsforbrug
Få en introduktion til det opdaterede eksempel på virksomhedsforbrug
I dette brancheeksempel skal du analysere de planlagte omkostninger i forhold til de faktiske omkostninger for it-afdelingen i en virksomhed. Denne sammenligning hjælper med at forstå, hvor godt virksomheden har planlagt for året, og undersøge områder med store afvigelser fra planen. Virksomheden i dette eksempel gennemgår en årlig planlægningscyklus og opretter derefter hvert kvartal et nyt seneste estimat (LE) for at hjælpe med at analysere ændringer i it-forbruget i løbet af regnskabsåret.
Få en introduktion til den tidligere version af eksemplet
Eksempel på analyse af salgsmuligheder/omsætningsmuligheder
Få en introduktion til eksemplet på omsætningsmuligheder
I dette brancheeksempel udforskes en softwarevirksomheds salgskanal. Salgschefer overvåger deres direkte salgskanaler og partnersalgskanaler ved at spore salgsmuligheder og indtægter efter område, handlestørrelse og kanal.
Få en introduktion til den tidligere version af eksemplet
Eksempel på indkøbsanalyse
Få en introduktion til eksemplet på indkøbsanalyse
I dette brancheeksempel analyseres en produktionsvirksomheds udgifter til leverandører efter kategori og placering. Du kan undersøge, hvem de største leverandører er, hvilke kategorier virksomheden bruger mest på, og hvilke leverandører der giver de bedste rabatter.
Eksempel på regionalt salg
Få en introduktion til eksemplet på regionalt salg
Dette brancheeksempel indeholder en rapport for et fiktivt firma med navnet Contoso. Contoso-salgschefen oprettede denne rapport for at forstå deres produkter og områders vigtigste bidragydere til indtægtsgevinst eller -tab.
Eksempel på detailhandelsanalyse/butikssalg
Få en introduktion til eksemplet på Store Sales
I dette brancheeksempel analyseres detailsalgsdata for varer, der er solgt på tværs af flere butikker og distrikter. Målepunkterne sammenligner dette års ydeevne med sidste års på følgende områder: salg, enheder, bruttoavance, varians og analyse af nye butikker.
Eksempel på analyse af salg og marketing/konkurrencebaseret marketing
Få en introduktion til det opdaterede eksempel på analyse af konkurrencebaseret marketing
I dette brancheeksempel analyseres en produktionsvirksomhed, VanArsdel Ltd. Det giver marketingchefen mulighed for at se branchen og VanArsdels markedsandel. Ved at udforske eksemplet kan du finde virksomhedens markedsandel, produktvolumen, salg og tillid.
Få en introduktion til den tidligere version af eksemplet
Eksempel på leverandørkvalitet
Få en introduktion til eksemplet på leverandørkvalitet
I dette brancheeksempel fokuseres der på en af de typiske udfordringer i forsyningskæden: analyse af leverandørkvalitet. Der er to primære målepunkter i spil i denne analyse: det samlede antal defekter og den samlede nedetid, som disse defekter forårsagede. Dette eksempel har to primære målsætninger:
- Forstå, hvem de bedste og værste leverandører er med hensyn til kvalitet.
- Identificer, hvilke anlæg der er bedst til at finde og kassere defekter for at minimere nedetiden.
Installér indbyggede eksempler
Lad os starte med de indbyggede eksempler. De indbyggede eksempler er tilgængelige i Power BI-tjeneste. Du behøver ikke at forlade Power BI for at finde dem. Disse eksempler er alle et bundt af et eller flere dashboards, semantiske modeller og rapporter, som du kan bruge sammen med Power BI-tjeneste. Disse indbyggede eksempler er ikke tilgængelige til Power BI Desktop.
Åbn Power BI-tjeneste (
app.powerbi.com), og log på.Vælg Learn i venstre navigationsrude.
Rul under Eksempelrapporter på siden Læringscenter, indtil du kan se et eksempel, du vil åbne.
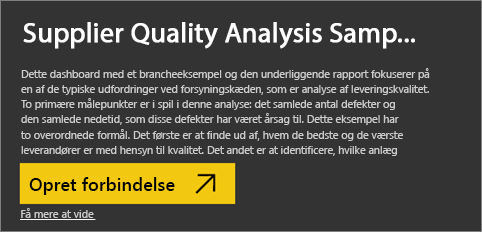
Vælg eksemplet. Den åbnes i læsetilstand.
Power BI importerer det indbyggede eksempel. Den føjer en ny rapport og en semantisk model til Mit arbejdsområde. Nogle eksempler omfatter også et dashboard. Brug eksemplerne til at tage Power BI til en testkørsel.
Nu, hvor du har data, er du på vej. Prøv nogle af vores selvstudier ved hjælp af de indbyggede eksempler, eller åbn Power BI-tjeneste, og udforsk.
Download opdaterede .pbix-power BI-filer
De opdaterede eksempler er også tilgængelige som Power BI .pbix-filer . .pbix-filerne er udviklet til at blive brugt sammen med Power BI Desktop.
Download filerne enkeltvist ved hjælp af disse links. Hvis du vælger disse links, gemmes filen automatisk i mappen Downloads.
I Power BI Desktop skal du vælge >, navigere til den placering, hvor du gemte .pbix-eksempelfilen, og vælge .pbix-filen for at åbne den i Power BI Desktop.
Download de oprindelige .pbix-eksempelfiler til Power BI
Flere af de oprindelige indbyggede eksempler har nu opdaterede versioner, og disse eksempler er tilgængelige som .pbix-filer . Seks af de oprindelige indbyggede eksempler er også tilgængelige som Power BI .pbix-filer . .pbix-filerne er udviklet til at blive brugt sammen med Power BI Desktop.
Download filerne enkeltvist ved hjælp af disse links. Hvis du vælger disse links, gemmes filen automatisk i mappen Downloads.
Opdaterede eksempler:
- Analyse af konkurrencedygtig marketing
- Virksomhedsudgifter
- Ansættelse og historik for medarbejdere
- .pbix-fil med eksempel på regionalt salg
- Eksempel på .pbix-fil med revenue opportunities
- Gem .pbix-eksempelfilen Sales
Oprindelige eksempler:
I Power BI Desktop skal du vælge >, navigere til den placering, hvor du gemte .pbix-eksempelfilen, og vælge .pbix-filen for at åbne den i Power BI Desktop.
Download Excel-eksempelfiler
Hvert af de indbyggede eksempler er også tilgængeligt som en Excel-projektmappe. Excel-projektmapperne er designet til at blive brugt som en datakilde i Power BI-tjeneste eller Power BI Desktop. Hvis du er avanceret Excel-bruger, kan du udforske eller redigere datamodellerne i Power Pivot-tilføjelsesprogrammet til Excel.
Download en eller alle Excel-eksempelfiler fra dette GitHub-lager.
- Eksempel på kunderentabilitet
- Human Resources Sample
- Eksempel på analyse af it-forbrug
- Eksempel på sporing af salgsmuligheder
- Eksempel på indkøbsanalyse
- Eksempel på detailhandelsanalyse
- Eksempel på salg og marketing
- Supplier Quality Analysis Sample
Gem den downloadede fil. Det gør en forskel, hvor du gemmer filen.
-
 Lokal: Hvis du gemmer filen på et lokalt drev på computeren, kan du publicere filerne i Power BI fra Excel. Når du har publiceret den, er der ingen resterende relation mellem din lokale fil og filen i Power BI-tjeneste.
Lokal: Hvis du gemmer filen på et lokalt drev på computeren, kan du publicere filerne i Power BI fra Excel. Når du har publiceret den, er der ingen resterende relation mellem din lokale fil og filen i Power BI-tjeneste. -
 OneDrive – Business: Hvis du har OneDrive til arbejde eller skole, og du logger på med den samme konto som Power BI, kan du nemt holde dit arbejde i din Excel-fil synkroniseret med Power BI. Power BI og OneDrive findes begge i cloudmiljøet. Power BI opretter forbindelse til din fil på OneDrive ca. hver time. Hvis Power BI registrerer ændringer af filerne i OneDrive, opdateres dine semantiske modeller, rapporter og dashboards automatisk i Power BI-tjeneste.
OneDrive – Business: Hvis du har OneDrive til arbejde eller skole, og du logger på med den samme konto som Power BI, kan du nemt holde dit arbejde i din Excel-fil synkroniseret med Power BI. Power BI og OneDrive findes begge i cloudmiljøet. Power BI opretter forbindelse til din fil på OneDrive ca. hver time. Hvis Power BI registrerer ændringer af filerne i OneDrive, opdateres dine semantiske modeller, rapporter og dashboards automatisk i Power BI-tjeneste. -
 SharePoint-teamwebsteder: Lagring af dine Power BI-filer på SharePoint-teamwebsteder er stort set det samme som at gemme på OneDrive til arbejde eller skole. Den største forskel er, hvordan du opretter forbindelse til filen fra Power BI. Du kan angive en URL-adresse eller oprette forbindelse til rodmappen.
SharePoint-teamwebsteder: Lagring af dine Power BI-filer på SharePoint-teamwebsteder er stort set det samme som at gemme på OneDrive til arbejde eller skole. Den største forskel er, hvordan du opretter forbindelse til filen fra Power BI. Du kan angive en URL-adresse eller oprette forbindelse til rodmappen.
-
Du kan bruge filerne som datakilder i Power BI Desktop eller Publicer i Power BI fra Excel til Power BI-tjeneste. Når du publicerer, skal du vælge en af disse indstillinger:
- Upload din projektmappe til Power BI: Overfører hele Excel-filen til Power BI.
- Eksportér projektmappedata til Power BI: Opretter en tom Power BI-rapport med alle dine Excel-data på listen Felter.
Udforsk Excel-eksempler i Excel
Vil du gerne forstå, hvordan dataene i disse Excel-projektmapper konverteres til semantiske Power BI-modeller og -rapporter? Nogle af svarene er at åbne Excel-eksemplerne i Excel og udforske regnearkene.
Når du åbner en eksempelprojektmappe i Excel første gang, får du muligvis vist to advarsler. Den første advarsel angiver, at projektmappen er i beskyttet visning. Vælg Aktivér redigering. Den anden advarsel kan sige, at projektmappen har eksterne dataforbindelser. Vælg Aktivér indhold.
Der er kun ét Excel-ark, infoarket. Den indeholder oplysninger om obviEnce, det firma, der oprettede eksemplet, og forklarer, hvordan du kan se dataene i Power Pivot.
Hvor er de faktiske data? Det er i Power Pivot-datamodellen. På fanen PowerPivot skal du vælge Administrer. I Power Pivot kan du se dataene i alle de underliggende tabeller plus alle DAX-formlerne.
Tip
Kan du ikke se Power Pivot-fanen ? Aktivér Power Pivot-tilføjelsesprogrammet.
Overfør Excel-filerne til Power BI-tjeneste
Åbn Power BI-tjeneste (
app.powerbi.com), og log på.Gå til Mit arbejdsområde eller til et andet arbejdsområde, eller opret et arbejdsområde kun for eksemplet.
Vælg Upload i øverste venstre hjørne af arbejdsområdet, og vælg derefter en af kilderne.
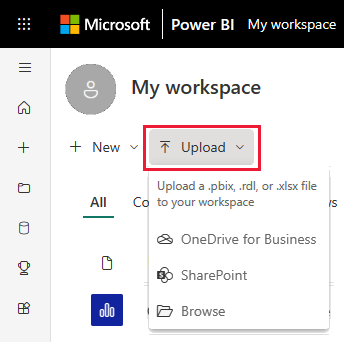
Vælg filen. Afhængigt af hvor filen er, skal du vælge Upload eller Åbn.
Den Power BI-tjeneste uploader din Excel-fil.
Relateret indhold
- Grundlæggende begreber for designere i Power BI-tjeneste
- Selvstudium: Udforsk et Power BI-eksempel
- Datakilder til Power BI-tjeneste
Har du flere spørgsmål? Prøv Power BI-community'et