Bemærk
Adgang til denne side kræver godkendelse. Du kan prøve at logge på eller ændre mapper.
Adgang til denne side kræver godkendelse. Du kan prøve at ændre mapper.
Det indbyggede eksempel Indkøbsanalyse indeholder et dashboard, en rapport og en semantisk model, der analyserer en produktionsvirksomheds udgifter til leverandører efter kategori og placering. I eksemplet udforsker vi:
- Hvem de bedste leverandører er.
- Hvilke kategorier vi bruger mest på.
- Hvilke leverandører giver os den højeste rabat og hvornår.
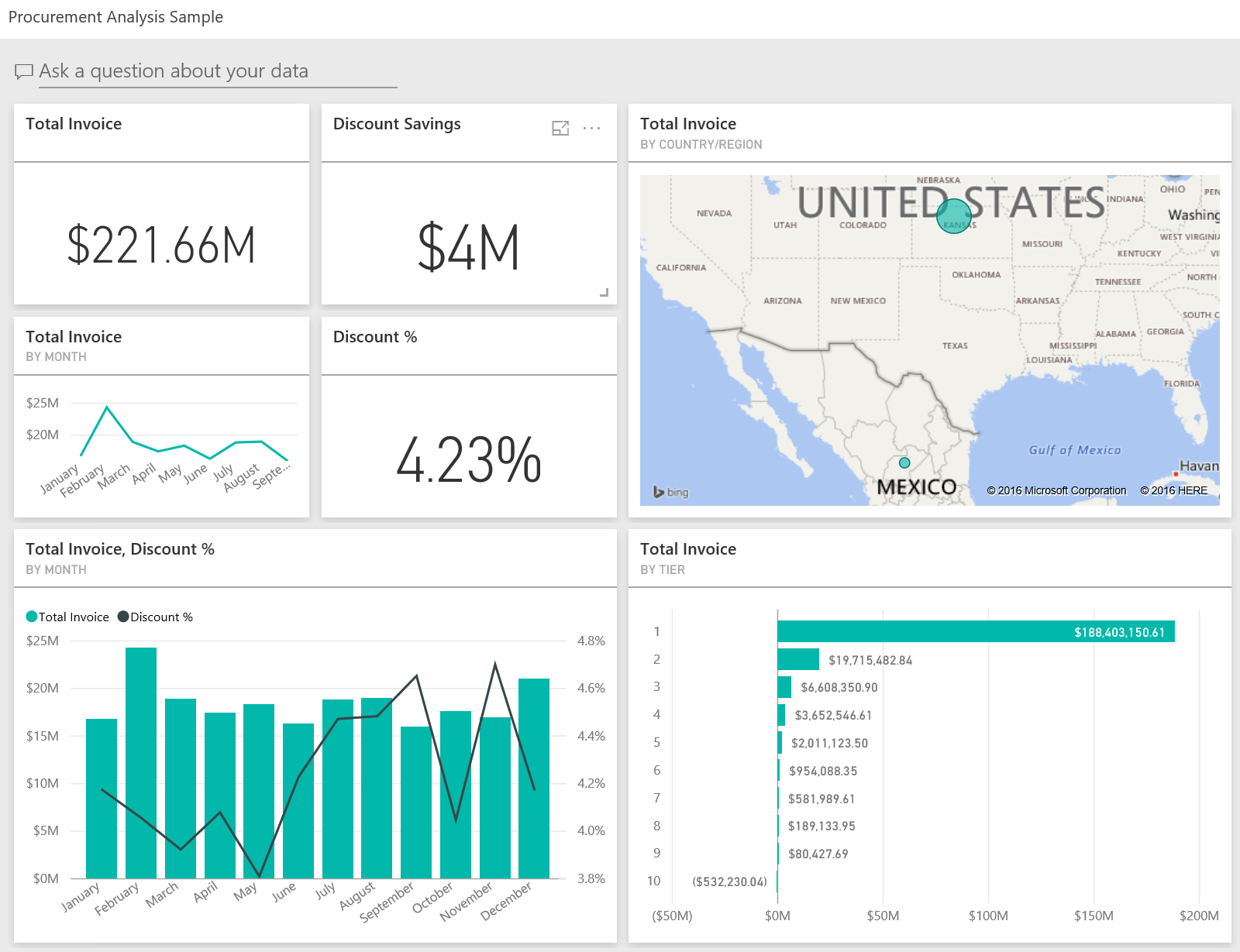
Dette eksempel er en del af en serie, der viser, hvordan du kan bruge Power BI med forretningsorienterede data, rapporter og dashboards. Virksomheden obviEnce oprettede dette eksempel ved hjælp af reelle, anonymiserede data. Dataene er tilgængelige i flere formater: indbygget eksempel i Power BI-tjeneste, .pbix Power BI Desktop-fil eller Excel-projektmappe. Se Eksempler til Power BI.
I dette selvstudium udforskes det indbyggede eksempel på indkøbsanalyse i Power BI-tjeneste. Da rapportoplevelsen er den samme i Power BI Desktop og i tjenesten, kan du også følge med ved hjælp af .pbix-eksempelfilen i Power BI Desktop.
Forudsætninger
Du behøver ikke en Power BI-licens for at udforske eksemplet i Power BI Desktop. Du skal bare have en gratis Fabric-licens for at udforske eksemplet i Power BI-tjeneste og gemme det i mit arbejdsområde.
Hent eksemplet
Før du kan bruge eksemplet, skal du først hente eksemplet på en af følgende måder:
- Hent det indbyggede eksempel i Power BI-tjeneste.
- Download .pbix-filen.
- Download Excel-projektmappen.
Hent det indbyggede eksempel
Åbn Power BI-tjeneste (
app.powerbi.com), og vælg Få mere at vide i venstre navigationsrude.På siden Læringscenter under Eksempelrapporter skal du rulle, indtil du kan se Eksemplet på indkøbsanalyse.
Vælg eksemplet. Den åbnes i læsetilstand.
Power BI importerer det indbyggede eksempel og føjer et nyt dashboard, en ny rapport og en semantisk model til dit aktuelle arbejdsområde.

Vælg dashboardet for at få vist eksempeldashboardet.
Hent .pbix-filen til dette eksempel
Du kan også downloade eksemplet på indkøbsanalyse som en .pbix-fil, der er udviklet til brug sammen med Power BI Desktop.
Når du har åbnet filen i Power BI Desktop, skal du vælge Publicer>fil>i Power BI eller vælge Publicer på båndet Hjem.
I dialogboksen Publicer i Power BI skal du vælge et arbejdsområde og derefter Vælge.
I Power BI-tjeneste skal du i dit arbejdsområde rulle ned til rapporten Eksempel på indkøbsanalyse og vælge at åbne.
I menuen Flere indstillinger (...) skal du vælge Fastgør til et dashboard. Vælg Nyt dashboard, angiv et navn, og vælg Fastgør dynamisk.
Det dashboard, du opretter på denne måde, er ikke det samme som det eksempeldashboard, der er oprettet af det indbyggede eksempel. Du kan stadig bruge Q&A og foretage ændringer af dit dashboard.
Hent Excel-projektmappen til dette eksempel
Hvis du vil have vist datakilden for dette eksempel, er den også tilgængelig som en Excel-projektmappe. Hvis du vil se rådata, skal du aktivere tilføjelsesprogrammet Dataanalyse og derefter vælge Administrer Power Pivot>.
Hvis du vil hente og bruge Excel-filen i Power BI-tjeneste, skal du følge disse trin:
Download eksemplet fra Power BI Desktop-eksempler. Filen kaldes Procurement Analysis Sample-no-PV.xlsx.
Åbn filen i Excel, og vælg derefter Publicer>fil>i Power BI.
Vælg et arbejdsområde, f.eks Mit arbejdsområde, og vælg Eksportér.
Der er forskellige måder at arbejde med Excel-filer på. Du kan finde flere oplysninger under Udforsk Excel-eksemplerne i Excel.
I Power BI-tjeneste vises de eksporterede data som en semantisk model i det valgte arbejdsområde. Vælg Flere indstillinger (...) >Opret automatisk rapport.
Vælg Gem, angiv et navn til din rapport, og vælg derefter Gem.
I menuen Flere indstillinger (...) skal du vælge Fastgør til et dashboard. Vælg Nyt dashboard, angiv et navn, og vælg Fastgør dynamisk.
Det dashboard, du opretter på denne måde, er ikke det samme som det eksempeldashboard, der er oprettet af det indbyggede eksempel. Du kan stadig bruge Q&A og foretage ændringer af dit dashboard.
Forbrugstendenser
Lad os først kigge efter tendenser i udgifterne efter kategori og placering.
I Power BI-tjeneste skal du finde det arbejdsområde, hvor du har gemt eksemplet. Vælg rapporten Eksempel på indkøbsanalyse og derefter siden Oversigt over forbrug.
Hvis du bruger Power BI Desktop, skal du åbne .pbix-filen og vælge fanen Oversigt over forbrug.
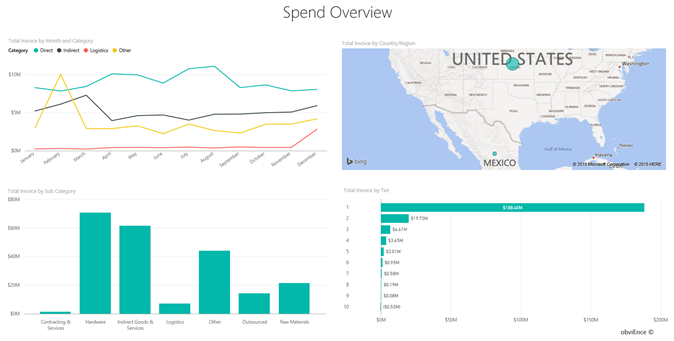
Bemærk følgende oplysninger:
- I kurvediagrammet Samlet faktureringsbeløb efter måned og kategori har kategorien Direkte konsekvente udgifter, Logistik er højest i december, og Other har en stigning i februar.
- På kortet Samlet faktureringsbeløb efter land/område er de fleste af vores udgifter i USA.
- I søjlediagrammet Total Invoice by Sub Category er Hardware og Indirect Goods &Services de største udgiftskategorier.
- I søjlediagrammet Total Invoice by Tier udføres det meste af vores forretning med vores leverandører på niveau 1 (top 10). Det giver os mulighed for at administrere bedre leverandørrelationer.
Udgifter i Mexico
Lad os udforske udgiftsområderne i Mexico.
På kortet Samlet faktureringsbeløb efter land/område skal du vælge boblen Mexico . Bemærk, at i søjlediagrammet Samlet faktureringsbeløb efter underkategori er de fleste udgifter i underkategorien Indirekte varer og tjenester .
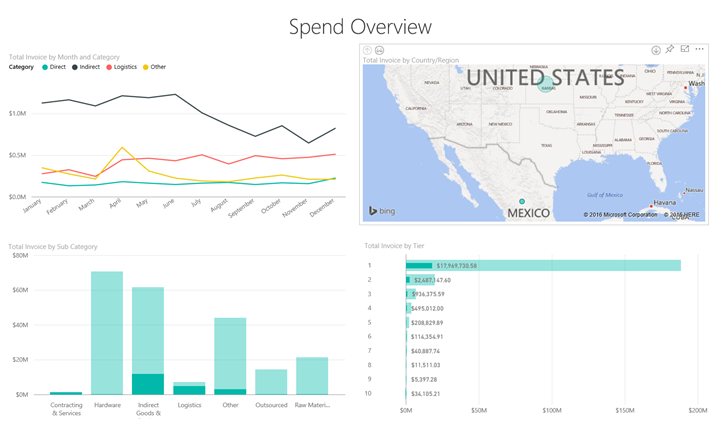
Analysér ned i kolonnen Indirect Goods & Services :
I diagrammet Total Invoice by Sub Category skal du vælge pilen
 for detailudledning i øverste højre hjørne af diagrammet.
for detailudledning i øverste højre hjørne af diagrammet.Vælg kolonnen Indirect Goods & Services .
Som du kan se, er det største forbrug langt for underkategorien Salg & marketing .
Vælg Mexico på kortet igen.
For Mexico er det største forbrug i underkategorien Vedligeholdelse og reparation .
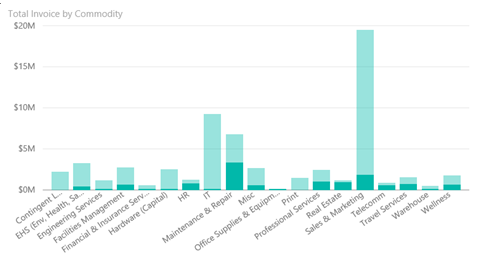
Vælg pil op i øverste venstre hjørne af diagrammet for at gå tilbage til detaljeadgangen.
Vælg pilen for detailudledning igen for at deaktivere funktionen til detailudledning.
Vælg Eksempel på indkøbsanalyse i den øverste navigationsrude for at vende tilbage til dashboardet.
Evaluer forskellige byer
Vi kan bruge fremhævning til at evaluere forskellige byer.
Vælg dashboardfeltet Total Invoice, Discount % by Month, som åbner siden Discount Analysis i rapporten Eksempel på indkøbsanalyse .
Hvis du bruger Power BI Desktop, skal du vælge fanen Rabatanalyse .
På træstrukturen Samlet faktureringsbeløb efter by skal du vælge hver by efter tur for at se, hvordan de sammenlignes. Bemærk, at næsten alle Miamis fakturaer er fra leverandører på niveau 1.
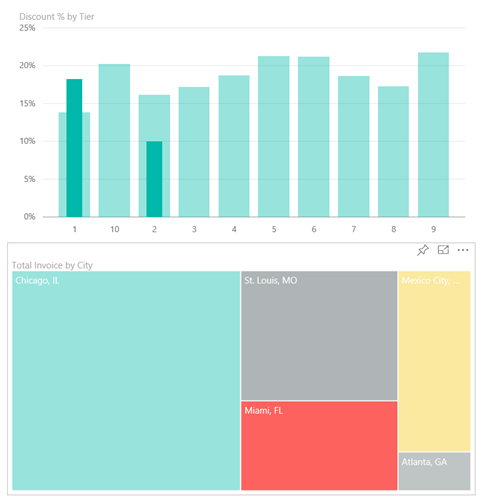
Leverandørrabatter
Lad os også udforske de rabatter, der er tilgængelige fra leverandører, og de tidsperioder, hvor vi får flest rabatter:
- Er rabatterne forskellige hver måned, eller forbliver de de samme?
- Får nogle byer flere rabatter end andre?
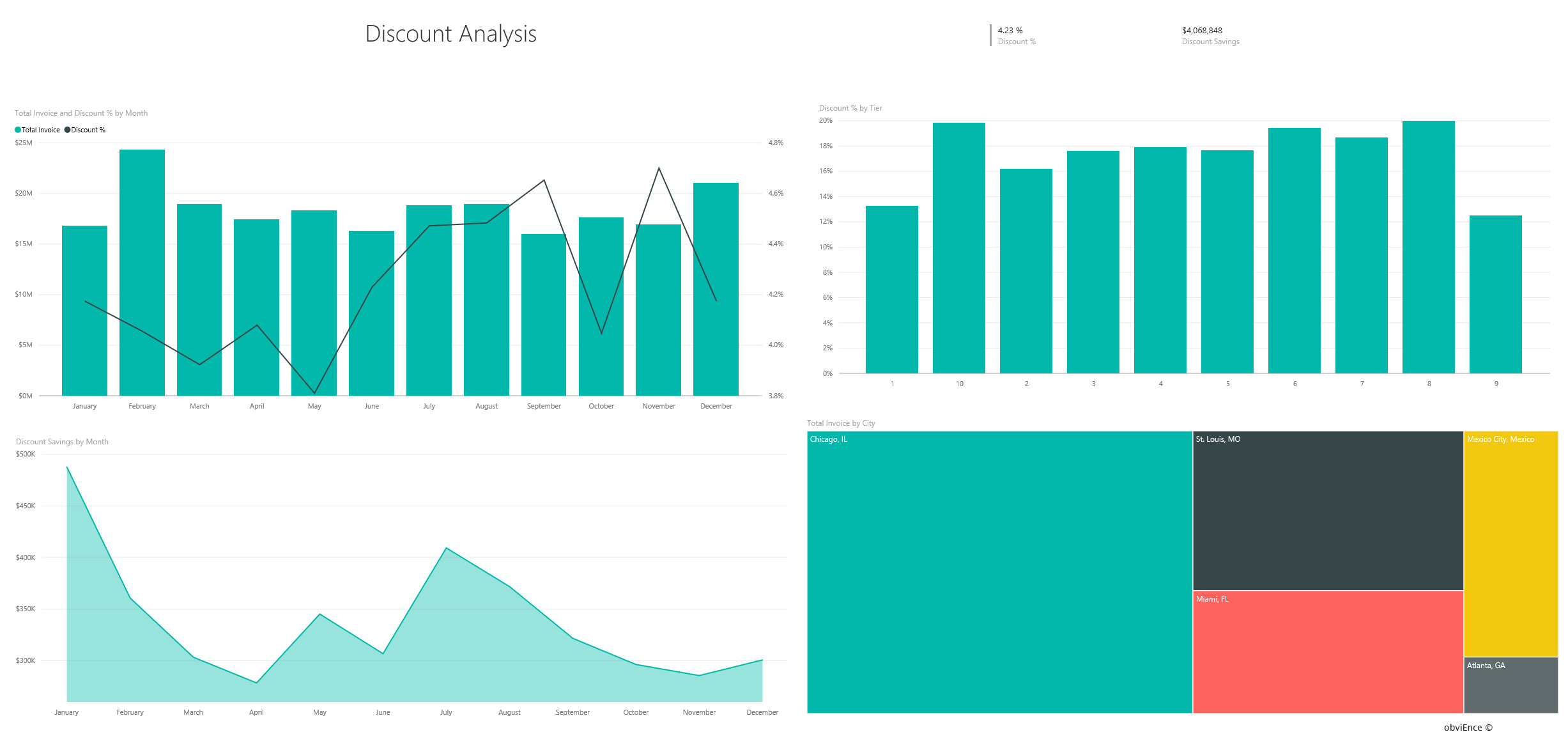
Rabat efter måned
Hvis du ser på kombinationsdiagrammet Samlet faktureringsbeløb og rabat i % efter måned , kan vi se, at februar er den travleste måned, og september er den mindst travle måned.
Se rabatprocenten i løbet af disse måneder. Når mængden stiger, formindskes rabatten, og når mængden er lav, stiger rabatten. Jo mere vi har brug for rabatten, jo værre er en aftale vi får.
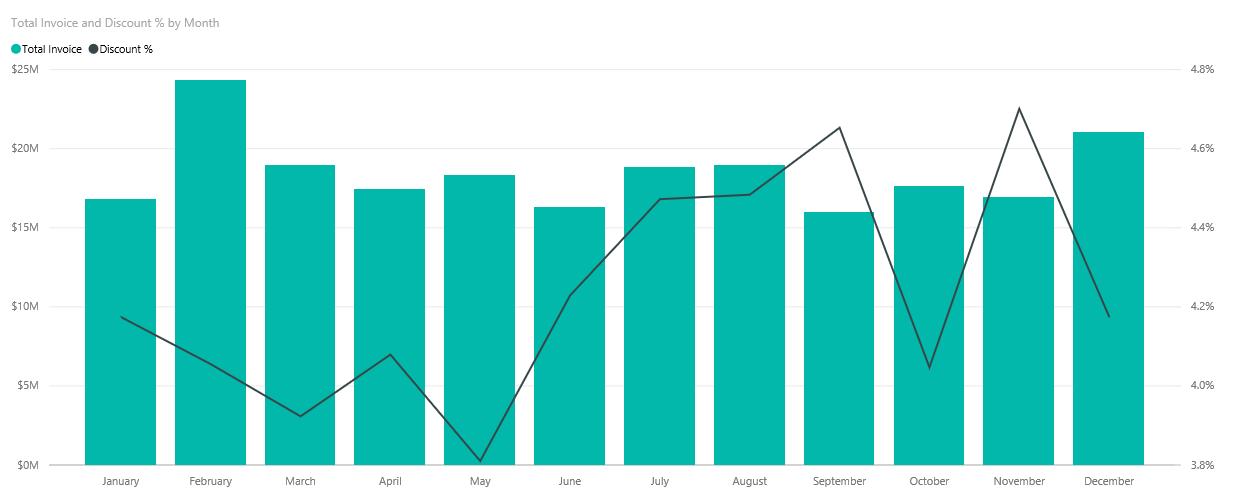
Rabat efter by
Et andet område at udforske er rabatten efter by. Vælg hver by igen, se, hvordan de andre diagrammer ændres:
- St. Louis havde en stor stigning i de samlede fakturaer i februar og et stort fald i rabatbesparelserne i april.
- Mexico City har den højeste rabatprocent (11,05 %) og Atlanta har den mindste (0,08 %).
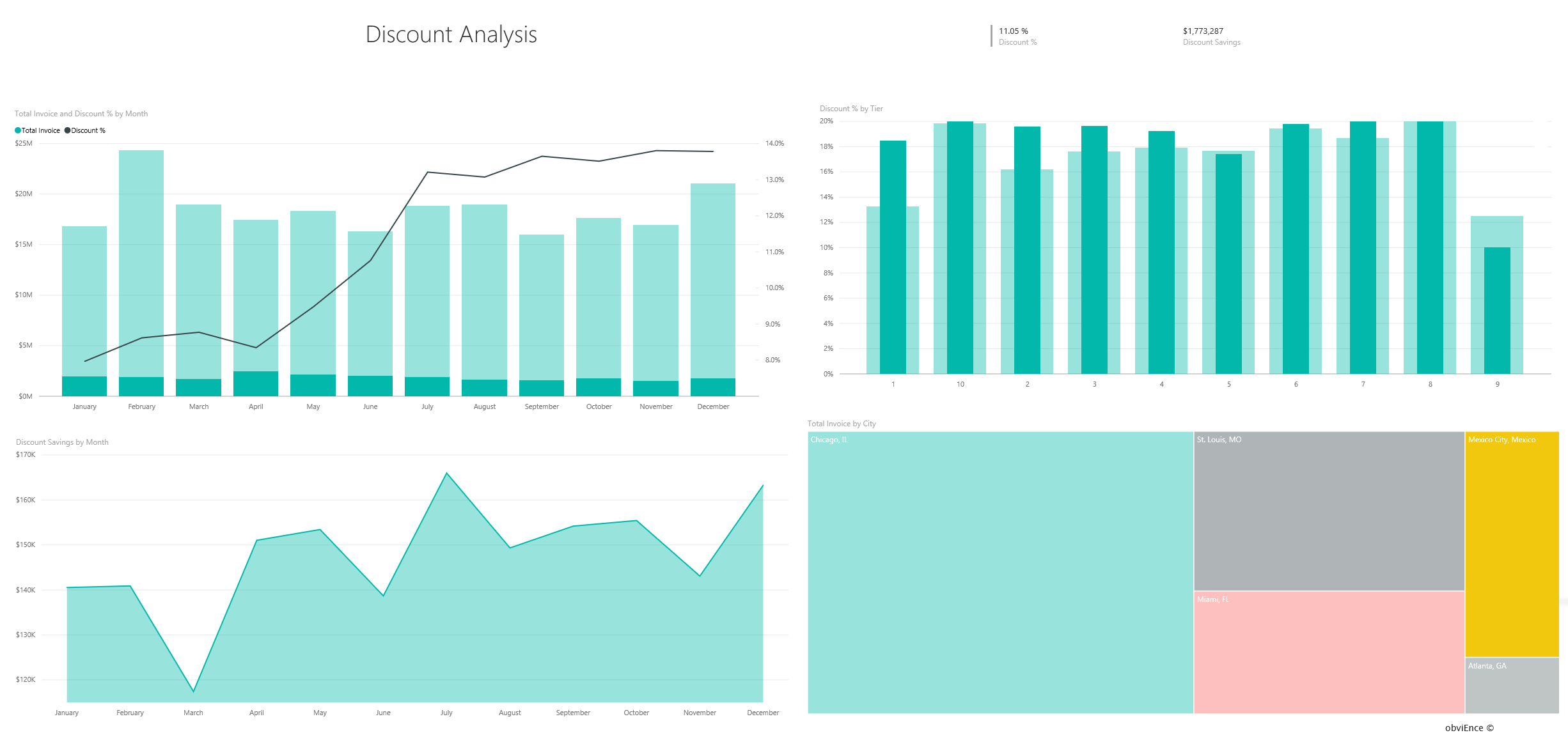
Rediger rapporten
Vælg Rediger på overskriftslinjen i Power BI for at udforske i redigeringsvisning:
- Se, hvordan siderne oprettes, felterne i hvert diagram og filtrene på siderne.
- Tilføj sider og diagrammer baseret på de samme data.
- Rediger visualiseringstypen for hvert diagram.
- Fastgør diagrammer, der er interessante for dit dashboard.
Relateret indhold
Dette miljø er sikkert at spille i, fordi du kan vælge ikke at gemme dine ændringer. Men hvis du gemmer dem, kan du altid vende tilbage til Læringscenter for at få en ny kopi af dette eksempel.
Vi håber, at denne præsentation har vist, hvordan Power BI-dashboards, Q&A og rapporter kan give indsigt i eksempeldata. Nu er det din tur. Forbind til dine egne data. Med Power BI kan du oprette forbindelse til en lang række datakilder. Du kan få mere at vide under Kom i gang med at oprette i Power BI-tjeneste.