Selvstudium: Integrer Power BI-indhold ved hjælp af et eksempel på integrering for dit kundeprogram
GÆLDER FOR: Appen ejer data
Brugeren ejer data
Integreret analyse og Power BI Embedded (Azure-tilbuddet) giver dig mulighed for at integrere Power BI-indhold, f.eks. rapporter, dashboards og felter, i dit program.
I dette selvstudium lærer du, hvordan du kan:
- Konfigurer dit integrerede miljø.
- Konfigurer et eksempelprogram til integrering for dine kunder (også kaldet appen ejer data).
Hvis du vil bruge dit program, behøver brugerne ikke at logge på Power BI eller have en Power BI-licens.
Vi anbefaler, at du bruger metoden embed for your customers til at integrere dit Power BI-indhold, hvis du er en uafhængig softwareleverandør (ISV) eller en udvikler, der ønsker at oprette programmer til tredjeparter.
Vigtigt
Hvis du integrerer indhold til en national/regional cloud, er de første trin i dette selvstudium forskellige. Se Integrer indhold for nationale/regionale cloudmiljøer for at få flere oplysninger.
Specifikationer for kodeeksempel
Dette selvstudium indeholder instruktioner til konfiguration af et eksempelprogram til integrering for dine kunder i en af følgende strukturer:
- .NET Framework
- .NET Core
- Java
- Node JS
- Python
Kodeeksempler understøtter følgende browsere:
- Microsoft Edge
- Google Chrome
- Mozilla Firefox
Forudsætninger
Før du starter dette selvstudium, skal du kontrollere, at du har følgende Power BI- og kodeafhængigheder:
Power BI-afhængigheder
Din egen Microsoft Entra-lejer.
Hvis du vil godkende din app mod Power BI, skal du bruge en af følgende:
Tjenesteprincipal – et Microsoft Entra-tjenesteprincipalobjekt, der gør det muligt for Microsoft Entra ID at godkende din app.
Power BI Pro-licens – Dette er din masterbruger , og din app bruger den til at godkende i Power BI.
En Power BI Premium pr. bruger-licens – Dette er din masterbruger , og din app bruger den til at godkende i Power BI.
Bemærk
Hvis du vil flytte til produktion , skal du have en kapacitet.
Kodeafhængigheder
.NET Core 3.1 SDK (eller nyere)
Et integreret udviklingsmiljø (IDE). Vi anbefaler, at du bruger et af følgende miljøer:
Metode
Hvis du vil oprette en eksempelapp til integrering for dine kunder , skal du følge disse trin:
Aktivér adgang til arbejdsområde.
Trin 1 – Vælg din godkendelsesmetode
Din integrerede løsning varierer afhængigt af den godkendelsesmetode, du vælger. Det er derfor vigtigt at forstå forskellene mellem godkendelsesmetoderne og beslutte, hvilken der passer bedst til din løsning.
I følgende tabel beskrives nogle få vigtige forskelle mellem tjenesteprincipalen og godkendelsesmetoderne for masterbrugeren.
| Overvejelse | Tjenesteprincipal | Masterbruger |
|---|---|---|
| Mekanisme | Objektet for tjenesteprincipalen for din Microsoft Entra-app gør det muligt for Microsoft Entra ID at godkende din integrerede løsningsapp i Power BI. | Din Microsoft Entra-app bruger legitimationsoplysningerne (brugernavn og adgangskode) for en Power BI-bruger til at godkende i forhold til Power BI. |
| Sikkerhed |
Tjenesteprincipalen er den anbefalede godkendelsesmetode for Microsoft Entra ID. Hvis du bruger en tjenesteprincipal, kan du godkende ved hjælp af enten en programhemmelighed eller et I dette selvstudium beskrives det kun, hvordan du bruger en tjenesteprincipal med en programhemmelighed. Hvis du vil integrere ved hjælp af en tjenesteprincipal og et certifikat, skal du se artiklen Tjenesteprincipal med et certifikat . |
Denne godkendelsesmetode er ikke så sikker som en tjenesteprincipal. Du skal være på vagt med legitimationsoplysningerne for masterbrugeren (brugernavn og adgangskode). Du skal f.eks. ikke vise dem i dit integreringsprogram og ændre adgangskoden ofte. |
| Delegerede tilladelser til Microsoft Entra-id | Ikke påkrævet. | Din masterbruger eller en administrator skal give samtykke til, at din app får adgang til Power BI REST API-tilladelser (også kaldet områder). For eksempel Report.ReadWrite.All. |
| Power BI-tjeneste adgang | Du kan ikke få adgang til Power BI-tjeneste med en tjenesteprincipal. | Du kan få adgang til Power BI-tjeneste med dine legitimationsoplysninger til masterbrugeren. |
| Licens | Kræver ikke en Pro-licens. Du kan bruge indhold fra et hvilket som helst arbejdsområde, som du er medlem af eller administrator af. | Kræver en Power BI Pro - eller Premium pr. bruger-licens. |
Trin 2 – Registrer et Microsoft Entra-program
Hvis du registrerer dit program med Microsoft Entra ID, kan du:
- Opret en identitet for din app
- Giv din app adgang til Power BI REST API'er
- Hvis du bruger en masterbruger – Angiv din apps Power BI REST-tilladelser
Hvis du vil registrere dit program med Microsoft Entra ID, skal du følge vejledningen i Registrer dit program.
Bemærk
Før du registrerer dit program, skal du beslutte, hvilken godkendelsesmetode der skal bruges, tjenesteprincipal eller masterbruger.
Trin 3 – Opret et Power BI-arbejdsområde
Microsoft Fabric bevarer dine rapporter, dashboards og felter i et arbejdsområde. Hvis du vil integrere disse elementer, skal du oprette dem og uploade dem til et arbejdsområde.
Tip
Hvis du allerede har et arbejdsområde, kan du springe dette trin over.
Benyt følgende fremgangsmåde for at oprette et arbejdsområde:
- Log på Fabric.
- Vælg Arbejdsområder.
- Vælg + Nyt arbejdsområde.
- Navngiv dit arbejdsområde, og vælg Gem.
Trin 4 – Opret og publicer en Power BI-rapport
Dit næste trin er at oprette en rapport og uploade den til dit arbejdsområde. Du kan oprette din egen rapport ved hjælp af Power BI Desktop og derefter publicere den i dit arbejdsområde. Du kan også uploade en eksempelrapport til dit arbejdsområde.
Tip
Hvis du allerede har et arbejdsområde med en rapport, kan du springe dette trin over.
Hvis du vil downloade en eksempelrapport (ikke Direct Lake aktiveret) og publicere den i dit arbejdsområde, skal du følge disse trin:
Åbn mappen GitHub Power BI Desktop-eksempler .
Vælg Kode, og vælg derefter Download zip.
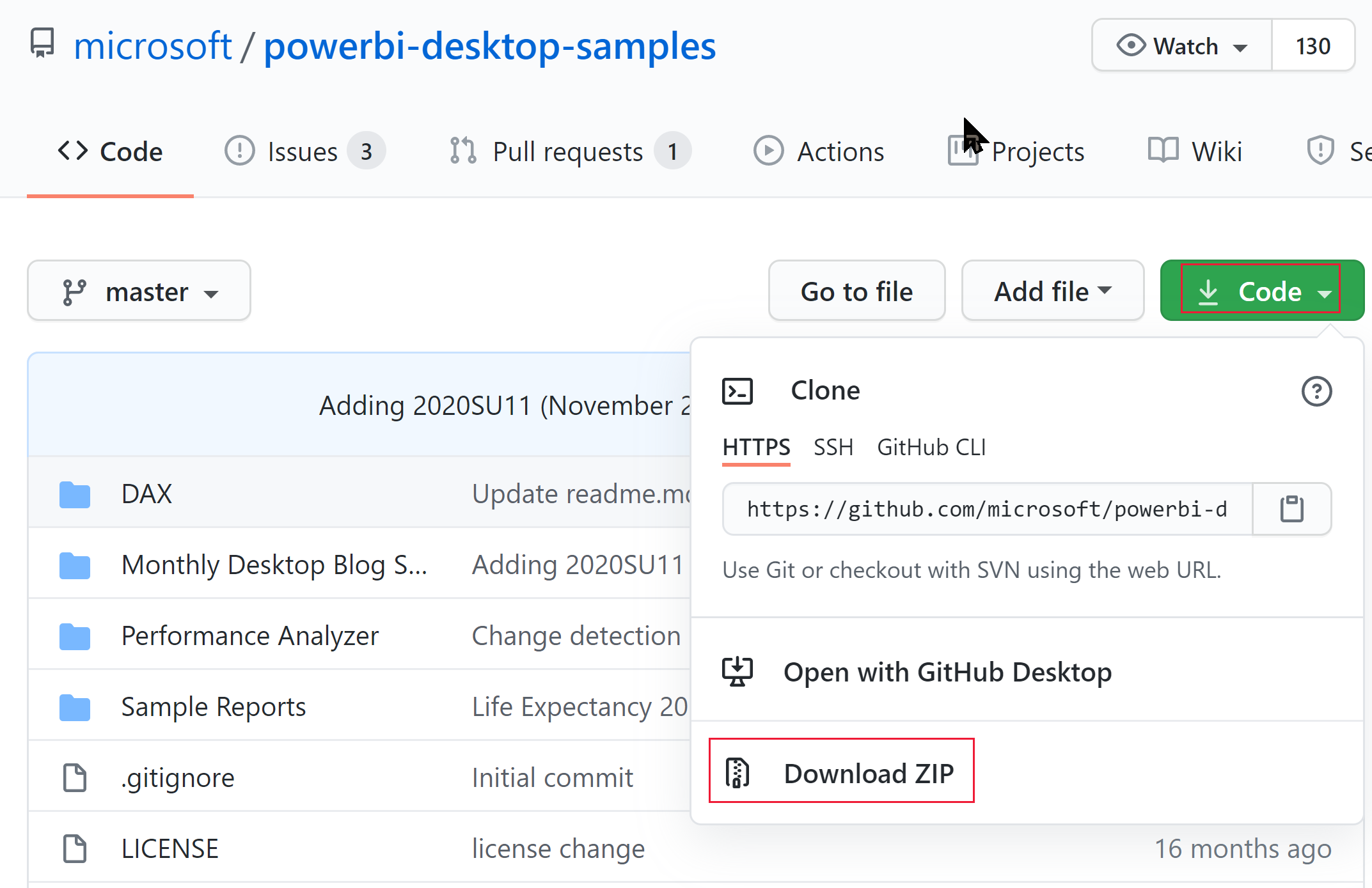
Udpak den downloadede ZIP, og naviger til mappen Eksempler på rapporter .
Vælg en rapport, der skal integreres, og publicer den i dit arbejdsområde.
Bemærk
Hvis din rapport bruger en semantisk Direct Lake-model, skal du kontrollere, at disse begrænsninger.
Trin 5 – Hent parameterværdierne for integrering
Hvis du vil integrere dit indhold, skal du hente visse parameterværdier. I følgende tabel vises de påkrævede værdier, og det angives, om de gælder for godkendelsesmetoden for tjenesteprincipalen, godkendelsesmetoden for masterbrugeren eller begge dele.
Før du integrerer dit indhold, skal du sørge for, at du har alle de værdier, der er angivet nedenfor. Nogle af værdierne kan variere afhængigt af den godkendelsesmetode, du bruger.
| Parameter | Tjenesteprincipal | Masterbruger |
|---|---|---|
| Klient-id |

|

|
| Arbejdsområde-id |

|

|
| Rapport-id |

|

|
| Klienthemmelighed |

|

|
| Lejer-id |

|
kræves kun til Node JS |
| Brugernavn til Power BI |

|

|
| Adgangskode til Power BI |

|

|
Client ID
Tip
Gælder for: Tjenesteprincipalens
Tjenesteprincipalens  masterbruger
masterbruger
Hvis du vil hente guid'et for klient-id'et (også kaldet program-id), skal du følge disse trin:
Log på Microsoft Azure.
Søg efter Appregistreringer, og vælg linket Appregistreringer .
Vælg den Microsoft Entra-app, du bruger til at integrere dit Power BI-indhold.
Kopiér GUID'et for program-id'et (klient) i afsnittet Oversigt.
Id for arbejdsområde
Tip
Gælder for: Tjenesteprincipalens
Tjenesteprincipalens  masterbruger
masterbruger
Følg disse trin for at hente GUID'et for arbejdsområdets id:
Log på Power BI-tjenesten.
Åbn den rapport, du vil integrere.
Kopiér GUID'et fra URL-adressen. GUID'et er tallet mellem /groups/ og /reports/.

Du kan også finde arbejdsområde-id'et i indstillingerne for administrationsportalen ved at vælge Detaljer ud for navnet på arbejdsområdet.
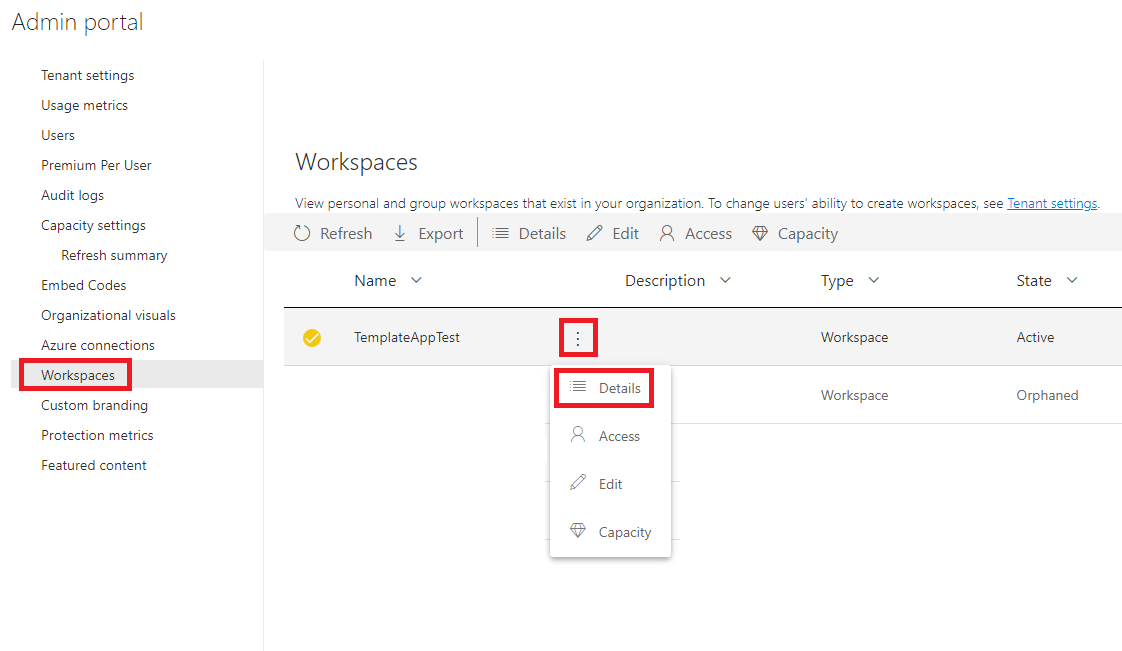
Rapport-id
Tip
Gælder for: Tjenesteprincipalens
Tjenesteprincipalens  masterbruger
masterbruger
Følg disse trin for at hente GUID'et for rapport-id'et:
Log på Power BI-tjenesten.
Åbn den rapport, du vil integrere.
Kopiér GUID'et fra URL-adressen. GUID'et er tallet mellem /reports/ og /ReportSection.

Klienthemmelighed
Tip
Gælder for: Tjenesteprincipalens
Tjenesteprincipalens  masterbruger
masterbruger
Følg disse trin for at hente klienthemmeligheden:
Log på Microsoft Azure.
Søg efter Appregistreringer, og vælg linket Appregistreringer .
Vælg den Microsoft Entra-app, du bruger til at integrere dit Power BI-indhold.
Under Administrer skal du vælge Certifikater & hemmeligheder.
Under Klienthemmeligheder skal du vælge Ny klienthemmelighed.
I pop op-vinduet Tilføj en klienthemmelighed skal du angive en beskrivelse af programhemmeligheden, vælge, hvornår programhemmeligheden udløber, og vælge Tilføj.
I afsnittet Klienthemmeligheder skal du kopiere strengen i kolonnen Value for den nyoprettede programhemmelighed. Værdien for klienthemmeligheden er dit klient-id.
Bemærk
Sørg for at kopiere værdien for klienthemmeligheden, første gang den vises. Når du har navigeret væk fra denne side, skjules klienthemmeligheden, og du kan ikke hente dens værdi.
Lejer-id
Tip
Gælder for: Tjenesteprincipalens
Tjenesteprincipalens  masterbruger
masterbruger
Følg disse trin for at hente GUID'et for lejer-id'et:
Log på Microsoft Azure.
Søg efter Appregistreringer, og vælg linket Appregistreringer .
Vælg den Microsoft Entra-app, du bruger til at integrere dit Power BI-indhold.
Kopiér GUID'et for mappe-id'et (lejeren) i afsnittet Oversigt.
Brugernavn og adgangskode til Power BI
Tip
Gælder for: Tjenesteprincipalens
Tjenesteprincipalens  masterbruger
masterbruger
Hent brugernavnet og adgangskoden for den Power BI-bruger, du bruger som masterbruger. Dette er den samme bruger, som du brugte til at oprette et arbejdsområde og uploade en rapport til i Power BI-tjeneste.
Trin 6 – API-adgang til tjenesteprincipal
Tip
Gælder for: Tjenesteprincipalens
Tjenesteprincipalens  masterbruger
masterbruger
Dette trin er kun relevant, hvis du bruger godkendelsesmetoden tjenesteprincipal. Hvis du bruger en masterbruger, skal du springe dette trin over og fortsætte med trin 7 – Aktivér adgang til arbejdsområdet.
Hvis en Microsoft Entra-app skal kunne få adgang til Power BI-indhold og API'er, skal en Power BI-administrator aktivere adgang til tjenesteprincipalen på Power BI-administrationsportalen. Hvis du ikke er administrator af din lejer, skal du få lejerens administrator til at aktivere lejerindstillingerne for dig.
Vælg > i Power BI-tjeneste.
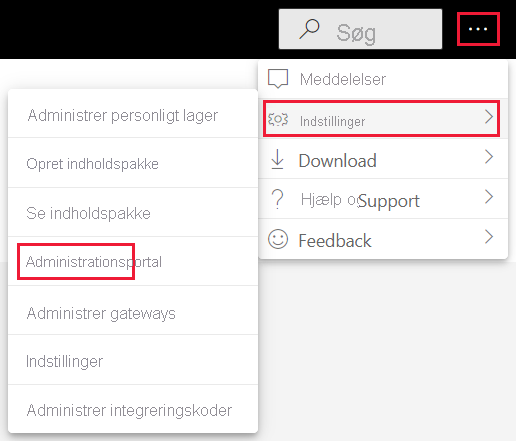
Vælg Lejerindstillinger, og rul derefter ned til afsnittet Udviklerindstillinger .
Udvid Tjenesteprincipaler kan bruge Fabric API'er, og aktivér denne indstilling.
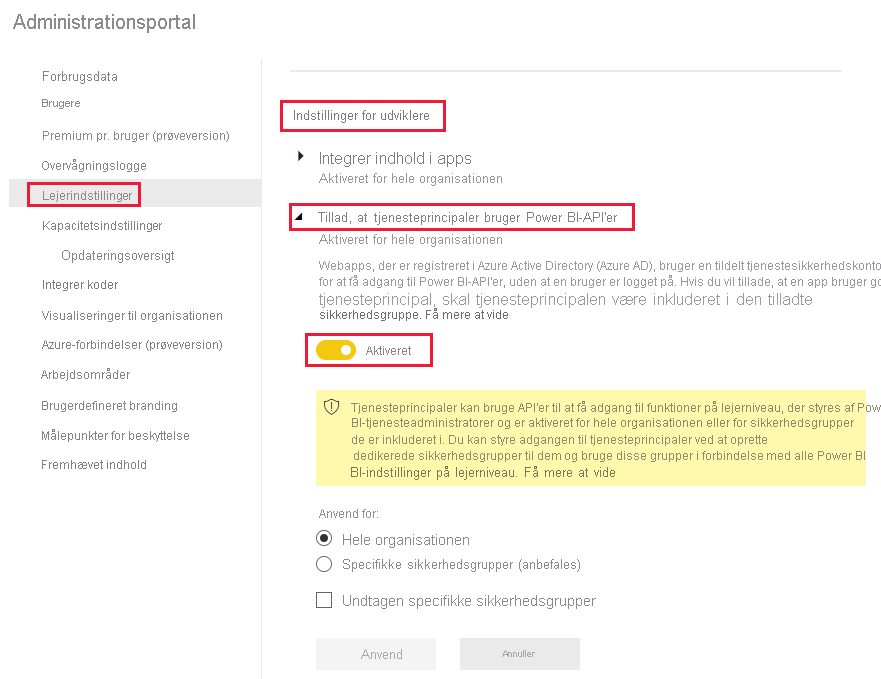
Bemærk
Når du bruger en tjenesteprincipal, anbefales det at begrænse adgangen til lejerindstillingerne ved hjælp af en sikkerhedsgruppe. Du kan få mere at vide om denne funktion i disse afsnit i artiklen om tjenesteprincipalen:
Trin 7 – Aktivér adgang til arbejdsområde
Hvis du vil aktivere dine Microsoft Entra-appadgangsobjekter, f.eks. rapporter, dashboards og semantiske modeller i Power BI-tjeneste, skal du føje tjenesteprincipalen eller masterbrugeren som medlem eller administrator til dit arbejdsområde.
Log på Fabric.
Rul til det arbejdsområde, du vil aktivere adgang for, og vælg Administrer adgang.
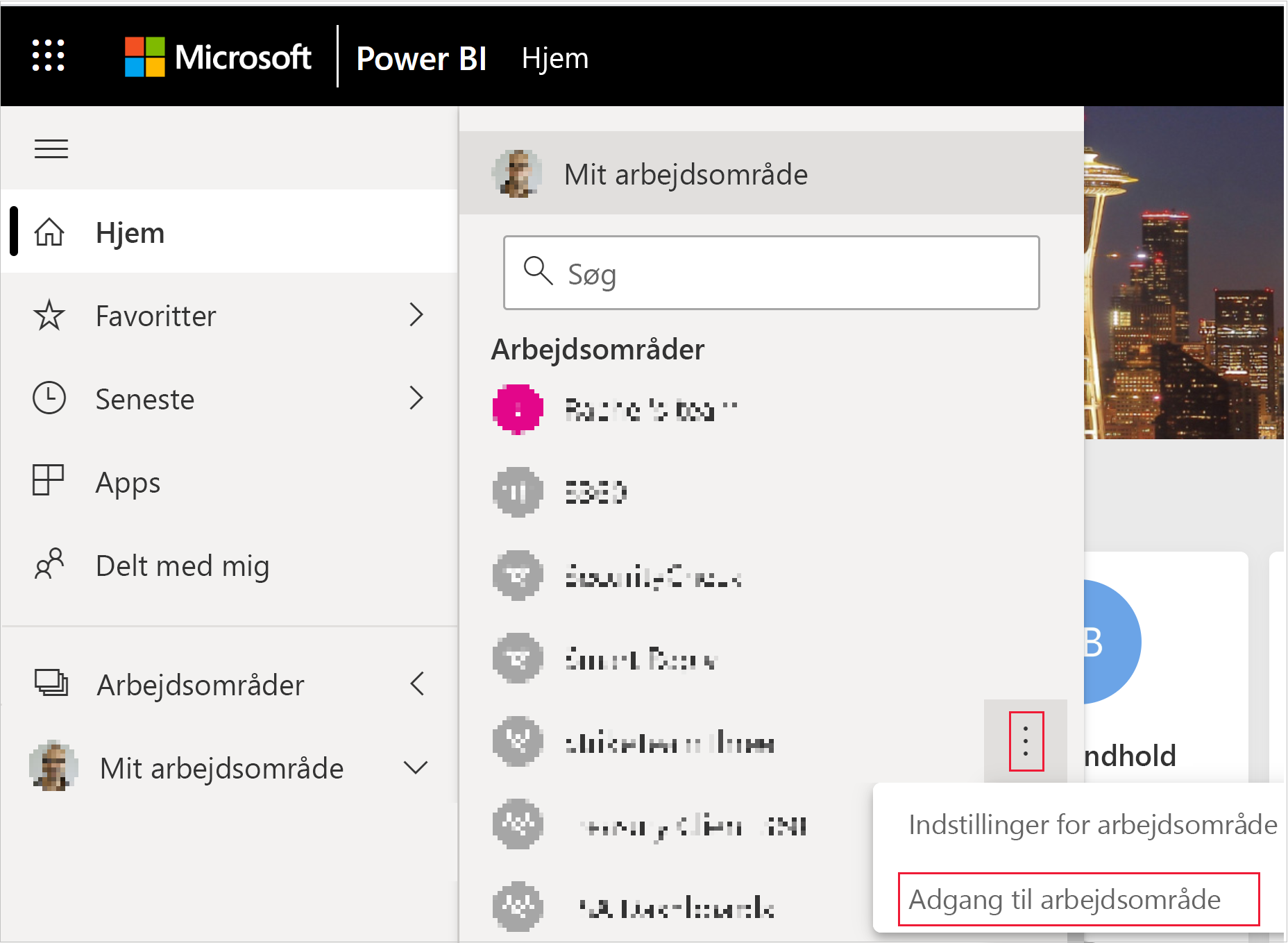
I ruden Adgang skal du, afhængigt af hvilken godkendelsesmetode du bruger, kopiere tjenesteprincipaleneller masterbrugeren til tekstfeltet Angiv mailadresse.
Bemærk
Hvis du bruger en tjenesteprincipal, er navnet det navn, du har givet din Microsoft Entra-app.
Vælg Tilføj.
Trin 8 – Integrer dit indhold
Med det integrerede Power BI-eksempelprogram kan du oprette en Power BI-app til integrering for dine kunder .
Følg disse trin for at ændre eksempelappen Integrer for dine kunder for at integrere din Power BI-rapport.
Åbn mappen Power BI-udviklereksempler .
Vælg Kode, og vælg derefter Download zip.
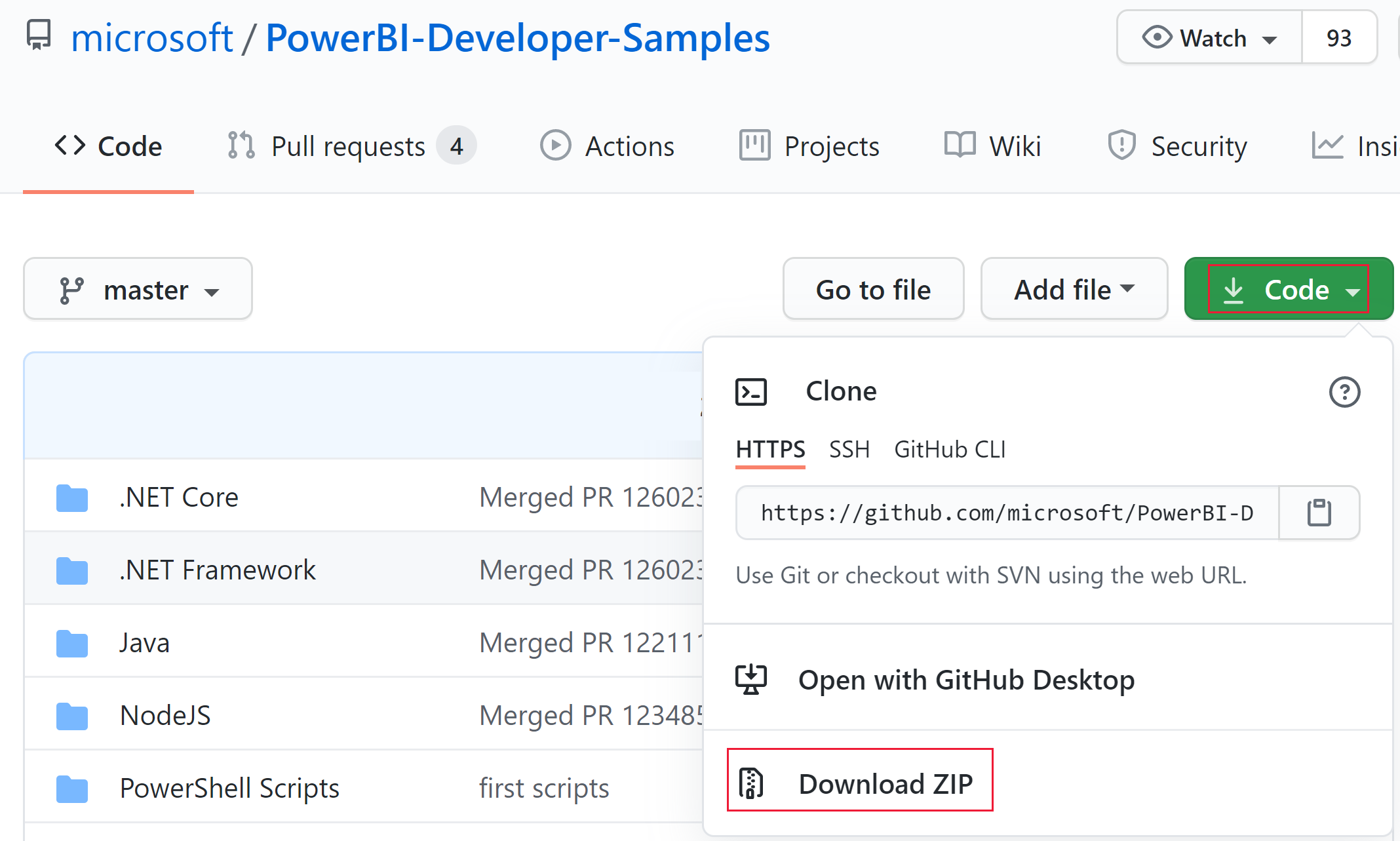
Udpak den downloadede ZIP, og naviger til mappen PowerBI-Developer-Samples-master .
Afhængigt af det sprog, din app skal bruge, skal du åbne en af disse mapper:
- .NET Core
- .NET Framework
- Java
- Node JS
- Python
Bemærk
Eksempelappsene til integrering for dine kunder understøtter kun de strukturer, der er angivet ovenfor. React-eksempelprogrammet understøtter kun løsningen integrer for din organisation.
Åbn mappen Integrer for dine kunder .
Åbn eksempelappen Integrer for dine kunder ved hjælp af en af disse metoder:
Hvis du bruger Visual Studio, skal du åbne filen AppOwnsData.sln .
Hvis du bruger Visual Studio Code, skal du åbne mappen AppOwnsData .
Åbn appsettings.json.
Afhængigt af din godkendelsesmetode skal du udfylde følgende parameterværdier:
Parameter Tjenesteprincipal Masterbruger AuthenticationModeServicePrincipal Masterbruger ClientIdKlient-id'et for din Microsoft Entra-app Klient-id'et for din Microsoft Entra-app TenantIdDit Microsoft Entra-lejer-id I/R PbiUsernameI/R Brugernavnet for din masterbruger skal du se Brugernavn og adgangskode til Power BI PbiPasswordI/R Din masterbrugeradgangskode skal du se Brugernavn og adgangskode til Power BI ClientSecretDin Microsoft Entra ID-klienthemmelighed I/R WorkspaceIdId'et for arbejdsområdet med din integrerede rapport, se Arbejdsområde-id Id'et for arbejdsområdet med din integrerede rapport, se Arbejdsområde-id ReportIdId'et for den rapport, du integrerer, se Rapport-id Id'et for den rapport, du integrerer, se Rapport-id Kør projektet ved at vælge den relevante indstilling:
Hvis du bruger Visual Studio, skal du vælge IIS Express (afspil).
Hvis du bruger Visual Studio Code, skal du vælge Kør > Start fejlfinding.
Udvikling af dit program
Når du har konfigureret og kørt eksempelprogrammet Integrer for dine kunder , kan du begynde at udvikle dit eget program.
Prøv den integrerede Power BI-analyselegeplads for at komme i gang med at udvikle og holde dig ajour med alle de nye Funktioner og opdateringer i Power BI Embedded.
Når du er klar, skal du gennemse flytningen til produktionskravene . Du skal også bruge en kapacitet og gennemse artiklen om kapacitetsplanlægning for at finde ud af, hvilken SKU der passer bedst til dine behov.
Vigtigt
Hvis du har brugt gratis integreringstokens til udvikling, skal du købe en kapacitet til produktion. Indtil der er købt en kapacitet, vises banneret Gratis prøveversion fortsat øverst i den integrerede rapport.
Overvejelser og begrænsninger
Følgende begrænsninger gælder for Direct Lake-tilstand:
- Kræver et V2-integreringstoken.
- Hvis du bruger en tjenesteprincipal, skal du have en fast identitet forbindelse (No-SSO).
- I øjeblikket er angivelse af en tjenesteprincipal som godkendelsesmetode på en fast identitet forbindelse den eneste mulighed, der understøttes via automatisering. Andre metoder understøttes manuelt via portalen.
Relateret indhold
Har du flere spørgsmål? Spørg Power BI-community'et.