Konfigurer Power BI Embedded
GÆLDER FOR: Appen ejer data
Brugeren ejer data
Hvis du vil bruge Power BI Embedded til at dele dine rapporter med andre, skal du bruge værktøjet til konfiguration af integreret analyse i Power BI for at komme i gang. I denne artikel kan du se, hvordan du gør.
Hvis du vil bruge en integreret Power BI-analyse, skal du registrere et Microsoft Entra-program i Azure. Microsoft Entra-appen opretter tilladelser til Power BI REST-ressourcer og giver adgang til Power BI REST API'er.
Forudsætning
Hvis du vil konfigurere et integreret Power BI-analysemiljø, skal du bruge et af følgende:
- Microsoft Entra-lejer og en organisationsbruger (master)
- Power BI Pro-konto
Inden du starter
Før du kan registrere din app, skal du beslutte, hvilke af følgende løsninger der passer bedst til dine behov:
Integrer til dine kunder
Brug løsningen embed-for-your-customers , også kaldet appen ejer data, hvis du opretter en app, der er designet til dine kunder. Brugerne behøver ikke at logge på Power BI eller have en Power BI-licens for at bruge din app. Din app godkendes i forhold til Power BI ved hjælp af enten en masterbrugerkonto (en Power BI Pro-licens, der bruges til at logge på Power BI) eller en tjenesteprincipal.
Løsningen embed-for-your-customers bruges normalt af uafhængige softwareleverandører (ISV'er) og udviklere, der opretter programmer til en tredjepart.
Integrer til din organisation
Brug løsningen embed-for-your-organization, også kaldet brugeren ejer data, hvis du opretter et program, der kræver, at brugerne skal bruge deres legitimationsoplysninger til at godkende i forhold til Power BI.
Løsningen embed-for-your-organization bruges normalt af virksomheder og store organisationer og er beregnet til interne brugere.
Du kan finde flere oplysninger om de to løsninger under Hvad er de integrerede Power BI-analyseløsninger?.
Konfigurer dit miljø
Når du har forstået de to integreringsindstillinger, kan du bruge installationsværktøjet til at oprette dit Power BI Embedded-miljø.
Hvis du foretrækker at konfigurere dit miljø manuelt, skal du springe trinnene over i følgende afsnit. Følg i stedet trinnene i Manuel registrering senere i denne artikel.
Vigtigt
Hvis du integrerer for en GCC, skal du følge vejledningen i Manuel registrering.
Hvis du vil bruge værktøjet til at konfigurere dit miljø, skal du gå til værktøjet til konfiguration af integreret analyse i Power BI. Vælg den ønskede integreringsindstilling.
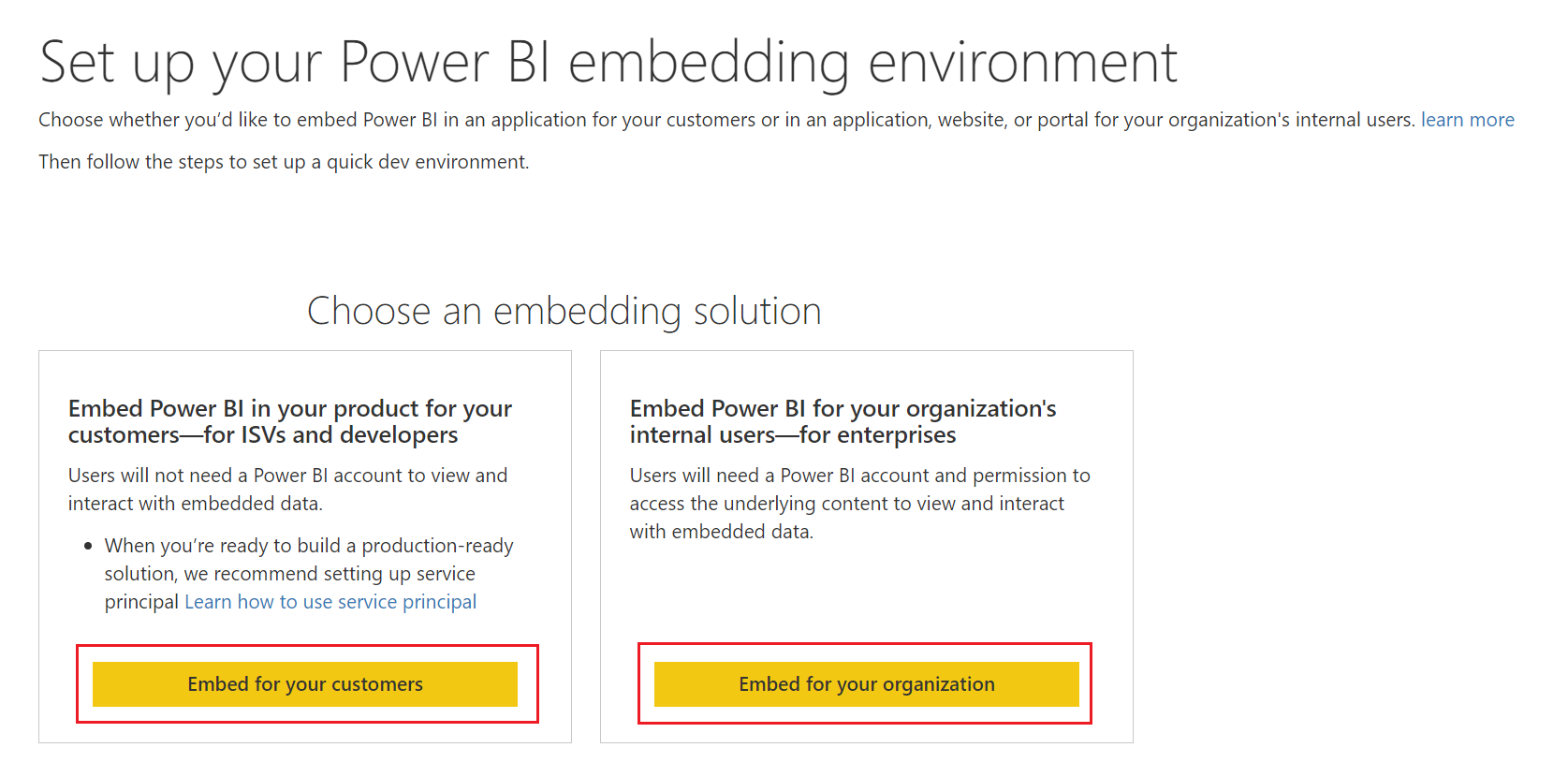
Trin 1 – Log på Power BI
Under Trin 1 i konfigurationsværktøjet skal du vælge Log på. Dette trin logger dig på Power BI. Hvis du bliver bedt om at vælge en konto, skal du logge på med en bruger, der tilhører din Power BI-lejer. Microsoft Entra-appen bliver registreret under denne bruger.
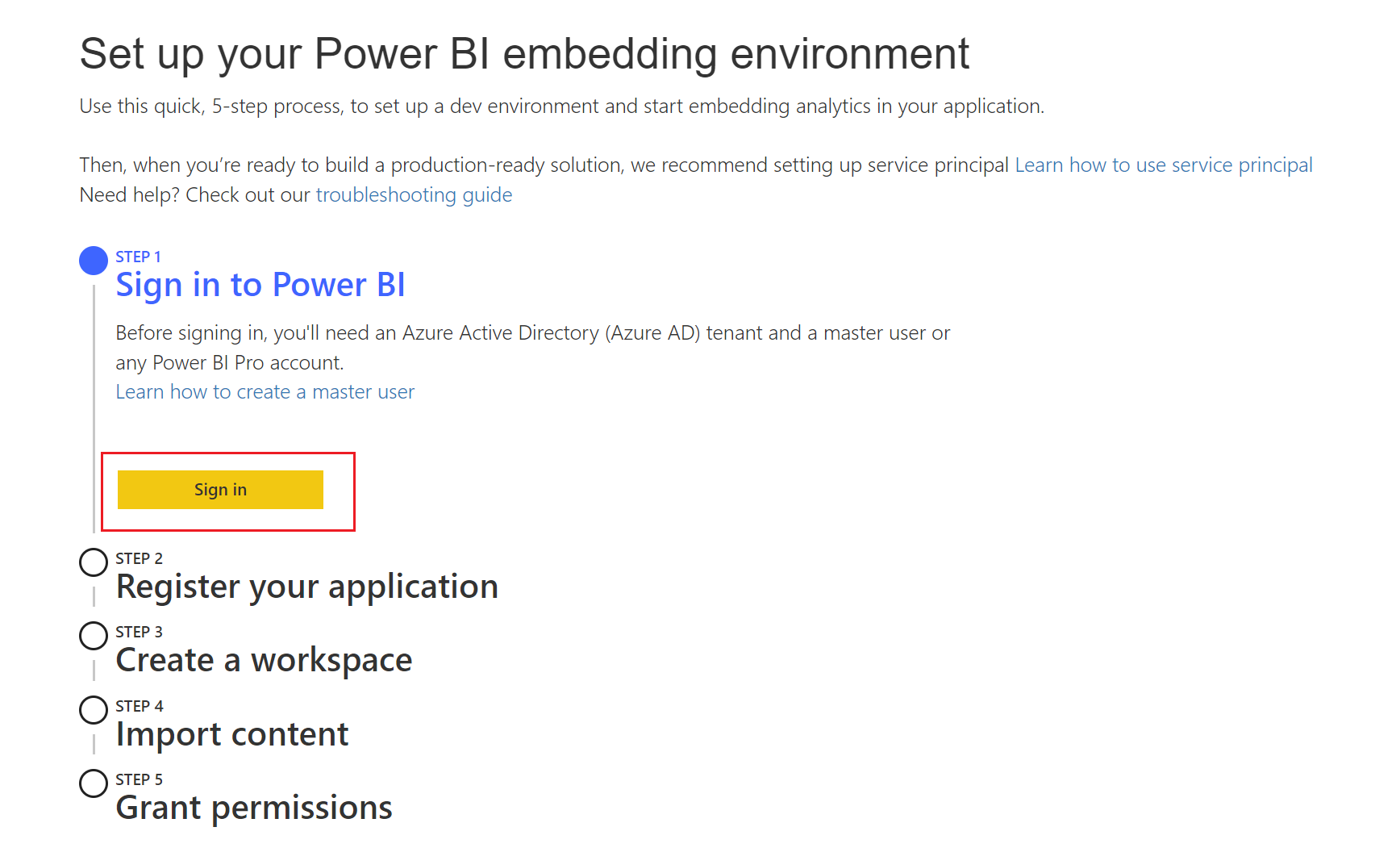
Bemærk
Hvis du allerede er logget på, skal du kontrollere, at du er logget på med den bruger, du vil bruge til at oprette Microsoft Entra-appen. Hvis du vil ændre brugere, skal du vælge Log af. Når værktøjet er genstartet, skal du logge på med den korrekte bruger.
Vælg Næste for at gå til næste trin.
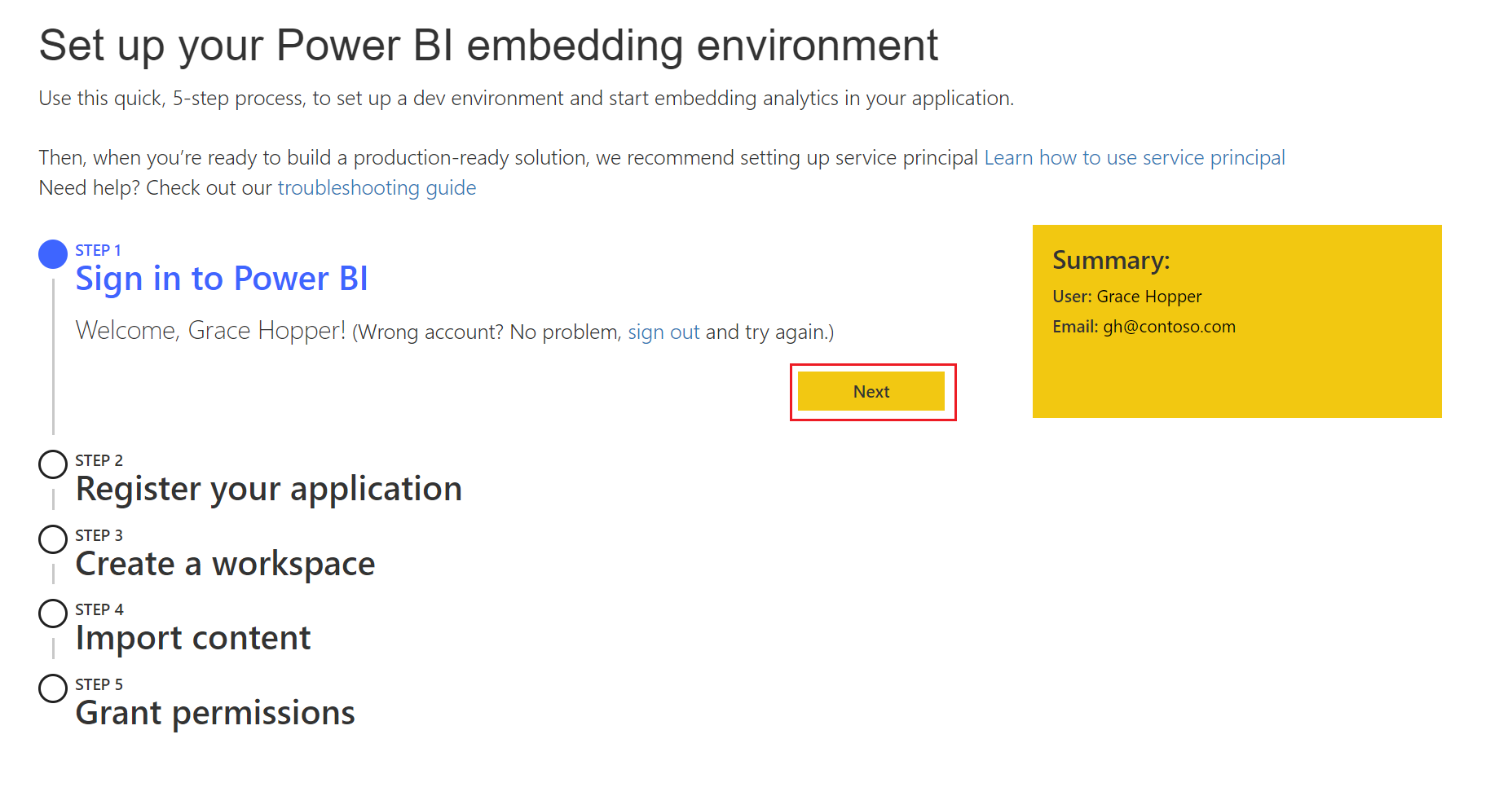
Trin 2 – Registrer din ansøgning
I dette trin skal du registrere et Microsoft Entra-program i Azure. Microsoft Entra-appen opretter tilladelser til Power BI REST-ressourcer og giver adgang til Power BI REST API'er. Du kan altid ændre disse indstillinger på et senere tidspunkt.
Hvis du vil registrere dit program for dine kunder, skal du udfylde følgende felter:
Programnavn – Giv dit program et navn.
API-adgang – Vælg de Power BI-API (også kaldet områder), som dit program har brug for. Du kan vælge Vælg alle for at vælge alle API'erne. Du kan finde flere oplysninger om Power BI-adgangstilladelser under Tilladelser og samtykke i det Microsoft-identitetsplatform slutpunkt.
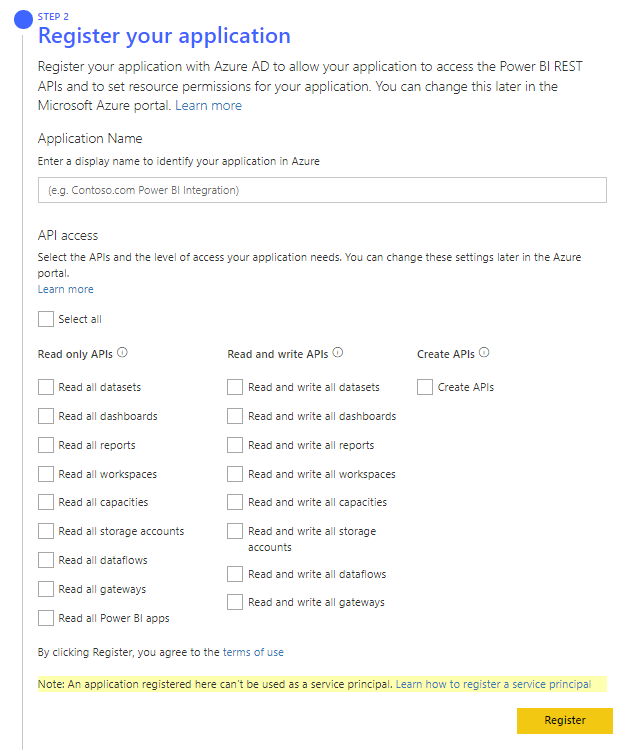
Vælg Registrer.
Dit Program-id for Microsoft Entra-appen vises i feltet Oversigt. Kopiér denne værdi til senere brug.
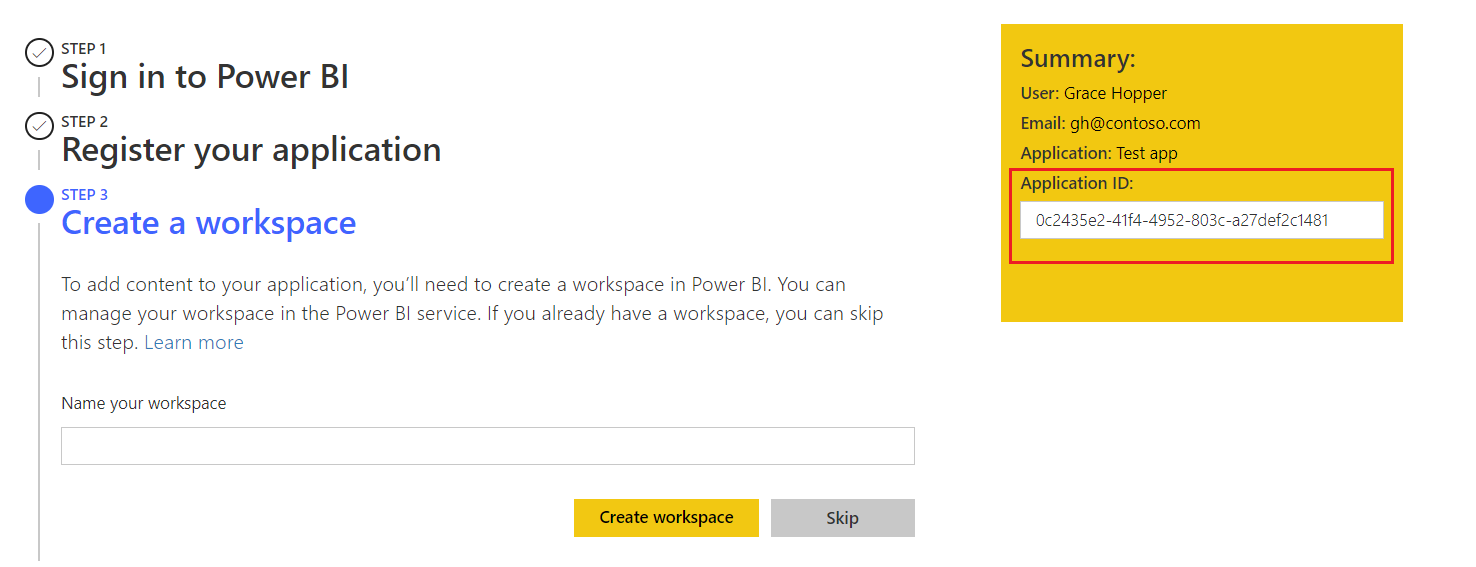
Trin 3 – Opret et arbejdsområde (valgfrit)
Opret et arbejdsområde i Power BI-tjeneste:
Hvis du allerede har et Power BI-arbejdsområde, skal du vælge Spring over.
Hvis du vil oprette et arbejdsområde, skal du angive et navn til dit arbejdsområde og derefter vælge Opret arbejdsområde. Dit arbejdsområdes navn og id vises i feltet Oversigt . Kopiér disse værdier til senere brug.
Tip
Hvis appen med eksemplet på integreret analyse skal fungere som forventet, skal du bruge værktøjet til at oprette et arbejdsområde.
Trin 4 – Importér indhold (valgfrit)
Vælg en af følgende indstillinger:
Hvis du har din egen Power BI-app, kan du vælge Spring over.
Hvis du vil oprette en Power BI-eksempelapp ved hjælp af en eksempelrapport, skal du vælge Eksempel på Power BI-rapport og derefter vælge Importér.
Hvis du vil oprette en Power BI-eksempelapp ved hjælp af din egen rapport, skal du vælge Upload en .pbix-fil, søge efter din fil og derefter vælge Importér.
Trin 5 – Tildel tilladelser (integrer kun for dine kunder )
Vælg Tildel tilladelser , og vælg Acceptér i dialogboksen. Dette trin gør det muligt for din Microsoft Entra-app at få adgang til de API'er, du har valgt (også kaldet områder), med din bruger, der er logget på. Denne bruger kaldes også masterbrugeren.
Download eksempelapp (valgfrit)
Hvis du har oprettet et Power BI-arbejdsområde og uploadet indhold til det ved hjælp af dette værktøj, kan du nu vælge Download eksempelprogram.
Bemærk
Hvis du har sprunget de valgfri faser over, kan du stadig downloade en Power BI-eksempelapp. Koden i den downloadede app mangler dog de egenskaber, der udfyldes under registreringen. Hvis du f.eks. ikke opretter et arbejdsområde, indeholder eksempelappen ikke arbejdsområde-id'et.
Sørg for at kopiere alle oplysningerne i feltet Oversigt . Dit Power BI-integreringsmiljø er klar til brug.
Manuel registrering
Hvis du ikke brugte værktøjet til konfiguration af integreret analyse i Power BI, skal du bruge proceduren i dette afsnit til manuelt at registrere en Microsoft Entra-app. Men udfør kun disse trin, hvis du opretter en af følgende løsninger:
- Et program til integrering for din organisation
- Et program til integrering for dine kunder med en tjenesteprincipal
Du kan få flere oplysninger om, hvordan du registrerer programmer i Microsoft Entra ID, under Registrer et program med Microsoft-identitetsplatform.
Log på Azure-portalen.
Vælg din Microsoft Entra-lejer ved at vælge din konto i øverste højre hjørne af siden.
Vælg Appregistreringer. Hvis du ikke kan se denne indstilling, skal du søge efter den.
I Appregistreringer skal du vælge Ny registrering.
Udfyld følgende felter:
Name – Giv dit program et navn.
Understøttet kontotype – Vælg, hvem der kan bruge programmet.
(Valgfrit) Tilføj en URL-adresse til omdirigering i feltet Omdirigerings-URI .
Vælg Registrer. Når din app er registreret, bliver du dirigeret til appens oversigtsside, hvor du kan hente program-id'et.
Relateret indhold
Har du flere spørgsmål? Prøv at spørge Power BI-community'et.