Selvstudium: Fabric til Power BI-brugere
I dette selvstudium lærer du, hvordan du bruger Dataflows Gen2 og Pipelines til at indtage data i et Lakehouse og oprette en dimensionel model. Du lærer også, hvordan du genererer en smuk rapport automatisk for at få vist de nyeste salgstal fra start til slut på kun 45 minutter.
Lad os komme i gang.
- Forbered og indlæs data i et lakehouse
- Byg en dimensionel model i et lakehouse
- Opret automatisk en rapport med hurtig oprettelse
Forudsætninger
- Før du starter, skal du bede din Fabric-administrator om at aktivere Fabric for din organisation
- Hvis du endnu ikke er tilmeldt, kan du tilmelde dig en gratis prøveversion.
- Opret et nyt arbejdsområde, og tildel en Fabric-kapacitet.
- Et eksisterende arbejdsområde kan også bruges, selvom vi anbefaler, at du bruger et arbejdsområde uden produktion for at gøre selvstudiet enkelt.
- Download den Power Query-skabelonfil , der indeholder eksempelforespørgsler for Contoso-data.
Opret et lakehouse til lagring af data
Vi starter med at oprette et lakehouse til lagring af vores data, Dataflows Gen2 for at forberede og transformere kolonner og en pipeline til håndtering af orkestrering af en planlagt opdaterings- og mailaktivitet.
Gå til dit arbejdsområde, og vælg Ny. Vælg derefter Flere indstillinger.

På skærmbilledet Oprettelse af nyt element skal du vælge Lakehouse under kategorien Datakonstruktion.

Angiv Lakehouse-navnet til SalesLakehouse. Vælg derefter Opret.

Når du er i Lakehouse-editoren, skal du vælge Nyt dataflow Gen2.
Bemærk
Du kan også vælge Hent data på båndet og derefter Nyt dataflow Gen2.

Forbered og indlæs data i dit lakehouse
Udfør følgende trin for at indlæse data i dit lakehouse:
Når du er i Power Query Online-editor til Dataflow Gen2, skal du vælge Importér fra en Power Query-skabelon og vælge den skabelonfil, der er downloadet fra forudsætningerne.

Vælg forespørgslen DimDate under forespørgselsgruppen Dataindlæsning, og vælg derefter Konfigurer forbindelse. Hvis det er nødvendigt, skal du angive godkendelsestypen til Anonym, før du vælger Opret forbindelse.

Når forespørgslen DimDate er valgt, skal du ændre datatypen for kolonnen DateKey til Dato/klokkeslæt i vinduet Med forhåndsvisning af data ved at vælge ikonet øverst til venstre.

Vælg Erstat aktuel i vinduet Skift kolonnetype .

Tilføj en datadestination
Udfør følgende trin for at tilføje en datadestination:
Mens tabellen DimDate er valgt, skal du vælge Tilføj datadestination under fanen Hjem og derefter vælge menupunktet Lakehouse.

Hvis det er nødvendigt, skal du angive godkendelsen til Organisationskonto og derefter vælge Næste.

Vælg det arbejdsområde, der bruges til dette selvstudium, i navigatoren, og udvid for at få vist alle Lakehouse-elementer . Vælg SalesLakehouse, og bekræft, at standardtabellen Ny er valgt, før du vælger Næste for at fortsætte.

Angiv metoden Update til Erstat, og vælg derefter Gem indstillinger.
Advarsel
Hvis opdateringsmetoden angives til Erstat, slettes alle eksisterende data og erstattes med de nye data for hver efterfølgende opdatering.

Bemærk
I nederste højre hjørne af Power Query Online-editoren kan du finde de konfigurerede indstillinger for datadestination for din forespørgsel, hvor du kan tilpasse eller fjerne den yderligere.

Før du går videre til næste afsnit i dette selvstudium, skal du sørge for at udføre de samme trin som tidligere i dette afsnit for at konfigurere Lakehouse som din datadestination for hver af følgende forespørgsler.
Anmodning DimCustomer DimEmployee DimProduct DimStore Vælg forespørgslen FactOnlineSales under forespørgselsgruppen Datatransformation . Vælg Tilføj datadestination under fanen Hjem. Vælg indstillingen Lakehouse .

Hvis det er nødvendigt, skal du angive godkendelsen til Organisationskonto og derefter vælge Næste.

Vælg det arbejdsområde, der bruges til dette selvstudium, i navigatoren, og udvid for at få vist alle Lakehouse-elementer . Vælg SalesLakehouse, og bekræft, at standardtabellen Ny er valgt, før du vælger Næste for at fortsætte.

Angiv metoden Update til Tilføj, og vælg derefter Gem indstillinger.
Bemærk
Denne proces indsætter data og bevarer de eksisterende rækker i tabellen ved hver efterfølgende opdatering.

Vælg Publicer for at gemme dit dataflow, og afslut Power Query Online-editoren .

Peg på det oprettede dataflow i dit arbejdsområde, vælg ellipsen (...) og indstillingen Egenskaber .
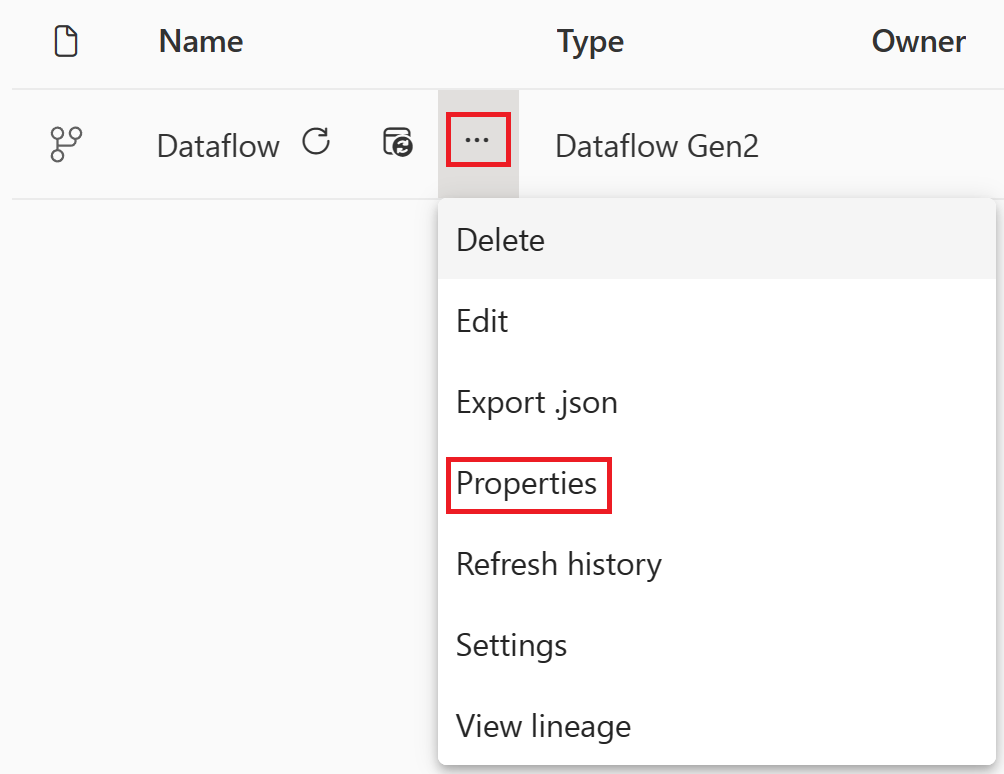
Skift navnet på dataflowet til OnlineSalesDataflow , og vælg Gem.

Orkestrer en datapipeline
Ved hjælp af pipelines organiserer vi først opdateringen af vores dataflow. Hvis der opstår en fejl, sender vi en tilpasset Outlook-mail, der indeholder vigtige oplysninger.
Vælg elementet Lakehouse med navnet SalesLakehouse i dit arbejdsområde.

Når du er i Lakehouse-editoren, skal du vælge Ny datapipeline.
Bemærk
Du kan også vælge Hent data på båndet og derefter Ny datapipeline.
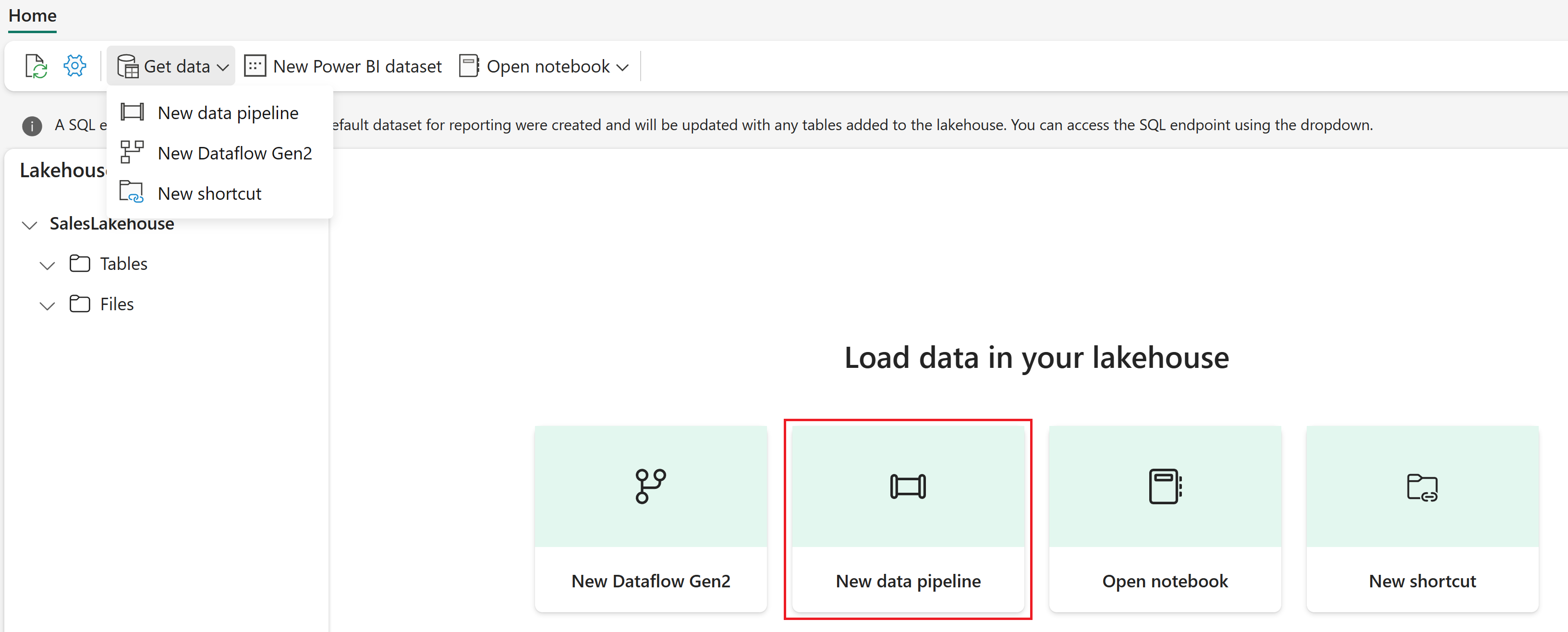
Angiv pipelinenavnet til SalesPipeline. Vælg derefter Opret.

Luk assistenten Kopiér data ved at vælge Annuller. Hvis du bliver bedt om at bekræfte, at du afslutter vinduet kopiér data, skal du vælge Ja, annullere.

Når du er i pipelineeditoren, skal du vælge Tilføj pipelineaktivitet og derefter vælge Dataflow.
Bemærk
Du kan også vælge Dataflow på båndet.

Vælg dataflowaktiviteten i pipelineeditoren, og ret dens værdi for Navn til OnlineSalesActivity i sektionen Generelt.

Mens dataflowaktiviteten stadig er valgt, skal du vælge Indstillinger og vælge OnlineSalesDataflow på listen Dataflow. Hvis det er nødvendigt for at opdatere listen, skal du vælge ikonet Opdater .

Vælg fanen Aktiviteter og derefter Office365 Outlook-aktiviteten .
Bemærk
Hvis vinduet Giv samtykke vises, skal du vælge Ok, logge på med din organisationskonto og derefter vælge Tillad adgang.

Vælg Office365 Outlook-aktiviteten i pipelineeditoren, og ret dens navnværdi til Mail ved fejl i sektionen Generelt.

Mens Office365 Outlook-aktiviteten stadig er valgt, skal du vælge Indstillinger. Opdater feltet Til til din mailadresse og fejlen Emne for pipeline. Vælg Tilføj dynamisk indhold [Alt+Skift+D] for mailbrødteksten.
Bemærk
Flere konfigurationsindstillinger for mail, f.eks. Fra (Send som), Cc, Bcc, Følsomhedsmærkat og meget mere, er tilgængelige fra avancerede egenskaber.

I Pipeline Expression Builder skal du indsætte følgende kodeblok for udtryk:
@concat( 'Pipeline: ' , , '<br>' , 'Workspace: ' , , '<br>' , 'Time: ' , )
Vælg Systemvariabler, og indsæt følgende variabler ved at vælge det tilsvarende navn i følgende tabel.
Navn på værdi Linje Systemvariabel Pipeline: 3 Pipeline-id Arbejdsområde: 6 Id for arbejdsområde 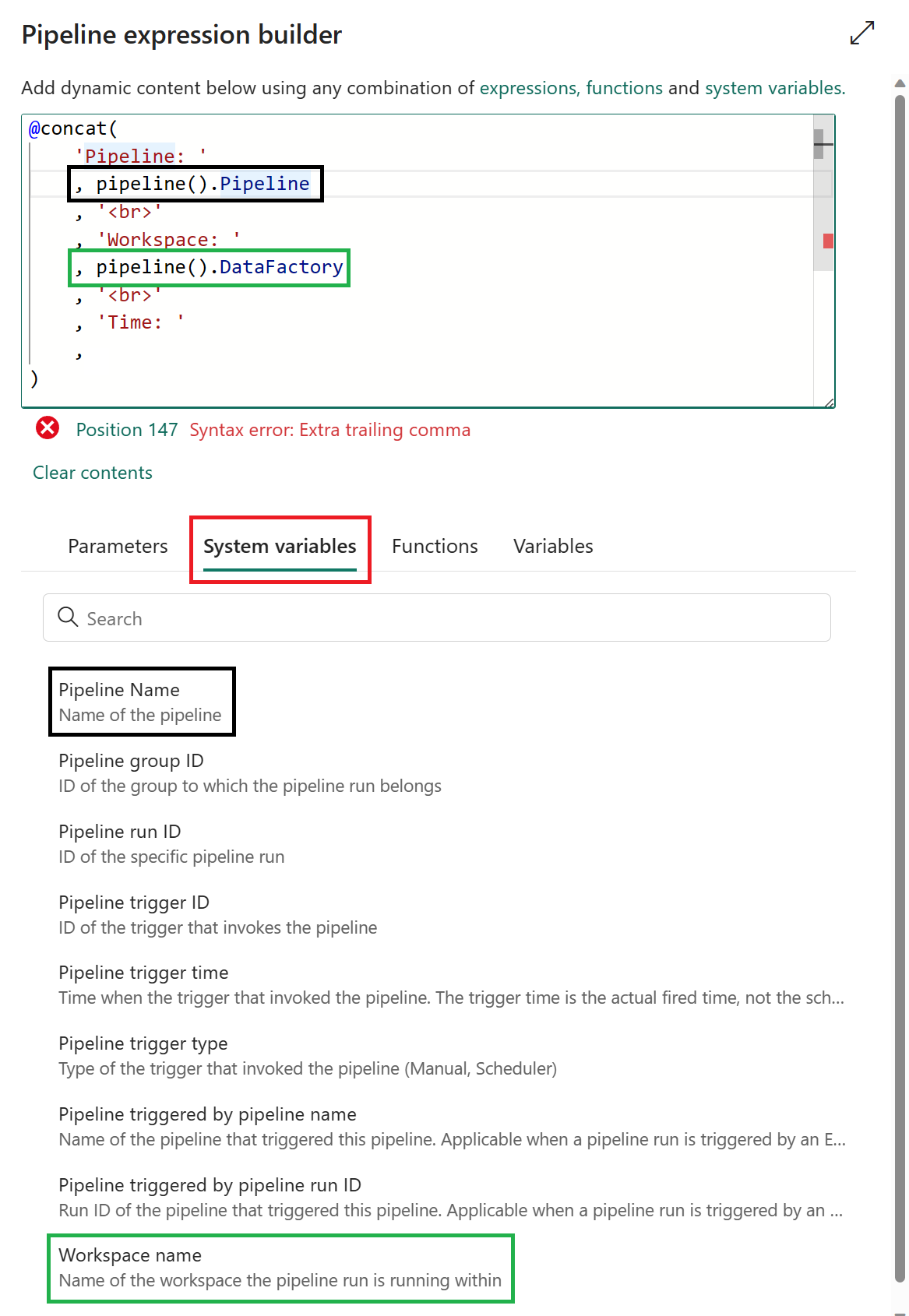
Vælg Funktioner, og indsæt følgende funktion ved at vælge det tilsvarende navn i følgende tabel. Når du er færdig, skal du vælge OK.
Navn på værdi Linje Systemvariabel Tid: 9 utcnow 
Vælg OnlineSalesActivity. Vælg "X" (Ved mislykket) under de tilgængelige stiindstillinger. Dette opretter en pil, der slippes på mailen ved fejlaktivitet . Denne aktivitet aktiveres nu, hvis OnlineSalesActivity mislykkes.

Vælg Planlæg under fanen Hjem. Når du har opdateret følgende konfigurationer, skal du vælge Anvend for at gemme dine ændringer.
Navn Værdi Planlagt kørsel Til Repeat Dagligt Tid 12:00:00 AM Vælg Kør under fanen Hjem. Hvis der vises et dialogboksvindue, skal du vælge indstillingen Gem og kør for at fortsætte.
Hvis du vil overvåge pipelinens aktuelle status, kan du få vist tabellen Output , som viser den aktuelle aktivitetsstatus. Tabellen opdateres jævnligt på egen hånd, eller du kan manuelt vælge opdateringsikonet for at opdatere den.

Når status returnerer Lykkedes, kan du gå videre til næste afsnit af selvstudiet ved at vende tilbage til dit arbejdsområde.

Opret en semantisk model i Lakehouse
De indlæste data er næsten klar til rapportering. Lad os først bruge SQL-slutpunktet til at oprette relationer og SQL-visninger i vores lakehouse. Dette giver os let adgang til vores data i en semantisk model, som er en metadatamodel, der indeholder fysiske databaseobjekter, der er abstrakte og ændret til logiske dimensioner. Den er designet til at præsentere data til analyse i henhold til virksomhedens struktur.
Oprette relationer
Denne model er et stjerneskema, som du kan se fra data warehouses: Den ligner en stjerne. Midten af stjernen er en faktatabel. De omgivende tabeller kaldes dimensionstabeller, som er relateret til faktatabellen med relationer.
I arbejdsområdevisningen skal du vælge SQL Endpoint-elementet med navnet SalesLakehouse.

Når du er i Stifinder, skal du vælge modelvisningen nederst på skærmen for at begynde at oprette relationer.
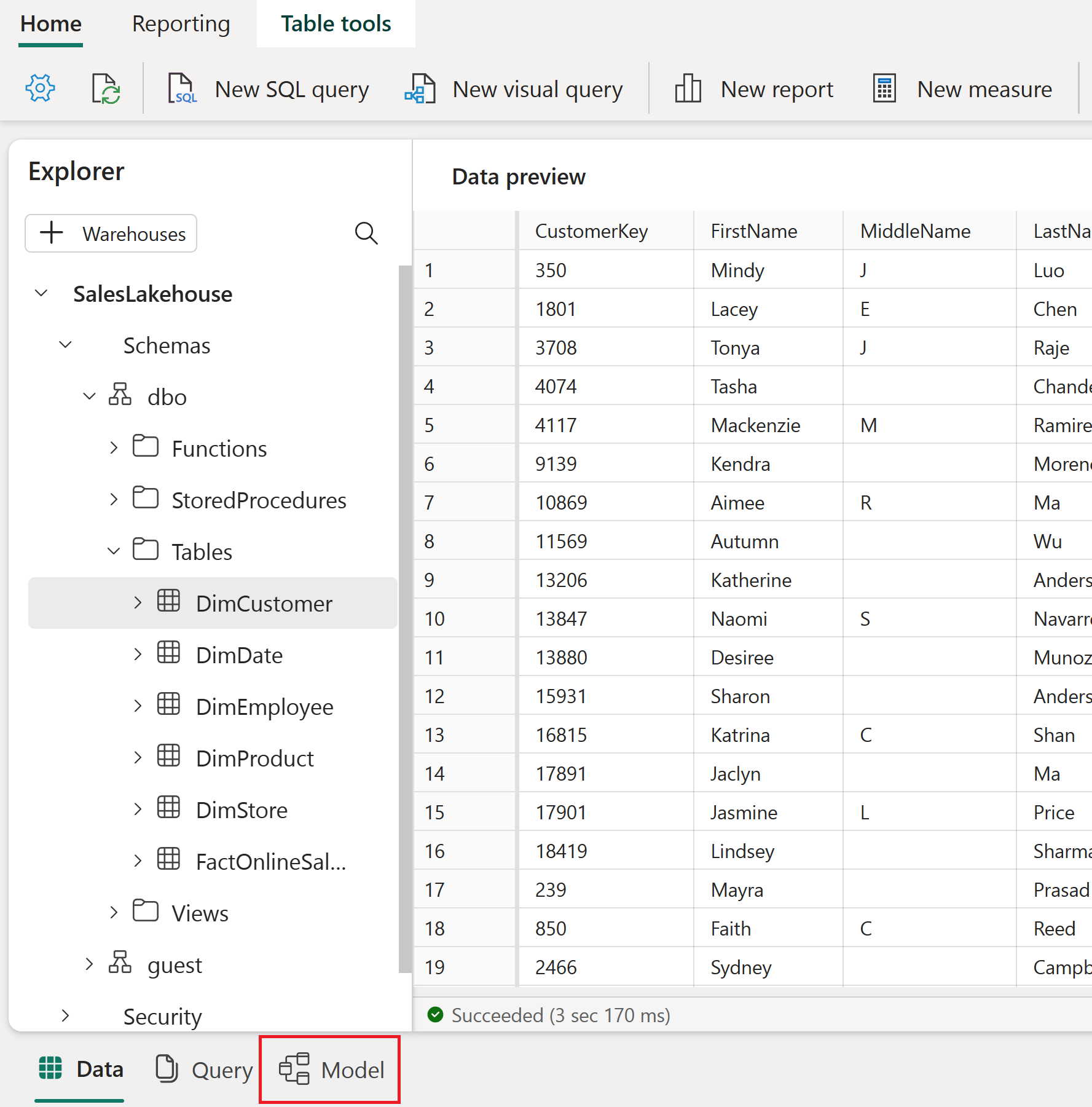
Opret en relation ved at trække og slippe kolonnen CustomerKey fra tabellen FactOnlineSales til CustomerKey i tabellen DimCustomer.
Når du er i vinduet Opret relation , skal du sikre dig, at du vælger de korrekte tabeller, kolonner og indstillinger, som vist i følgende tabel. Vælg Bekræft for at fortsætte.
Aktivér denne relation Fra: Tabel 1 (kolonne) Til: Tabel 2 (kolonne) Kardinalitet Retning af krydsfiltrering ☑ FactOnlineSales (CustomerKey) DimCustomer (CustomerKey) Mange til én (*:1) Enkelt 
Udfør de samme trin for hver af de resterende tabeller og kolonner, der er angivet i følgende tabel, for at oprette relationer.
Aktivér denne relation Fra: Tabel 1 (kolonne) Til: Tabel 2 (kolonne) Kardinalitet Retning af krydsfiltrering ☑ FactOnlineSales (ProductKey) DimProduct (ProductKey) Mange til én (*:1) Enkelt ☑ FactOnlineSales (StoreKey) DimStore (StoreKey) Mange til én (*:1) Enkelt ☑ FactOnlineSales (DateKey) DimDate (DateKey) Mange til én (*:1) Enkelt ☑ DimStore (StoreKey) DimEmployee (StoreKey) Mange til én (*:1) Både På følgende billede vises en færdig visning af den semantiske model med alle de oprettede relationer inkluderet.
Skriv en måling i DAX
Lad os skrive en grundlæggende måling, der beregner det samlede salgsbeløb.
Vælg tabellen FactOnlineSales i mappen Tables . Vælg Ny måling under fanen Hjem.

I formeleditoren skal du kopiere og indsætte eller skrive følgende måling for at beregne det samlede salgsbeløb. Markér afkrydsningsfeltet for at bekræfte.
Total Sales Amount = SUM(FactOnlineSales[SalesAmount])
Opret en SQL-visning
Lad os skrive en SQL-sætning, der beregner det samlede salgsbeløb pr. måned. Vi gemmer derefter denne erklæring som en visning i vores lakehouse. Dette giver os let adgang til det samlede salgsbeløb pr. måned i fremtiden.
Vælg Ny SQL-forespørgsel under fanen Hjem.

I forespørgselseditoren skal du kopiere og indsætte eller skrive denne forespørgsel for at beregne det samlede salgsbeløb efter månedsnummer i faldende rækkefølge. Når du har angivet, skal du vælge Kør for at få vist resultater.
SELECT MONTH(DateKey) as "MonthNumber", SUM(SalesAmount) as "TotalSalesAmount" FROM FactOnlineSales GROUP BY MONTH(DateKey)
Fremhæv den fulde forespørgselstekst, og vælg Gem som visning.

I vinduet Gem som visning skal du angive visningsnavnet til TotalSalesByMonth og derefter vælge OK.

Udvid afsnittet Visninger i Stifinder, og vælg TotalSalesByMonth for at få vist resultaterne i dataeksemplet.

Når du er færdig med at udforske SQL-slutpunktseditoren, kan du gå videre til næste afsnit i selvstudiet ved at vende tilbage til dit arbejdsområde.

Opret en rapport automatisk
Nu, hvor du har modelleret dine data, er det tid til at visualisere og udforske dine data ved hjælp af hurtig oprettelse.
I arbejdsområdevisningen skal du holde markøren over elementtypen Datasæt (standard) og elementnavnet SalesLakehouse. Vælg ellipsen ( ... ), og vælg Opret automatisk rapport.
En rapport genereres automatisk for dig og opdateres dynamisk baseret på kolonnevalg i ruden Dine data .
- Den viste rapport kan afvige fra billedet.

Vælg Gem på båndet for at gemme en kopi til det aktuelle arbejdsområde
- Hvis du vil angive hele redigeringsoplevelsen for visualiseringer, kan du vælge Rediger på båndet.

I dialogboksen Gem din rapport skal du skrive Salgsoversigt i feltet Angiv et navn til rapporten . Vælg Gem , når den er fuldført.

Du kan få mere at vide om hurtig oprettelse.
Relateret indhold
Tillykke med fuldførelsen af selvstudiet. Hvis du har oprettet et arbejdsområde til selvstudiet, kan du vælge at slette det nu. Du kan også fjerne de enkelte elementer, der blev oprettet under selvstudiet.
Vi håber, at dette selvstudium viste, hvordan Power BI-brugere nemt kan give indsigt i data på et hvilket som helst niveau med Microsoft Fabric.



