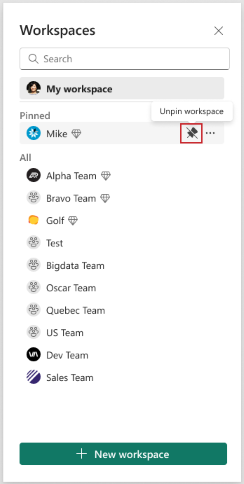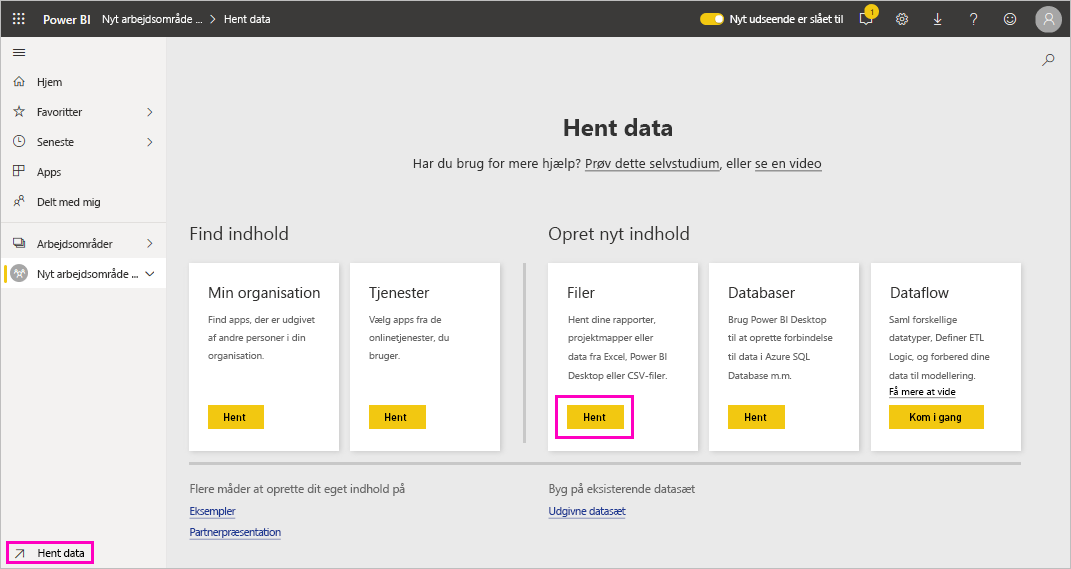Opret et arbejdsområde i Power BI
I denne artikel forklares det, hvordan du opretter arbejdsområder, områder til samarbejde med kolleger. I dem opretter du samlinger af dashboards, rapporter og sideinddelte rapporter. Hvis du vil, kan du også bundte samlingen i en app og distribuere den til en bredere målgruppe. Du kan få mere at vide i artiklen Arbejdsområder i Power BI .
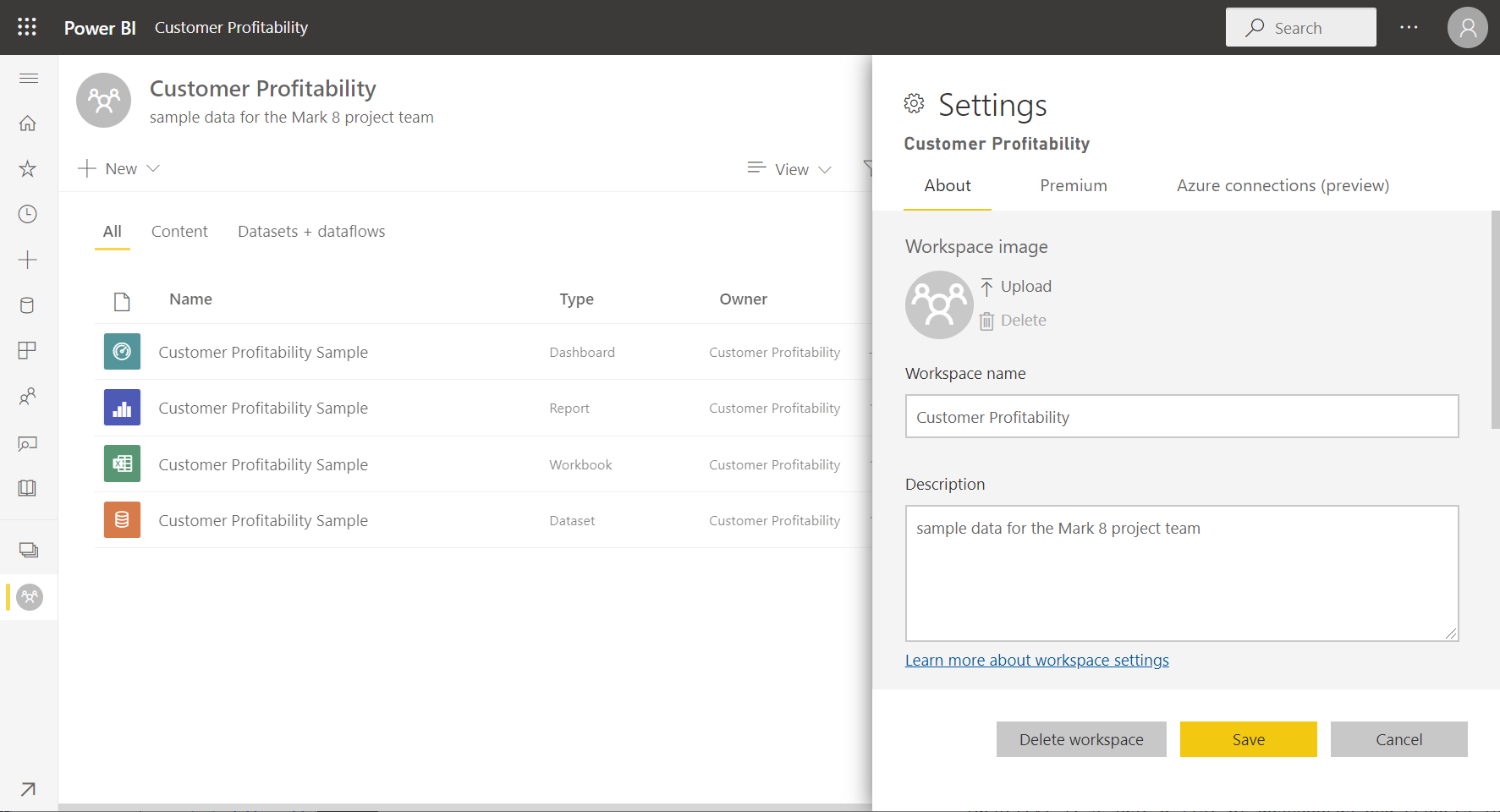
Opret et arbejdsområde
Vælg Opret>arbejdsområder>Nyt arbejdsområde.

Giv arbejdsområdet et entydigt navn. Hvis navnet ikke er tilgængeligt, kan du redigere det for at komme med et navn, der er entydigt.
Når du opretter en app fra arbejdsområdet, har den som standard det samme navn og ikon som arbejdsområdet. Du kan ændre begge dele, når du opretter appen.
Her er nogle valgfrie indstillinger for dit arbejdsområde. De er forklaret mere detaljeret i afsnittet Indstillinger for arbejdsområde senere i denne artikel:
- Upload et billede af arbejdsområdet. Filer kan være .png eller .jpg format. Filstørrelsen skal være mindre end 45 KB.
- Angiv et OneDrive-arbejdsområde for at bruge en fillagringsplacering for En Microsoft 365-gruppe (leveres af SharePoint).
- Tilføj en liste over kontakter, navnene på de personer, der skal kontaktes, for at få oplysninger om arbejdsområdet. Arbejdsområdeadministratorer er som standard kontakter.
- Tillad, at bidragydere opdaterer appen for arbejdsområdet
- Tildel arbejdsområdet til en Premium-kapacitet.
- Opret forbindelse mellem arbejdsområdet og en Azure Data Lake Gen2-lagerkonto (som prøveversion). Læs om denne funktionalitet i artiklen Konfiguration af dataflowlager til at bruge Azure Data Lake Gen 2.
Vælg Gem.
Power BI opretter arbejdsområdet og åbner det. Du kan se den på listen over arbejdsområder, du er medlem af.
Indstillinger for arbejdsområde
Hvis du vil se disse indstillinger for arbejdsområdet, skal du udvide Avanceret i ruden Indstillinger .
Opret en liste over kontakter
Du kan angive, hvilke brugere der modtager en meddelelse om problemer, der opstår i arbejdsområdet. Alle brugere eller grupper, der er angivet som administrator af arbejdsområdet, får som standard besked, men du kan føje andre til listen over kontakter. Brugere eller grupper på listen over kontakter er angivet i brugergrænsefladen for at hjælpe brugerne med at få hjælp, der er relateret til arbejdsområdet.
Få adgang til indstillingen Kontaktliste på en af to måder:
I ruden Opret et arbejdsområde , første gang du opretter det.
I navigationsruden skal du vælge pilen ud for Arbejdsområder, vælge Flere indstillinger (...) ud for navnet på> arbejdsområdet Indstillinger for arbejdsområde. Ruden Indstillinger åbnes.
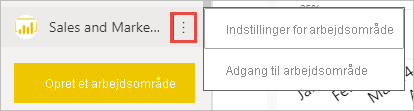
Acceptér standarden, Arbejdsområdeadministratorer under Avanceret, Kontaktliste, eller tilføj din egen liste over bestemte brugere eller grupper.
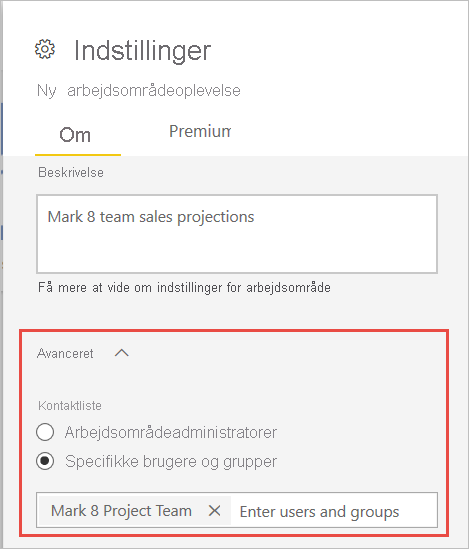
Vælg Gem.
Angiv et arbejdsområde i OneDrive
Med OneDrive-arbejdsområdefunktionen kan du konfigurere en Microsoft 365-gruppe, hvis SharePoint-dokumentbibliotek er tilgængeligt for brugere af arbejdsområdet. Du opretter først gruppen uden for Power BI, hvor én tilgængelig metode er fra OneDrive. Læs om oprettelse af et delt OneDrive-bibliotek.
Bemærk
Oprettelse af Microsoft 365-grupper kan være begrænset i dit miljø, eller muligheden for at oprette dem fra dit OneDrive-websted kan være deaktiveret. Hvis det er tilfældet, skal du tale med it-afdelingen.
Power BI synkroniserer ikke tilladelser mellem brugere eller grupper med adgang til arbejdsområdet og brugere eller grupper med Medlemskab af Microsoft 365-gruppe. En bedste praksis er at give adgang til arbejdsområdet til den samme Microsoft 365-gruppe, hvis fillager du har konfigureret. Administrer derefter adgang til arbejdsområdet ved at administrere medlemskab af Microsoft 365-gruppen.
Få adgang til indstillingen Arbejdsområde OneDrive på en af to måder:
I ruden Opret et arbejdsområde , første gang du opretter det.
I navigationsruden skal du vælge pilen ud for Arbejdsområder, vælge Flere indstillinger (...) ud for navnet på> arbejdsområdet Indstillinger for arbejdsområde. Ruden Indstillinger åbnes.
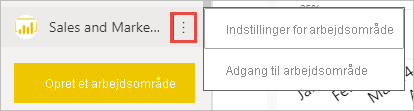
Under Avanceret>Arbejdsområde OneDrive skal du skrive navnet på den Microsoft 365-gruppe, du oprettede tidligere. Skriv kun navnet og ikke URL-adressen. Power BI henter automatisk OneDrive for gruppen.
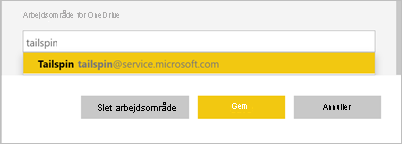
Vælg Gem.
Få adgang til arbejdsområdets OneDrive-placering
Når du har konfigureret OneDrive-placeringen, får du adgang til den på samme måde, som du får adgang til andre datakilder i Power BI-tjeneste.
Vælg Datahub i navigationsruden, og skriv derefter OneDrive-placeringen i feltet Filter .
Power BI bør automatisk registrere arbejdsområdet OneDrive, så det vises under Placering. Det kan tage noget tid, før Arbejdsområdet OneDrive vises på siden Data hub , når du har konfigureret det.
Vælg den semantiske model.
Tillad, at bidragydere opdaterer appen
Du kan oprette og publicere apps fra et arbejdsområde. Hvert arbejdsområde kan indeholde indholdet for en tilknyttet app, en samling dashboards, rapporter og semantiske modeller, som du kan distribuere til andre i din organisation. Læs mere om publicering af apps fra arbejdsområder.
Som standard er det kun arbejdsområdeadministratorer og medlemmer, der kan oprette, publicere og opdatere appen for arbejdsområdet. Indstillingen Tillad, at bidragydere opdaterer appen for dette arbejdsområde gør det muligt for arbejdsområdeadministratorer at delegere muligheden for at opdatere appen for arbejdsområdet til brugere med rollen bidragyder til arbejdsområdet. Læs mere om de forskellige roller i arbejdsområder.
Få adgang til indstillingen Tillad, at bidragydere opdaterer appindstillingen på to måder:
I ruden Opret et arbejdsområde , første gang du opretter det.
I navigationsruden skal du vælge pilen ud for Arbejdsområder, vælge Flere indstillinger (...) ud for navnet på> arbejdsområdet Indstillinger for arbejdsområde. Ruden Indstillinger åbnes.
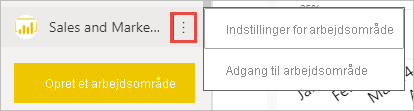
Under Avanceret skal du udvide Sikkerhedsindstillinger. Vælg Tillad, at bidragydere opdaterer appen for dette arbejdsområde.
Når disse funktioner er aktiveret, kan bidragydere:
- Opdater appmetadata, f.eks. navn, ikon, beskrivelse, supportwebsted og farve.
- Tilføj eller fjern elementer, der er inkluderet i appen, f.eks. tilføjelse af rapporter eller semantiske modeller.
- Rediger synligheden af elementerne for alle målgruppegrupperne under fanen Målgruppe.
Bidragydere kan dog ikke:
- Opret eller publicer appen for første gang.
- Føj brugere til appen, eller rediger, hvem der har tilladelse til appen.
- Aktivér eller deaktiver automatisk installation af app for appbrugere.
- Aktivér eller deaktiver indstillinger for forhånd under Ruden Administrer målgruppeadgang. Disse indstillinger omfatter tilladelser til deling og oprettelse af semantiske modeller i målgruppegrupperne.
- Tillad eller undgå, at appforbrugere gemmer en kopi af rapporter, der er inkluderet i appen.
Indstillinger for Premium-kapacitet
Under fanen Premium i ruden Indstillinger kan du vælge indstillinger, der er relateret til Premium-kapaciteter.
Angiv Premium-kapacitet til Til.
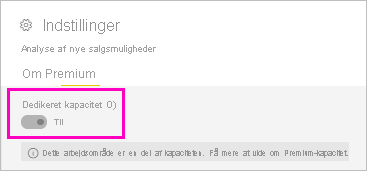
Vælg enten Premium-kapacitet eller Premium pr. bruger. Læs mere om Premium pr. bruger.
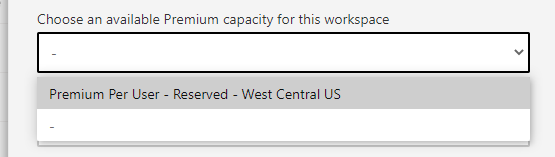
Vælg Standardlagergrænse. Læs mere om aktivering af store semantiske modeller.
Giv brugerne adgang til dit arbejdsområde
Nu, hvor du har oprettet arbejdsområdet, skal du føje andre brugere til roller i arbejdsområdet, så du kan samarbejde med dem. Se disse artikler for at få flere oplysninger:
Fastgør arbejdsområder
Du kan hurtigt få adgang til dine foretrukne arbejdsområder ved at fastgøre dem øverst på listen over pop op-lister over arbejdsområder.
Åbn pop op-vinduet til arbejdsområdet fra navigationsruden, og peg på det arbejdsområde, du vil fastgøre. Vælg ikonet Fastgør til toppen .
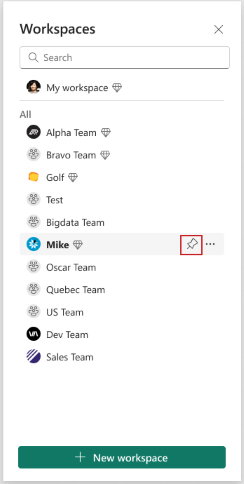
Arbejdsområdet tilføjes på listen fastgjort .
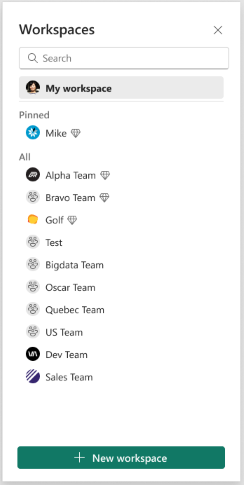
Hvis du vil frigøre et arbejdsområde, skal du vælge knappen frigør. Arbejdsområdet er frigjort.