Bemærk
Adgang til denne side kræver godkendelse. Du kan prøve at logge på eller ændre mapper.
Adgang til denne side kræver godkendelse. Du kan prøve at ændre mapper.
Du kan gemme og administrere Power BI-rapporter i det lokale miljø på Power BI-rapportserver webportal, på samme måde som du kan gemme Power BI-rapporter i cloudmiljøet i Power BI-tjeneste (https://powerbi.com). Du kan oprette og redigere rapporter i Power BI Desktop og publicere dem på webportalen. Derefter kan rapportlæsere i din organisation få dem vist i en browser eller i en Power BI-mobilapp på en mobilenhed.
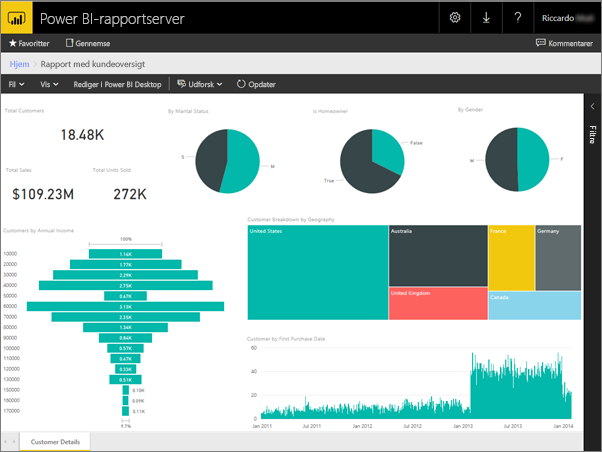
Her er fire hurtige trin til at komme i gang.
Trin 1: Installér Power BI Desktop til Power BI-rapportserver
Hvis du allerede har oprettet Power BI-rapporter i Power BI Desktop, er du næsten klar til at oprette Power BI-rapporter til Power BI-rapportserver. Vi anbefaler, at du installerer versionen af Power BI Desktop til Power BI-rapportserver, så du ved, at serveren og appen altid er synkroniseret. Du kan have begge versioner af Power BI Desktop på samme computer.
På webportalen til rapportserveren skal du vælge pilen >Download Power BI Desktop.
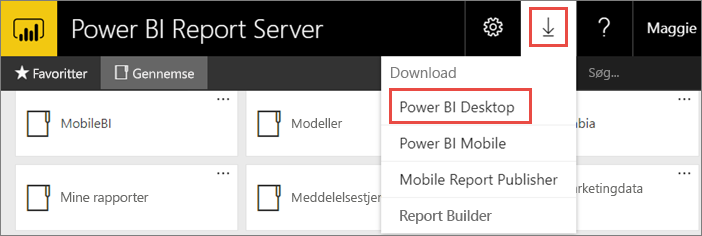
Du kan også gå til startsiden for Power BI-rapportserver og vælge Avancerede downloadindstillinger.
Vælg Download på siden Download Center.
Afhængigt af din computer skal du vælge:
PBIDesktopRS.msi (32-bit version) eller
PBIDesktopRS_x64.msi (64-bit versionen).
Når du har downloadet installationsprogrammet, skal du køre installationsguiden til Power BI Desktop.
I slutningen af installationen skal du kontrollere Start Power BI Desktop nu.
Den starter automatisk, og du er klar til at gå i gang. Du kan se, at du har den rigtige version, fordi Power BI Desktop (januar 2021) findes på titellinjen.
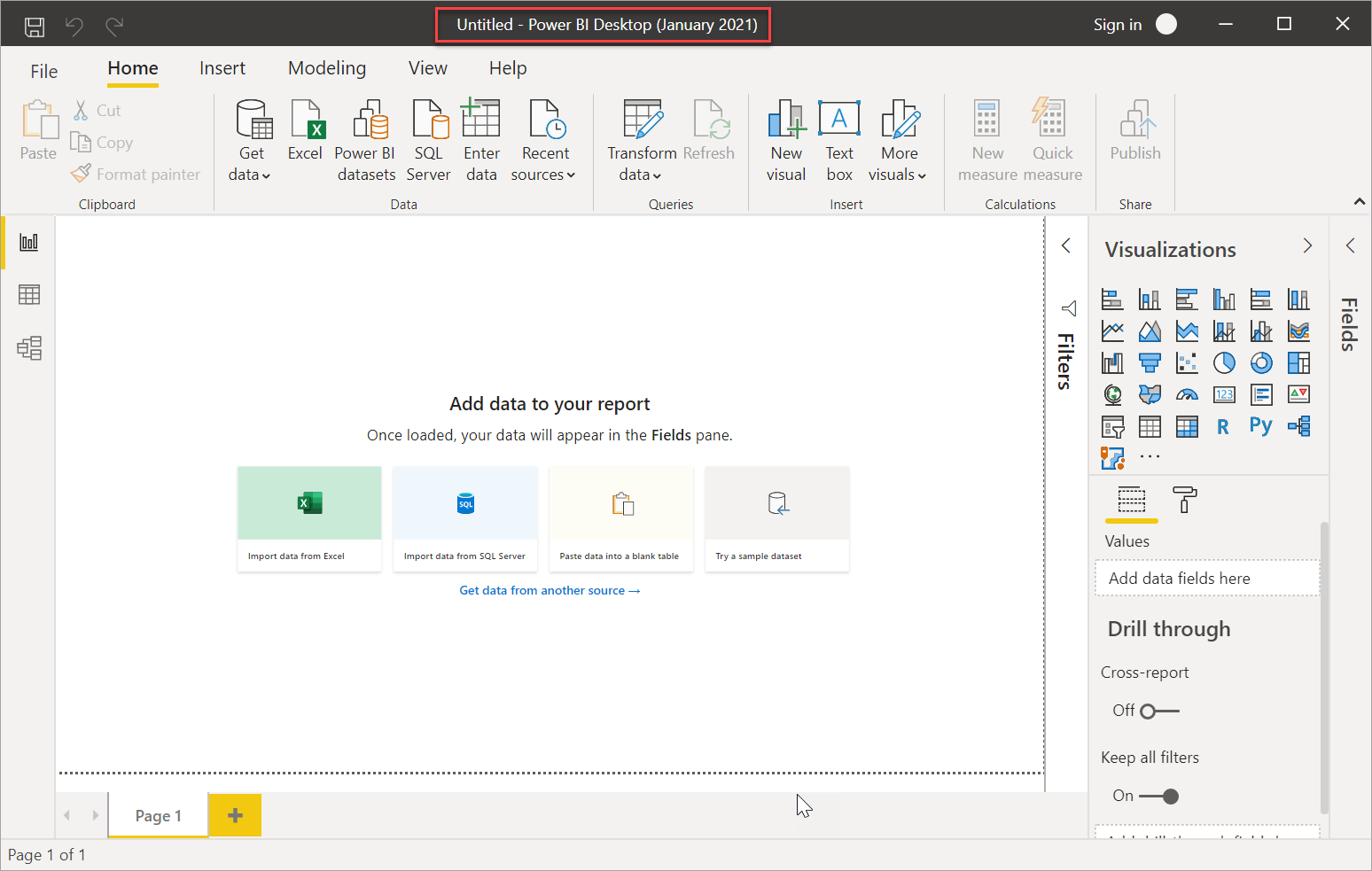
Hvis du ikke kender Power BI Desktop, kan du overveje at se videoerne på velkomstskærmen.
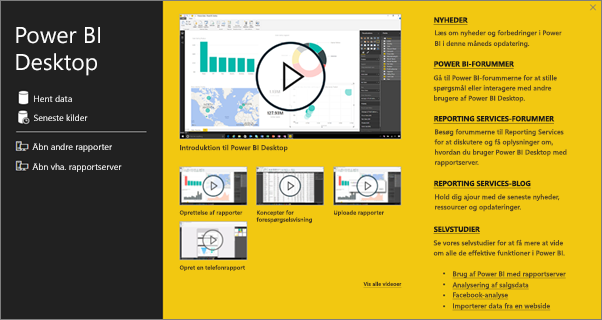
Trin 2: Vælg en datakilde
Du kan oprette forbindelse til en række forskellige datakilder. Læs mere om at oprette forbindelse til datakilder.
Vælg Hent data på velkomstskærmen.
Eller vælg Hent data under fanen Hjem.
Vælg din datakilde – i dette eksempel Analysis Services.
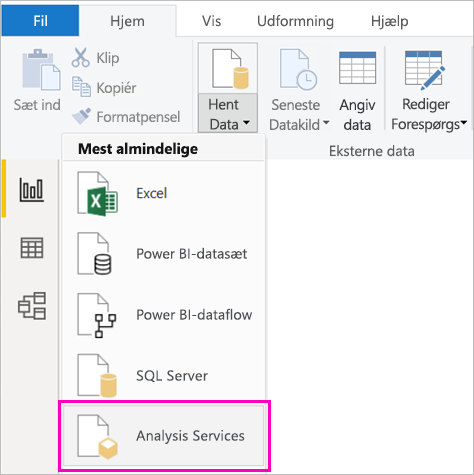
Udfyld Server og eventuelt Database. Sørg for, at Forbind live er valgt >OK.
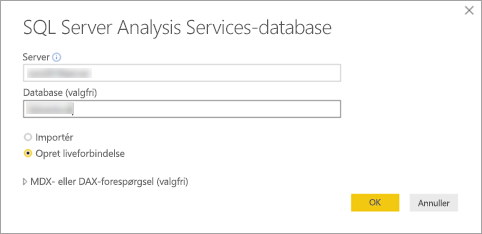
Vælg den rapportserver, hvor du vil gemme dine rapporter.
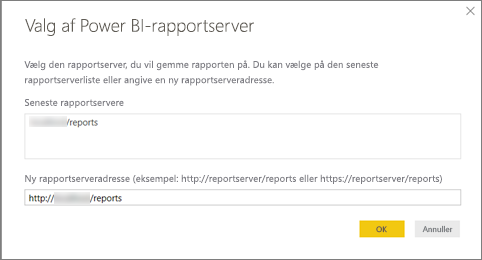
Trin 3: Design din rapport
Her er den sjove del: Du kan oprette visualiseringer, der illustrerer dine data.
Du kan f.eks. oprette et tragtformet diagram over kunder og gruppere værdier efter årsindkomst.
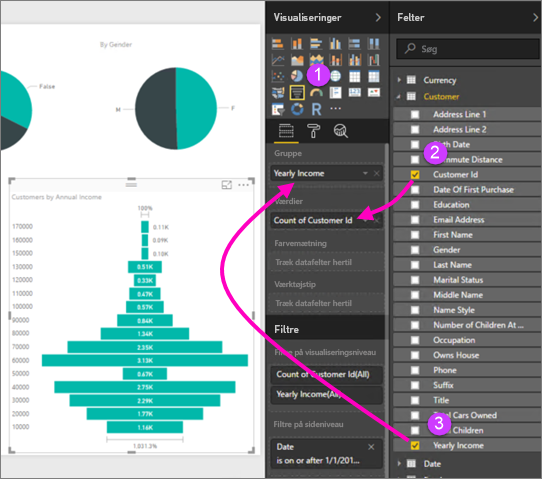
- Vælg Tragtformet diagram i Visualiseringer.
- Træk det felt, der skal tælles, til brønden Værdier . Hvis det ikke er et numerisk felt, gør Power BI Desktop det automatisk til antal af værdien.
- Træk feltet for at gruppere videre til brønden Gruppér .
Læs meget mere om design af en Power BI-rapport.
Bemærk
Nogle visualiseringer, f.eks. sideinddelt rapportvisualisering, fungerer kun på Power BI-tjeneste. Hvis du gengiver disse visualiseringer på Power BI-rapportserver, får du fejlmeddelelsen "Ikke-understøttet visualisering".
Trin 4: Gem din rapport på rapportserveren
Når din rapport er klar, gemmer du den på det Power BI-rapportserver, du valgte i trin 2.
Vælg Gem som> i menuen Filer Power BI-rapportserver.
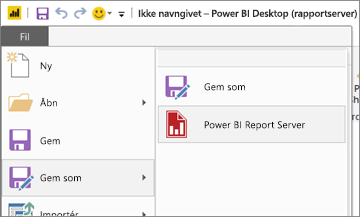
Nu kan du få den vist på webportalen.
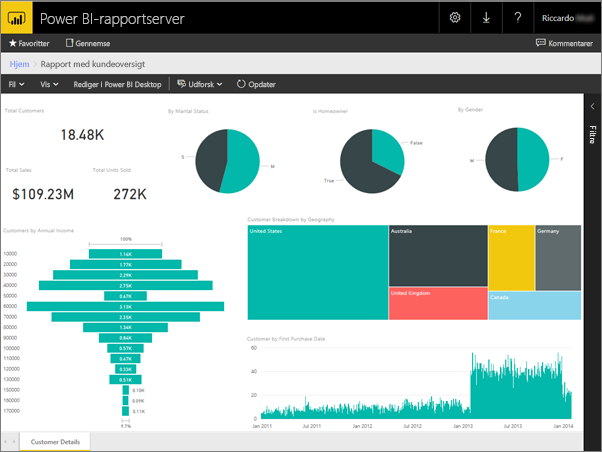
Bemærk
Hvis du vælger at redigere rapporten i fremtiden, vil de rapportdata, du får vist på skrivebordet, altid være de cachelagrede data fra det tidspunkt, hvor rapporten blev oprettet. Hvis du vil have vist de nyeste data, når du redigerer rapporten, skal du opdatere dataene i dit Power BI Desktop-program.
Relateret indhold
Power BI Desktop
Der er så mange fantastiske ressourcer til oprettelse af rapporter i Power BI Desktop. Dette link er et godt udgangspunkt.
- Kom i gang med Power BI Desktop
- Automatiseret læring: Udforsk Power BI Desktop
Power BI-rapportserver
Har du flere spørgsmål? Prøv at spørge Power BI-community'et