KUNSTIG INTELLIGENS med dataflow
I denne artikel kan du se, hvordan du kan bruge kunstig intelligens (AI) med dataflow. I denne artikel beskrives:
- Cognitive Services
- Automatiseret maskinel indlæring
- Azure Machine Learning Integration
Vigtigt
Oprettelse af AutoML-modeller (Power BI Automated Machine Learning) til dataflow v1 er udgået og er ikke længere tilgængelig. Kunderne opfordres til at overføre din løsning til funktionen AutoML i Microsoft Fabric. Du kan få flere oplysninger i udfasningsmeddelelsen.
Cognitive Services i Power BI
Med Cognitive Services i Power BI kan du anvende forskellige algoritmer fra Azure Cognitive Services for at forbedre dine data i den selvbetjente dataforberedelse til dataflow.
De tjenester, der understøttes i dag, er synspunktsanalyse, udtrækning af nøgleudtryk, registrering af sprog og billedmærkning. Transformationerne udføres på Power BI-tjeneste og kræver ikke et Azure Cognitive Services-abonnement. Denne funktion kræver Power BI Premium.
Aktivér AI-funktioner
Cognitive Services understøttes for Premium-kapacitetsnoder EM2, A2, P1 eller F64 og andre noder med flere ressourcer. Cognitive Services er også tilgængelige med en Premium pr. bruger-licens. En separat AI-arbejdsbelastning på kapaciteten bruges til at køre kognitive tjenester. Før du bruger kognitive tjenester i Power BI, skal AI-arbejdsbelastningen være aktiveret i kapacitetsindstillingerne på administrationsportalen. Du kan aktivere AI-arbejdsbelastningen i afsnittet arbejdsbelastninger.
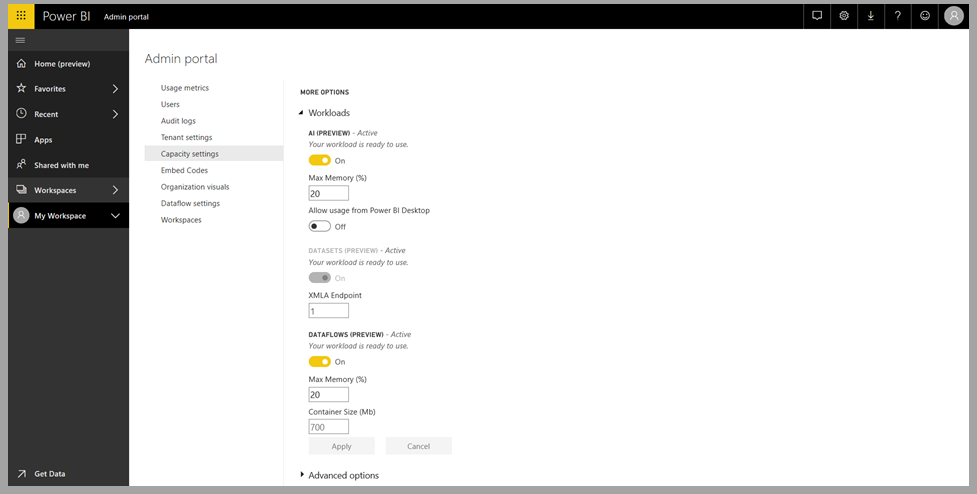
Kom i gang med Cognitive Services i Power BI
Cognitive Services-transformationer er en del af Selvbetjent dataforberedelse til dataflow. Hvis du vil forbedre dine data med Cognitive Services, skal du starte med at redigere et dataflow.

Vælg knappen Brug kunstig intelligens på det øverste bånd i Power Query-editor.

I pop op-vinduet skal du vælge den funktion, du vil bruge, og de data, du vil transformere. I dette eksempel scores synspunktet for en kolonne, der indeholder korrekturtekst.
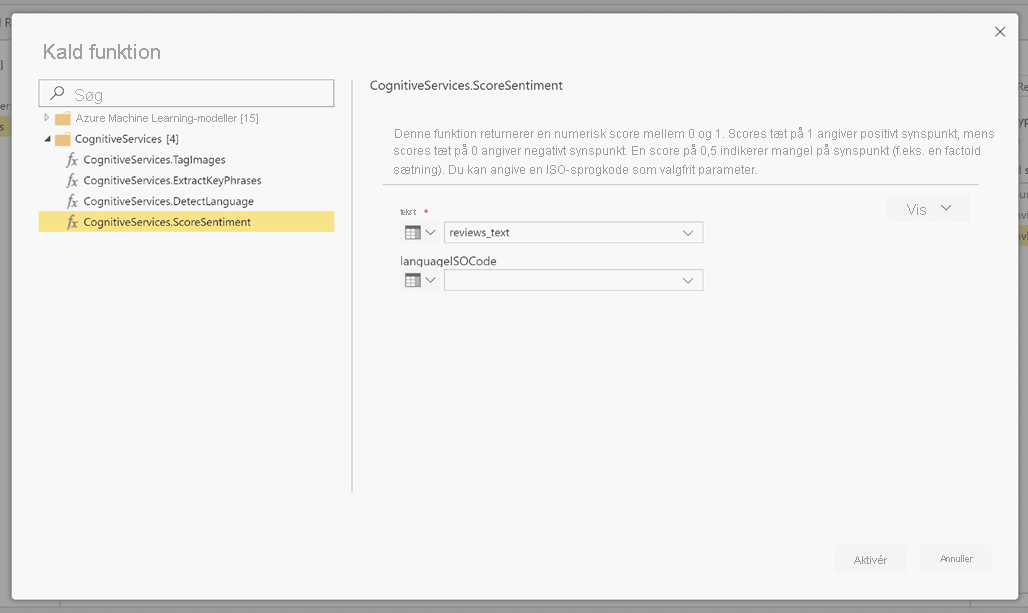
LanguageISOCode er et valgfrit input til at angive sproget for teksten. Denne kolonne forventer en ISO-kode. Du kan bruge en kolonne som input til LanguageISOCode, eller du kan bruge en statisk kolonne. I dette eksempel er sproget angivet som engelsk (en) for hele kolonnen. Hvis du lader denne kolonne være tom, registrerer Power BI automatisk sproget, før funktionen anvendes. Vælg derefter Aktivér.
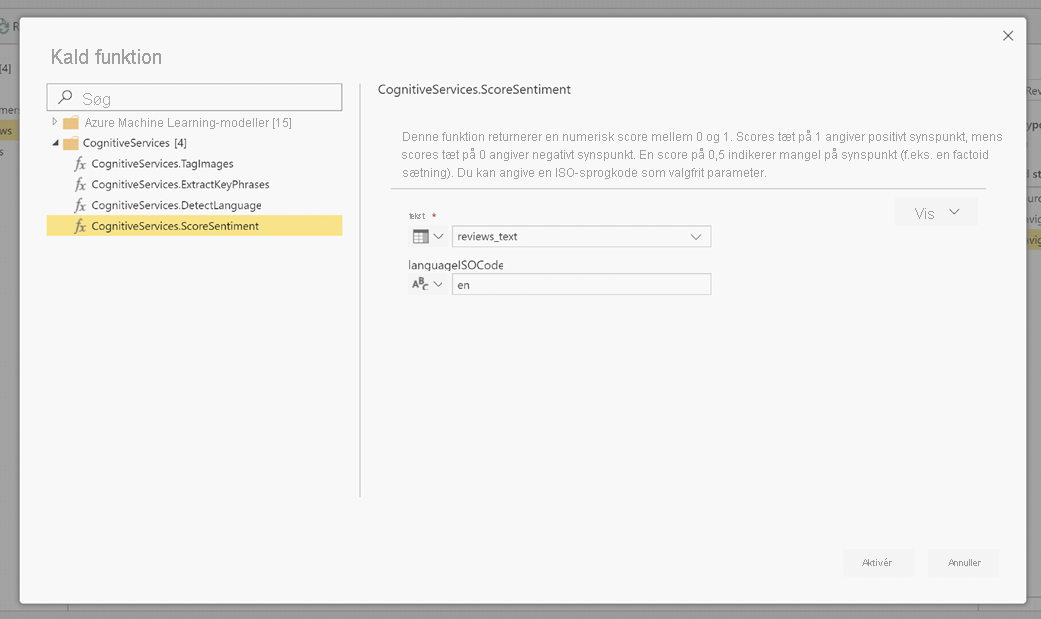
Når du har aktiverer funktionen, føjes resultatet som en ny kolonne til tabellen. Transformationen tilføjes også som et anvendt trin i forespørgslen.

Hvis funktionen returnerer flere outputkolonner, tilføjer aktivering af funktionen en ny kolonne med en række med flere outputkolonner.
Brug udvidelsesindstillingen til at føje en eller begge værdier som kolonner til dine data.
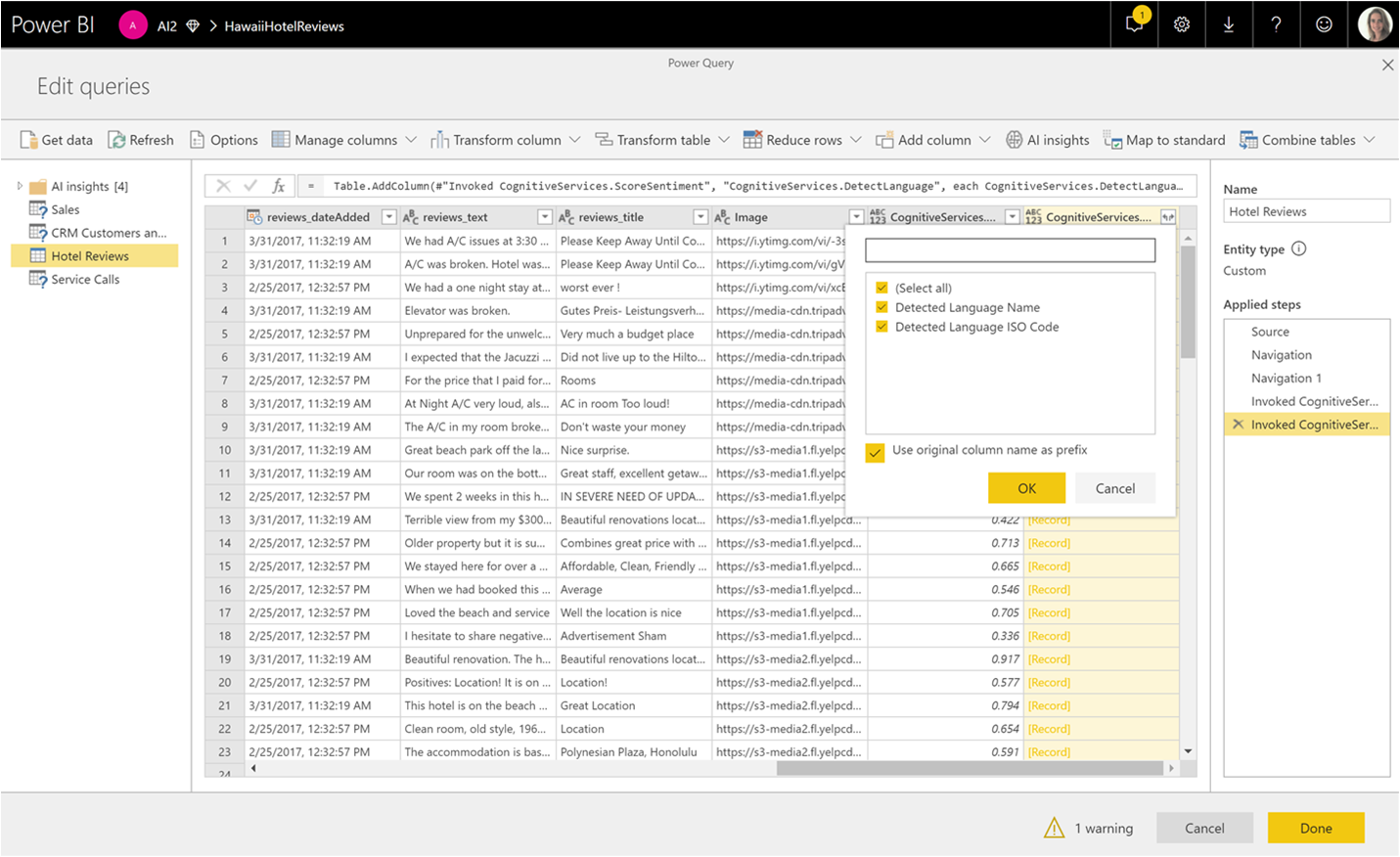
Tilgængelige funktioner
I dette afsnit beskrives de tilgængelige funktioner i Cognitive Services i Power BI.
Registrer sprog
Funktionen til registrering af sprog evaluerer tekstinput og returnerer sprognavnet og ISO-id'et for hver kolonne. Denne funktion er nyttig til datakolonner, der indsamler vilkårlig tekst, hvor sproget er ukendt. Funktionen forventer data i tekstformat som input.
Tekstanalyse genkender op til 120 sprog. Du kan få flere oplysninger under Hvad er sprogregistrering i Azure Cognitive Service for Language.
Udtræk nøgleudtryk
Funktionen Udtræk af nøgleudtryk evaluerer ustruktureret tekst og returnerer en liste over nøgleudtryk for hver tekstkolonne. Funktionen kræver en tekstkolonne som input og accepterer et valgfrit input for LanguageISOCode. Du kan få flere oplysninger i Introduktion.
Udtræk af nøglesætninger fungerer bedst, når du giver det større tekstsegmenter at arbejde med, modsat synspunktsanalyse. Synspunktsanalyse klarer sig bedre på mindre tekstblokke. Hvis du vil have de bedste resultater fra begge transaktioner, skal du overveje at omstrukturere inputtet i overensstemmelse hermed.
Scor synspunkt
Funktionen Score Sentiment evaluerer tekstinput og returnerer en synspunktsscore for hvert dokument, der spænder fra 0 (negativ) til 1 (positiv). Denne funktion er nyttig til at registrere positive og negative synspunkter i sociale medier, kundeanmeldelser og diskussionsforummer.
Tekstanalyse bruger en algoritme til klassificering af maskinel indlæring til at generere en synspunktsscore mellem 0 og 1. Scorer tættere på 1 indikerer et positivt synspunkt. Scorer tættere på 0 angiver negativt synspunkt. Modellen er oplært på forhånd med en omfattende teksttekst med tillidstilknytninger. I øjeblikket er det ikke muligt at angive dine egne oplæringsdata. Modellen bruger en kombination af teknikker under tekstanalyse, herunder tekstbehandling, en del af taleanalyse, ordplacering og ordtilknytninger. Du kan få flere oplysninger om algoritmen under Machine Learning og Tekstanalyse.
Synspunktsanalyse udføres på hele inputkolonnen i modsætning til at udtrække synspunkter for en bestemt tabel i teksten. I praksis er der tendens til, at nøjagtigheden af scoringen forbedres, når dokumenter indeholder en eller to sætninger i stedet for en stor tekstblok. I en objektivitetsvurderingsfase bestemmer modellen, om en inputkolonne som helhed er objektiv eller indeholder synspunkter. En inputkolonne, der primært er objektiv, går ikke videre til synspunktsregistreringsudtrykket, hvilket resulterer i en score på 0,50 uden yderligere behandling. I forbindelse med inputkolonner, der fortsætter i pipelinen, genererer den næste fase en score, der er større eller mindre end 0,50, afhængigt af den tillidsgrad, der er registreret i inputkolonnen.
Synspunktsanalyse understøtter i øjeblikket engelsk, tysk, spansk og fransk. Andre sprog er tilgængelige som prøveversion. Du kan få flere oplysninger under Hvad er sprogregistrering i Azure Cognitive Service for Language.
Tag billeder
Funktionen Tag Images returnerer tags baseret på mere end 2.000 genkendelige objekter, levende væsener, landskaber og handlinger. Når tags er tvetydige eller ikke er almindelig viden, giver outputtet "tip" for at tydeliggøre betydningen af mærket i forbindelse med en kendt indstilling. Mærker er ikke organiseret som taksonomi, og der findes ingen nedarvningshierarkier. En samling af indholdstags udgør grundlaget for et billedes 'beskrivelse', der vises som et sprog, der kan læses af mennesker, og som er formateret i komplette sætninger.
Når du har uploadet et billede eller angivet en URL-adresse til et billede, udsender Computer Vision-algoritmer mærker baseret på de objekter, levende væsener og handlinger, der er identificeret på billedet. Mærkning er ikke begrænset til hovedemnet, f.eks. en person i forgrunden, men omfatter også indstillingen (indendørs eller udendørs), møbler, værktøjer, planter, dyr, tilbehør, gadgets osv.
Denne funktion kræver en URL-adresse til billedet eller en abase-64-kolonne som input. På nuværende tidspunkt understøtter billedmarkering engelsk, spansk, japansk, portugisisk og forenklet kinesisk. Du kan få flere oplysninger under ComputerVision Interface.
Automatiseret maskinel indlæring i Power BI
Automatiseret maskinel indlæring (AutoML) til dataflow gør det muligt for forretningsanalytikere at oplære, validere og aktivere modeller til maskinel indlæring direkte i Power BI. Den indeholder en enkel oplevelse til oprettelse af en ny ML-model, hvor analytikere kan bruge deres dataflow til at angive inputdataene til oplæring af modellen. Tjenesten udtrækker automatisk de mest relevante funktioner, vælger en passende algoritme og indstiller og validerer ML-modellen. Når en model er oplært, genererer Power BI automatisk en ydeevnerapport, der indeholder resultaterne af valideringen. Modellen kan derefter aktiveres på nye eller opdaterede data i dataflowet.
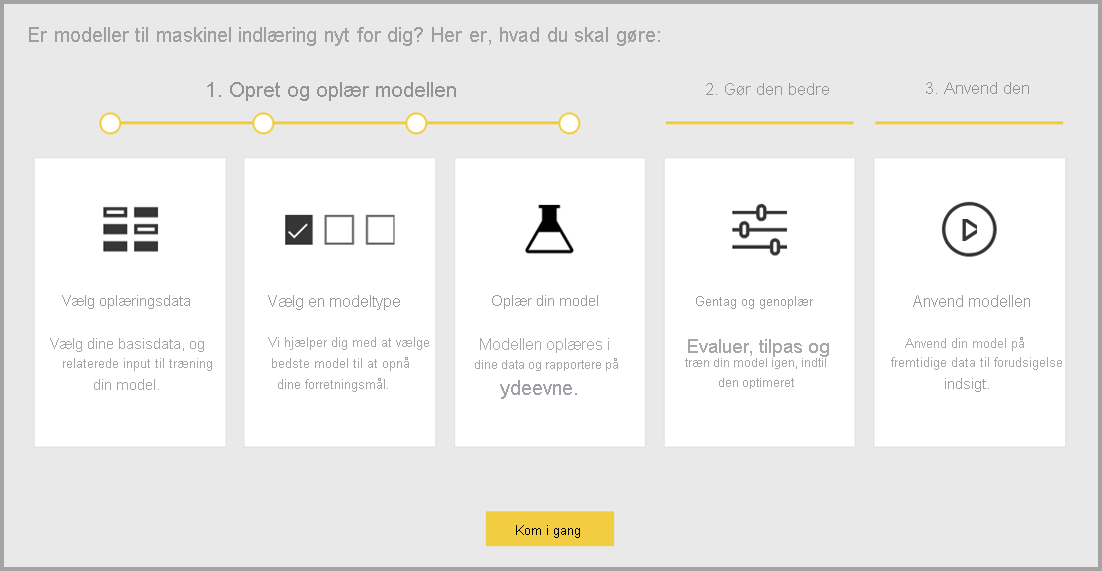
Automatiseret maskinel indlæring er kun tilgængelig for dataflow, der hostes på Power BI Premium- og Embedded-kapaciteter.
Arbejd med AutoML
Maskinel indlæring og kunstig intelligens oplever en hidtil uset stigning i popularitet fra brancher og videnskabelige forskningsområder. Virksomheder er også på udkig efter måder at integrere disse nye teknologier i deres drift.
Dataflow tilbyder selvbetjent dataforberedelse til big data. AutoML er integreret i dataflow og giver dig mulighed for at bruge dine dataforberedelsesindsatser til at bygge modeller til maskinel indlæring direkte i Power BI.
AutoML i Power BI gør det muligt for dataanalytikere at bruge dataflow til at bygge modeller til maskinel indlæring med en forenklet oplevelse ved kun at bruge Power BI-færdigheder. Power BI automatiserer det meste af datavidenskaben bag oprettelsen af ML-modellerne. Den har gelændere for at sikre, at den producerede model har god kvalitet og giver synlighed i den proces, der bruges til at oprette din ML-model.
AutoML understøtter oprettelse af binære forudsigelses-, klassificerings- og regressionsmodeller for dataflow. Disse funktioner er typer af overvågede teknikker til maskinel indlæring, hvilket betyder, at de lærer af de kendte resultater af tidligere observationer for at forudsige resultaterne af andre observationer. Den semantiske inputmodel til oplæring af en AutoML-model er et sæt rækker, der er mærket med de kendte resultater.
AutoML i Power BI integrerer automatiseret maskinel indlæring fra Azure Machine Learning for at oprette dine ML-modeller. Du behøver dog ikke et Azure-abonnement for at bruge AutoML i Power BI. Power BI-tjeneste styrer fuldt ud processen med oplæring og hosting af ML-modellerne.
Når en ML-model er oplært, genererer AutoML automatisk en Power BI-rapport, der forklarer den sandsynlige ydeevne for din ML-model. AutoML fremhæver forklaringen ved at fremhæve nøglefaktorerne blandt dine input, der påvirker de forudsigelser, der returneres af din model. Rapporten indeholder også vigtige målepunkter for modellen.
Andre sider i den genererede rapport viser den statistiske oversigt over modellen og oplæringsdetaljerne. Den statistiske oversigt er af interesse for brugere, der gerne vil se standarddatavidenskabsmålingerne for modellens ydeevne. Oplæringsdetaljerne opsummerer alle de gentagelser, der blev kørt for at oprette din model, med de tilknyttede modelleringsparametre. Den beskriver også, hvordan hvert input blev brugt til at oprette ML-modellen.
Du kan derefter anvende din ML-model på dine data til scoring. Når dataflowet opdateres, opdateres dine data med forudsigelser fra din ML-model. Power BI indeholder også en individuel forklaring af hver enkelt forudsigelse, som ML-modellen producerer.
Opret en model til maskinel indlæring
I dette afsnit beskrives det, hvordan du opretter en AutoML-model.
Dataforberedelse til oprettelse af en ML-model
Hvis du vil oprette en model til maskinel indlæring i Power BI, skal du først oprette et dataflow for de data, der indeholder de historiske resultatoplysninger, som bruges til oplæring af ML-modellen. Du bør også tilføje beregnede kolonner for alle forretningsmålepunkter, der kan være stærke forudsigelser for det resultat, du forsøger at forudsige. Du kan finde flere oplysninger om konfiguration af dit dataflow under Konfigurer og brug et dataflow.
AutoML har specifikke datakrav til oplæring af en model til maskinel indlæring. Disse krav er beskrevet i følgende afsnit baseret på de respektive modeltyper.
Konfigurer ml-modelinput
Hvis du vil oprette en AutoML-model, skal du vælge ml-ikonet i kolonnen Handlinger i dataflowtabellen og vælge Tilføj en model til maskinel indlæring.
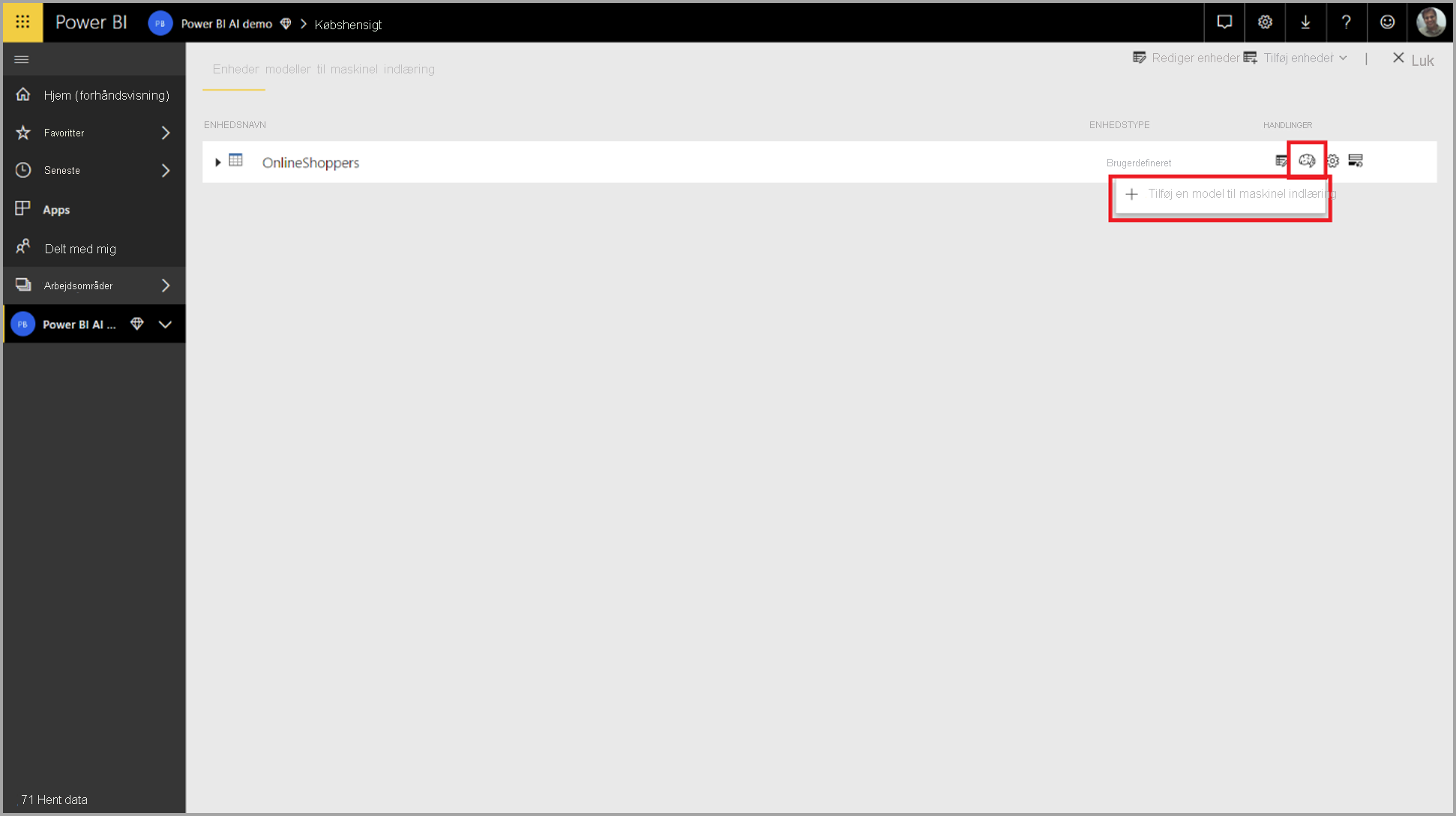
En forenklet oplevelse starter, der består af en guide, der guider dig gennem processen med at oprette ML-modellen. Guiden indeholder følgende enkle trin.
1. Markér tabellen med de historiske data, og vælg den resultatkolonne, du vil have en forudsigelse for
Resultatkolonnen identificerer mærkattributten for oplæring af ML-modellen, som vist på følgende billede.
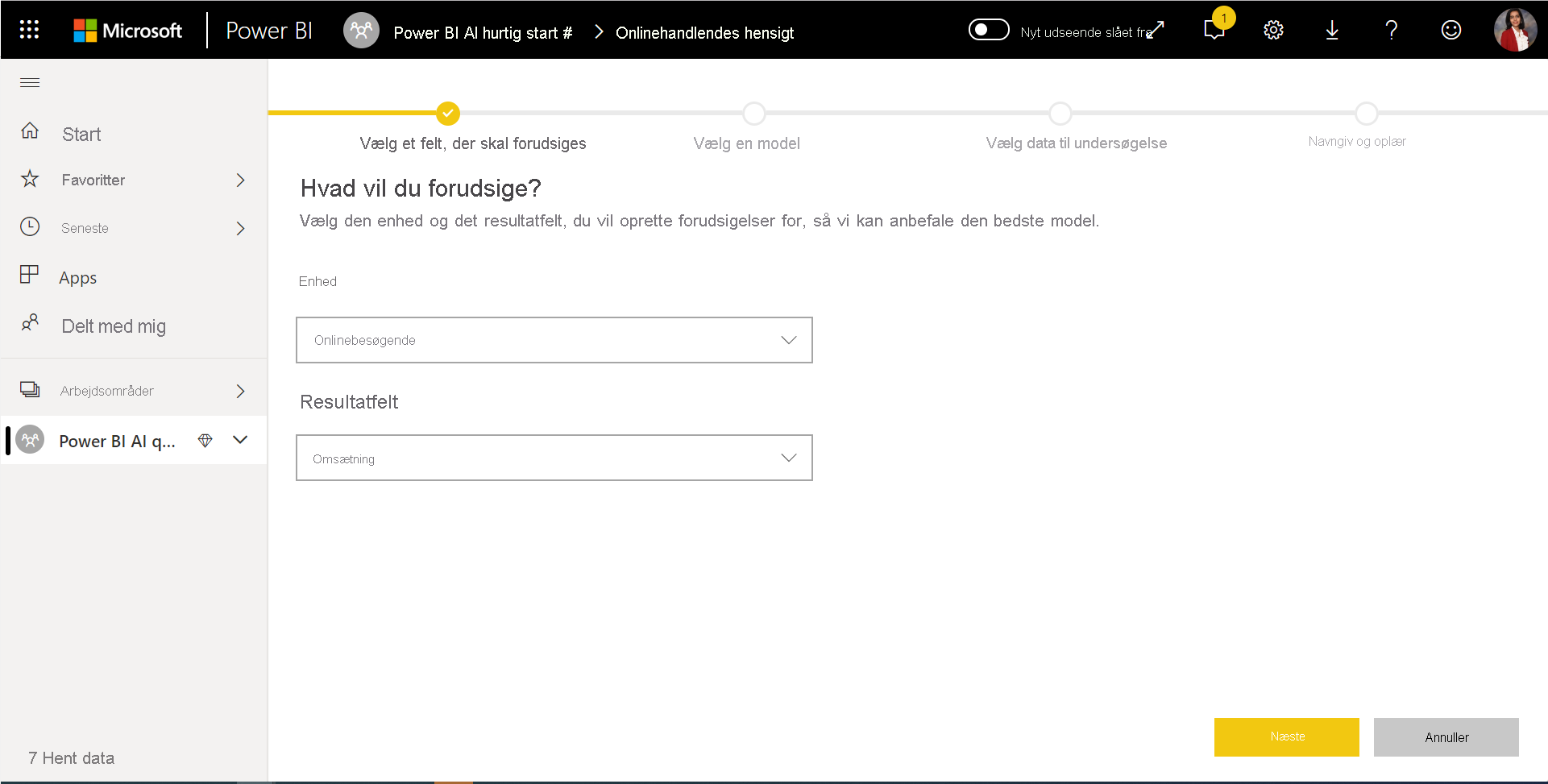
2. Vælg en modeltype
Når du angiver resultatkolonnen, analyserer AutoML mærkatdataene for at anbefale den mest sandsynlige ML-modeltype, der kan oplæres. Du kan vælge en anden modeltype som vist på følgende billede ved at klikke på Vælg en model.
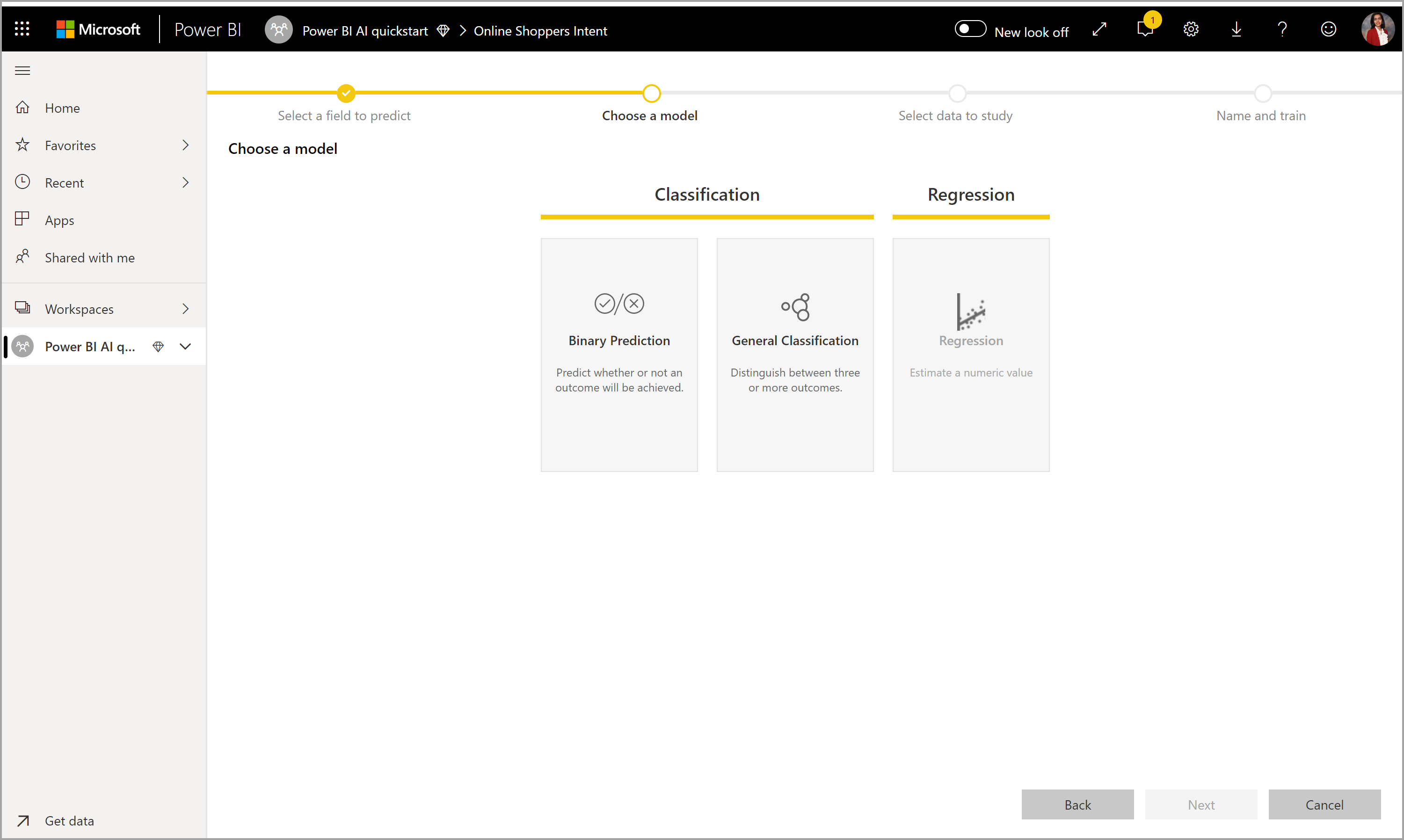
Bemærk
Nogle modeltyper understøttes muligvis ikke for de data, du har valgt, og derfor er de deaktiveret. I det forrige eksempel er regression deaktiveret, fordi en tekstkolonne er valgt som resultatkolonne.
3. Vælg de input, modellen skal bruge som forudsigende signaler
AutoML analyserer et eksempel på den valgte tabel for at foreslå de input, der kan bruges til oplæring af ML-modellen. Der vises forklaringer ud for kolonner, der ikke er markeret. Hvis en bestemt kolonne har for mange forskellige værdier eller kun én værdi eller lav eller høj korrelation med outputkolonnen, anbefales det ikke.
Input, der er afhængige af resultatkolonnen (eller mærkatkolonnen), bør ikke bruges til oplæring af ML-modellen, da de påvirker dens ydeevne. Sådanne kolonner er markeret som havende "mistænkelig høj korrelation med outputkolonne". Introduktion af disse kolonner i oplæringsdataene medfører etiketlækage, hvor modellen klarer sig godt på validerings- eller testdataene, men ikke kan matche denne ydeevne, når den bruges i produktionen til scoring. Etiketlækage kan være et muligt problem i AutoML-modeller, når oplæringsmodellens ydeevne er for god til at være sand.
Denne funktionsanbefaling er baseret på et eksempel på en data, så du bør gennemse de anvendte input. Du kan ændre valgene, så de kun indeholder de kolonner, som modellen skal undersøge. Du kan også markere alle kolonnerne ved at markere afkrydsningsfeltet ud for tabelnavnet.
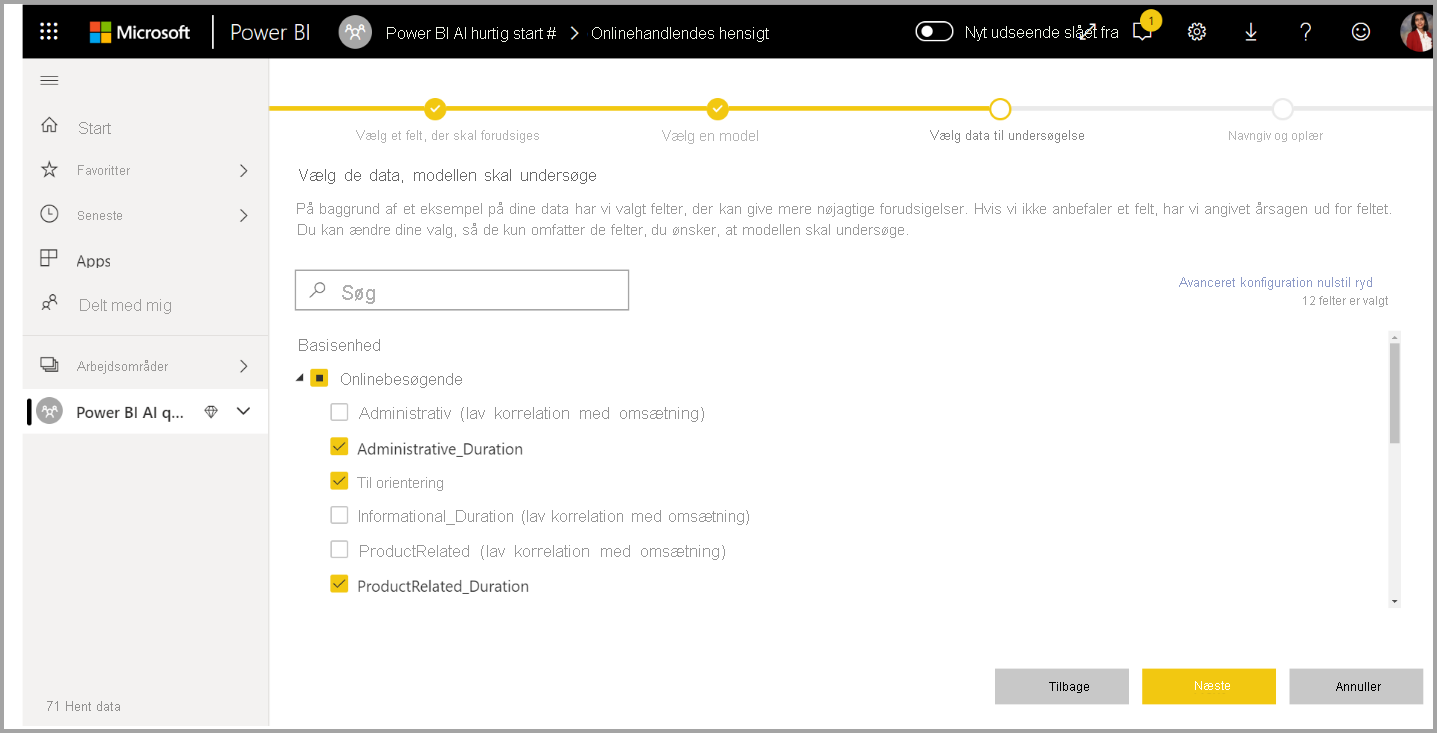
4. Navngiv din model, og gem konfigurationen
I det sidste trin kan du navngive modellen, vælge Gem og vælge, hvilken der starter oplæringen af ML-modellen. Du kan vælge at reducere oplæringstiden for at få vist hurtige resultater eller øge den tid, der bruges på oplæring, for at få den bedste model.
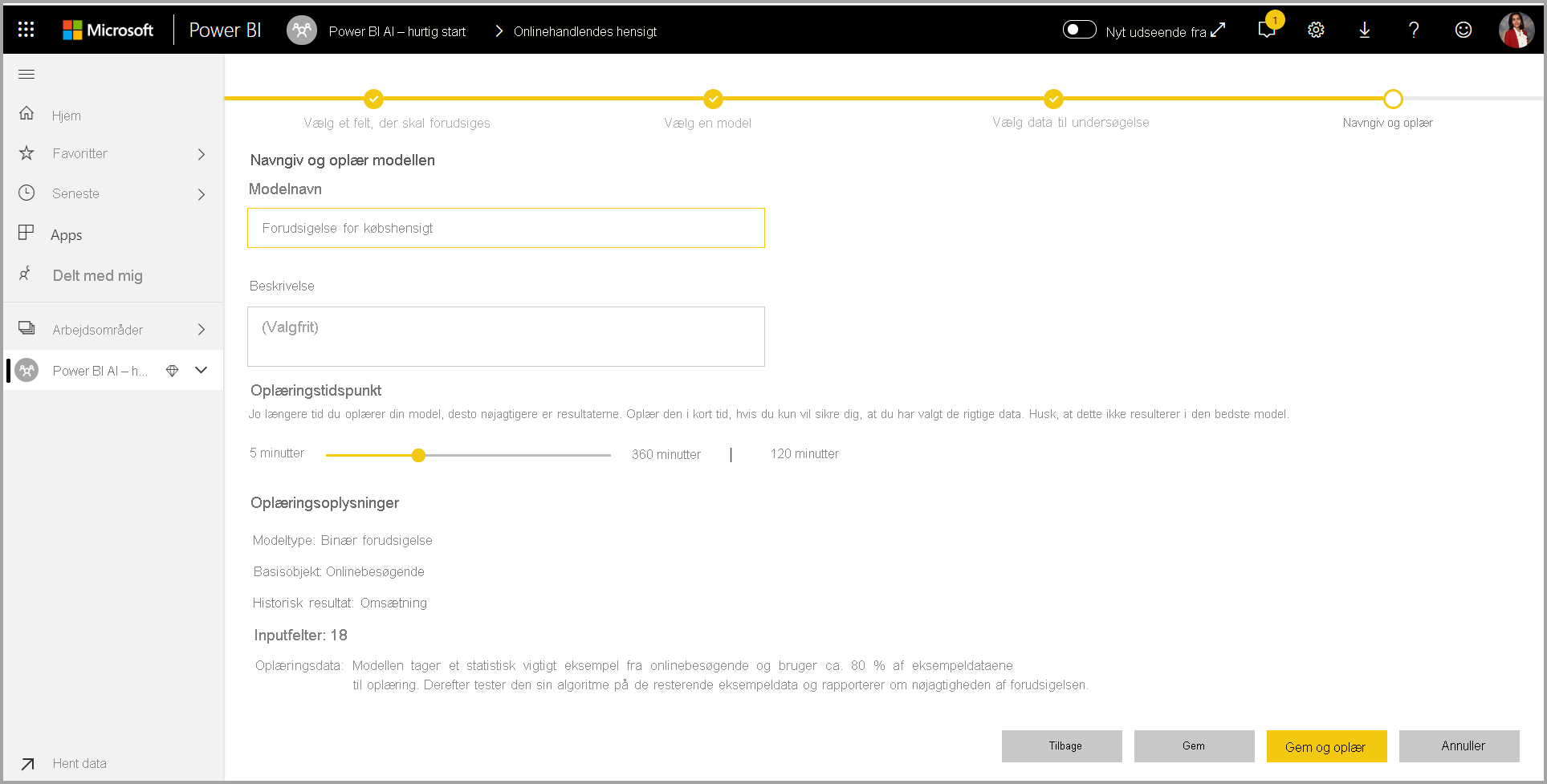
Oplæring af ML-model
Oplæring af AutoML-modeller er en del af opdateringen af dataflowet. AutoML forbereder først dine data til oplæring. AutoML opdeler de historiske data, du leverer, i oplæring og test af semantiske modeller. Den semantiske testmodel er et sæt med venteposition, der bruges til at validere modellens ydeevne efter oplæringen. Disse sæt realiseres som trænings- og testtabeller i dataflowet. AutoML bruger krydsvalidering til modelvalidering.
Derefter analyseres hver inputkolonne, og der anvendes imputation, som erstatter manglende værdier med erstattede værdier. Et par forskellige imputationsstrategier bruges af AutoML. For inputattributter, der behandles som numeriske funktioner, bruges middelværdien af kolonneværdierne til imputation. I forbindelse med inputattributter, der behandles som kategoriske funktioner, bruger AutoML tilstanden for kolonneværdierne til imputation. AutoML-strukturen beregner middelværdien og tilstanden for værdier, der bruges til imputation på den undersamplede semantiske oplæringsmodel.
Derefter anvendes sampling og normalisering på dine data efter behov. For klassificeringsmodeller kører AutoML inputdataene ved hjælp af stratificeret stikprøvetagning og balancerer klasserne for at sikre, at rækkeantallet er ens for alle.
AutoML anvender flere transformationer på hver valgt inputkolonne baseret på dens datatype og statistiske egenskaber. AutoML bruger disse transformationer til at udtrække funktioner til oplæring af din ML-model.
Oplæringsprocessen for AutoML-modeller består af op til 50 gentagelser med forskellige modelleringsalgoritmer og hyperparameterindstillinger for at finde modellen med den bedste ydeevne. Oplæringen kan slutte tidligt med mindre gentagelser, hvis AutoML bemærker, at der ikke er nogen forbedring af ydeevnen. AutoML vurderer ydeevnen for hver af disse modeller ved at validere med den semantiske testmodel for test. Under dette oplæringstrin opretter AutoML flere pipelines til oplæring og validering af disse gentagelser. Processen med at vurdere modellernes ydeevne kan tage alt fra flere minutter til et par timer op til den oplæringstid, der er konfigureret i guiden. Den tid, det tager, afhænger af størrelsen af din semantiske model og de tilgængelige kapacitetsressourcer.
I nogle tilfælde kan den endelige model, der genereres, bruge ensemblelæring, hvor flere modeller bruges til at levere bedre forudsigende ydeevne.
Forklaring af AutoML-model
Når modellen er oplært, analyserer AutoML relationen mellem inputfunktionerne og modeloutputtet. Den vurderer størrelsen af ændringen af modeloutputtet for den semantiske testmodel for hver inputfunktion. Denne relation kaldes funktionsprioriteten. Denne analyse sker som en del af opdateringen, når oplæringen er fuldført. Derfor kan opdateringen tage længere tid end den oplæringstid, der er konfigureret i guiden.
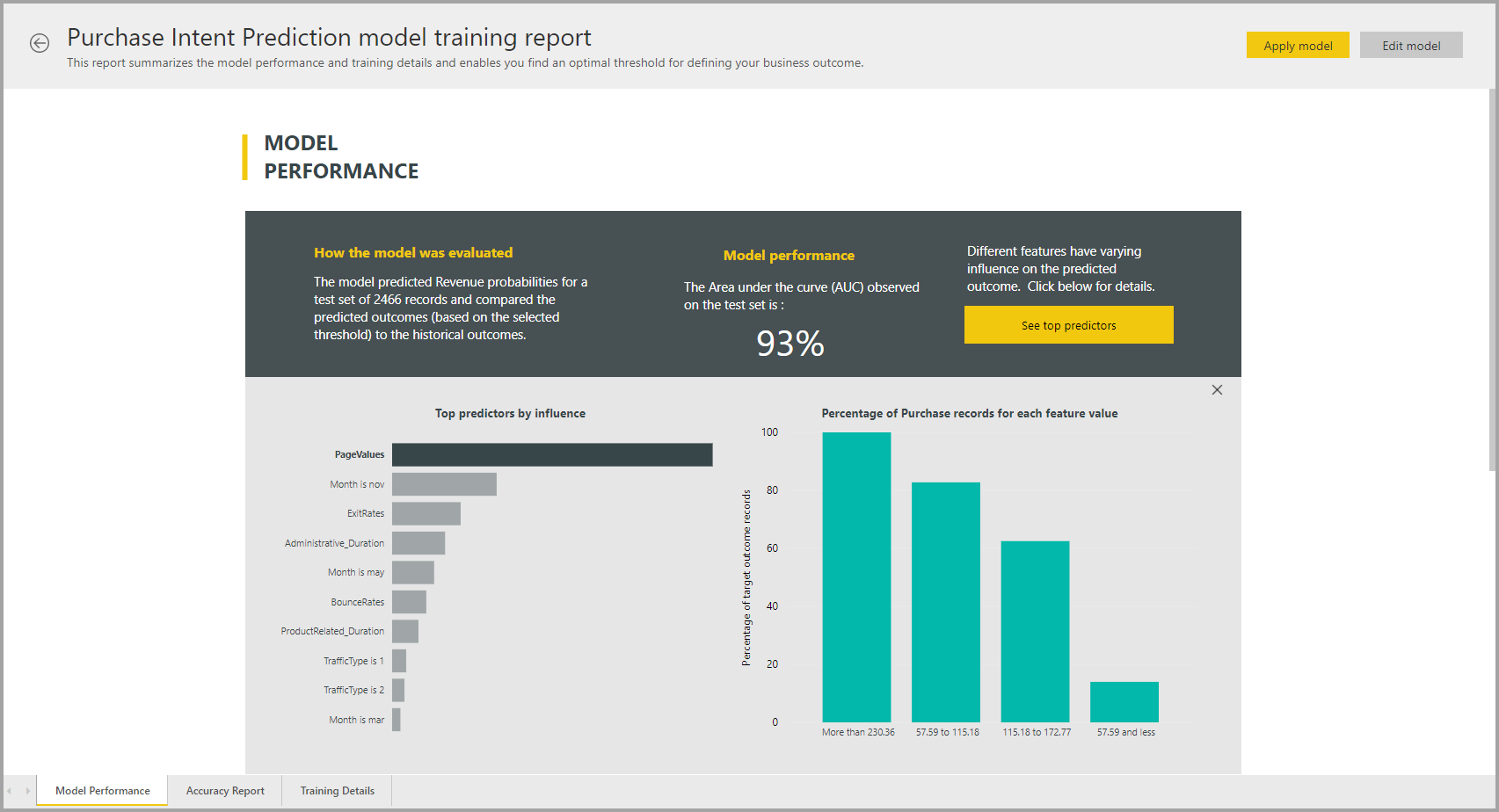
AutoML-modelrapport
AutoML genererer en Power BI-rapport, der opsummerer modellens ydeevne under valideringen sammen med den globale funktionsprioritet. Du kan få adgang til denne rapport fra fanen Modeller til maskinel indlæring , når opdateringen af dataflowet er fuldført. Rapporten opsummerer resultaterne fra anvendelse af ML-modellen på testdataene for holdout og sammenligner forudsigelserne med de kendte resultatværdier.
Du kan gennemse modelrapporten for at forstå dens ydeevne. Du kan også validere, at nøglefaktorerne i modellen stemmer overens med forretningsindsigten om de kendte resultater.
De diagrammer og målinger, der bruges til at beskrive modellens ydeevne i rapporten, afhænger af modeltypen. Disse ydeevnediagrammer og -målinger er beskrevet i følgende afsnit.
Andre sider i rapporten kan beskrive statistiske målinger om modellen fra et datavidenskabsperspektiv. Den binære forudsigelsesrapport indeholder f.eks. et gevinstdiagram og ROC-kurven for modellen.
Rapporterne indeholder også siden Oplæringsoplysninger , der indeholder en beskrivelse af, hvordan modellen blev oplært, og et diagram, der beskriver modellens ydeevne i hver af gentagelserne.
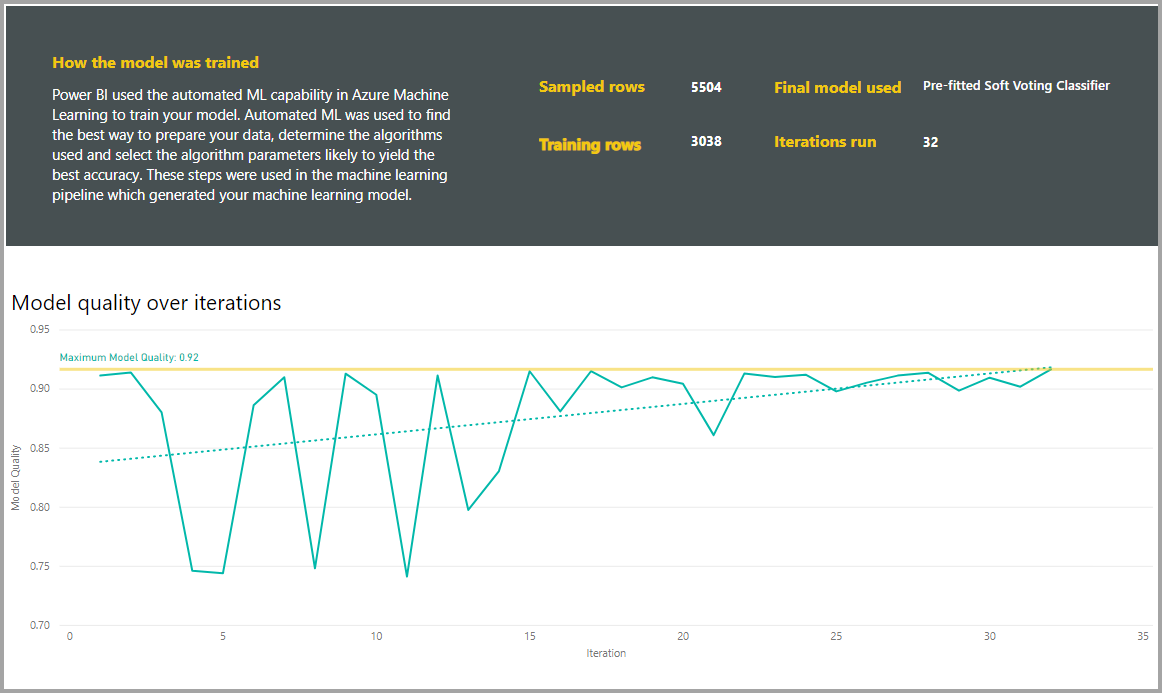
I et andet afsnit på denne side beskrives den registrerede type af inputkolonnen og den beregningsmetode, der bruges til at udfylde manglende værdier. Den indeholder også de parametre, der bruges af den endelige model.
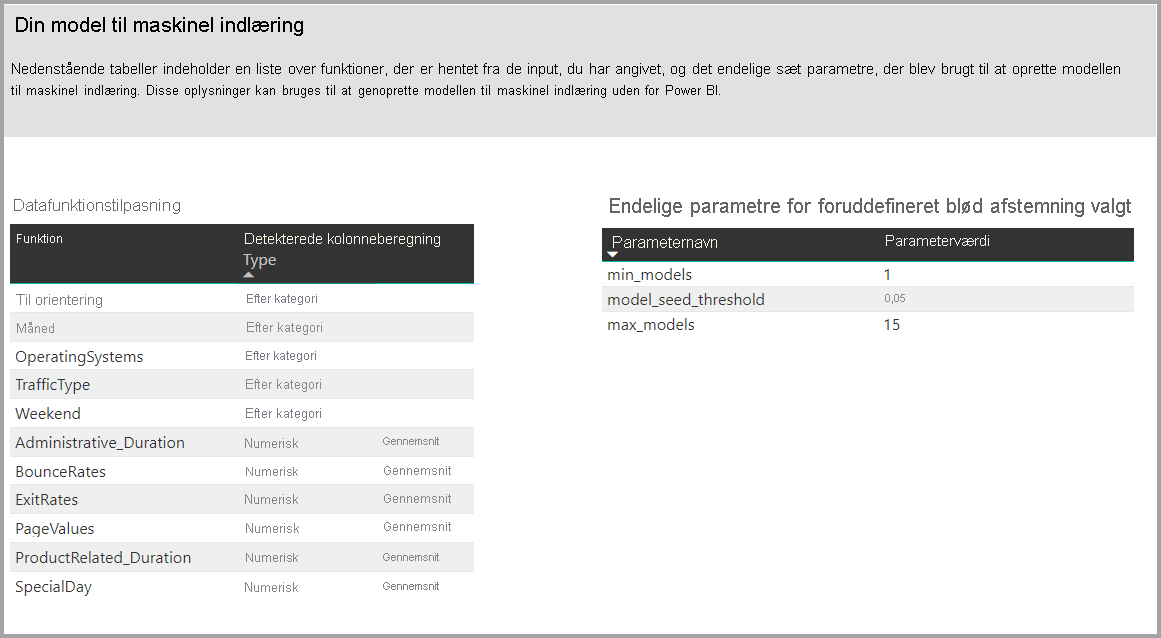
Hvis den model, der produceres, bruger ensemblelæring, indeholder siden Oplæringsoplysninger også et diagram, der viser vægten af hver komponentmodel i ensemblet og dens parametre.
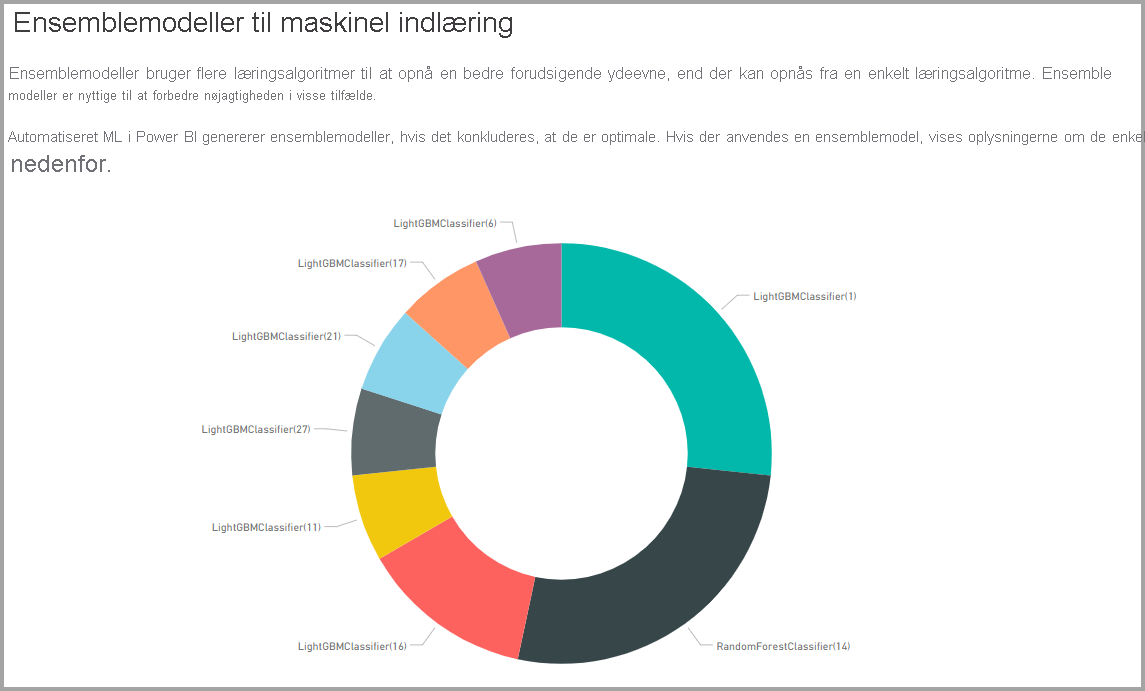
Anvend AutoML-modellen
Hvis du er tilfreds med ydeevnen for den ML-model, der er oprettet, kan du anvende den på nye eller opdaterede data, når dit dataflow opdateres. I modelrapporten skal du vælge knappen Anvend i øverste højre hjørne eller knappen Anvend ML-model under handlinger under fanen Modeller til maskinel indlæring .
Hvis du vil anvende ML-modellen, skal du angive navnet på den tabel, som den skal anvendes på, og et præfiks for de kolonner, der føjes til denne tabel for modeloutputtet. Standardpræfikset for kolonnenavnene er modelnavnet. Funktionen Apply kan indeholde flere parametre, der er specifikke for modeltypen.
Når du anvender ML-modellen, oprettes der to nye dataflowtabeller, der indeholder forudsigelserne og individuelle forklaringer for hver række, som den scorer i outputtabellen. Hvis du f.eks. anvender modellen PurchaseIntent på tabellen OnlineShoppers , genererer outputtet tabellerne OnlineShoppers enriched PurchaseIntent og OnlineShoppers enriched PurchaseIntent explanations . For hver række i den forbedrede tabel opdeles Forklaringerne i flere rækker i den forbedrede forklaringstabel baseret på inputfunktionen. En ExplanationIndex hjælper med at knytte rækkerne fra tabellen med forbedrede forklaringer til rækken i den forbedrede tabel.
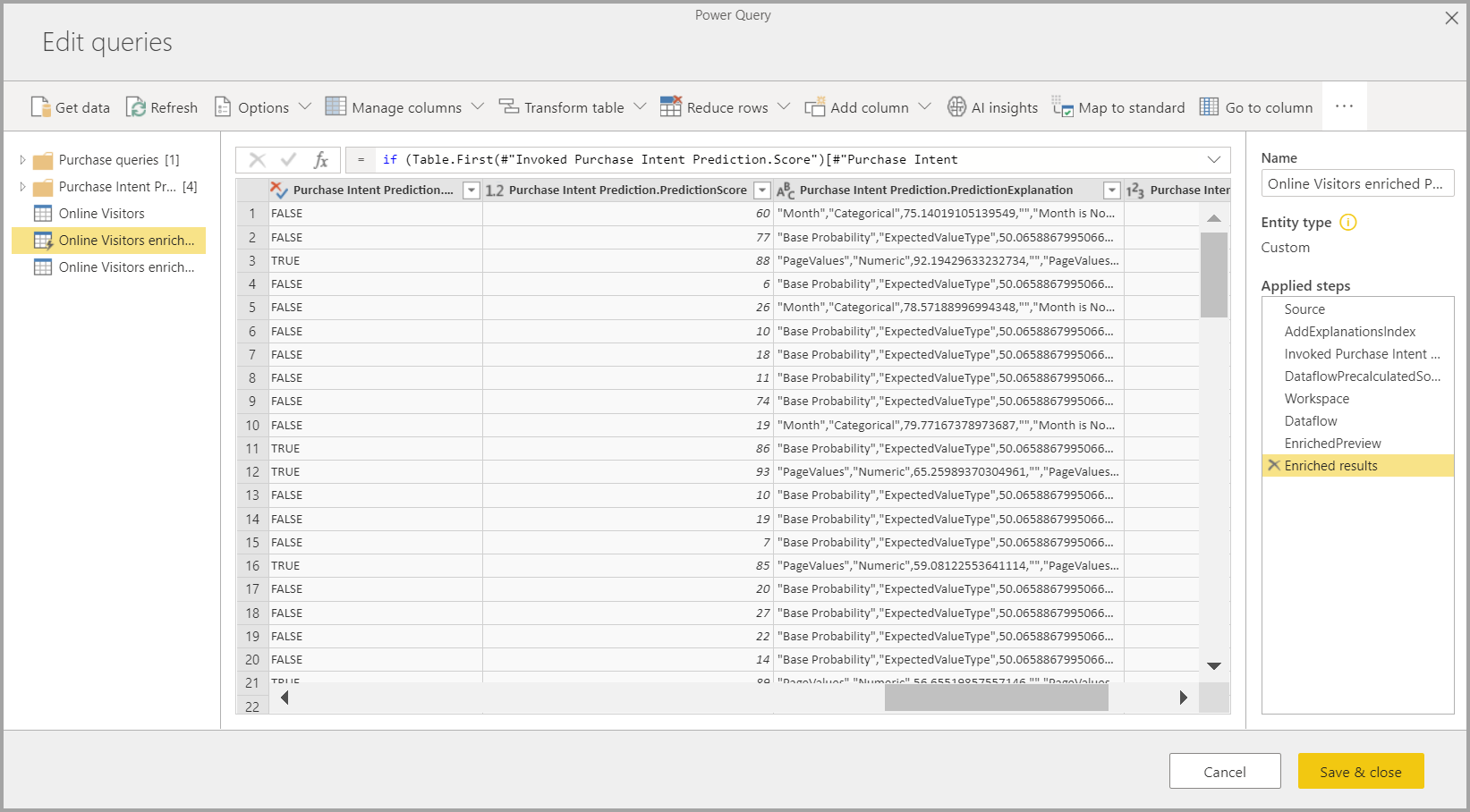
Du kan også anvende en hvilken som helst Power BI AutoML-model på tabeller i et hvilket som helst dataflow i det samme arbejdsområde ved hjælp af Brug kunstig intelligens i PQO-funktionsbrowseren. På denne måde kan du bruge modeller, der er oprettet af andre i det samme arbejdsområde, uden nødvendigvis at være ejer af det dataflow, der har modellen. Power Query registrerer alle Power BI ML-modeller i arbejdsområdet og fremviser dem som dynamiske Funktioner i Power Query. Du kan aktivere disse funktioner ved at få adgang til dem fra båndet i Power Query-editor eller ved at aktivere funktionen M direkte. Denne funktionalitet understøttes i øjeblikket kun for Power BI-dataflow og Power Query Online i Power BI-tjeneste. Denne proces adskiller sig fra anvendelse af ML-modeller i et dataflow ved hjælp af guiden AutoML. Der er ikke oprettet en forklaringstabel ved hjælp af denne metode. Medmindre du er ejer af dataflowet, kan du ikke få adgang til modeltræningsrapporter eller oplære modellen igen. Hvis kildemodellen redigeres ved at tilføje eller fjerne inputkolonner, eller hvis modellen eller kildedataflowet slettes, vil dette afhængige dataflow også gå i stykker.
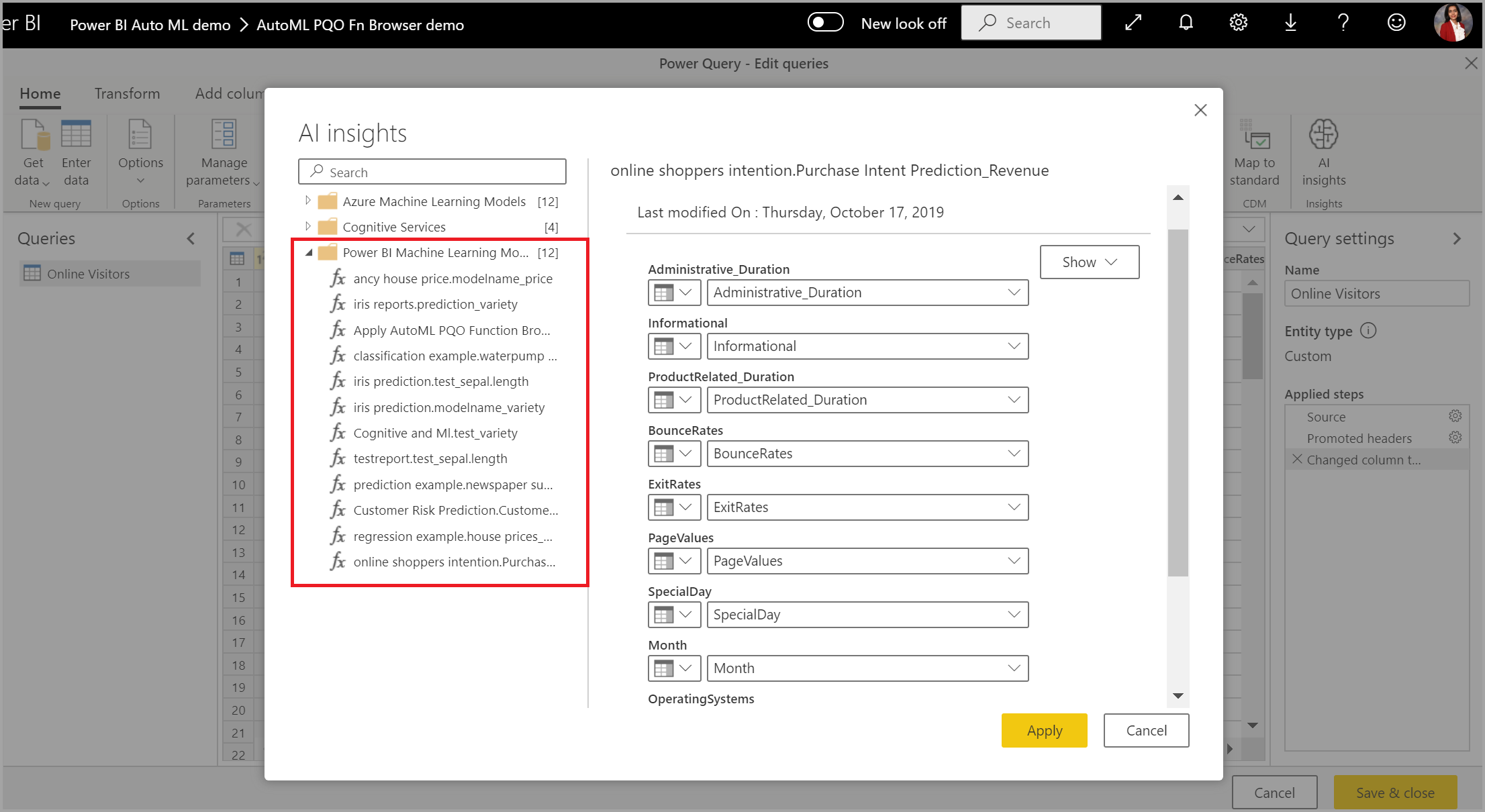
Når du har anvendt modellen, holder AutoML altid dine forudsigelser opdateret, når dataflowet opdateres.
Hvis du vil bruge indsigt og forudsigelser fra ML-modellen i en Power BI-rapport, kan du oprette forbindelse til outputtabellen fra Power BI Desktop ved hjælp af dataflowconnectoren.
Binære forudsigelsesmodeller
Binære forudsigelsesmodeller, der mere formelt kaldes binære klassificeringsmodeller, bruges til at klassificere en semantisk model i to grupper. De bruges til at forudsige hændelser, der kan have et binært resultat. Det kan f.eks. være, om en salgsmulighed konverteres, om en konto ophører, om en faktura betales til tiden, om en transaktion er falsk osv.
Outputtet af en binær forudsigelsesmodel er en sandsynlighedsscore, der identificerer sandsynligheden for, at målresultatet opnås.
Oplær en binær forudsigelsesmodel
Forudsætninger:
- Der kræves mindst 20 rækker historiske data for hver klasse af resultater
Oprettelsesprocessen for en binær forudsigelsesmodel følger de samme trin som andre AutoML-modeller, der er beskrevet i det forrige afsnit Konfigurer ML-modelinput. Den eneste forskel er i trinnet Vælg en model , hvor du kan vælge den målresultatværdi, du er mest interesseret i. Du kan også angive brugervenlige mærkater for de resultater, der skal bruges i den automatisk genererede rapport, der opsummerer resultaterne af modelvalideringen.
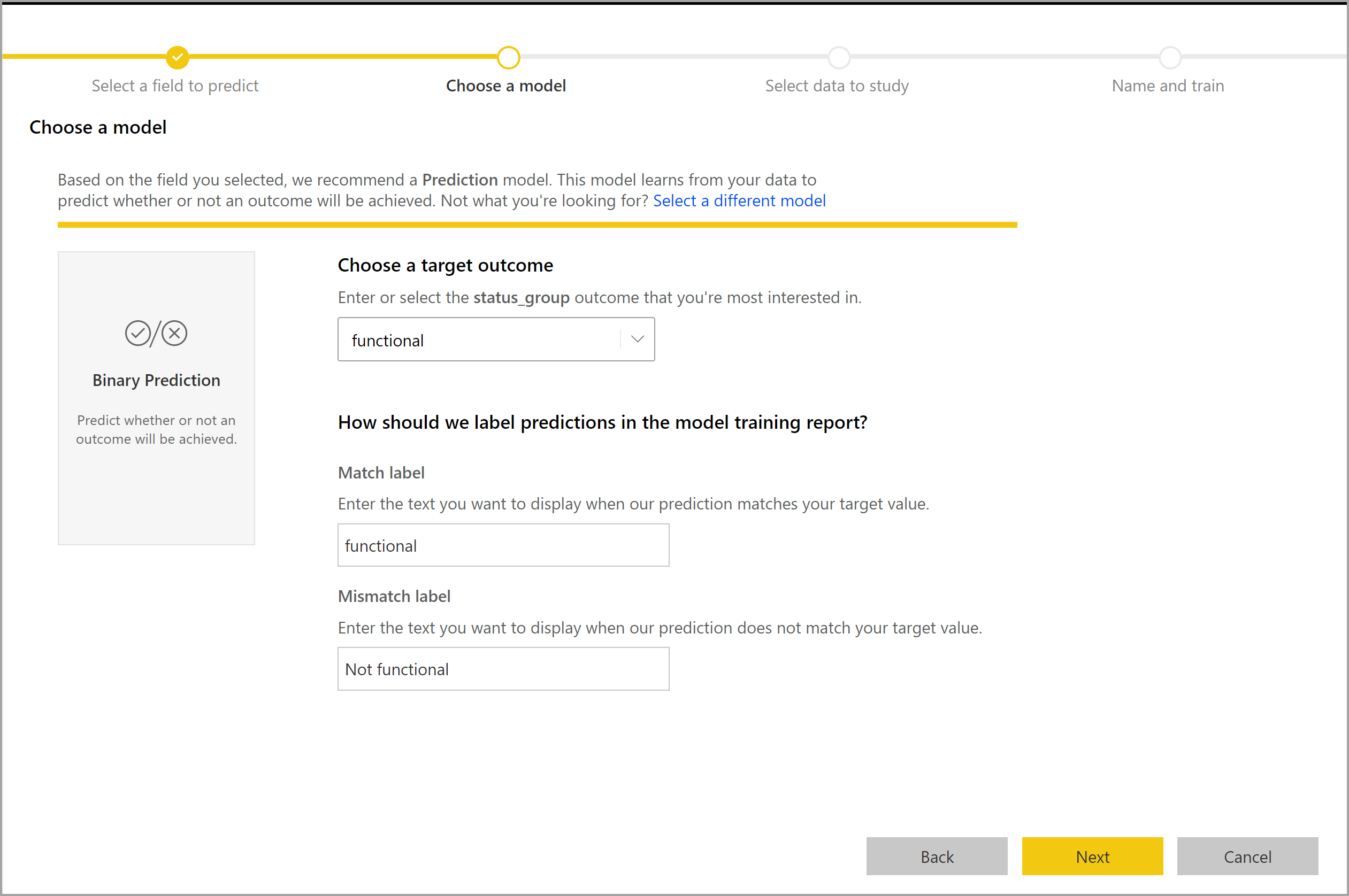
Rapport over binær forudsigelsesmodel
Den binære forudsigelsesmodel producerer som output en sandsynlighed for, at en række opnår destinationsresultatet. Rapporten indeholder et udsnit for sandsynlighedstærsklen, som påvirker, hvordan scorerne er større og mindre end sandsynlighedstærsklen, fortolkes.
Rapporten beskriver modellens ydeevne med hensyn til sande positiver, falske positiver, sande negativer og falske negativer. Sande positive og sande negative er korrekt forudsagte resultater for de to klasser i resultatdataene. Falske positiver er rækker, der var forudsagt til at have målresultatet, men som faktisk ikke gjorde det. Omvendt er falske negative rækker, der havde målresultater, men som blev forudsagt som ikke dem.
Målinger, f.eks. Præcision og Genkaldelse, beskriver effekten af sandsynlighedstærsklen på de forudsagte resultater. Du kan bruge udsnittet sandsynlighedstærskel til at vælge en tærskel, der opnår et afbalanceret kompromis mellem Præcision og Genkaldelse.
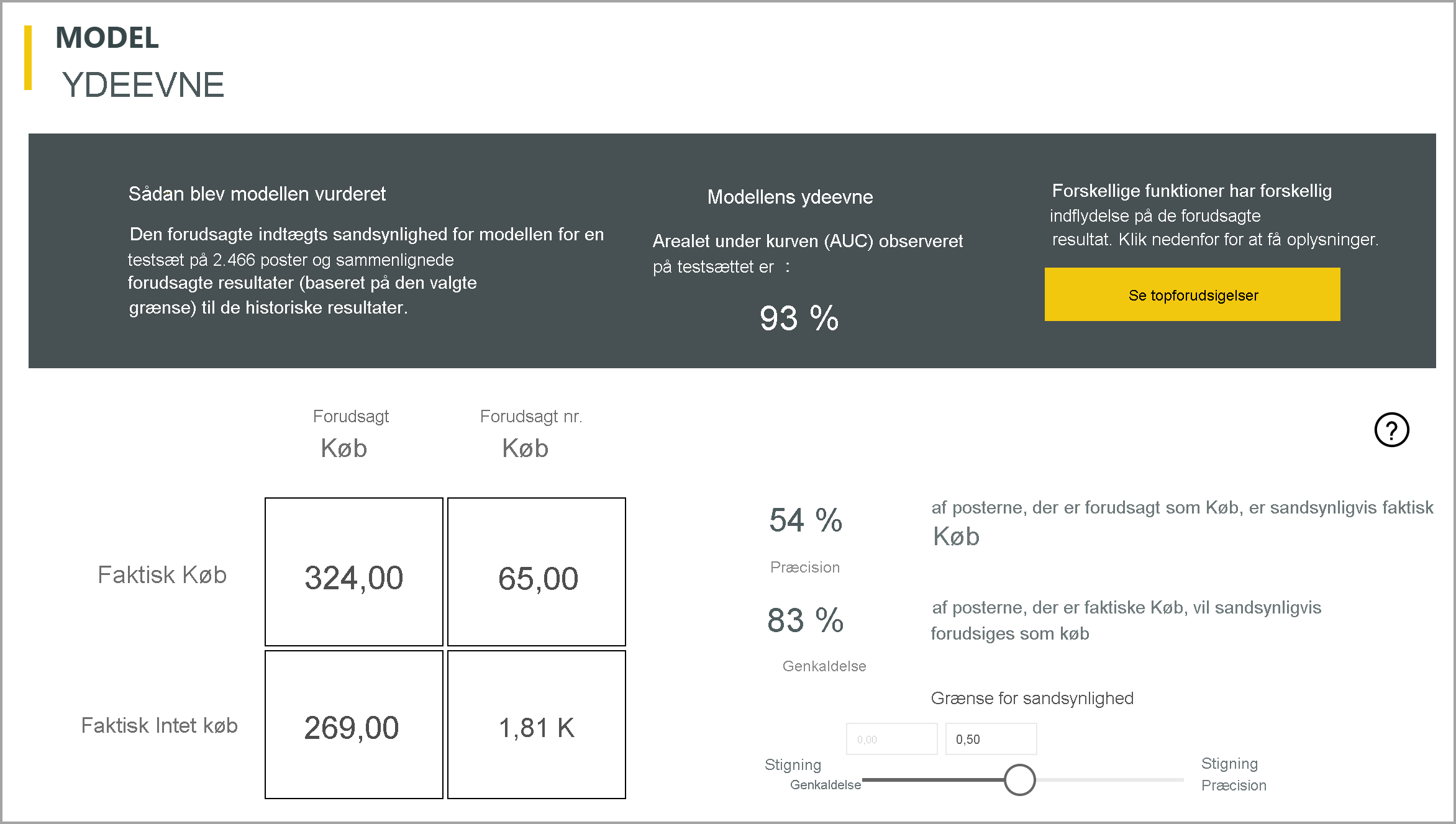
Rapporten indeholder også et cost-benefit-analyseværktøj, der kan hjælpe med at identificere den delmængde af populationen, der skal målrettes for at opnå den højeste fortjeneste. På grund af en anslået enhedsomkostninger for målretning og en enhed drage fordel af at opnå et målresultat, forsøger Cost-Benefit-analyse at maksimere profitten. Du kan bruge dette værktøj til at vælge din sandsynlighedsgrænse baseret på det maksimale punkt i grafen for at maksimere avancen. Du kan også bruge grafen til at beregne avancen eller omkostningerne for dit valg af sandsynlighedsgrænse.
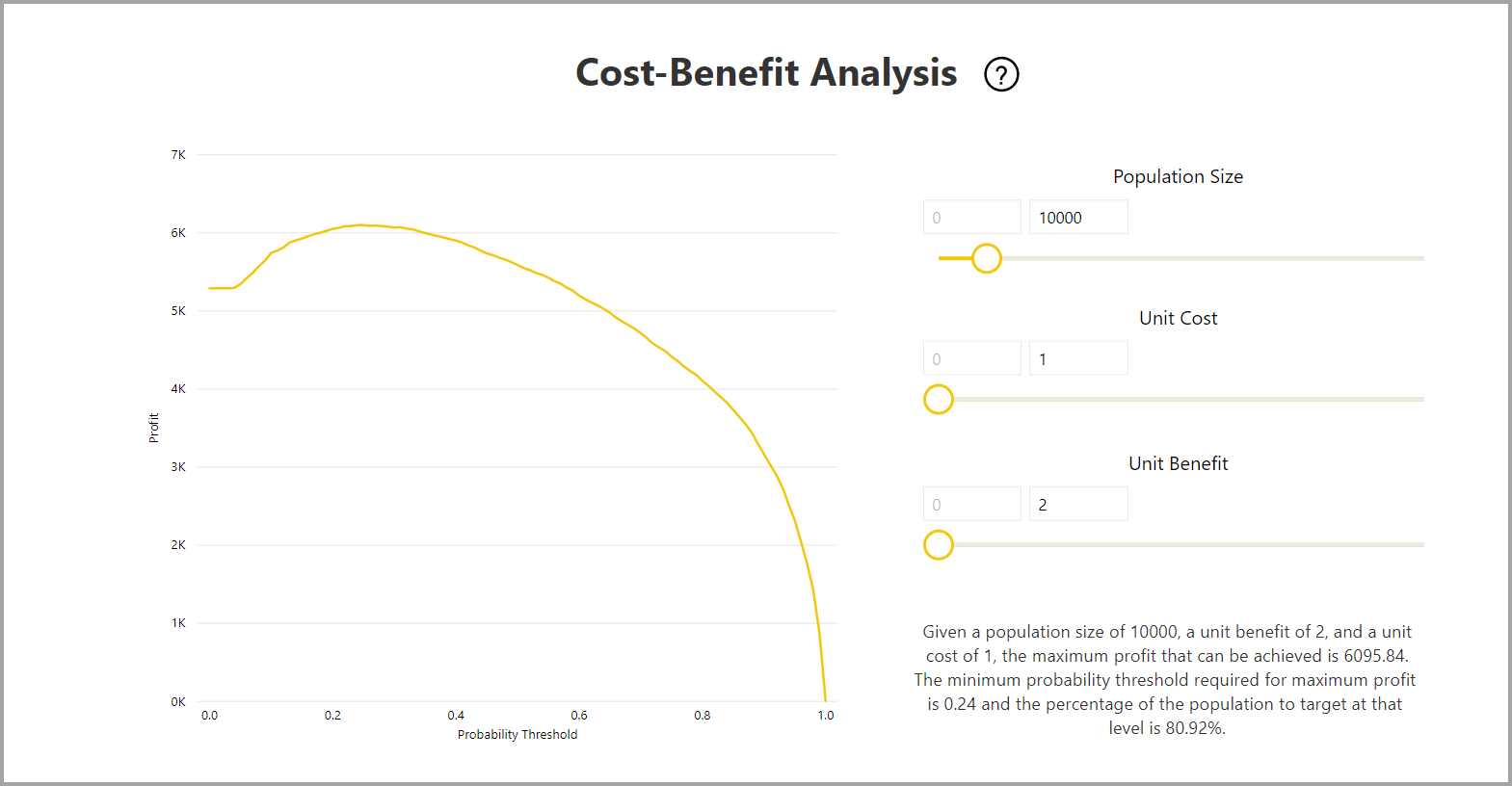
Siden Nøjagtighedsrapport i modelrapporten indeholder diagrammet Akkumulerede gevinster og ROC-kurven for modellen. Disse data leverer statistiske målinger af modellens ydeevne. Rapporterne indeholder beskrivelser af de viste diagrammer.
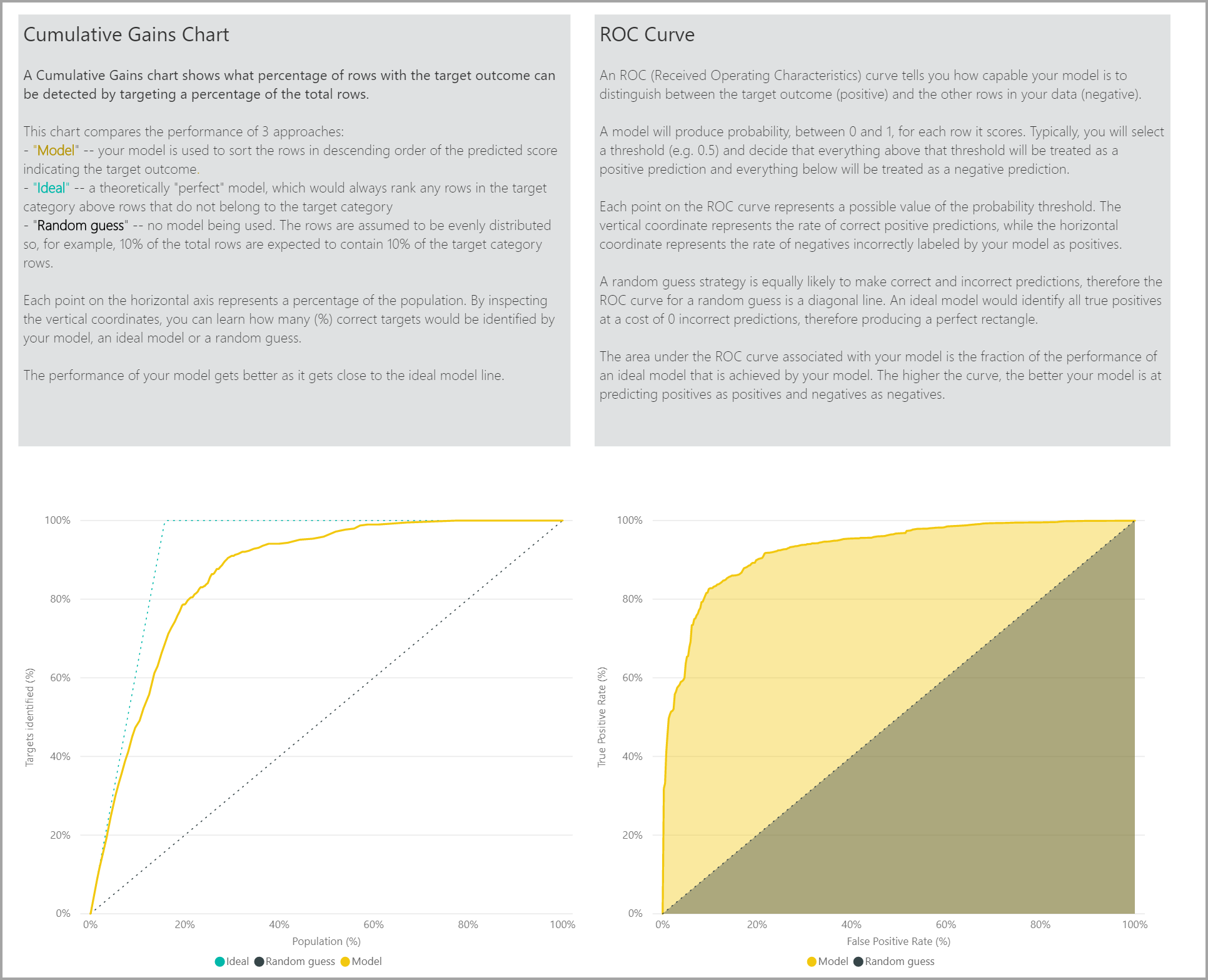
Anvend en binær forudsigelsesmodel
Hvis du vil anvende en binær forudsigelsesmodel, skal du angive tabellen med de data, du vil anvende forudsigelserne fra ML-modellen på. Andre parametre omfatter præfikset for outputkolonnens navn og sandsynlighedstærsklen for klassificering af det forudsagte resultat.
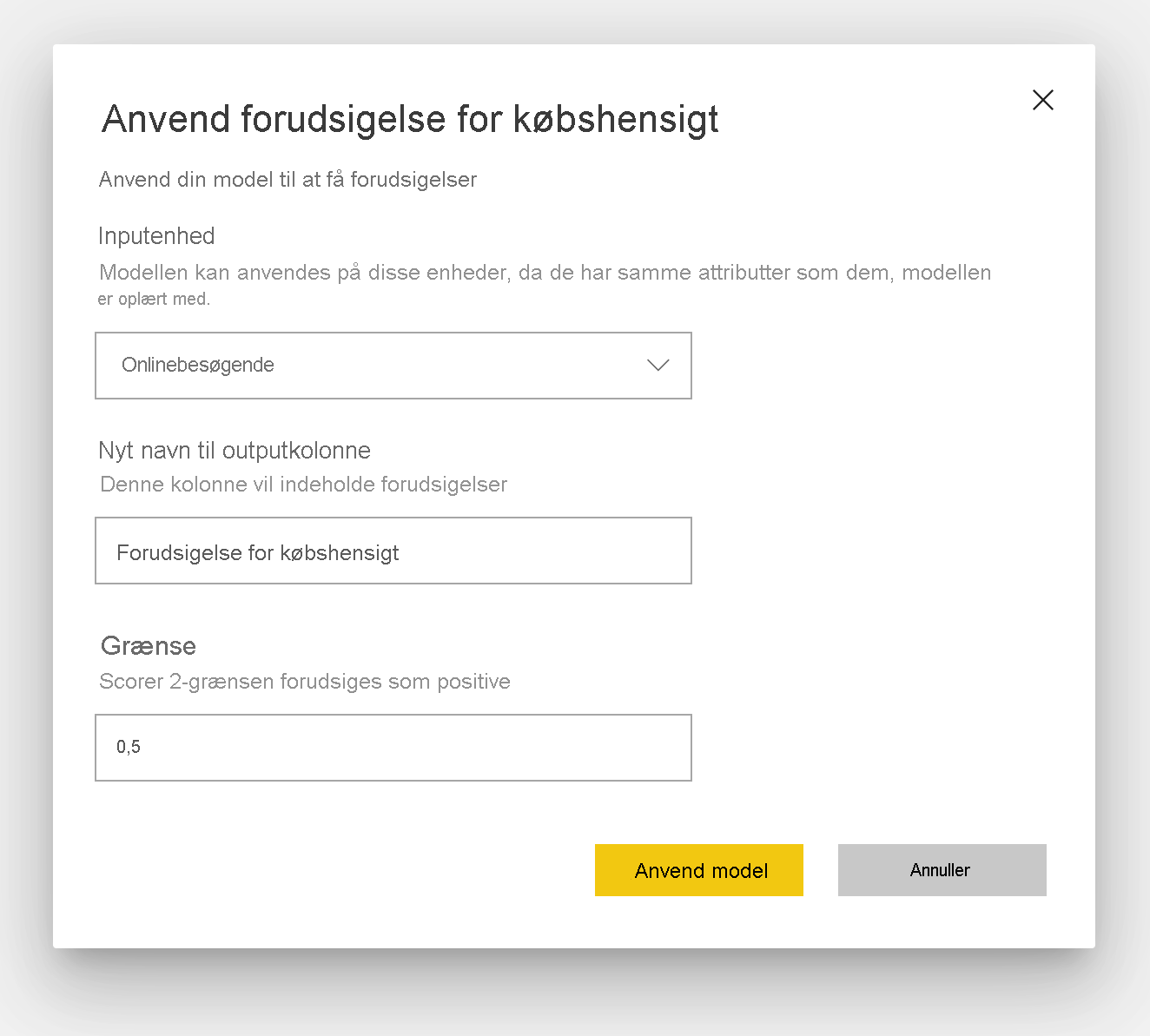
Når der anvendes en binær forudsigelsesmodel, føjes der fire outputkolonner til den forbedrede outputtabel: Outcome, PredictionScore, PredictionExplanation og ExplanationIndex. Kolonnenavnene i tabellen har det præfiks, der er angivet, når modellen anvendes.
PredictionScore er en procentsandsynlighed, som identificerer sandsynligheden for, at målresultatet opnås.
Kolonnen Outcome indeholder navnet på det forudsagte resultat. Poster med sandsynligheder, der overskrider tærsklen, forudsiges som sandsynlige for at opnå målresultatet og er mærket som Sand. Poster, der er mindre end tærsklen, forudsiges som usandsynlige for at opnå resultatet og er mærket som Falsk.
Kolonnen PredictionExplanation indeholder en forklaring af den specifikke indflydelse, som inputfunktionerne havde på PredictionScore.
Klassificeringsmodeller
Klassificeringsmodeller bruges til at klassificere en semantisk model i flere grupper eller klasser. De bruges til at forudsige hændelser, der kan have et af de mange mulige resultater. Det kan f.eks. være, om en kunde sandsynligvis har en høj, mellemstor eller lav levetidsværdi. De kan også forudsige, om risikoen for standard er høj, moderat, lav osv.
Outputtet af en klassificeringsmodel er en sandsynlighedsscore, der identificerer sandsynligheden for, at en række opfylder kriterierne for en given klasse.
Oplær en klassificeringsmodel
Den inputtabel, der indeholder dine oplæringsdata for en klassificeringsmodel, skal have en streng eller en kolonne med heltal som resultatkolonnen, som identificerer de tidligere kendte resultater.
Forudsætninger:
- Der kræves mindst 20 rækker historiske data for hver klasse af resultater
Oprettelsesprocessen for en klassificeringsmodel følger de samme trin som andre AutoML-modeller, der er beskrevet i det forrige afsnit Konfigurer ML-modelinput.
Rapport over klassificeringsmodel
Power BI opretter rapporten med klassificeringsmodellen ved at anvende ML-modellen på testdataene for holdout. Derefter sammenlignes den forudsagte klasse for en række med den faktiske kendte klasse.
Modelrapporten indeholder et diagram, der indeholder opdelingen af de korrekt og forkert klassificerede rækker for hver kendte klasse.
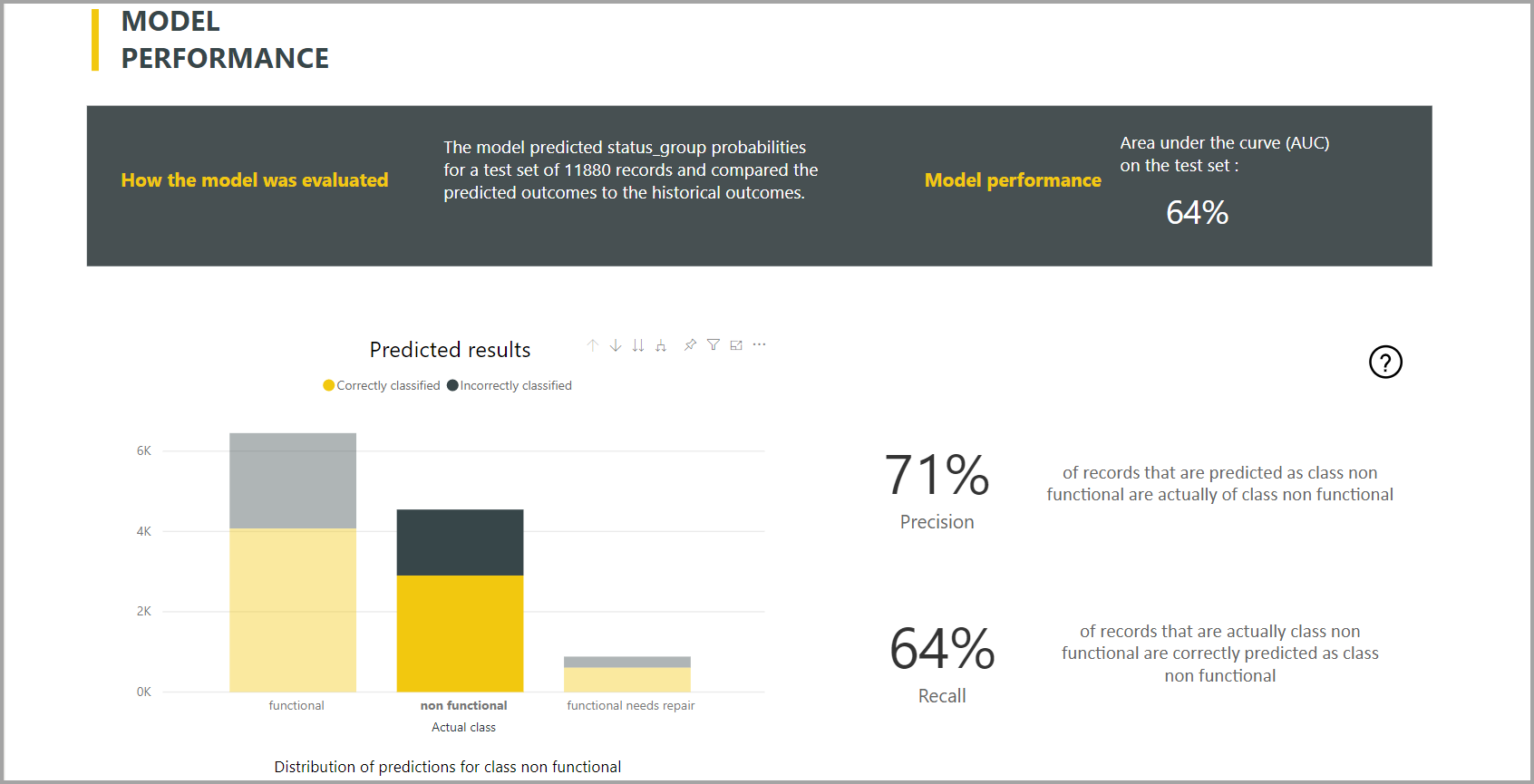
En yderligere klassespecifik detailudledningshandling muliggør en analyse af, hvordan forudsigelserne for en kendt klasse distribueres. Denne analyse viser de andre klasser, hvor rækker i den kendte klasse sandsynligvis vil blive forkert klassificeret.
Modelforklaringen i rapporten indeholder også de vigtigste forudsigelser for hver klasse.
Rapporten over klassificeringsmodellen indeholder også en side med oplæringsoplysninger, der ligner siderne for andre modeltyper, som beskrevet tidligere, i AutoML-modelrapporten.
Anvend en klassificeringsmodel
Hvis du vil anvende en ML-klassificeringsmodel, skal du angive tabellen med præfikset inputdata og outputkolonnens navn.
Når der anvendes en klassificeringsmodel, føjes der fem outputkolonner til den forbedrede outputtabel: ClassificationScore, ClassificationResult, ClassificationExplanation, ClassProbabilities og ExplanationIndex. Kolonnenavnene i tabellen har det præfiks, der er angivet, når modellen anvendes.
Kolonnen ClassProbabilities indeholder listen over sandsynlighedsscores for rækken for hver mulige klasse.
ClassificationScore er den procentvise sandsynlighed, som identificerer sandsynligheden for, at en række opfylder kriterierne for en given klasse.
Kolonnen ClassificationResult indeholder den mest sandsynlige forudsagte klasse for rækken.
Kolonnen ClassificationExplanation indeholder en forklaring af den specifikke indflydelse, som inputfunktionerne havde på ClassificationScore.
Regressionsmodeller
Regressionsmodeller bruges til at forudsige en numerisk værdi og kan bruges i scenarier som f.eks. at bestemme:
- Den omsætning, der sandsynligvis realiseres fra en salgsaftale.
- Levetidsværdien for en konto.
- Beløbet på en debitorfaktura, der sandsynligvis vil blive betalt
- Den dato, hvor en faktura kan betales osv.
Outputtet af en regressionsmodel er den forudsagte værdi.
Oplæring af en regressionsmodel
Den inputtabel, der indeholder oplæringsdataene for en regressionsmodel, skal have en numerisk kolonne som resultatkolonnen, som identificerer de kendte resultatværdier.
Forudsætninger:
- Der kræves mindst 100 rækker historiske data for en regressionsmodel.
Oprettelsesprocessen for en regressionsmodel følger de samme trin som andre AutoML-modeller, der er beskrevet i forrige afsnit Konfigurer ml-modelinput.
Rapport over regressionsmodel
På samme måde som med de andre AutoML-modelrapporter er regressionsrapporten baseret på resultaterne fra anvendelsen af modellen på testdataene for venteposition.
Modelrapporten indeholder et diagram, der sammenligner de forudsagte værdier med de faktiske værdier. I dette diagram angiver afstanden fra diagonalen fejlen i forudsigelsen.
Diagrammet over resterende fejl viser fordelingen af procentdelen af den gennemsnitlige fejl for forskellige værdier i den semantiske testmodel. Den vandrette akse repræsenterer middelværdien af den faktiske værdi for gruppen. Boblens størrelse viser hyppigheden eller antallet af værdier i det pågældende område. Den lodrette akse er den gennemsnitlige restfejl.
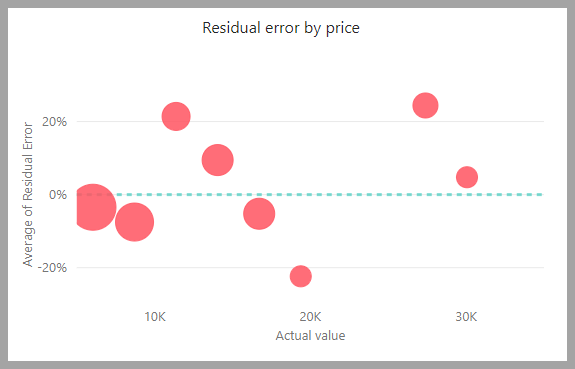
Rapporten Regressionsmodel indeholder også siden Oplæringsoplysninger som rapporterne for andre modeltyper, som beskrevet i det forrige afsnit AutoML-modelrapport.
Anvend en regressionsmodel
Hvis du vil anvende en Regression ML-model, skal du angive tabellen med præfikset inputdata og outputkolonnens navn.
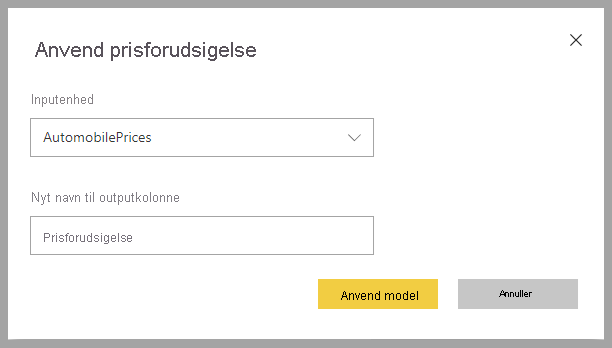
Når der anvendes en regressionsmodel, føjes der tre outputkolonner til den forbedrede outputtabel: RegressionResult, RegressionExplanation og ExplanationIndex. Kolonnenavnene i tabellen har det præfiks, der er angivet, når modellen anvendes.
Kolonnen RegressionResult indeholder den forudsagte værdi for rækken baseret på inputkolonnerne. Kolonnen RegressionExplanation indeholder en forklaring af den specifikke indflydelse, som inputfunktionerne havde på RegressionResult.
Azure Machine Learning-integration i Power BI
Mange organisationer bruger modeller til maskinel indlæring for at få bedre indsigt og forudsigelser om deres virksomhed. Du kan bruge maskinel indlæring sammen med dine rapporter, dashboards og andre analyser for at få denne indsigt. Muligheden for at visualisere og aktivere indsigt fra disse modeller kan hjælpe med at formidle denne indsigt til de erhvervsbrugere, der har mest brug for den. Power BI gør det nu nemt at inkorporere indsigt fra modeller, der hostes på Azure Machine Learning, ved hjælp af enkle peg og klik-håndbevægelser.
Hvis du vil bruge denne funktion, kan en dataspecialist give BI-analytikeren adgang til Azure Machine Learning-modellen ved hjælp af Azure-portal. I starten af hver session finder Power Query derefter alle de Azure Machine Learning-modeller, som brugeren har adgang til, og viser dem som dynamiske Funktioner i Power Query. Brugeren kan derefter aktivere disse funktioner ved at få adgang til dem fra båndet i Power Query-editor eller ved at aktivere funktionen M direkte. Power BI batches også automatisk anmodninger om adgang, når Azure Machine Learning-modellen aktiveres for et sæt rækker for at opnå en bedre ydeevne.
Denne funktionalitet understøttes i øjeblikket kun for Power BI-dataflow og Power Query online i Power BI-tjeneste.
Hvis du vil vide mere om dataflow, skal du se Introduktion til dataflow og selvbetjent dataforberedelse.
Du kan få mere at vide om Azure Machine Learning under:
- Oversigt: Hvad er Azure Machine Learning?
- Hurtig start og selvstudier til Azure Machine Learning: Dokumentation til Azure Machine Learning
Tildel en Power BI-bruger adgang til Azure Machine Learning-modellen
Hvis du vil have adgang til en Azure Machine Learning-model fra Power BI, skal brugeren have læseadgang til Azure-abonnementet og Machine Learning-arbejdsområdet.
Trinnene i denne artikel beskriver, hvordan du giver en Power BI-bruger adgang til en model, der hostes i Azure Machine Learning-tjenesten, for at få adgang til denne model som en Power Query-funktion. Du kan finde flere oplysninger under Tildele Azure-roller ved hjælp af Azure-portalen.
Log på Azure-portalen.
Gå til siden Abonnementer . Du kan finde siden Abonnementer via listen Alle tjenester i navigationsrudens menu i Azure-portal.
Vælg dit abonnement.
Vælg Adgangskontrol (IAM), og vælg derefter knappen Tilføj .
Vælg Læser som rolle. Vælg derefter den Power BI-bruger, du vil give adgang til Azure Machine Learning-modellen.
Vælg Gem.
Gentag trin tre til seks for at give læseren adgang til brugeren for det specifikke arbejdsområde til maskinel indlæring, der er vært for modellen.
Skemaregistrering for modeller til maskinel indlæring
Dataeksperter bruger primært Python til at udvikle og endda udrulle deres modeller til maskinel indlæring til maskinel indlæring. Dataforskeren skal eksplicit generere skemafilen ved hjælp af Python.
Denne skemafil skal inkluderes i den udrullede webtjeneste til modeller til maskinel indlæring. Hvis du vil generere skemaet for webtjenesten automatisk, skal du angive et eksempel på input/output i postscriptet for den udrullede model. Du kan finde flere oplysninger under Udrul og scor en model til maskinel indlæring ved hjælp af et onlineslutpunkt. Linket indeholder et eksempel på et postscript med sætningerne for oprettelsen af skemaet.
Funktionerne @input_schema og @output_schema i postscriptet refererer specifikt til eksempelformaterne for input og output i variablerne input_sample og output_sample. Funktionerne bruger disse eksempler til at generere en OpenAPI-specifikation (Swagger) for webtjenesten under udrulningen.
Disse instruktioner til oprettelse af skemaer ved opdatering af postscriptet skal også anvendes på modeller, der er oprettet ved hjælp af automatiserede eksperimenter med maskinel indlæring med Azure Machine Learning SDK.
Bemærk
Modeller, der er oprettet ved hjælp af den visuelle brugergrænseflade i Azure Machine Learning, understøtter i øjeblikket ikke generering af skemaer, men vil i efterfølgende versioner.
Aktivering af Azure Machine Learning-modellen i Power BI
Du kan aktivere en hvilken som helst Azure Machine Learning-model, som du har fået adgang til, direkte fra Power Query-editor i dit dataflow. Hvis du vil have adgang til Azure Machine Learning-modellerne, skal du vælge knappen Rediger tabel for den tabel, du vil forbedre med indsigt fra din Azure Machine Learning-model, som vist på følgende billede.
Når du vælger knappen Rediger tabel, åbnes Power Query-editor for tabellerne i dit dataflow.
Vælg knappen Brug kunstig intelligens på båndet, og vælg derefter mappen Azure Machine Learning Models i menuen i navigationsruden. Alle de Azure Machine Learning-modeller, du har adgang til, er angivet her som Funktioner i Power Query. Inputparametrene for Azure Machine Learning-modellen tilknyttes også automatisk som parametre for den tilsvarende Power Query-funktion.
Hvis du vil aktivere en Azure Machine Learning-model, kan du angive en hvilken som helst af den valgte tabels kolonner som input fra rullelisten. Du kan også angive en konstantværdi, der skal bruges som input, ved at slå kolonneikonet til venstre for inputdialogboksen.
Vælg Aktivér for at få vist azure Machine Learning-modellens output som en ny kolonne i tabellen. Aktiveringen af modellen vises som et anvendt trin for forespørgslen.
Hvis modellen returnerer flere outputparametre, grupperes de som en række i outputkolonnen. Du kan udvide kolonnen for at oprette individuelle outputparametre i separate kolonner.
Når du har gemt dit dataflow, aktiveres modellen automatisk, når dataflowet opdateres, for nye eller opdaterede rækker i tabellen.
Overvejelser og begrænsninger
- Dataflow Gen2 kan i øjeblikket ikke integreres med automatiseret maskinel indlæring.
- AI-indsigter (Cognitive Services og Azure Machine Learning-modeller) understøttes ikke på computere med konfiguration af proxygodkendelse.
- Azure Machine Learning-modeller understøttes ikke for gæstebrugere.
- Der er nogle kendte problemer med at bruge Gateway med AutoML og Cognitive Services. Hvis du har brug for at bruge en gateway, anbefaler vi, at du opretter et dataflow, der importerer de nødvendige data via gatewayen først. Opret derefter et andet dataflow, der refererer til det første dataflow for at oprette eller anvende disse modeller og AI-funktioner.
- Hvis dit AI-arbejde med dataflow mislykkes, skal du muligvis aktivere Kombiner hurtigt, når du bruger kunstig intelligens med dataflow. Når du har importeret tabellen, og før du begynder at tilføje AI-funktioner, skal du vælge Indstillinger på båndet Hjem, og i det vindue, der vises, skal du markere afkrydsningsfeltet ud for Tillad kombination af data fra flere kilder for at aktivere funktionen og derefter vælge OK for at gemme dit valg. Derefter kan du føje AI-funktioner til dit dataflow.
Relateret indhold
Denne artikel indeholdt en oversigt over Automatiseret maskinel indlæring til dataflow i Power BI-tjeneste. Følgende artikler kan også være nyttige.
- Selvstudium: Byg en model til maskinel indlæring i Power BI
- Selvstudium: Brug Cognitive Services i Power BI
Følgende artikler indeholder flere oplysninger om dataflow og Power BI:
- Introduktion til dataflows og forberedelse af selvbetjeningsdata
- Oprettelse af et dataflow
- Konfigurer og brug et dataflow
- Konfigurer dataflowlager til at bruge Azure Data Lake Gen 2
- Premium-funktioner i dataflow
- Overvejelser og begrænsninger i forbindelse med dataflow
- Bedste fremgangsmåder for dataflow








