Opret matrixvisualiseringer i Power BI
GÆLDER FOR: Power BI Desktop
Power BI-tjeneste
Matrixvisualiseringen ligner en tabel. En tabel understøtter to dimensioner, og dataene er flade, hvilket betyder, at dubletværdier vises og ikke aggregeres. En matrix gør det nemmere at få vist data på en meningsfuld måde på tværs af flere dimensioner – det understøtter et trinvist layout. Matrixen aggregerer automatisk dataene og giver dig mulighed for at foretage detailudledning.
Du kan oprette matrixvisualiseringer i Power BI-rapporter og krydsfremhævningselementer i matrixen med andre visualiseringer på den pågældende rapportside. Du kan f.eks. markere rækker, kolonner og endda individuelle celler og tværgående fremhævning. Individuelle celler og markeringer med flere celler kan også kopieres og indsættes i andre programmer.
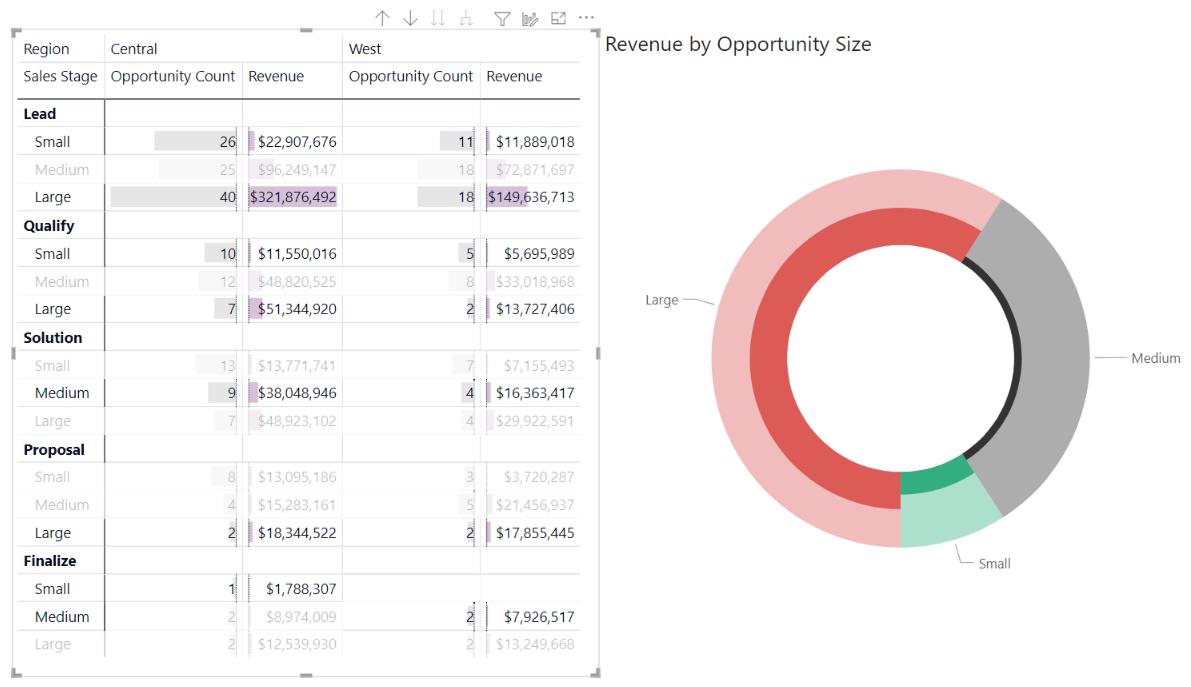
Der er mange funktioner knyttet til matrixen, og vi beskriver dem i følgende afsnit i denne artikel.
Bemærk
Deling af din rapport med en Power BI-kollega kræver, at I begge har individuelle Power BI Pro-licenser, eller at rapporten er gemt i En Premium-kapacitet.
Om, hvordan Power BI beregner totaler
Før du går i gang med at bruge matrixvisualiseringen, er det vigtigt at lære, hvordan Power BI beregner værdier for total og subtotal i tabeller og matrixer. For total- og subtotalrækker evaluerer Power BI målingen over alle rækker i de underliggende data – det er ikke blot en simpel tilføjelse af værdierne i de synlige eller viste rækker. Det betyder, at du kan ende med at have forskellige værdier i rækken Total, end du kunne forvente.
Se følgende matrixvisualiseringer.
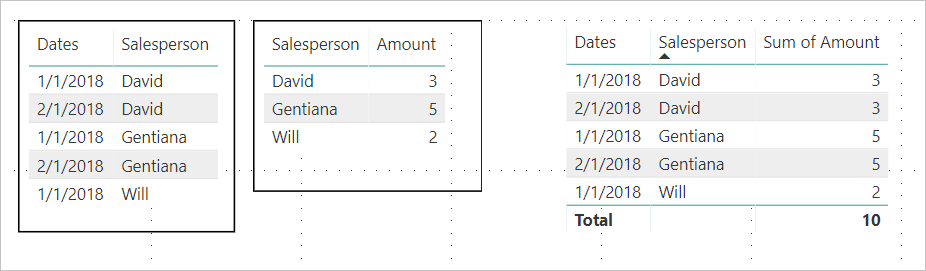
I dette eksempel viser hver række i matrixvisualiseringen længst til højre Beløbet for hver kombination af sælger/dato. Men da en sælger vises i forhold til flere datoer, kan tallene vises mere end én gang. Derfor er den nøjagtige total fra de underliggende data og en simpel tilføjelse af de synlige værdier ikke lig med. Denne uoverensstemmelse er et almindeligt mønster, når den værdi, du summerer, er på den ene side af en en til mange-relation.
Når du ser på totaler og subtotaler, skal du huske, at disse værdier er baseret på de underliggende data. De er ikke udelukkende baseret på de synlige værdier.
Udvidelse og skjulning af rækkeoverskrifter
Du kan udvide rækkeoverskrifter på to måder. Den første er gennem genvejsmenuen. Du har mulighed for at udvide den specifikke rækkeoverskrift, du har valgt, hele niveauet eller alt ned til det sidste niveau i hierarkiet. Du har også lignende muligheder for at skjule rækkeoverskrifter.
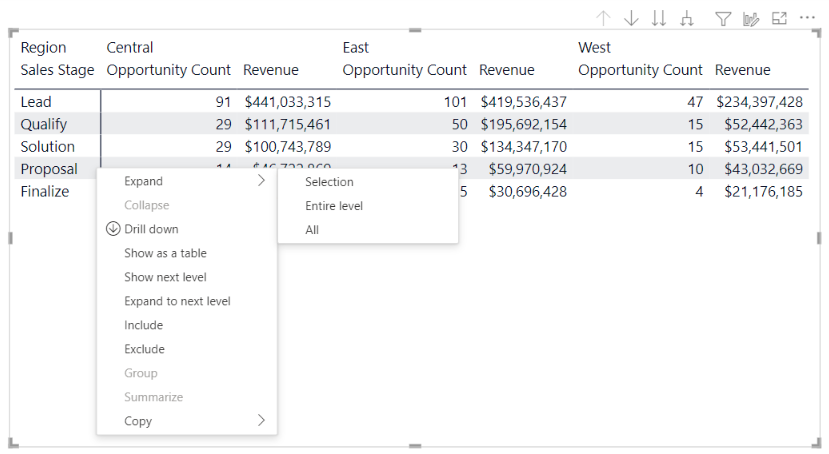
Du kan også føje +/- knapper til rækkeoverskrifterne via formateringsruden under kortet Rækkeoverskrifter . Ikonerne svarer som standard til formateringen af rækkeoverskriften, men du kan tilpasse ikonernes farver og størrelser separat, hvis du vil.
Når ikonerne er slået til, fungerer de på samme måde som pivottabelikoner i Excel.
![]()
Udvidelsestilstanden for matrixen gemmes sammen med din rapport. En matrix kan fastgøres til et dashboard, der er udvidet eller skjult. Når dette dashboardfelt er valgt, og rapporten åbnes, kan udvidelsestilstanden stadig ændres i rapporten.
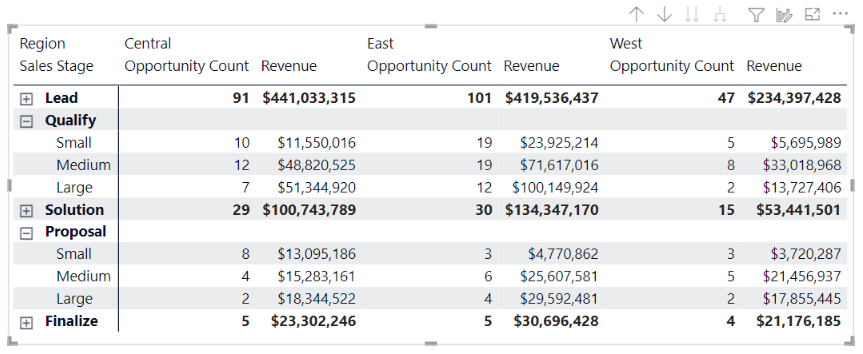
Bemærk
Hvis du bygger en rapport oven på en flerdimensionel Analysis Services-model, er der nogle særlige overvejelser i forbindelse med at udvide/skjule, hvis modellen bruger funktionen Standardmedlem. Du kan få flere oplysninger under Arbejd med flerdimensionelle modeller i Power BI.
Brug af detailudledningshandlinger med matrixvisualiseringen
Med matrixvisualiseringen kan du udføre alle mulige interessante detailudledningsaktiviteter, der ikke var tilgængelige før. Disse aktiviteter omfatter muligheden for at foretage detailudledning ved hjælp af rækker, kolonner og endda i individuelle sektioner og celler. Lad os se på, hvordan hver af disse fungerer.
Analysér ned på rækkeoverskrifter
Når du føjer flere felter til sektionen Rækker i brønden Felter i ruden Visualiseringer, aktiverer du detailudledningshandlinger på rækkerne i matrixvisualiseringen. Dette svarer til at oprette et hierarki, som derefter giver dig mulighed for at foretage detailudledning (og derefter sikkerhedskopiere) gennem dette hierarki og analysere dataene på hvert niveau.
På følgende billede indeholder afsnittet Rækker salgsfase og salgsmulighedsstørrelse, hvilket opretter en gruppering (eller et hierarki) i de rækker, som vi kan analysere for at få vist detaljer.
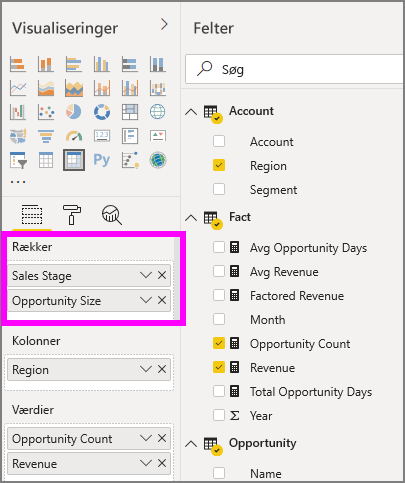
Når visualiseringen har oprettet en gruppering i sektionen Rækker , viser selve visualiseringen ikonerne for detailudledning og udvidelse i øverste hjørne af visualiseringen.
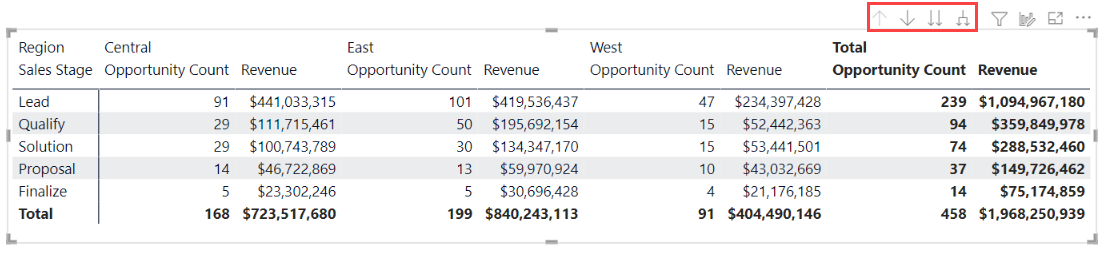
På samme måde som med funktionsmåden for detailudledning og udvidelse i andre visualiseringer kan vi bruge disse knapper til at foretage detailudledning (eller sikkerhedskopiere) via hierarkiet. I dette tilfælde kan vi foretage detailudledning fra fasen Salg til Salgsmulighedsstørrelse, som vist på følgende billede, hvor ikonet for detailudledning ét niveau (fork) er valgt.
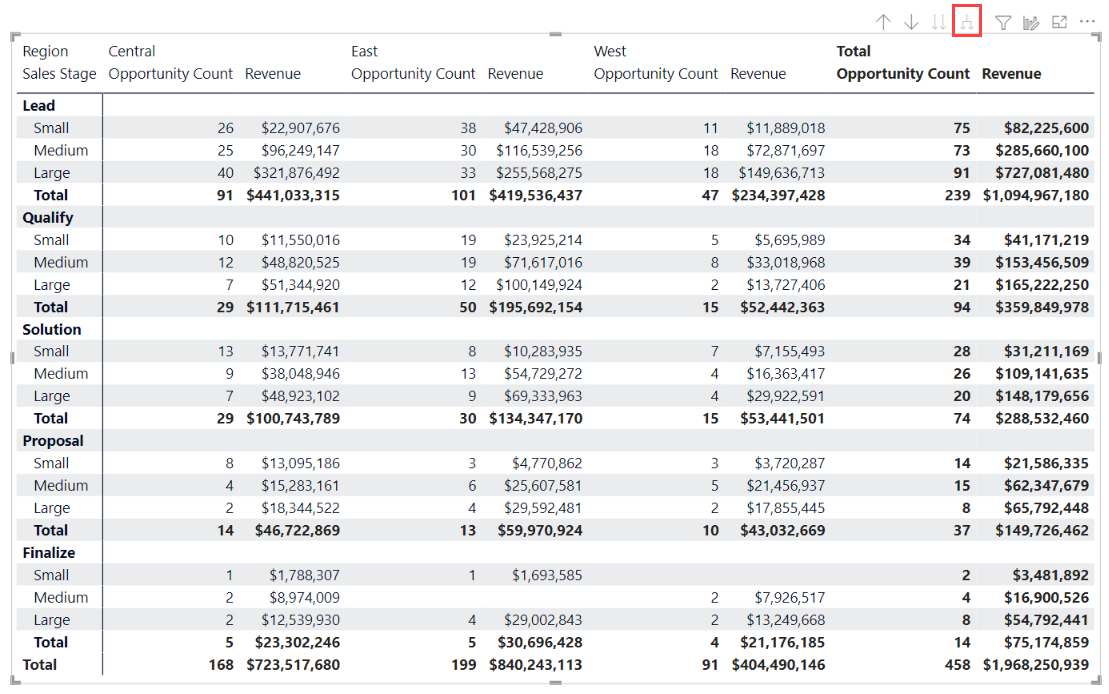
Ud over at bruge disse ikoner kan du vælge en af disse rækkeoverskrifter og foretage detailudledning ved at vælge i den menu, der vises.
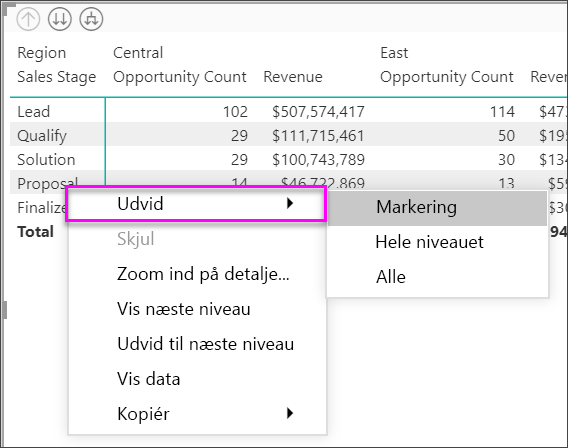
Bemærk, at der er et par indstillinger i den menu, der vises, og som genererer forskellige resultater:
Hvis du vælger Detailudledning , udvides matrixen for det pågældende rækkeniveau, bortset fra alle andre rækkeoverskrifter undtagen den rækkeoverskrift, der blev valgt. På følgende billede blev detailudledning af forslag>valgt. Bemærk, at andre rækker på øverste niveau ikke længere vises i matrixen. Denne måde at analysere på er en nyttig funktion og bliver især cool, når vi kommer til sektionen med tværgående fremhævning.
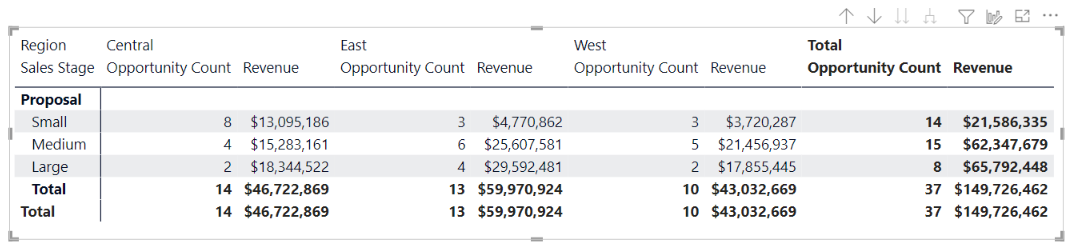
Vælg ikonet Analysér op for at vende tilbage til den forrige visning på øverste niveau. Hvis du derefter vælger Forslag>Vis næste niveau, får du vist en stigende liste over alle elementer på næste niveau (i dette tilfælde feltet Salgsmulighedsstørrelse ) uden hierarkikategoriseringen på højere niveau.

Vælg ikonet Analysér op i øverste hjørne for at få matrixen til at vise alle kategorier på øverste niveau, og vælg derefter Forslag>Udvid til næste niveau for at se alle værdierne for begge niveauer i hierarkiet – salgsfase og Salgsmulighedsstørrelse.
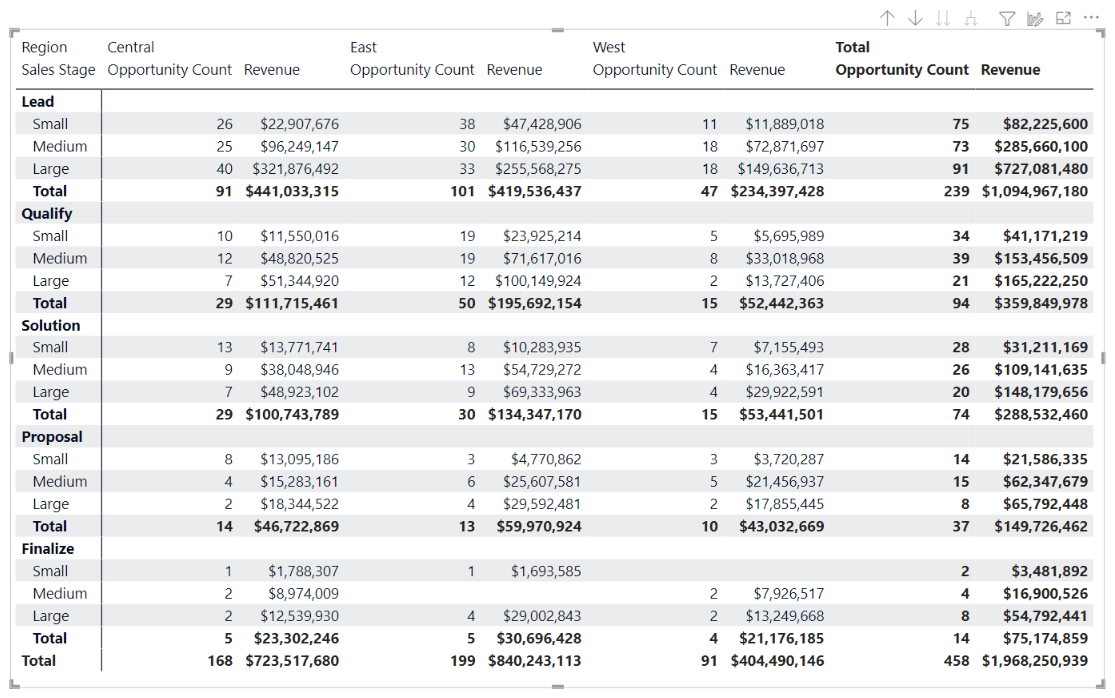
Du kan også bruge menupunktet Udvid til at styre visningen yderligere. Vælg f.eks. ikonet Analysér op . Vælg derefter Forslag>Udvid>markering. Power BI viser én totalrække for hver salgsfase og alle indstillinger for Salgsmulighedsstørrelse for Forslag.
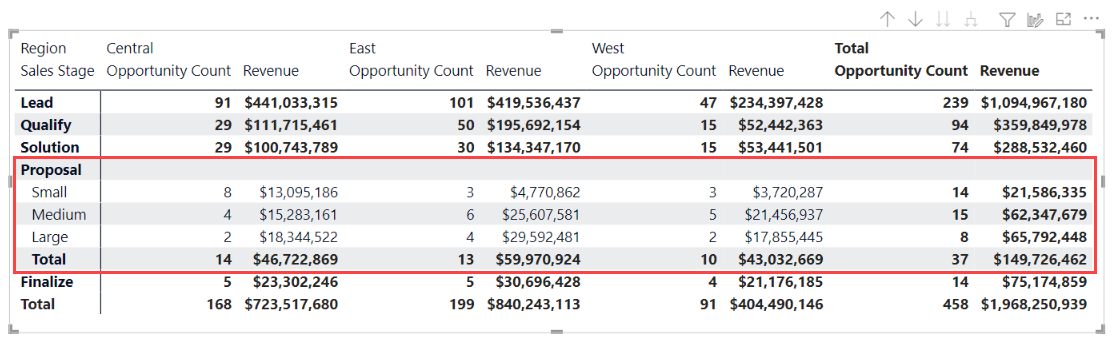
Analysér ned på kolonneoverskrifter
På samme måde som med muligheden for at foretage detailudledning på rækker kan du også foretage detailudledning på kolonner. På følgende billede er der to felter i feltbrønden Kolonner , der opretter et hierarki, der ligner det, vi brugte til rækkerne tidligere i denne artikel. I feltbrønden Kolonner har vi Område og Segment. Så snart det andet felt blev føjet til Kolonner, vises der en ny rullemenu (Analysér på) i visualiseringen, hvor der i øjeblikket vises Rækker.
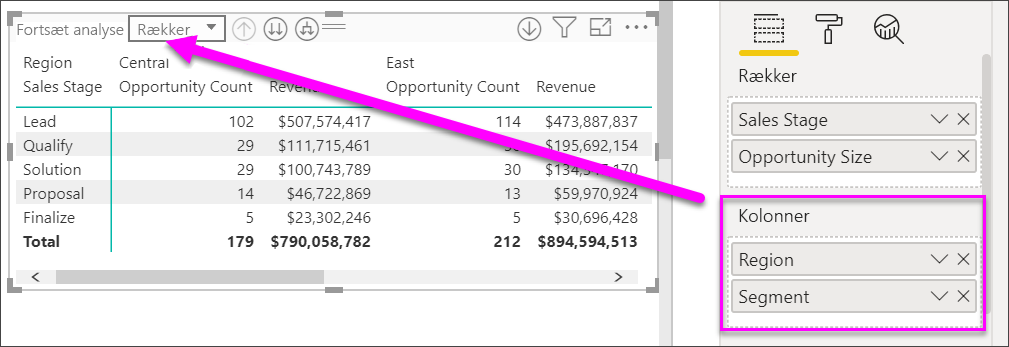
Hvis du vil foretage detailudledning i kolonner, skal du vælge Kolonner i menuen Analysér i, som du kan finde ud for ikonerne for detailudledning og udvide. Vælg området Øst , og vælg Detailudledning.
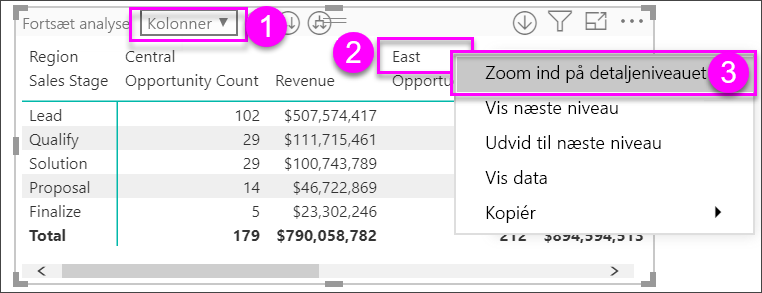
Når du vælger Detailudledning, vises det næste niveau i kolonnehierarkiet for Region > Øst , som i dette tilfælde er Antal salgsmuligheder. Det andet område er skjult.
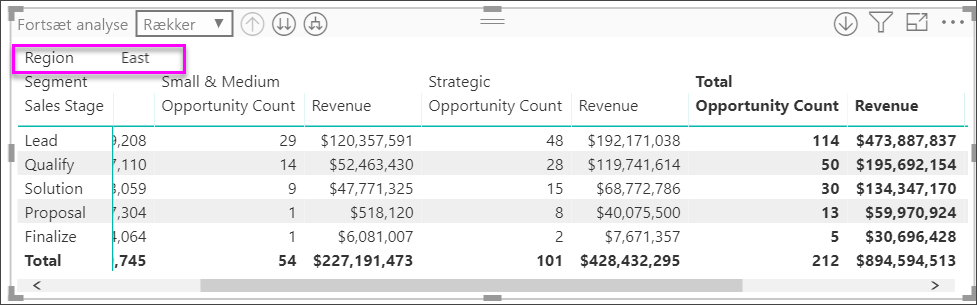
Resten af menupunkterne fungerer på kolonner på samme måde, som de gør for rækker (se forrige afsnit, Detailudledning i rækkeoverskrifter). Du kan vise næste niveau og udvide til næste niveau med kolonner på samme måde som med rækker.
Bemærk
Ikonerne for detailudledning og detailudledning gælder for rækker, og du kan foretage detailudledning i kolonner, når de vælges. Hvis du vil foretage detailudledning i kolonner, skal du bruge genvejsmenuen.
Trinvist layout med matrixvisualiseringer
Matrixvisualiseringen indrykker automatisk underkategorier i et hierarki under hvert overordnet element, der kaldes et trinvist layout.
I den oprindelige version af matrixvisualiseringen blev underkategorier vist i en helt anden kolonne, der optager mere plads i visualiseringen. På følgende billede vises tabellen i en oprindelig matrixvisualisering. læg mærke til underkategorierne i en separat kolonne.
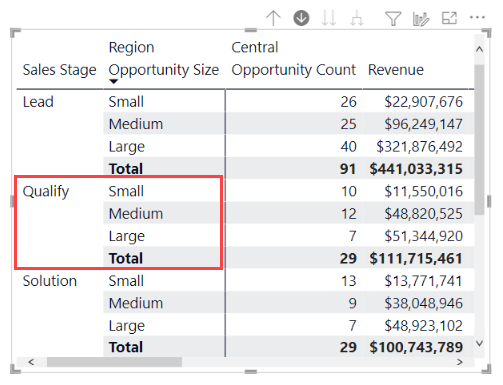
På følgende billede kan du se en matrixvisualisering med trinvist layout i aktion. Bemærk, at kategorien Kvalificer har sine underkategorier (Lille, Mellem og Stor) en smule indrykket, hvilket giver et renere og meget mere komprimeret visuelt element.
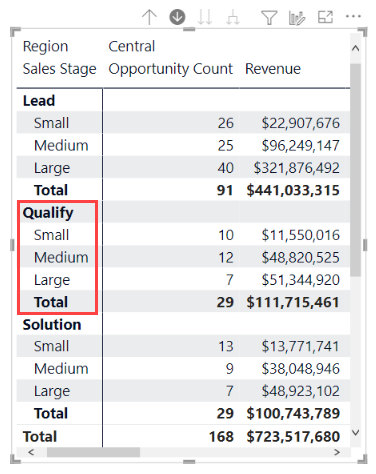
Du kan nemt justere indstillingerne for trinvist layout. Når matrixvisualiseringen er valgt, skal du udvide sektionen rækkeoverskrifter i sektionen Format (malerpenselikonet ) i ruden Visualiseringer . Du har to muligheder: til/fra-knappen Trinvist layout (som slår det til eller fra) og indrykningen af det trinvise layout (som angiver indrykningsmængden i pixel).
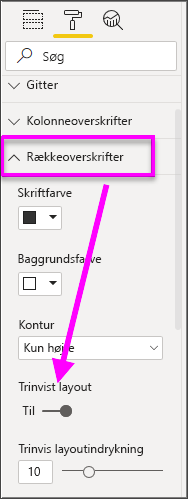
Hvis du slår trinvist layout fra, viser Power BI underkategorierne i en anden kolonne i stedet for indrykket under den overordnede kategori.
Subtotaler og hovedtotaler med matrixvisualiseringer
Du kan slå subtotaler til eller fra i matrixvisualiseringer for både rækker og kolonner. På følgende billede kan du se, at rækkesubtotaler er angivet til Til og indstillet til at blive vist nederst.
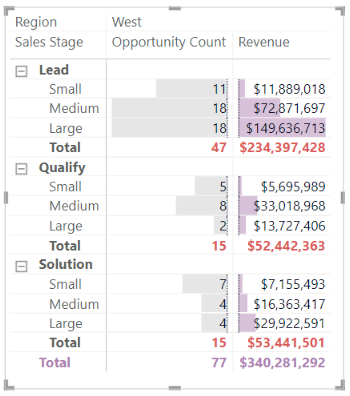
Når du aktiverer rækkesubtotaler og tilføjer en etiket, tilføjer Power BI også en række og den samme etiket for den samlede totalværdi. Hvis du vil formatere hovedtotalen, skal du vælge formatindstillingen for Hovedtotal for række.
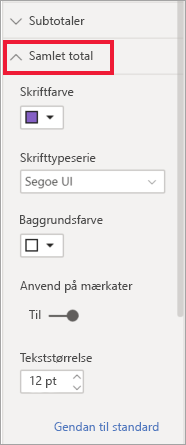
Hvis du vil slå subtotaler og hovedtotal fra, skal du udvide kortet Rækkesubtotaler i afsnittet Format i ruden Visualiseringer . Slå skyderen for rækkesubtotaler til Fra. Når du gør det, vises subtotalerne ikke.
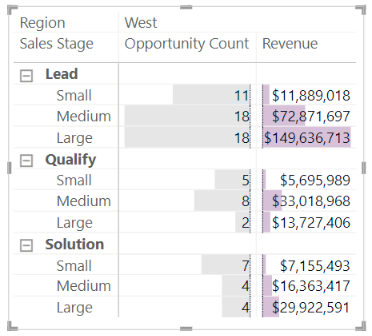
Den samme proces gælder for kolonnesubtotaler.
Tilføj betingede ikoner
Føj visuelle tip til din tabel eller matrix med betingede ikoner.
Udvid kortet Celleelementer i afsnittet Format i ruden Visualiseringer. Slå skyderen Ikoner til Til , og vælg definitionsikonet.
![]()
Juster betingelserne, ikonerne og farverne for matrixen, og vælg OK. I dette eksempel brugte vi et rødt flag til lave værdier, lilla cirkel for høje værdier og gul trekant for alt derimellem.
![]()
Tværgående fremhævning med matrixvisualiseringer
Med matrixvisualiseringen kan du vælge alle elementer i matrixen som udgangspunkt for tværgående fremhævning. Vælg en kolonne i en matrix, og Power BI fremhæver kolonnen på samme måde som alle andre visualiseringer på rapportsiden. Denne type tværgående fremhævning er en almindelig funktion i andre visualiseringer og valg af datapunkter, så nu tilbyder matrixvisualiseringen den samme funktion.
Desuden fungerer brug af Ctrl+Klik også til tværgående fremhævning. På følgende billede blev der f.eks. valgt en samling underkategorier fra matrixvisualiseringen. Bemærk, hvordan elementer, der ikke er valgt i visualiseringen, er nedtonet, og hvordan de andre visualiseringer på siden afspejler de valg, der er foretaget i matrixvisualiseringen.
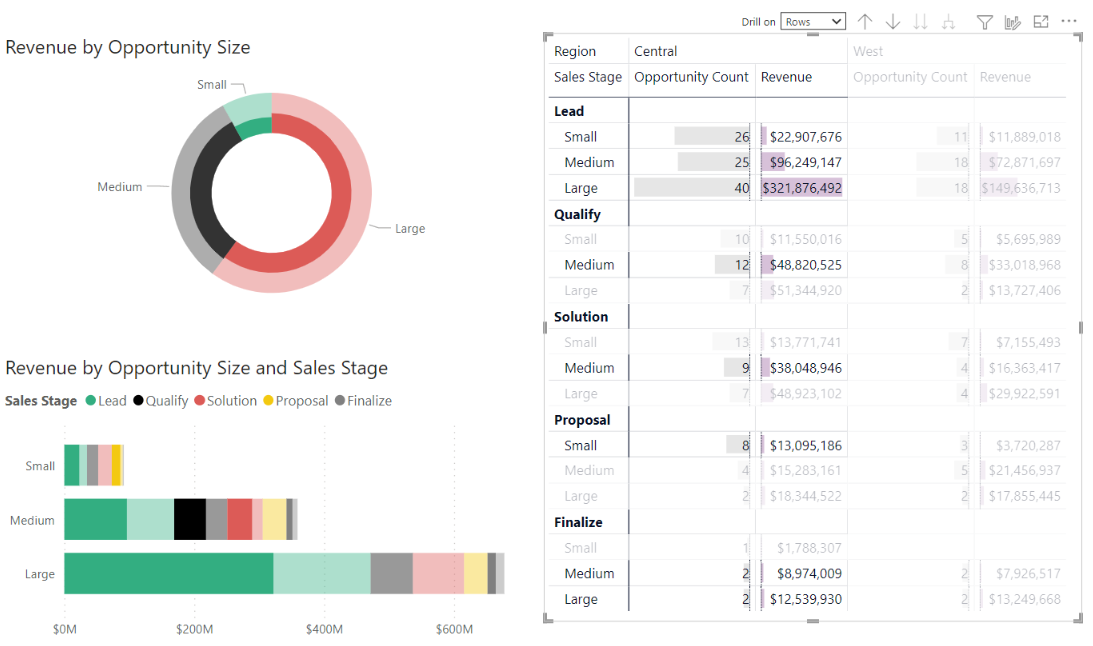
Kopiering af værdier fra Power BI til brug i andre programmer
Din matrix eller tabel kan have indhold, som du vil bruge i andre programmer: Dynamics CRM, Excel og andre Power BI-rapporter. Når du højreklikker på Power BI, kan du kopiere en enkelt celle eller en markering af celler til udklipsholderen. Indsæt dem derefter i det andet program.
Hvis du vil kopiere værdien af en enkelt celle, skal du markere cellen, højreklikke og vælge Kopiér værdi. Med den ikke-formaterede celleværdi i Udklipsholder kan du nu indsætte den i et andet program.
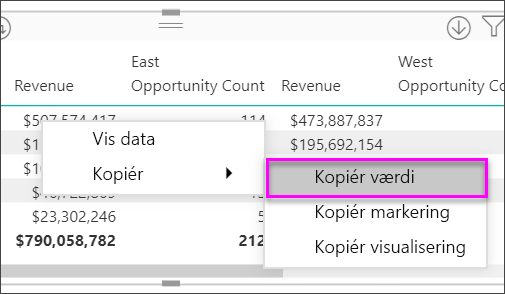
Hvis du vil kopiere mere end en enkelt celle, skal du markere et celleområde eller bruge Ctrl til at markere en eller flere celler. Kopiér markering sikrer, at målinger er formateret i henhold til kolonnens formateringsregler i modsætning til kommandoen Kopiér værdi, der ikke er formateret.
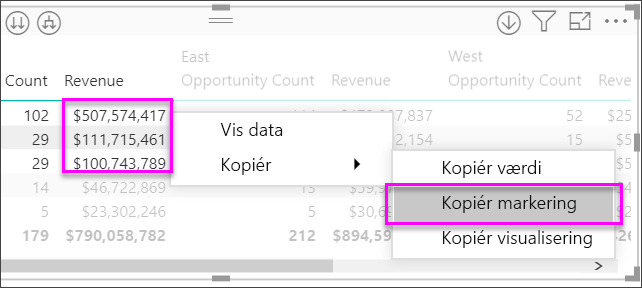
Kopien indeholder kolonne- og rækkeoverskrifterne.
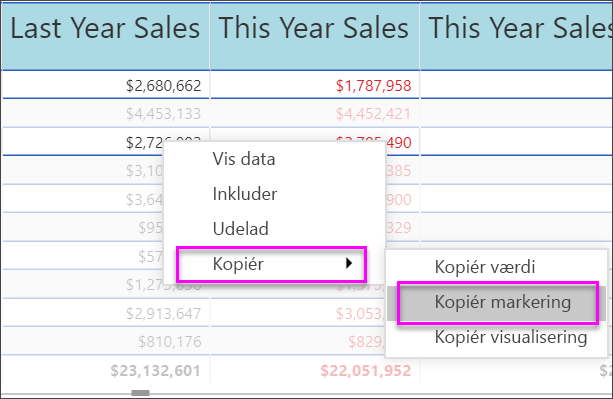
Hvis du vil oprette en kopi af selve visualiseringen, der kun indeholder de markerede celler, skal du markere en eller flere celler ved hjælp af Ctrl, højreklikke og vælge Kopiér visualisering.
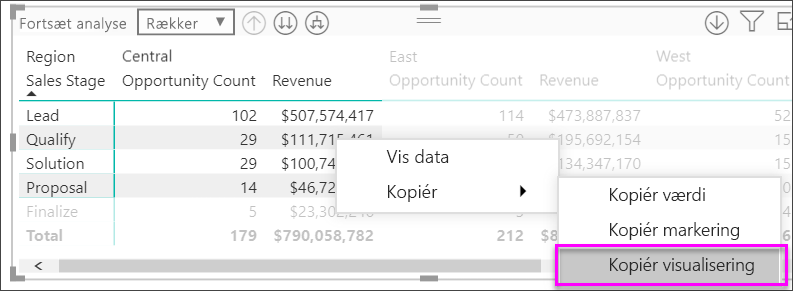
Hvis du derefter bruger Ctrl+V til at indsætte dataene på lærredet, vises der en kopi af matrixvisualiseringen, men den indeholder kun de kopierede data.
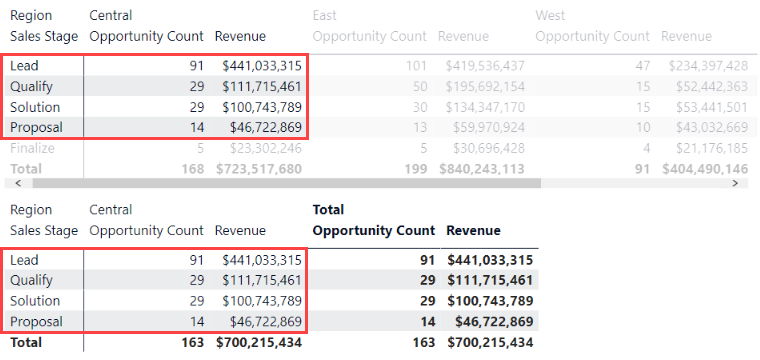
Angivelse af en matrixværdi som en brugerdefineret URL-adresse
Hvis du har en kolonne eller måling, der indeholder URL-adresser til websteder, kan du bruge betinget formatering til at anvende disse URL-adresser på felter som aktive links. Denne indstilling er under kortet Celleelementer i formateringsruden.
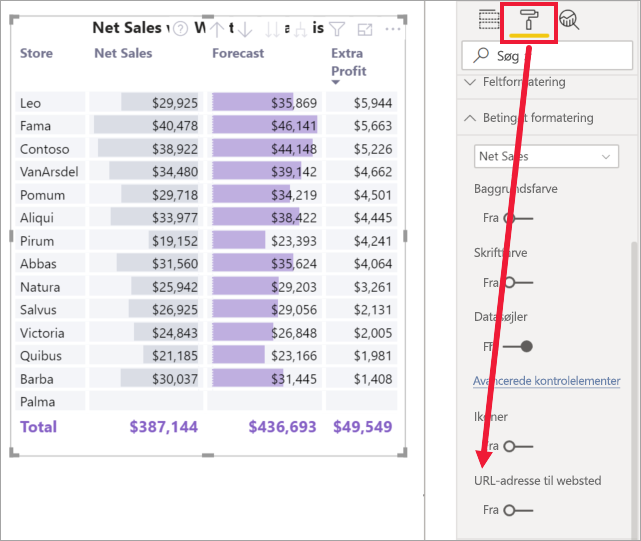
Slå URL-adresse til websted til, og vælg et felt, der skal bruges som URL-adresse for kolonnen. Når værdierne i feltet (kolonnen) er anvendt, bliver de aktive links. Peg for at se linket, og vælg at gå til den pågældende side.
Du kan få flere oplysninger under Betinget tabelformatering.
Skygge og skriftfarver med matrixvisualiseringer
Med matrixvisualiseringen kan du anvende betinget formatering (farver og skygge og datalinjer) på baggrunden af celler i matrixen, og du kan anvende betinget formatering på selve teksten og værdierne.
Hvis du vil anvende betinget formatering, skal du vælge matrixvisualiseringen og åbne ruden Format. Udvid kortet Celleelementer, og slå skyderen til Til for Baggrundsfarve, Skriftfarve eller Datalinjer. Når du aktiverer en af disse indstillinger, bliver definitionsikonet tilgængeligt. Når du vælger dette ikon, kan du tilpasse farver og værdier for farveformatering.
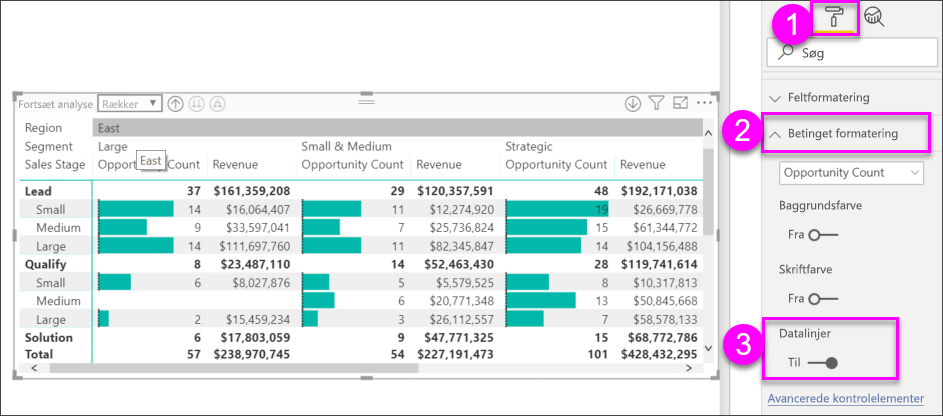
Vælg et definitionsikon for at få vist en dialogboks, som du kan bruge til at foretage justeringer. I dette eksempel vises dialogboksen for datalinjer.
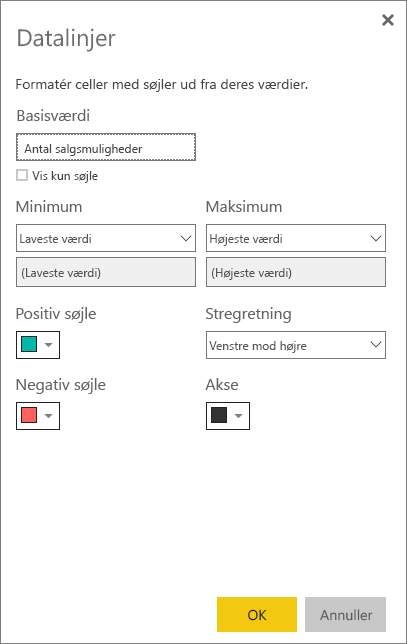
Ujævnt hierarki
Et ujævnt hierarki har niveauer uden data. Et godt eksempel er en matrix for virksomhedens medarbejdere. En virksomhed har mange niveauer, fra ceo og ned. Den administrerende direktør er det højeste niveau i hierarkiet og rapporterer til ingen andre medarbejdere. Enhver anden virksomhedsmedarbejder kan på den anden side rapportere til en kæde af ledere, der rapporterer til en næstformand, der rapporterer til den administrerende direktør. Afhængigt af deres niveau i hierarkiet og den måde, deres afdeling er organiseret på, kan medarbejderne have data for ét, to, fem eller 10 niveauer i hierarkiet. Og for en given medarbejder er der muligvis ingen data for bestemte hierarkiniveauer.
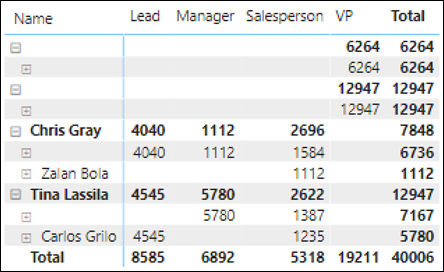
Der er i øjeblikket ingen måde at skjule tomme rækker eller identiske overordnede og underordnede værdier på. Og du kan ikke styre, hvilke niveauer i hierarkiet der kan og ikke kan udvides. Der er dog et par trin, du kan udføre for at få visualiseringen til at se mere interessant ud.
Slå trinvist layout fra. Udvid kortet Rækkeoverskrifter i ruden Formatér. Åbn derefter afsnittet Indstillinger på kortet, og angiv til/fra-knappen Trinvist layout til Fra. Alle tomme værdier for et hierarkiniveau vises nu i den samme række.
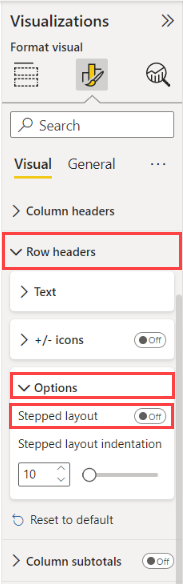
Deaktiver subtotaler for matrixrækkerne og -kolonnerne. I ruden Format skal du angive skyderen Rækkesubtotaler og skyderen Kolonnesubtotaler til Fra.
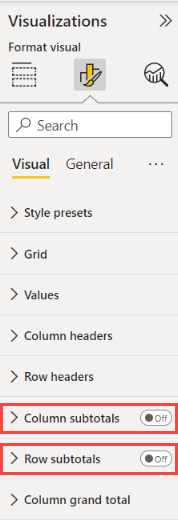
Overvejelser og fejlfinding
Hvis tekstdataene i matrixens celler eller overskrifter indeholder nye linjetegn, ignoreres disse tegn, medmindre du slår indstillingen Tekstombrydning til på elementets tilknyttede formateringsrudekort.
Matrixvisualiseringen viser maksimalt 100 kolonner.
Relateret indhold
Feedback
Kommer snart: I hele 2024 udfaser vi GitHub-problemer som feedbackmekanisme for indhold og erstatter det med et nyt feedbacksystem. Du kan få flere oplysninger under: https://aka.ms/ContentUserFeedback.
Indsend og få vist feedback om