Opret og brug grundlæggende områdediagrammer
GÆLDER FOR: Power BI Desktop
Power BI-tjeneste
Det grundlæggende områdediagram (også kendt som lagområdediagram) er baseret på kurvediagrammet. Området mellem akse og linje udfyldes med farver for at angive lydstyrke.
Områdediagrammer fremhæver omfanget af ændringer over tid og kan bruges til at henlede opmærksomheden på den samlede værdi på tværs af en tendens. Data, der repræsenterer overskud over tid, kan f.eks. afbildes i et områdediagram for at understrege den samlede fortjeneste.

Bemærk
Deling af din rapport med en Power BI-kollega kræver, at I begge har individuelle Power BI Pro-licenser, eller at rapporten er gemt i En Premium-kapacitet.
Hvornår skal du bruge et grundlæggende områdediagram?
Grundlæggende områdediagrammer er et godt valg:
- for at se og sammenligne volumentendensen på tværs af en tidsserie.
- for en individuel serie, der repræsenterer et sæt, der kan tælles fysisk.
Forudsætninger
Hvis du vil følge dette selvstudium i Power BI Desktop, skal du downloade PBIX-filen Retail Analysis Sample. Hvis du vil bruge Power BI-tjeneste, skal du downloade PBIX-filen retail analysis og derefter uploade den til et arbejdsområde i Power BI-tjeneste.
Opret et grundlæggende områdediagram
Disse trin hjælper dig med at oprette et områdediagram, der viser dette års salg og sidste års salg efter måned.
Åbn PBIX-filen Retail Analysis Sample i rapportvisning
 i Power BI Desktop. Åbn PBIX-filen Retail Analysis Sample i Power BI-tjeneste, og vælg Rediger.
i Power BI Desktop. Åbn PBIX-filen Retail Analysis Sample i Power BI-tjeneste, og vælg Rediger.Vælg
 at tilføje en ny side.
at tilføje en ny side.I ruden Felter skal du vælge Sales > Last Year Sales og This Year Sales > Value.
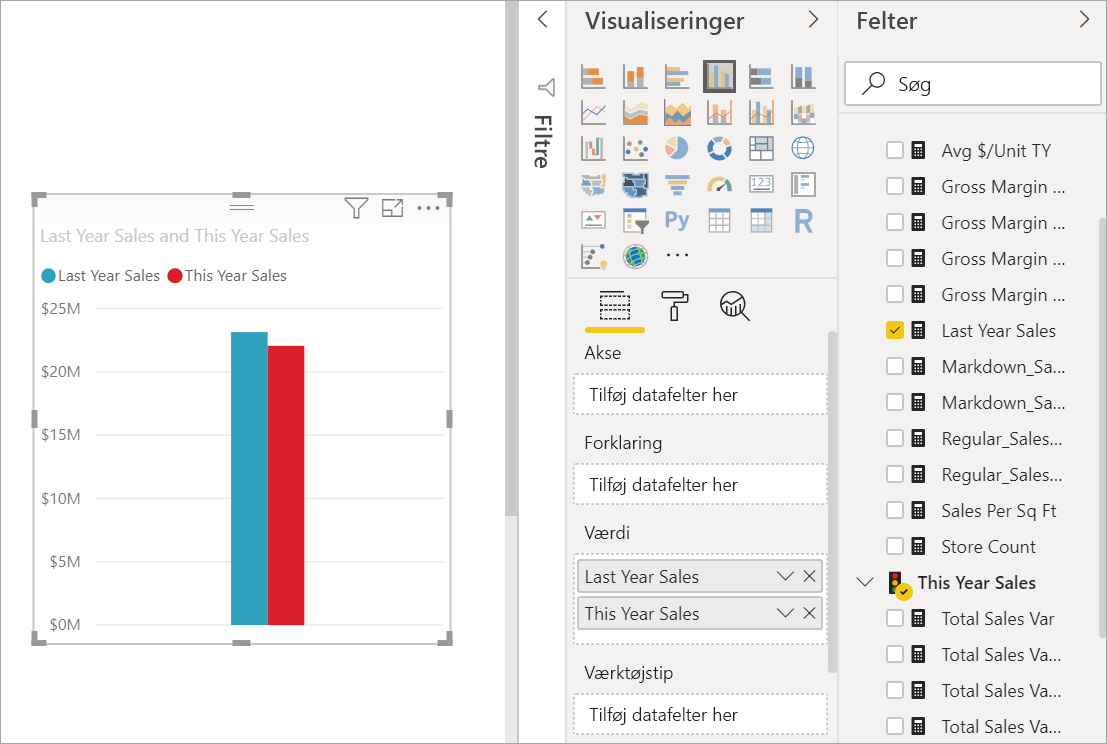
Konvertér diagrammet til et grundlæggende områdediagram ved at vælge ikonet Områdediagram i ruden Visualiseringer.

Vælg Time > FiscalMonth for at føje den til brønden Akse .
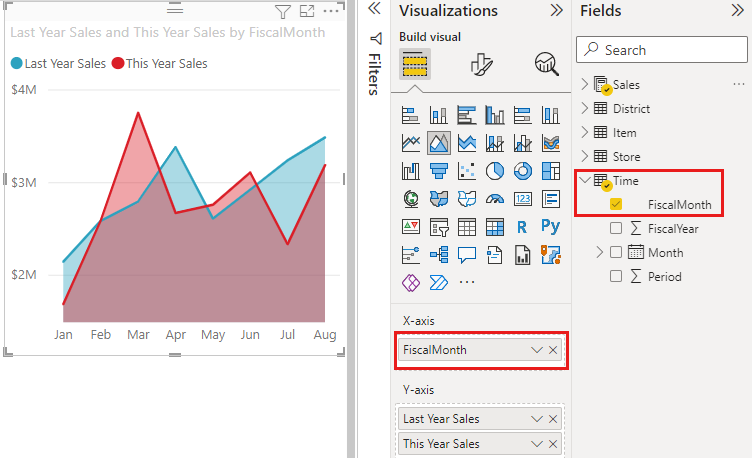
Hvis du vil have vist diagrammet efter måned, skal du vælge ellipsen (øverste højre hjørne af visualiseringen) og vælge Sortér efter > FiscalMonth. Hvis du vil ændre sorteringsrækkefølgen, skal du vælge ellipsen igen og vælge enten Sortér stigende eller Sortér faldende.
Fremhævning og krydsfiltrering
Du kan få oplysninger om brug af ruden Filtre under Føj et filter til en rapport.
Hvis du vil fremhæve et bestemt område i diagrammet, skal du markere området eller dets øverste kant. I modsætning til andre visualiseringstyper krydsfiltrerer fremhævning af et grundlæggende områdediagram ikke de andre visualiseringer på rapportsiden, hvis der er andre visualiseringer på samme side. Områdediagrammer er dog et mål for krydsfiltrering, der udløses af andre visualiseringer på rapportsiden.
Prøv det ved at vælge områdediagrammet og kopiere det til rapportsiden Analyse af nye butikker (CTRL-C og CTRL-V).
Vælg et af de skyggelagte områder i områdediagrammet, og vælg derefter det andet nedtonede område. Du kan ikke se nogen effekt på de andre visualiseringer på siden.
Vælg nu et element. Bemærk effekten på områdediagrammet – det bliver krydsfiltreret.

Du kan få mere at vide under Visuelle interaktioner i rapporter
Overvejelser og fejlfinding
- Gør rapporten mere tilgængelig for personer med handicap.
- Grundlæggende områdediagrammer er ikke effektive til sammenligning af værdierne på grund af den okklusion, der er i de lagdelte områder. Power BI bruger gennemsigtighed til at angive overlapningen af områder. Det fungerer dog kun godt med to eller tre forskellige områder. Når du har brug for at sammenligne tendensen med mere end tre målinger, kan du prøve at bruge kurvediagrammer. Når du har brug for at sammenligne volumen med mere end tre målinger, kan du prøve at bruge træstruktur.
Relateret indhold
Feedback
Kommer snart: I hele 2024 udfaser vi GitHub-problemer som feedbackmekanisme for indhold og erstatter det med et nyt feedbacksystem. Du kan få flere oplysninger under: https://aka.ms/ContentUserFeedback.
Indsend og få vist feedback om