Radiale målediagrammer i Power BI
GÆLDER FOR: Power BI Desktop
Power BI-tjeneste
Et radialt målerdiagram bruger en cirkulær bue til at vise, hvordan en enkelt værdi skrider frem mod et mål eller en KPI (Key Performance Indicator). Målerlinjen (eller nålen) repræsenterer målet eller målværdien. Skyggen repræsenterer statussen mod målet. Værdien i buen repræsenterer statusværdien. Power BI spreder alle mulige værdier jævnt langs buen, fra minimum (længst til venstre), til maksimumværdien (til højre for den største værdi).
I følgende eksempel vises et radialt målerdiagram til sporing af bilsalg.
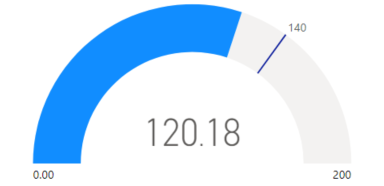
I dette eksempel sporer en bilforhandler salgsteamets gennemsnitlige salg pr. måned. Målernålen repræsenterer salgsmålet for 140 solgte biler. Minimumsalgsgennemsnittet er nul, og maksimum er 200. Den blå skygge viser, at teamet i gennemsnit er på ca. 120 salg i denne måned. De har en uge mere til at nå målet.
Hvornår skal du bruge en radial måler?
Radiale målere er et godt valg i mange scenarier:
Vis status mod et mål.
Repræsenter en fraktilmåling, f.eks. et KPI.
Vis tilstanden for en enkelt måling.
Vis oplysninger, der er nemme at scanne og forstå.
Forudsætninger
Hvis du vil dele din rapport med en kollega, skal I begge have individuelle Power BI Pro-licenser. Hvis begge ikke har individuelle Power BI Pro-licenser, skal du gemme rapporten i et arbejdsområde i en Premium-kapacitet for at aktivere deling. Du kan få flere oplysninger under Deling af rapporter.
Hente eksempeldataene
Hvis du vil følge med i proceduren, skal du downloade Excel-filen Financial Sample. Derefter kan du åbne den enten i Power BI Desktop eller i Power BI-tjeneste. Du kan finde flere oplysninger i artiklen Download Excel-projektmappen Financial Sample til Power BI .
Opret et målerdiagram
Lad os starte med at oprette et simpelt radialt målerdiagram i Power BI. Vi kan spore bruttosalget ved hjælp af data fra Excel-filen Financial Sample.
I Power BI Desktop skal du vælge Filer>Åbn rapport.
Gå til og vælg Excel-filen Økonomieksempel, og vælg derefter Åbn.
Excel-filen Financial Sample åbnes i rapportvisning.

Nederst skal du vælge det grønne plussymbol
 for at føje en ny side til rapporten.
for at føje en ny side til rapporten.
Udvid økonomi i ruden Data, og markér afkrydsningsfeltet Gross Sales.
Power BI opretter som standard et grupperet søjlediagram for at vise dataene. I ruden Visualiseringer>Opret visualisering er indstillingen Y-akse justeret i forhold til bruttosalgsværdien. Bemærk, at Power BI som standard bruger sumværdien for det valgte felt.
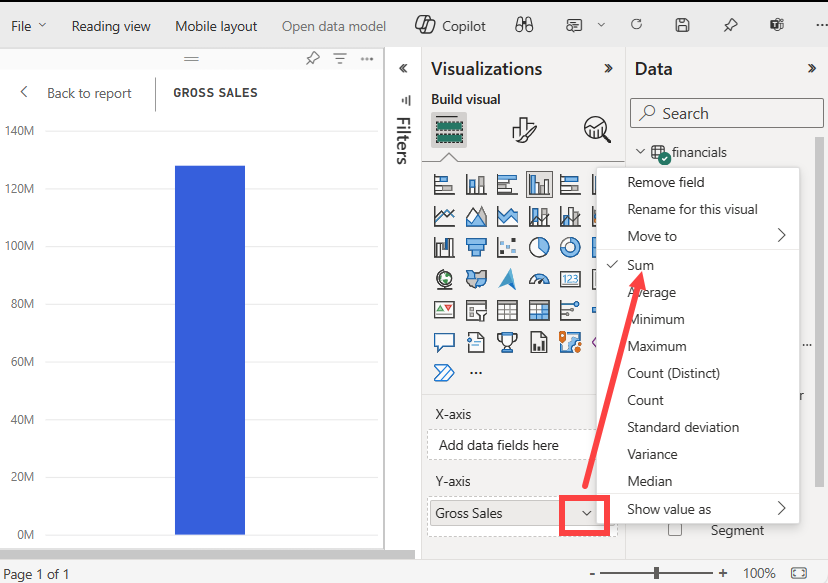
I ruden Visualiseringer skal du åbne rullemenuen for bruttosalgsværdien under indstillingen Y-akse og vælge Gennemsnit.
Denne handling ændrer sammenlægningen for diagrammet, så den bruger gennemsnittet af bruttoomsætningen i stedet for summen.
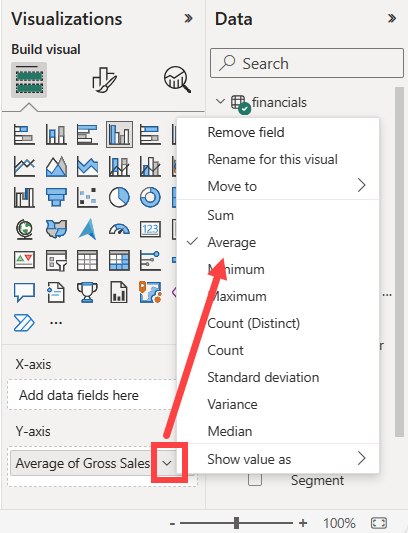
Du kan konvertere det grupperede søjlediagramvisual til et målerdiagram.
Vælg diagramvisualiseringen, og vælg derefter Måler i ruden Visualiseringer .
Bemærk ændringerne i ruden Visualiseringer . Gennemsnittet af bruttosalgsværdien er nu angivet under indstillingen Værdi . Der er angivet flere andre værdiindstillinger, herunder Minimum, Maksimum og Mål.
Power BI angiver som standard den aktuelle værdi (i dette tilfælde Gennemsnit af bruttosalg) som halvvejspunkt på måleren. Da middelværdien for Gross Sales er $184,21 K, er startpunktet for måleren (minimumværdi) angivet til 0. Slutpunktet på måleren (maksimumværdi) er indstillet til at fordoble den aktuelle værdi.
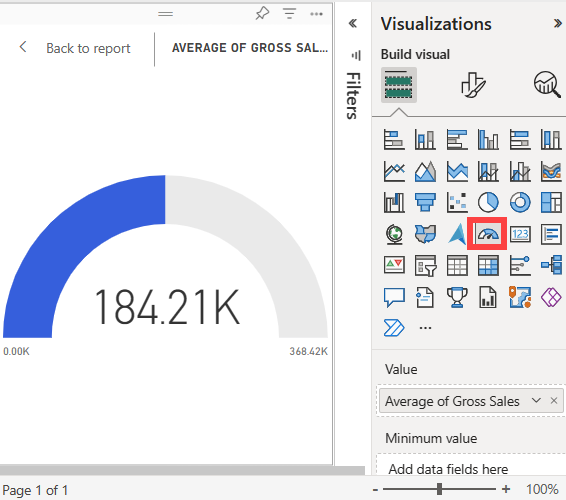
Bemærk
Afhængigt af hvornår du downloader Excel-filen Financial Sample, kan diagrammet vise forskellige værdier.
Tilføj en målværdi
Du kan ændre målerdiagrammet, så det viser en målværdi. Denne handling opretter en nål på målerdiagrammet for at identificere målet.
I ruden Data skal du vælge og trække feltet VAREFORBRUG til indstillingen Målværdi i ruden Visualiseringer>Opret visualisering.
Power BI ændrer diagramvisningen for at få vist Average of Gross Sales and COGS (Sum).
I ruden Visualiseringer under indstillingen Værdi skal du åbne rullemenuen for summen af vareforbrugsværdien og vælge Gennemsnit.
Som standard beregner Power BI gennemsnittet af de to værdier Gross Sales og COGS for at bestemme målværdien. Power BI føjer en nål til måleren for at repræsentere målet.
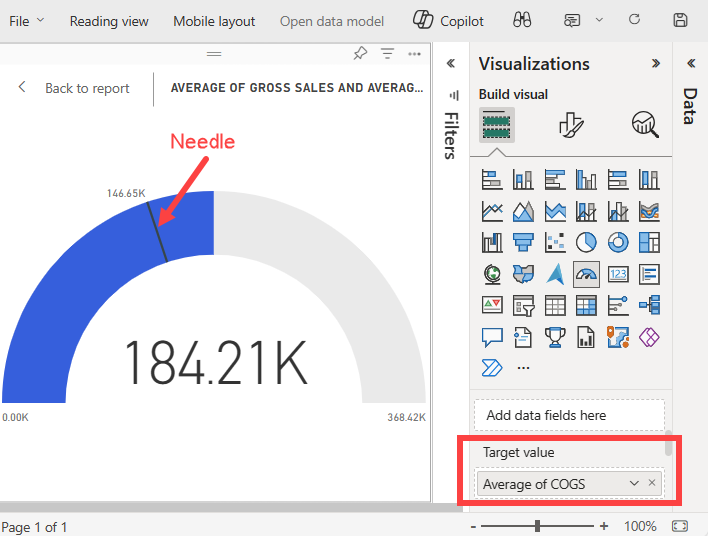
Power BI beregner målværdien som $146,65K. Målernålens placering viser, at gennemsnittet af værdierne for Gross Sales og COGS overstiger målet.
Bemærk
Du kan manuelt angive en målværdi i stedet for at bruge beregningen fra Power BI. Du kan få flere oplysninger i afsnittet Brug manuelle indstillinger til at angive værdier .
Angiv en maksimumværdi
Power BI bruger feltet Værdi i ruden Visualiseringer>Opret visualisering til automatisk at angive minimum- og maksimumværdierne for måleren. Du kan stole på beregningerne fra Power BI eller angive dine egne værdier.
Lad os se, hvordan du kan angive maksimumværdien til det højeste bruttosalgsnummer i din semantiske model.
I ruden Data skal du vælge og trække feltet Bruttosalg til indstillingen Maksimumværdi i ruden Visualiseringer.
Åbn rullemenuen for værdien Bruttosalg i ruden Visualiseringer under indstillingen Maksimumværdi, og vælg Maksimum.
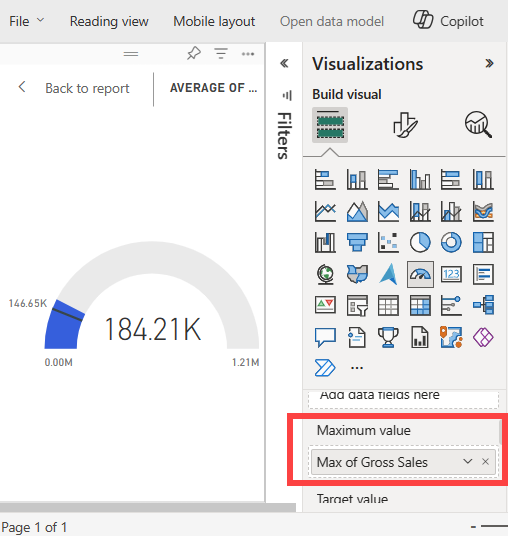
Måleren gentegnes med en ny slutværdi på 1,21 millioner i bruttoomsætningen.
Gem rapporten.
Brug manuelle indstillinger til at angive værdier
Du kan også bruge manuelle indstillinger i Power BI til at konfigurere maksimum-, minimum- og målværdierne for dit målerdiagram.
I ruden Visualiseringer Opret visualisering skal>du fjerne maks. af bruttosalgsværdien fra indstillingen Maksimumværdi.
Vælg malerbørsteikonet for at åbne sektionen Formatér visualisering.
Udvid indstillingen Målerakse, og angiv værdier for indstillingerne Min og Maks . I vores eksempel angiver vi værdierne til 100.000 og 250.000.
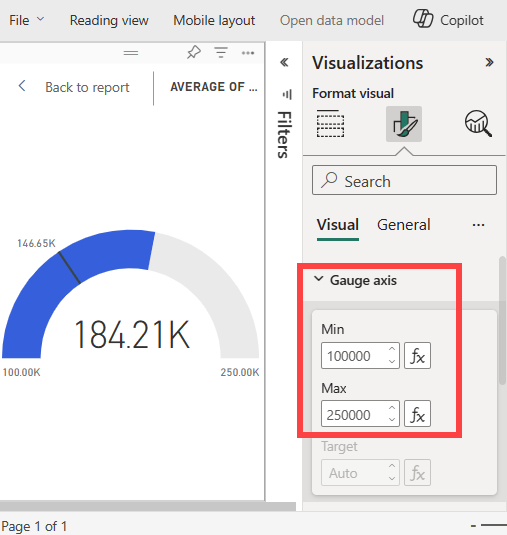
Fjern markeringen i afkrydsningsfeltet VAREFORBRUG i ruden Data for at fjerne målværdien.
Denne handling gør målaksens> målværdi i ruden Format tilgængelig for konfiguration.
Angiv en målværdi for indstillingen Målerakse i ruden Formatér visualiseringer>. I vores eksempel angiver vi målværdien til 200.000.
Juster andre formateringsindstillinger i henhold til dine indstillinger, f.eks. diagramfarver og -etiketter, og gem derefter rapporten.
Når du er færdig, har du et målerdiagram, der ligner følgende eksempel:
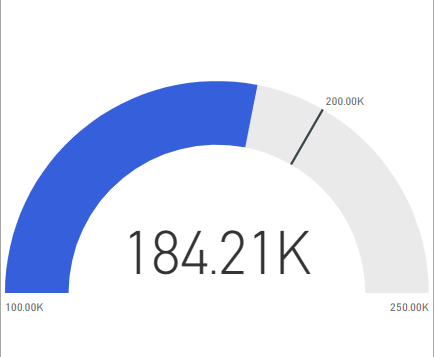
Relateret indhold
- Læs om KPI-visualiseringer (Key Performance Indicator).
- Gennemse visualiseringstyper i Power BI.
- Hvis du har andre spørgsmål, skal du oprette forbindelse til Microsoft Power BI-community'et.
Feedback
Kommer snart: I hele 2024 udfaser vi GitHub-problemer som feedbackmekanisme for indhold og erstatter det med et nyt feedbacksystem. Du kan få flere oplysninger under: https://aka.ms/ContentUserFeedback.
Indsend og få vist feedback om