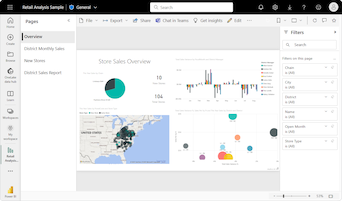Vandfaldsdiagrammer i Power BI
GÆLDER FOR: Power BI Desktop
Power BI-tjeneste
Vandfaldsdiagrammer viser en løbende total, når Power BI tilføjer og trækker værdier fra. Disse diagrammer er nyttige til at forstå, hvordan en startværdi (f.eks. nettoindkomst) påvirkes af en række positive og negative ændringer.
Hver måling af ændringer er en kolonne i diagrammet. Kolonnerne er farvekodede, så du hurtigt kan se stigninger og fald på tværs af dataene.
Kolonnerne med start- og slutværdier er ofte konfigureret til altid at starte fra den vandrette akse. De mellemliggende værdier er flydende kolonner. Et startpunkt for en mellemliggende kolonne kan være på den vandrette akse eller på en anden akse parallelt med hovedaksen.
Placeringen af de mellemliggende kolonner kan variere mellem start- og slutværdierne. Den resulterende visning opretter et billede, der ligner en konkav eller konveks bølge eller en tilfældig vandfaldskaskade. Vandfaldsdiagrammer kaldes også brodiagrammer.
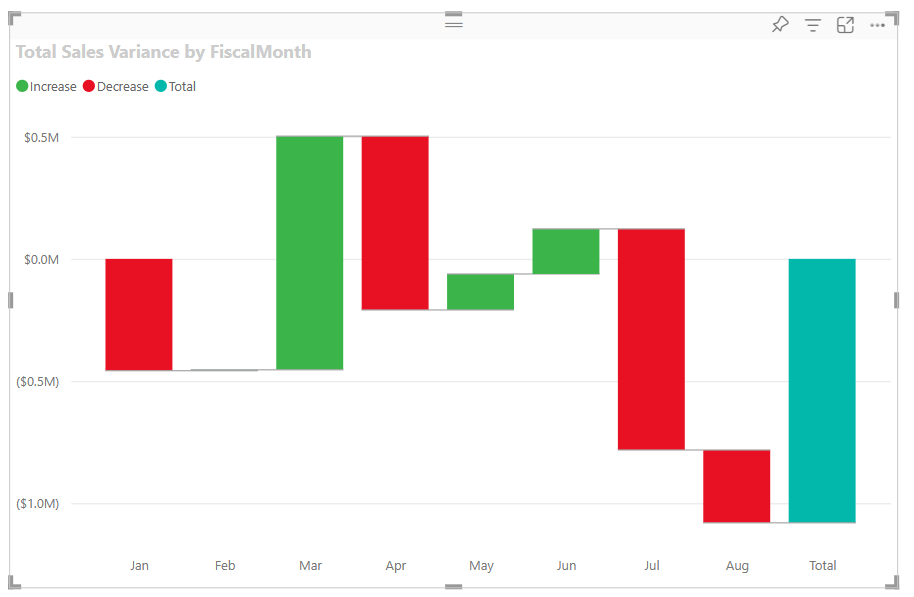
Hvornår skal du bruge vandfaldsdiagrammer?
Vandfaldsdiagrammer er et godt valg til mange scenarier:
Repræsentere ændringer for en måling på tværs af tid, en serie eller forskellige kategorier.
Overvåg større ændringer, der bidrager til en samlet værdi.
Afbild din virksomheds årlige overskud ved at vise forskellige indtægtskilder og nå frem til det samlede resultat.
Illustrere antallet af start- og slutantallet for din virksomhed i et år.
Visualiser, hvor mange penge du tjener og bruger hver måned, og den løbende saldo for din konto.
Bemærk
Hvis du vil dele din rapport med en kollega, skal I begge have individuelle Power BI Pro-licenser. Hvis begge parter ikke har individuelle Power BI Pro-licenser, skal rapporten gemmes i Premium-kapacitet for at muliggøre deling. Du kan få flere oplysninger under Deling af rapporter.
Når du vil visualisere trinnene og relationerne for forretningsprocesser.
Når du vil overvåge og styre datakvaliteten.
Når du vil visualisere og spore status for projekttrin.
Til at analysere datafejl og identificere deres årsager.
At forstå organisationens arbejde og forbindelserne mellem afdelinger.
Forudsætninger
Gennemse følgende forudsætninger for at bruge vandfaldsdiagrammer i Power BI Desktop eller Power BI-tjeneste.
I dette selvstudium bruges PBIX-filen Retail Analysis Sample.
Download PBIX-filen Retail Analysis Sample til dit skrivebord.
I Power BI Desktop skal du vælge Filer>Åbn rapport.
Gå til og vælg PBIX-filen Retail Analysis Sample, og vælg derefter Åbn.
PBIX-filen Retail Analysis Sample åbnes i rapportvisning.

Nederst skal du vælge det grønne plussymbol
 for at føje en ny side til rapporten.
for at føje en ny side til rapporten.
Opret et vandfaldsdiagram
Følgende trin opretter et vandfaldsdiagram for at få vist salgsvariansen (anslået salg i forhold til faktisk salg) pr. måned.
I ruden Data skal du udvide Sales og markere afkrydsningsfeltet Total Sales Variance . Som standard præsenterer Power BI dataene som et grupperet søjlediagram.
Denne handling konfigurerer data for samlet salgsvarians som Y-aksen for diagrammet i ruden Visualiseringer .
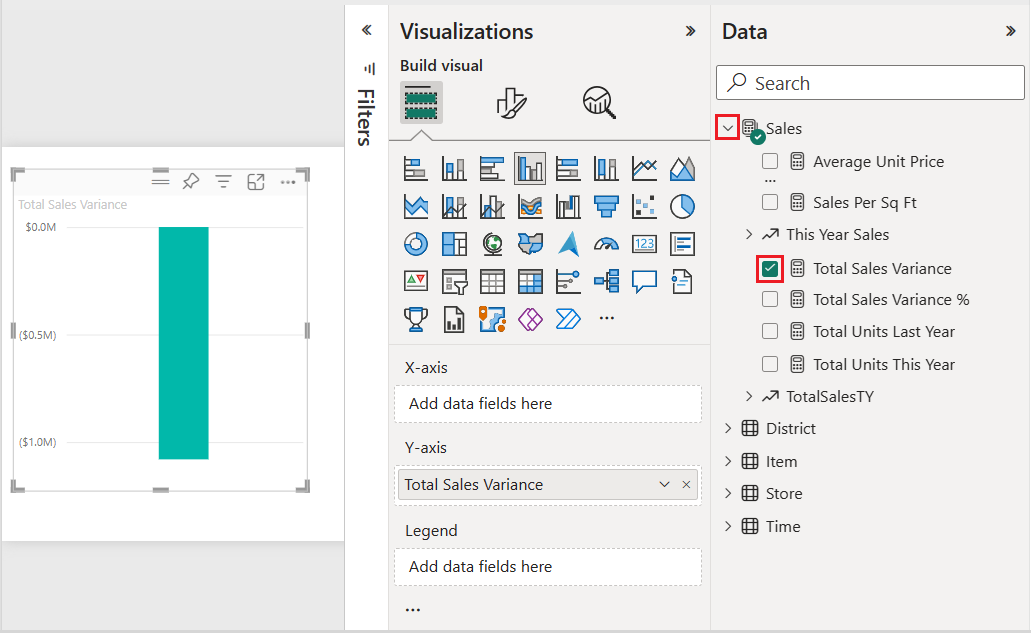
Hvis du vil konvertere visualiseringen til et vandfaldsdiagram, skal du vælge Vandfaldsdiagram i ruden Visualiseringer .
Denne handling viser sektionerne Kategori og Opdeling i ruden Visualiseringer .
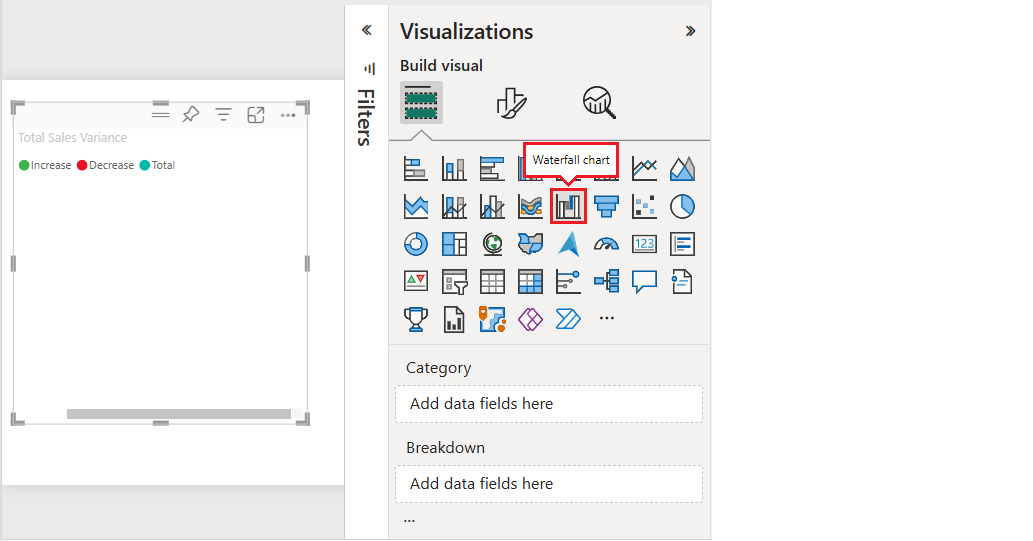
Udvid Time i ruden Data, og markér afkrydsningsfeltet FiscalMonth.
Power BI opdaterer vandfaldsdiagrammet med dataene i kategorien FiscalMonth. I den indledende visning af kategoridataene vises værdierne i stigende rækkefølge.
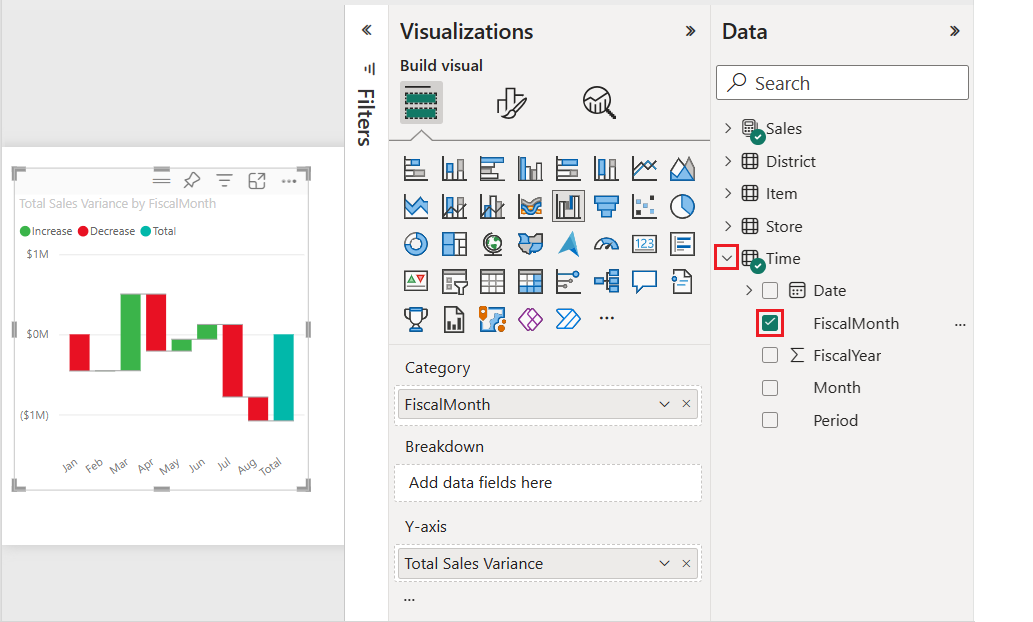
Sortér vandfaldsdiagrammet
Når Power BI opretter vandfaldsdiagrammet, vises dataene i stigende eller kronologisk rækkefølge for kategorien. I vores eksempel sorteres dataene efter måned i stigende rækkefølge fra januar til august for kategorien FiscalMonth.
Du kan ændre sorteringsrækkefølgen for at få vist forskellige perspektiver for dataene.
I diagrammet Total Sales Variance skal du vælge Flere indstillinger (...)>Sorteringsakse>FiscalMonth.
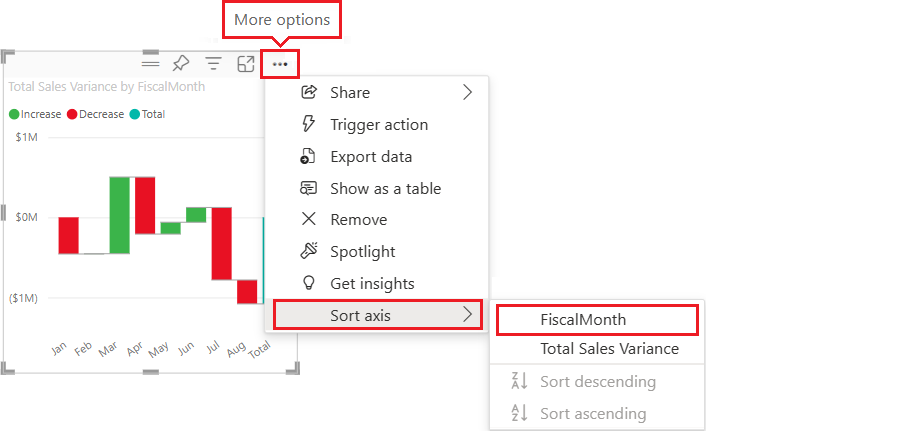
Denne handling ændrer sorteringsrækkefølgen for kategorien FiscalMonth til faldende efter måned. Bemærk, at august har den største varians, og at januar har den mindste varians.
Åbn flere indstillinger (...)>Menuen Sortér akse .
Bemærk afkrydsningsfeltet ud for FiscalMonth og Sortér faldende. Der vises et flueben ud for indstillinger, der er repræsenteret i diagramvisualiseringen.
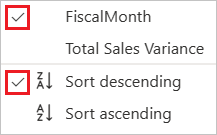
På flere indstillinger (...)>Menuen Sortér akse , og vælg Total Sales Variance.
Denne handling ændrer sorteringen fra kategorien FiscalMonth til Total Sales Variance. Diagrammet opdateres for at vise data for samlet salgsvarians i faldende rækkefølge. I denne visning har martsmåneden den største positive varians, og juli har den største negative varians.
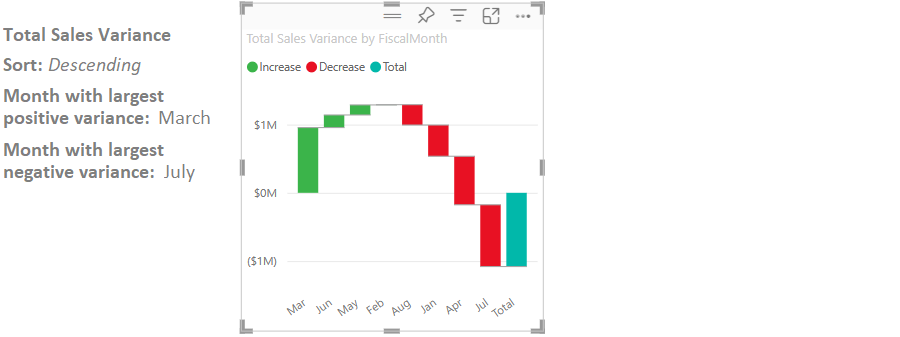
På flere indstillinger (...)>Menuen Sortér akse , ret sorteringen tilbage til FiscalMonth og Sortér stigende.
Udforsk vandfaldsdiagrammet
Lad os se nærmere på dataene for at se, hvad der bidrager mest til ændringerne fra måned til måned.
Udvid Butik i ruden Data, og markér afkrydsningsfeltet Område.
Denne handling tilføjer et tilsvarende opdelingsfelt i ruden Visualiseringer .
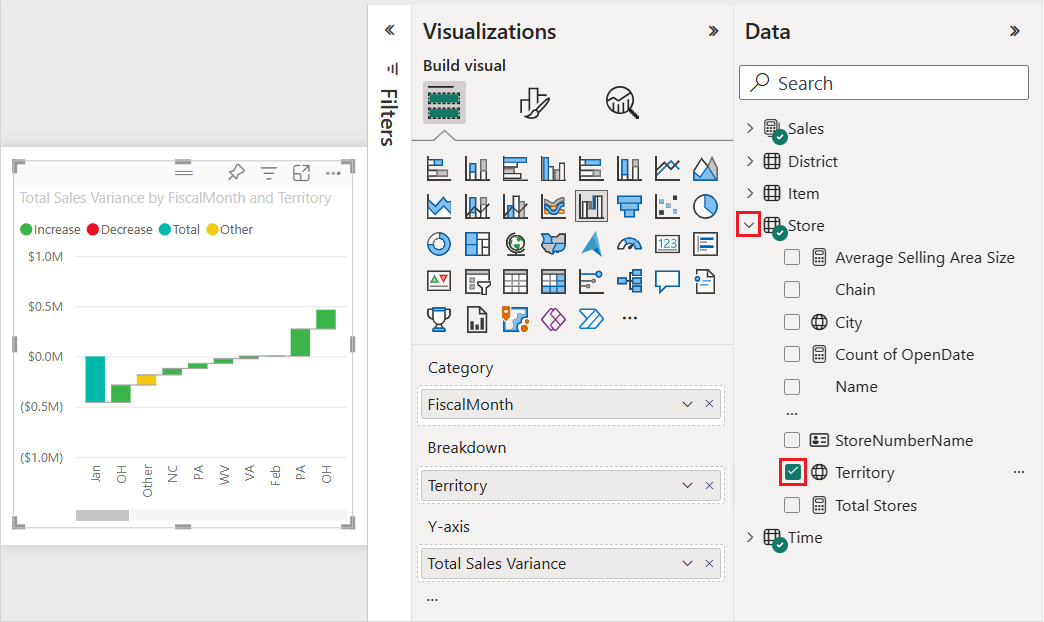
Udvid bredden af vandfaldsdiagrammet for at se flere af dataene.
Power BI bruger værdien Territory i afsnittet Opdeling til at føje flere data til visualiseringen. Diagrammet indeholder nu de fem største bidragydere til stigninger eller fald for hver regnskabsmåned. Bemærk, at februarmåneden nu har seks datapunkter i stedet for kun ét.
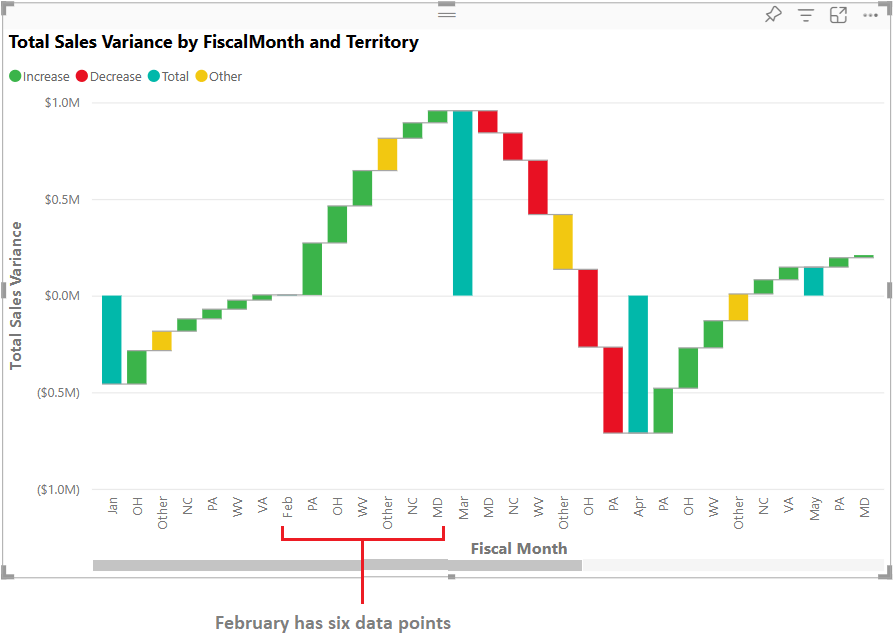
Lad os sige, at du kun er interesseret i de to største bidragydere. Du kan konfigurere diagrammet til at fremhæve disse oplysninger.
I ruden Visualiseringer > Formatér visualisering skal du vælge Opdeling og angive værdien for Maksimal opdeling til 2.
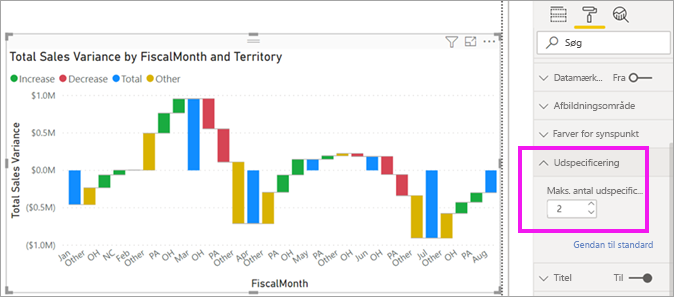
Det opdaterede diagram viser Ohio (OH) og Pennsylvania (PA) som de to øverste områder, der er de største bidragydere til stigninger og fald.
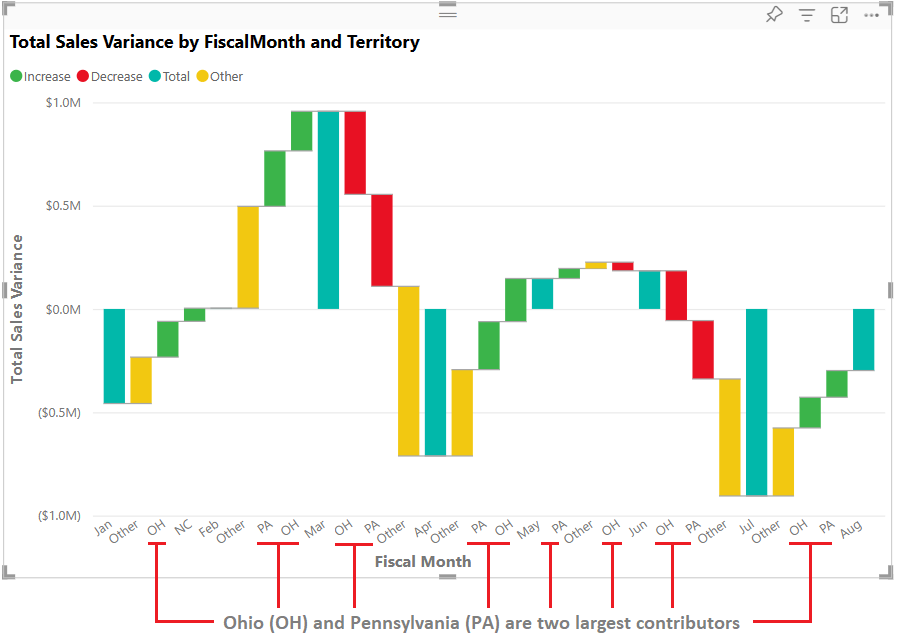
Relateret indhold
- Rediger, hvordan visualiseringer interagerer i en Power BI-rapport.
- Gennemse visualiseringstyper i Power BI.
Feedback
Kommer snart: I hele 2024 udfaser vi GitHub-problemer som feedbackmekanisme for indhold og erstatter det med et nyt feedbacksystem. Du kan få flere oplysninger under: https://aka.ms/ContentUserFeedback.
Indsend og få vist feedback om