Bemærk
Adgang til denne side kræver godkendelse. Du kan prøve at logge på eller ændre mapper.
Adgang til denne side kræver godkendelse. Du kan prøve at ændre mapper.
Bemærk
Den nye og forbedrede Power Platform Administration er nu i offentlig forhåndsversion! Vi har designet det nye Administration, så det er nemmere at bruge med opgaveorienteret navigation, der hjælper dig med at opnå specifikke resultater hurtigere. Vi udgiver ny og opdateret dokumentation, efterhånden som det nye Power Platform Administration bliver generelt tilgængeligt.
Vigtige oplysninger
Som dokumenteret her og fra den 30. maj 2022 slutter Gmail understøttelse af apps, der er konfigureret til kun at bruge dit brugernavn og din adgangskode. Hvis du vil bruge synkronisering på serversiden med Gmail, skal du følge trinnene i Forbinde Gmail-konti ved hjælp af OAuth 2.0.
Følg trinnene i denne artikel for at konfigurere synkronisering på serversiden til at sende og modtage mail i apps til kundeengagement (f.eks. Dynamics 365 Sales, Dynamics 365 Customer Service, Dynamics 365 Marketing, Dynamics 365 Field Service, and Dynamics 365 Project Service Automation) fra Gmail-konti, POP3-mailserver eller SMTP-mailserver ved hjælp af de legitimationsoplysninger, der er angivet af en bruger eller kø, som godkendelsesmekanisme.
Oprette en e-mailserverprofil til Gmail-konti
Vælg et miljø i Power Platform Administration.
Vælg Indstillinger>Mail>Serverprofiler på kommandolinjen.
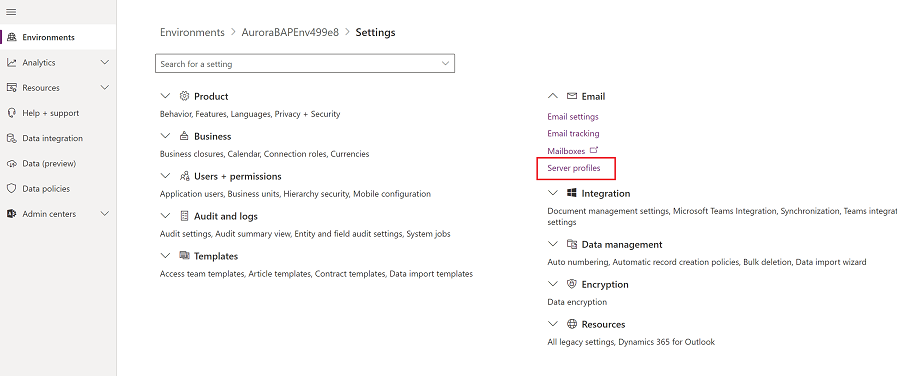
Vælg Ny serverprofil på kommandolinjen.
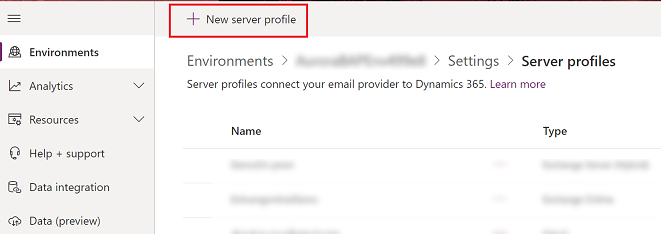
Til Mailservertype skal du vælge Gmail og derefter angive et sigende Navn til profilen.
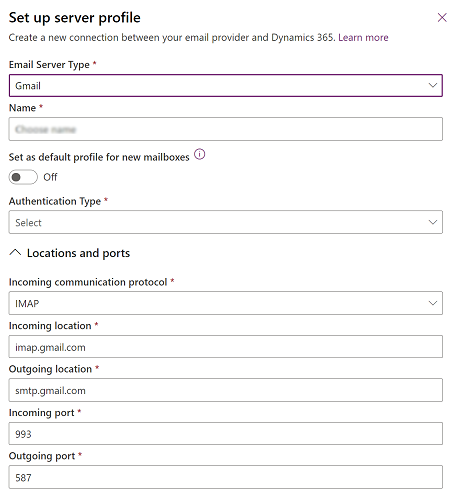
Hvis du vil bruge denne serverprofil som standardprofil for nye postkasser, skal du slå Angiv som standardprofil for nye postkasser til.
For Godkendelsestype skal du vælge Legitimationsoplysninger, der er angivet af en bruger eller kø (brug af mindre sikre apps). De legitimationsoplysninger, der er angivet i postkasserækken for en bruger eller kø, er til afsendelse og modtagelse af mail for den relevante bruger eller kø.
Bemærk
For at sikre, at legitimationsoplysningerne er beskyttede, bruges SQL-kryptering til at kryptere de legitimationsoplysninger, der gemmes i postkassen.
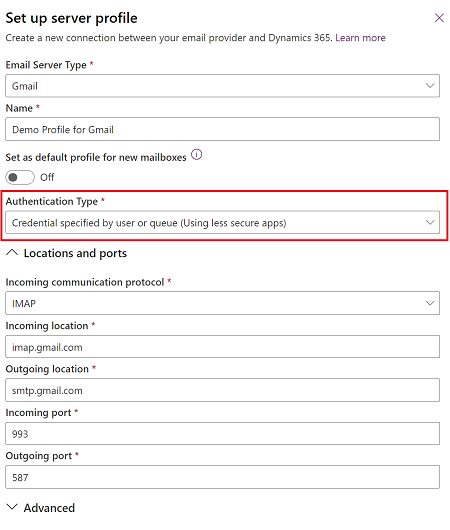
Felterne Placeringer og porte udfyldes automatisk.
Udvid Avanceret, og brug værktøjstippene til at vælge indstillingerne for behandling af mails.
Når du er færdig, skal du vælge Gem.
Oprette en mailserverprofil
Vælg et miljø i Microsoft Power Platform Administration.
Vælg Indstillinger>Mail>Serverprofiler.
Vælg Ny>POP3/SMTP-server.
I forbindelse med en Exchange-mailserverprofil skal du angive følgende oplysninger:
Felter Beskrivelse Generelt Navn Skriv et sigende navn til profilen. Beskrivelse Skriv en kort beskrivelse af formålet med mailserverprofilen. Placering af indgående og udgående server Angiv Serverplacering for indgående og Serverplacering for udgående
F.eks. indgående: pop3.live.com og udgående: smtp.live.comLegitimationsoplysninger Godkend via Vælg godkendelsesmetode under tilslutning til den angivne mailserver.
- Legitimationsoplysninger angivet af en bruger eller kø. Hvis du vælger denne indstilling, bruges de legitimationsoplysninger, der er angivet i postkasserækken for en bruger eller kø, til afsendelse og modtagelse af mail for den relevante bruger eller kø. Bemærk: SQL-kryptering bruges til at kryptere de legitimationsoplysninger, der gemmes i postkassen, for at beskytte legitimationsoplysningerne.
- Legitimationsoplysninger angivet i mailserverprofil. Hvis du vælger denne indstilling, bruges de legitimationsoplysninger, der er angivet i e-mailserverprofilen, til afsendelse og modtagelse af mail til alle brugeres og køers postkasser, der er knyttet til denne profil. Legitimationsoplysningerne skal have repræsentations- eller delegationstilladelser for på de postkasser, der er tilknyttet profilen. Denne indstilling kræver nogen konfiguration på mailserveren, f.eks. konfiguration af repræsentationsrettigheder på Exchange for de postkasser, der er knyttet til profilen. Bemærk: SQL-kryptering bruges til at kryptere de legitimationsoplysninger, der er gemt i mailserverprofilen, hvis du behandler mail vha. synkronisering på serversiden, for at beskytte legitimationsoplysningerne.
- Windows-integreret godkendelse. Denne indstilling gælder kun for Exchange- og SMTP-mailservertyper. Hvis du vælger denne indstilling, bruges de legitimationsoplysninger, hvormed den asynkrone tjeneste er blevet konfigureret.
- Uden legitimationsoplysninger (anonym). Ikke en gyldig indstilling.Brugernavn Skriv det brugernavn, der anvendes til at oprette forbindelse til e-mailserveren for at sendelse eller modtage e-mail til alle brugeres og køers postkasser, der er knyttet til denne profil. Dette felt aktiveres og er kun gyldigt, hvis Godkend ved hjælp af er indstillet til Legitimationsoplysninger angivet i mailserverprofil. Det brugernavn, du angiver, skal have tilladelse til at sende og modtage mail fra postkasserne for brugere og køer, der er tilknyttet denne profil. Bemærk: Hvis du bruger HTTP til kundeengagement-apps, er felterne Brugernavn og Adgangskode deaktiveret. Hvis du vil aktivere indstillingen, skal du redigere værdien for installationsegenskaben AllowCredentialsEntryViaNonSecureChannels til 1. Adgangskode Angiv adgangskoden for den bruger, der skal bruges sammen med brugernavnet til at oprette forbindelse til mailserveren til afsendelse og modtagelse af mail for postkasser for brugere og køer, der er knyttet til denne profil. Adgangskoden opbevares sikket. Bemærk: Hvis du bruger HTTP til kundeengagement-apps, er felterne Brugernavn og Adgangskode deaktiveret. Hvis du vil aktivere indstillingen, skal du redigere værdien for installationsegenskaben AllowCredentialsEntryViaNonSecureChannels til 1. Brug samme indstillinger til udgående Hvis du vil bruge de samme indstillinger for legitimationsoplysninger til den indgående og udgående forbindelse, skal du vælge Ja. Avanceret Port til indgående Dette felt viser porten på mailserveren til indgående mail. Feltet udfyldes automatisk, når du gemmer posten. Port til udgående Dette felt viser porten på mailserveren til udgående mail. Feltet udfyldes automatisk, når du gemmer posten. Brug SSL til indgående forbindelse Vælg Ja, hvis mailkanalen er på en sikker kanal og TLS/SSL skal bruges til at modtage mail. Brug SSL til udgående forbindelse Vælg Ja, hvis mailkanalen er på en sikker kanal, og TLD/SSL skal bruges til at sende mail. Indgående og udgående godkendelsesprotokol Vælg en protokol, der skal bruges til godkendelse af indgående og udgående mail. Yderligere indstillinger Behandling af mails fra Vælg dato og klokkeslæt. E-mail, der er modtaget efter den angivne dato og det angivne klokkeslæt, behandles af serversidesynkronisering for alle postkasser med denne profil. Hvis du angiver en værdi, der er mindre end den aktuelle dato, anvendes ændringen på alle nyligt tilknyttede postkasser og deres tidligere behandlede mails bliver fjernet. Mindste forespørgselsinterval i minutter Angiv det mindste forespørgselsinterval i minutter for postkasser, der er knyttet til denne mailserverprofil. Forespørgselsintervallet bestemmer, hvor ofte serversidesynkronisering forespørger dine postkasser for nye mails. Maksimale antal samtidige forbindelser Angiv det maksimale antal samtidige forbindelser, som kan oprettes af kundeengagement-apps til den tilsvarende mailserver pr. postkasse. Øg værdien for at tillade flere parallelle kald til Exchange for at forbedre ydeevnen, eller reducer værdien, hvis der er fejl på Exchange på grund af et stort antal kald fra kundeengagementsapps. Standardværdien for dette felt er 10. Det maksimale antal er angivet pr. postkasse eller pr. mailserverprofil ud fra, om legitimationsoplysningerne er angivet i en postkasse eller en mailserverprofil. Vælg Gem.
Konfigurere standardmailbehandling og synkronisering
Angiv synkronisering på serversiden som standardmetode til konfiguration.
Benyt én af følgende fremgangsmåder:
- I Power Platform Administration skal du vælge et miljø.
- I den ældre webklient skal du i øverste højre hjørne vælge
 og derefter Avancerede indstillinger. .
og derefter Avancerede indstillinger. .
Vælg Indstillinger>Mail>Mailindstillinger.
Under Synkroniseringsmetoder skal du angive behandlings- og synkroniseringsfelterne på følgende måde:
Serverprofil: Den profil, du oprettede i afsnittet ovenfor.
Indgående mail: Synkronisering på serversiden eller e-mailrouter
Udgående mail: Synkronisering på serversiden eller e-mailrouter
Aftaler, kontakter og opgaver: Synkronisering på serversiden eller e-mailrouter
Bemærk
Indstillingen Synkronisering på serversiden eller E-mail-router til aftaler, kontakter og opgaver understøttes ikke for POP3-SMTP-profilen.
Hvis du lader Behandling af mails for ikke-godkendt bruger og køer være på standardværdierne (markeret), skal du godkende mails og køer til brugerpostkasser som anvist i Godkend mail senere i dette emne.
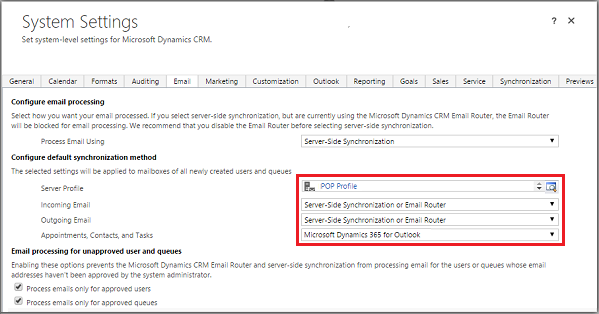
Vælg Gem.
Konfigurere postkasser
Hvis du vil angive postkasser til at bruge standardprofilen, skal du først angive serverprofilen og leveringsmetoden for mail, aftaler, kontaktpersoner og opgaver.
Ud over administratortilladelser skal du også have læse- og skriverettigheder til postkassetabellen for at kunne angive leveringsmetoden for postkassen.
Vælg en af følgende metoder: Angiv postkasser til standardprofilen, eller rediger postkasser for at angive profil og leveringsmetoder.
Sådan angiver du postkasser til standardprofilen
Vælg et miljø i Power Platform Administration.
Vælg Indstillinger>Mail>Postkasser.
Vælg Aktive postkasser.
Vælg de postkasser, du vil knytte til POP3-SMTP-profilen, du har oprettet, klik på Anvend standardmailindstillinger, kontrollér indstillingerne, og derefter vælge OK.
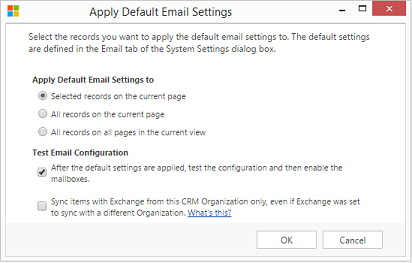
Som standard testes postkassekonfigurationen, og postkasserne aktiveres, når du vælger OK.
Sådan redigerer du postkasser for at angive profil og leveringsmetoder
Vælg et miljø i Power Platform Administration.
Vælg Indstillinger>Mail>Postkasser.
Vælg Aktive postkasser.
Vælg de postkasser, du vil konfigurere, og vælg derefter Rediger.
I formularen Rediger flere poster under Synkroniseringsmetode skal du indstille Server-profil til den POP3-SMTP-profil, du har oprettet tidligere.
Indstil Indgående og UdgåendeE-mail til Synkronisering på serversiden eller E-mailrouter.
Indstil Aftaler, kontakter og opgaver til Ingen.
Vælg Skift.
Godkend mailadresse
Du skal godkende hver brugers postkasse eller kø, før den pågældende postkasse kan behandle mail.
Vælg et miljø i Power Platform Administration.
Vælg Indstillinger>Mail>Postkasser.
Vælg Aktive postkasser.
Vælg de postkasser, du vil godkende, og vælg derefter Flere kommandoer (…) >Godkend e-mailadresse.
Vælg OK.
Teste konfigurationen af postkasser
Vælg et miljø i Power Platform Administration.
Vælg Indstillinger>Mail>Postkasser.
Vælg Aktive postkasser.
Markér de postkasser, du vil teste, og vælg derefter Test og aktivér postkasser.
På denne måde testes indgående og udgående mailkonfiguration for de valgte postkasser og aktiverer dem til mailbehandling. Hvis der opstår en fejl i en postkasse, vises der Vigtige beskeder på væggen for postkassen og ejeren af profilen. Afhængigt af fejlens art forsøger kundeengagementsapps at behandle mailen igen senere, eller postkassen deaktiveres for mailbehandling.
Resultatet af mailkonfigurationstesten vises i felterne Status for indgående mail, Status for udgående mail og Status for aftaler, kontakter og opgaver i en postkassepost. Der oprettes også en besked, når konfigurationen fuldføres for en postkasse. Beskeden vises for postkasseejeren.
Du kan finde oplysninger om tilbagevendende problemer og andre fejlfindingsoplysninger i Blog: Teste og aktivere postkasser i Microsoft Dynamics CRM 2015 og Fejlfinding og overvågning af synkronisering på serversiden.
Tip
Hvis du ikke kan synkronisere kontakter, aftaler og opgaver for en postkasse, kan du markere afkrydsningsfeltet Synkroniser kun elementer med Exchange fra denne organisation, selvom Exchange er angivet til synkronisering med en anden organisation. Flere oplysninger: Hvornår skal jeg bruge dette afkrydsningsfelt?
Teste mailkonfigurationen for alle postkasser, der er knyttet til en mailserverprofil
Vælg et miljø i Power Platform Administration.
Vælg Indstillinger>Mail>Serverprofiler.
Vælg den profil, du oprettede, og vælg derefter Test og aktivér postkasser.
Når du tester mailkonfigurationen, køres et asynkront job i baggrunden. Det kan tage nogle minutter, før testen er gennemført. Kundeengagement-apps tester mailkonfigurationen for alle postkasser, der er knyttet til POP3- eller SMPT-profilen. I forbindelse med de postkasser, der er konfigureret med synkronisering på serversiden til synkronisering af aftaler, opgaver og kontakter, kontrolleres det også, at de er konfigureret korrekt.
Tip
Hvis du ikke kan synkronisere kontakter, aftaler og opgaver for en postkasse, kan du markere afkrydsningsfeltet Synkroniser kun elementer med Exchange fra denne organisation, selvom Exchange er angivet til synkronisering med en anden organisation. Flere oplysninger: Hvornår skal jeg bruge dette afkrydsningsfelt?
Netværksporte til Power Apps US Government
Følgende porte er åbne for udgående forbindelser mellem Power Apps US Government og internettjenester:
- 80 HTTP
- 443 HTTPS
- 465 sikker SMTP
- 995 sikker POP3
Tilpasninger eller mailkonfigurationer i Power Apps US Government kan kun bruge disse porte.
Se også
Fejlfinding og overvågning af synkronisering på serversiden
Test mailflow med Remote Connectivity Analyzer
Microsoft Power Apps US Government