Internet
Resumé
| Element | Beskrivelse |
|---|---|
| Udgivelsestilstand | Generel tilgængelighed |
| Produkter | Excel Power BI (semantiske modeller) Power BI (dataflow) Fabric (Dataflow Gen2) Power Apps (dataflow) Dynamics 365 Customer Insights |
| Understøttede godkendelsestyper | Web.Contents: Anonym Windows Grundlæggende Web API Organisationskonto Tjenesteprincipal Web.BrowserContents: Anonym Windows Grundlæggende Web API Web.Page: Anonym Windows (kun den aktuelle brugers legitimationsoplysninger) Web API |
| Dokumentation til funktionsreference | Web.Contents Web.BrowserContents Web.Page |
Bemærk
Godkendelsestypen for tjenesteprincipalen understøttes ikke, når du bruger en datagateway i det lokale miljø eller en VNet-datagateway (virtuelt netværk).
Bemærk
POST-anmodninger kan kun foretages anonymt, når du bruger Web.Contents.
Bemærk
Nogle funktioner kan være til stede i ét produkt, men ikke andre på grund af installationsplaner og værtsspecifikke egenskaber.
Forudsætninger
- Web.Page kræver Internet Explorer 10.
- Web.BrowserContents kræver Microsoft Edges WebView2-kørsel.
Understøttede egenskaber
- Forbind til en URL-adresse
- Avanceret
- Brug af en kombination af tekstkonstanter og parametre til at konstruere URL-adressen
- Angivelse af en kommandotimeout
- Definition af parametre for HTTP-anmodningsheader (kun Web.Contents )
Indlæs webdata ved hjælp af Power Query Desktop
Sådan indlæser du data fra et websted med Power Query Desktop:
Vælg Hent data > Web i Power BI eller Fra web på båndet Data i Excel.
Vælg knappen Grundlæggende , og angiv en URL-adresse i tekstfeltet. Angiv f.eks.
https://en.wikipedia.org/wiki/List_of_states_and_territories_of_the_United_States. Vælg derefter OK.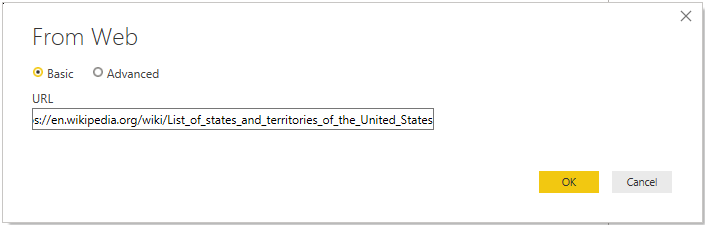
Hvis den URL-adresse, du angiver, er ugyldig, vises der et
 advarselsikon ud for tekstfeltet URL-adresse.
advarselsikon ud for tekstfeltet URL-adresse.Hvis du har brug for at oprette en mere avanceret URL-adresse, før du opretter forbindelse til webstedet, skal du gå til Indlæs webdata ved hjælp af en avanceret URL-adresse.
Vælg den godkendelsesmetode, der skal bruges til dette websted. I dette eksempel skal du vælge Anonym. Vælg derefter det niveau, du vil anvende disse indstillinger på – i dette tilfælde https://en.wikipedia.org/. Vælg derefter Forbind.
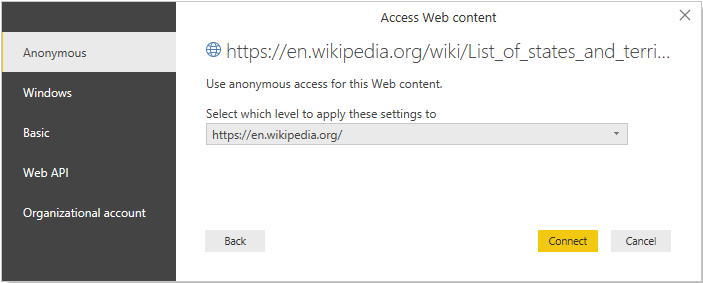
De tilgængelige godkendelsesmetoder for denne connector er:
Anonym: Vælg denne godkendelsesmetode, hvis websiden ikke kræver legitimationsoplysninger.
Windows: Vælg denne godkendelsesmetode, hvis websiden kræver dine Windows-legitimationsoplysninger.
Grundlæggende: Vælg denne godkendelsesmetode, hvis websiden kræver et grundlæggende brugernavn og en grundlæggende adgangskode.
Web-API: Vælg denne metode, hvis den webressource, du opretter forbindelse til, bruger en API-nøgle til godkendelsesformål.
Organisationskonto: Vælg denne godkendelsesmetode, hvis websiden kræver legitimationsoplysninger til organisationskontoen.
Det niveau, du vælger til godkendelsesmetoden, bestemmer, hvilken del af en URL-adresse der anvender godkendelsesmetoden på den. Hvis du vælger webadressen på øverste niveau, bruges den godkendelsesmetode, du vælger her, til den pågældende URL-adresse eller eventuelle underadresser i den pågældende adresse. Det kan dog være, at du ikke vil angive den øverste URL-adresse til en bestemt godkendelsesmetode, fordi forskellige underadresser kan kræve forskellige godkendelsesmetoder. Hvis du f.eks. havde adgang til to separate mapper på et enkelt SharePoint-websted og ville bruge forskellige Microsoft-konti til at få adgang til hver enkelt.
Når du har angivet godkendelsesmetoden for en bestemt webstedsadresse, behøver du ikke at vælge godkendelsesmetoden for den pågældende URL-adresse eller nogen underadresser igen. Hvis du f.eks. vælger
https://en.wikipedia.org/adressen i denne dialogboks, kræver alle websider, der starter med denne adresse, ikke, at du vælger godkendelsesmetoden igen.Bemærk
Hvis du har brug for at ændre godkendelsesmetoden senere, skal du gå til Skift godkendelsesmetode.
I dialogboksen Navigator kan du vælge en tabel og derefter enten transformere dataene i Power Query-editor ved at vælge Transformér data eller indlæse dataene ved at vælge Indlæs.
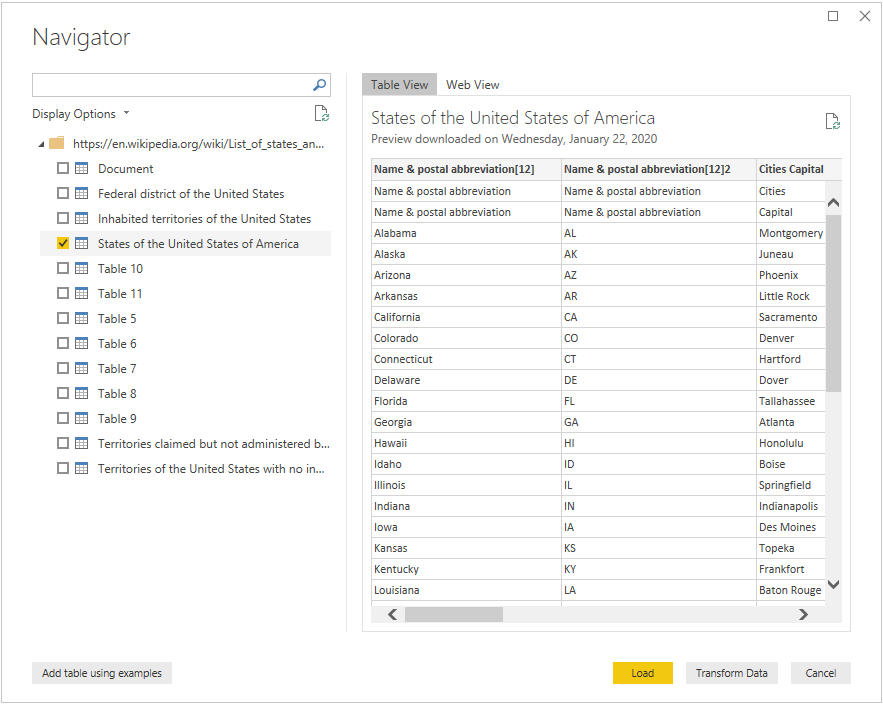
I højre side af dialogboksen Navigator vises indholdet af den tabel, du vælger for at transformere eller indlæse. Hvis du er usikker på, hvilken tabel der indeholder de data, du er interesseret i, kan du vælge fanen Webvisning . Med webvisningen kan du se hele indholdet af websiden og fremhæve hver af de tabeller, der er blevet registreret på det pågældende websted. Du kan markere afkrydsningsfeltet over den fremhævede tabel for at hente dataene fra den pågældende tabel.
Nederst til venstre i dialogboksen Navigator kan du også vælge knappen Tilføj tabel ved hjælp af eksempler . Dette valg viser et interaktivt vindue, hvor du kan få vist indholdet af websiden og angive eksempelværdier for de data, du vil udtrække. Du kan få flere oplysninger om brug af denne funktion ved at gå til Hent websidedata ved at angive eksempler.
Indlæs webdata ved hjælp af Power Query Online
Sådan indlæser du data fra et websted med Power Query Online:
Vælg enten Webside eller Web-API i dialogboksen Hent data.
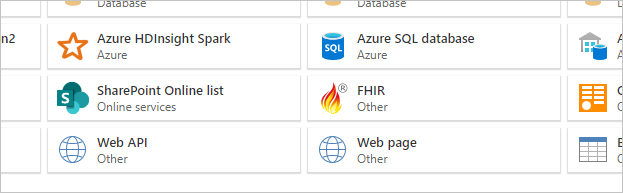
I de fleste tilfælde skal du vælge websideconnectoren. Af sikkerhedsmæssige årsager skal du bruge en datagateway i det lokale miljø med denne connector. Websideconnectoren kræver en gateway, fordi HTML-sider hentes ved hjælp af et browserkontrolelement, hvilket medfører potentielle sikkerhedsproblemer. Dette problem er ikke et problem med Web API-connectoren, da den ikke bruger et browserkontrolelement.
I nogle tilfælde kan det være en god idé at bruge en URL-adresse, der peger på enten en API eller en fil, der er gemt på internettet. I disse scenarier giver Web-API-connectoren (eller filspecifikke connectors) dig mulighed for at komme videre uden at bruge en datagateway i det lokale miljø.
Bemærk også, at hvis url-adressen peger på en fil, skal du bruge den specifikke filconnector i stedet for websideconnectoren.
Angiv en URL-adresse i tekstfeltet. Skriv eksempelvis
https://en.wikipedia.org/wiki/List_of_states_and_territories_of_the_United_States.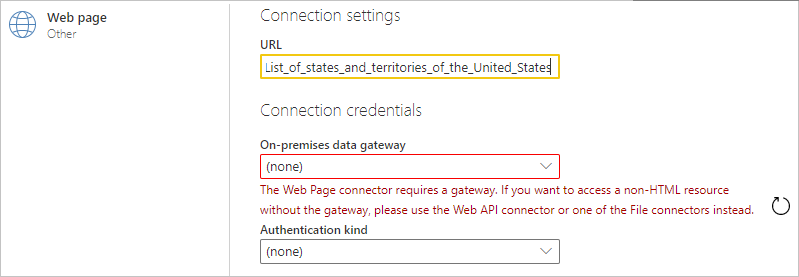
Vælg navnet på din datagateway i det lokale miljø.
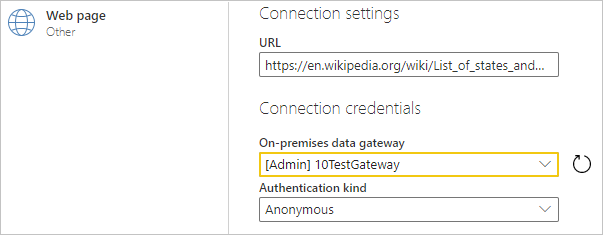
Vælg den godkendelsesmetode, du vil bruge til at oprette forbindelse til websiden.
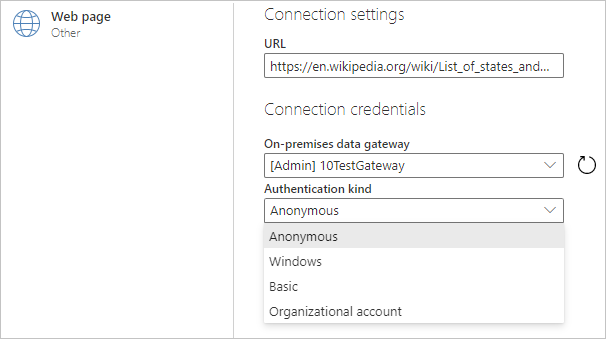
De tilgængelige godkendelsesmetoder for denne connector er:
Anonym: Vælg denne godkendelsesmetode, hvis websiden ikke kræver legitimationsoplysninger.
Windows: Vælg denne godkendelsesmetode, hvis websiden kræver dine Windows-legitimationsoplysninger.
Grundlæggende: Vælg denne godkendelsesmetode, hvis websiden kræver et grundlæggende brugernavn og en grundlæggende adgangskode.
Organisationskonto: Vælg denne godkendelsesmetode, hvis websiden kræver legitimationsoplysninger til organisationskontoen.
Når du har valgt godkendelsesmetoden, skal du vælge Næste.
I dialogboksen Navigator kan du vælge en tabel og derefter transformere dataene i Power Query-editor ved at vælge Transformér data.
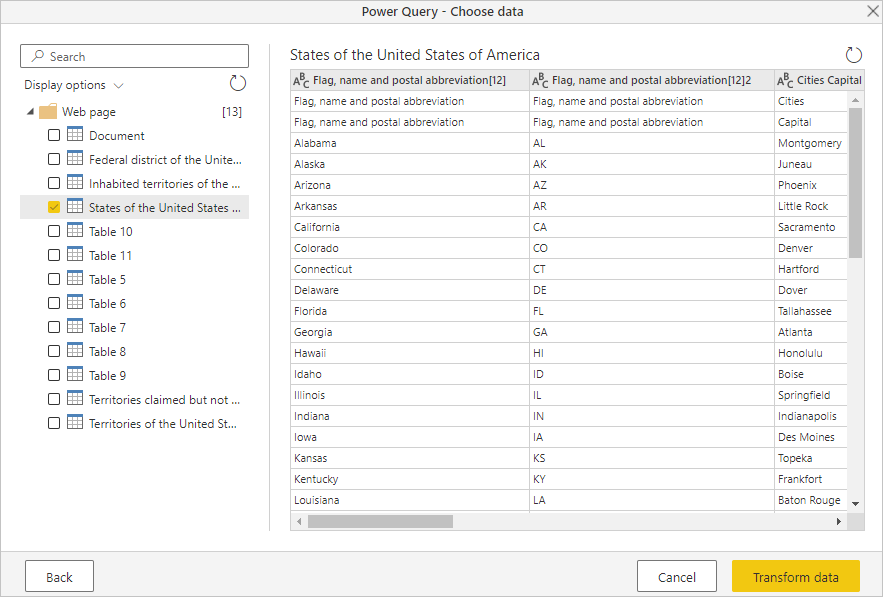
Indlæs webdata ved hjælp af en avanceret URL-adresse
Når du vælger Hent data > fra internettet i Power Query Desktop, skal du i de fleste tilfælde angive URL-adresser i indstillingen Grundlæggende. I nogle tilfælde kan det dog være en god idé at samle en URL-adresse fra de separate dele, angive timeout for forbindelsen eller angive individuelle DATA for URL-adresser. I dette tilfælde skal du vælge indstillingen Avanceret i dialogboksen Fra web .
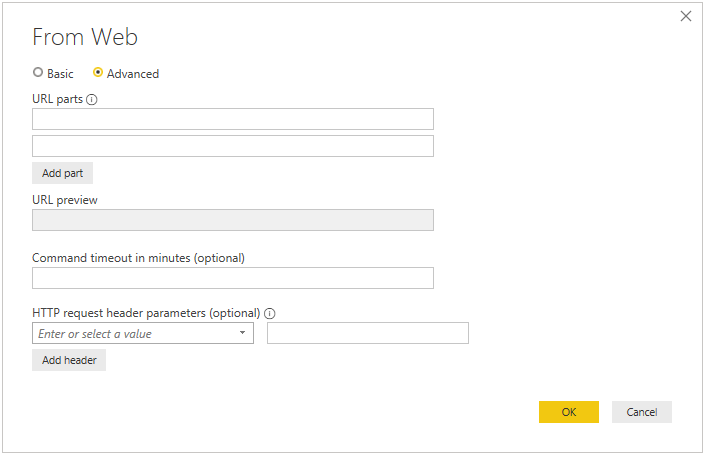
Brug afsnittet URL-dele i dialogboksen til at samle den URL-adresse, du vil bruge til at hente data. Den første del af URL-adressen i afsnittet URL-dele vil sandsynligvis bestå af skemaet, autoriteten og stien til URI'en (f.eks. http://contoso.com/products/). Det andet tekstfelt kan indeholde alle forespørgsler eller fragmenter, som du vil bruge til at filtrere de oplysninger, der er angivet på webstedet. Hvis du har brug for at tilføje mere end én del, skal du vælge Tilføj del for at tilføje et andet tekstfelt til URL-fragment. Når du angiver hver del af URL-adressen, vises den komplette URL-adresse, der bruges, når du vælger OK , i eksempelfeltet URL-adresse.
Afhængigt af hvor lang tid POST-anmodningen tager at behandle data, kan det være nødvendigt at forlænge den tid, anmodningen fortsætter med at holde forbindelsen til webstedet. Standardtimeout for både POST og GET er 100 sekunder. Hvis denne timeout er for kort, kan du bruge den valgfri kommandotimeout i minutter til at forlænge det antal minutter, du forbliver tilsluttet.
Du kan også føje specifikke anmodningsheadere til den POST, du sender til webstedet, ved hjælp af rullelisten med valgfri parametre for HTTP-anmodningsheader . I følgende tabel beskrives de anmodningsheadere, du kan vælge.
| Sidehoved til anmodning | Beskrivelse |
|---|---|
| Accept | Angiver de svarmedietyper, der er acceptable. |
| Acceptér-tegnsæt | Angiver, hvilke tegnsæt der kan accepteres i tekstsvarindholdet. |
| Acceptér kodning | Angiver, hvilke kodninger for svarindhold der er acceptable i svaret. |
| Acceptér sprog | Angiver det sæt naturlige sprog, der foretrækkes i svaret. |
| Cachestyring | Angiver cachelagringspolitikkerne, der er angivet i direktiver, i klientanmodninger og serversvar. |
| Indholdstype | Angiver indholdets medietype. |
| If-Modified-Since | Betinget bestemmer, om webindholdet er blevet ændret siden den dato, der er angivet i dette felt. Hvis indholdet ikke er blevet ændret, reagerer serveren kun med de headere, der har en 304-statuskode. Hvis indholdet er ændret, returnerer serveren den ønskede ressource sammen med en statuskode på 200. |
| Foretrækker | Angiver, at bestemte serverfunktioner foretrækkes af klienten, men ikke er påkrævet for at anmodningen kan fuldføres. |
| Range | Angiver en eller flere underområder af de valgte repræsentationsdata. |
| Referer | Angiver en URI-reference til den ressource, som destinations-URI'en blev hentet fra. |
Importér filer fra internettet
Når du importerer en lokal fil i det lokale miljø i Power Query Desktop, skal du normalt bruge den specifikke filtypeconnector til at importere denne fil, f.eks. JSON-connectoren til at importere en JSON-fil eller CSV-connectoren til at importere en CSV-fil. Men hvis du bruger Power Query Desktop, og den fil, du vil importere, er placeret på internettet, skal du bruge webconnectoren til at importere filen. Som i det lokale tilfælde får du derefter vist den tabel, som connectoren indlæser som standard, som du derefter kan indlæse eller transformere.
Følgende filtyper understøttes af Forbind or:
Du kan f.eks. bruge følgende trin til at importere en JSON-fil på https://contoso.com/products webstedet:
Vælg webconnectoren i dialogboksen Hent data.
Vælg knappen Grundlæggende , og angiv adressen i feltet URL-adresse , f.eks.:
http://contoso.com/products/Example_JSON.json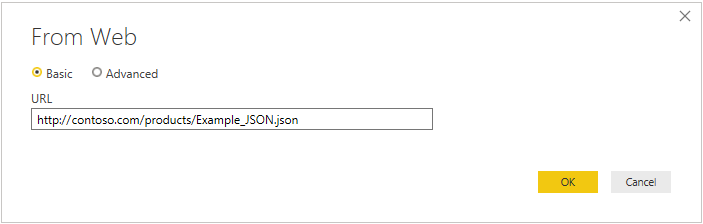
Vælg OK.
Hvis det er første gang, du besøger denne URL-adresse, skal du vælge Anonym som godkendelsestype og derefter vælge Forbind.
Power Query-editor åbnes nu med de data, der er importeret fra JSON-filen. Vælg fanen Vis i Power Query-editor, og vælg derefter Formellinje for at aktivere formellinjen i editoren.
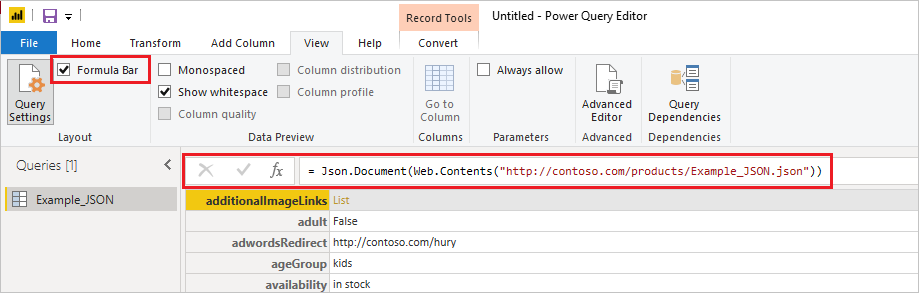
Som du kan se, returnerer webconnectoren webindholdet fra den URL-adresse, du har angivet, og ombryder derefter automatisk webindholdet i den relevante dokumenttype, der er angivet af URL-adressen (
Json.Documenti dette eksempel).
Se også
Feedback
Kommer snart: I hele 2024 udfaser vi GitHub-problemer som feedbackmekanisme for indhold og erstatter det med et nyt feedbacksystem. Du kan få flere oplysninger under: https://aka.ms/ContentUserFeedback.
Indsend og få vist feedback om