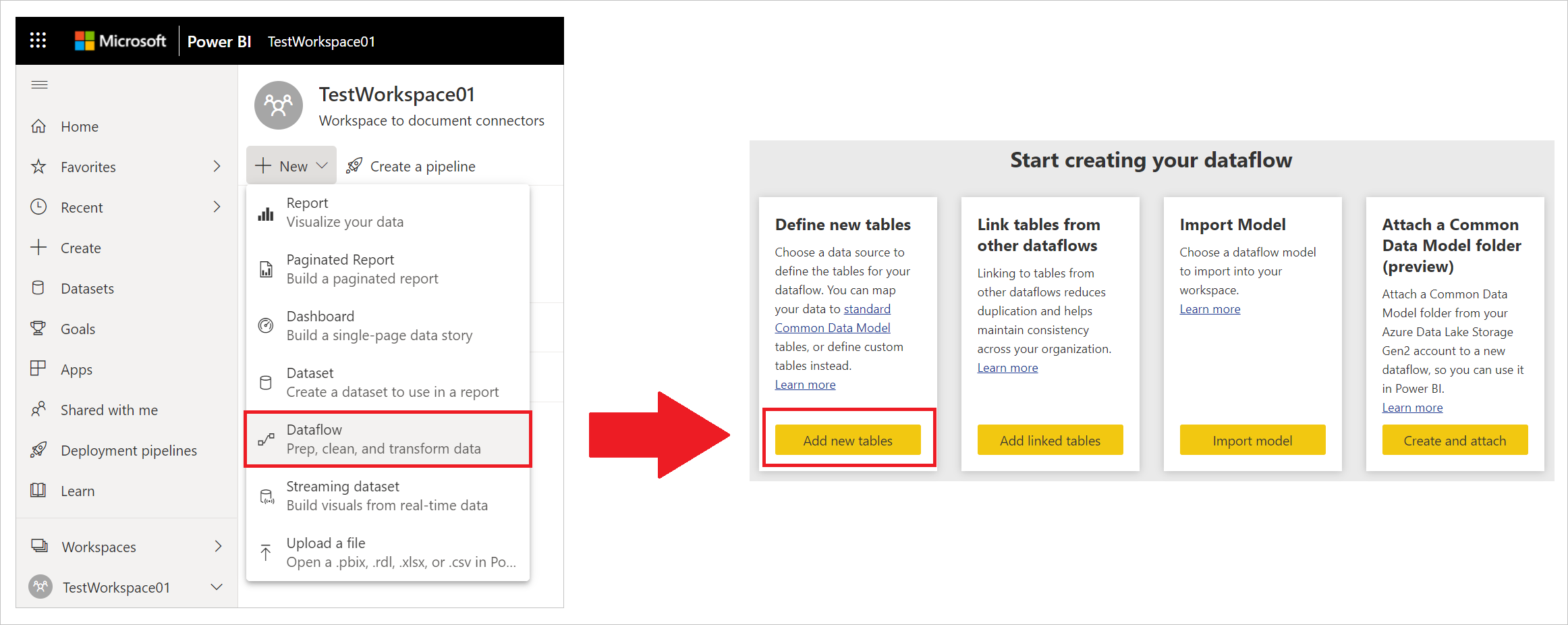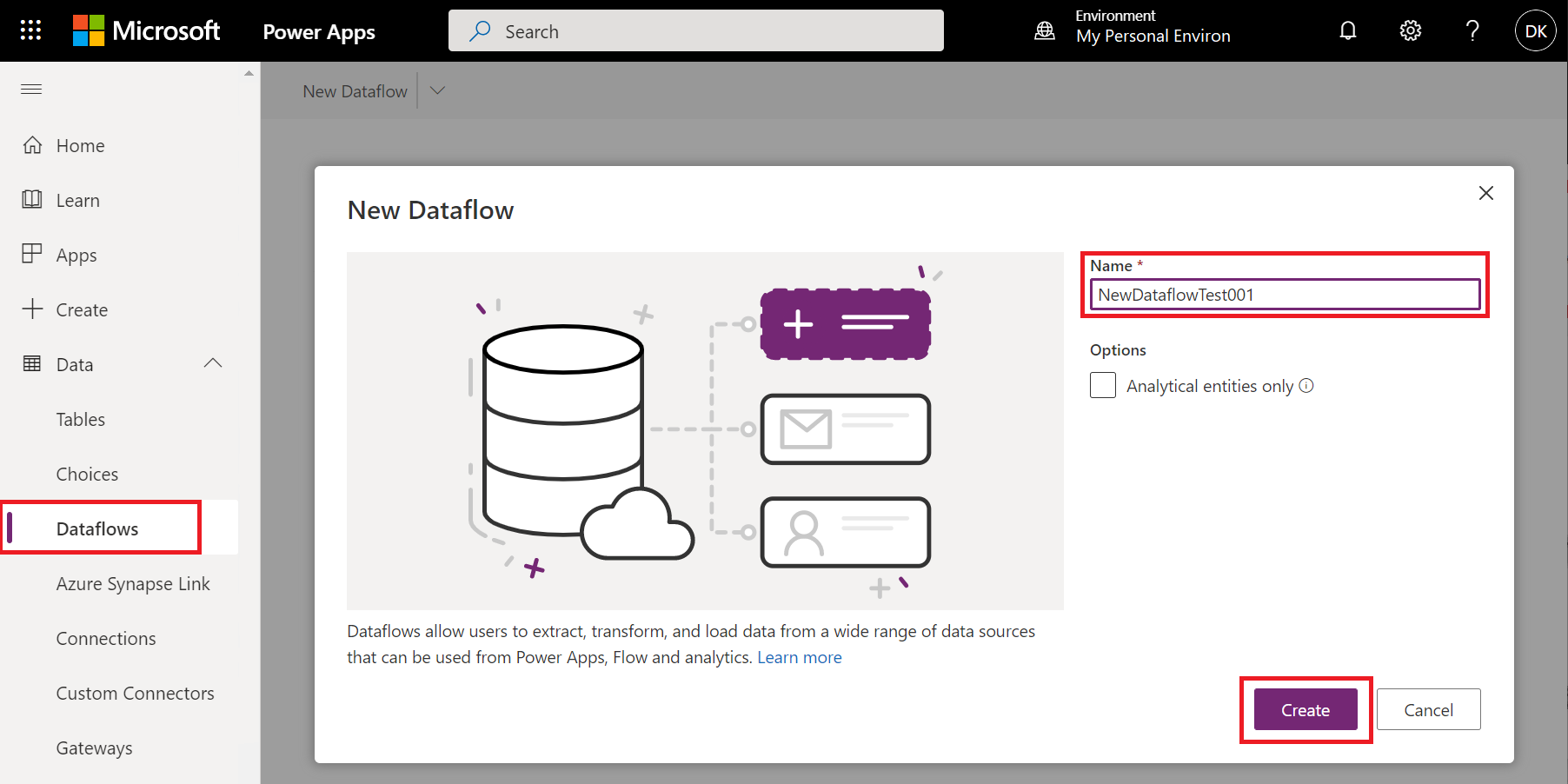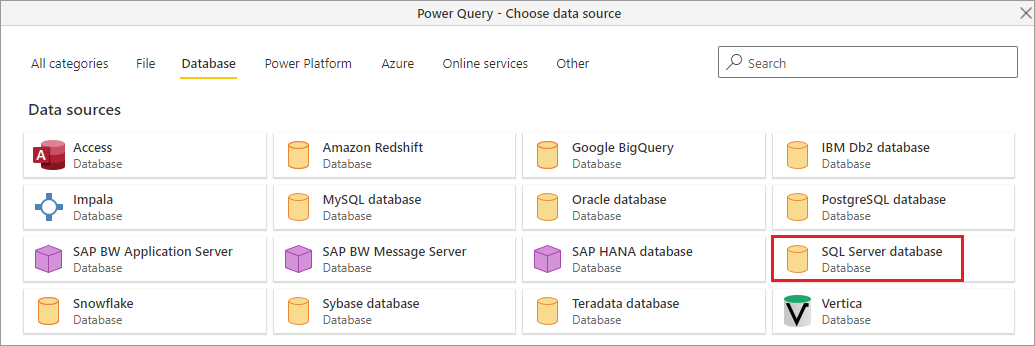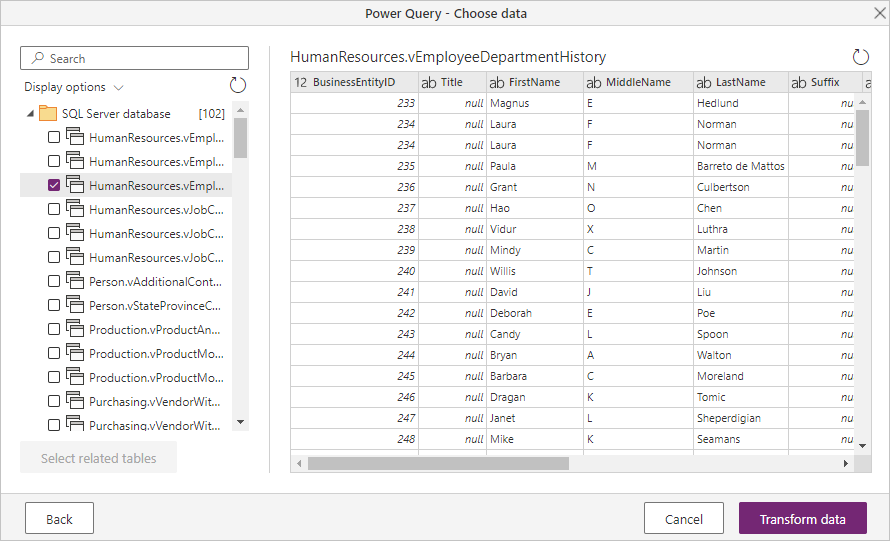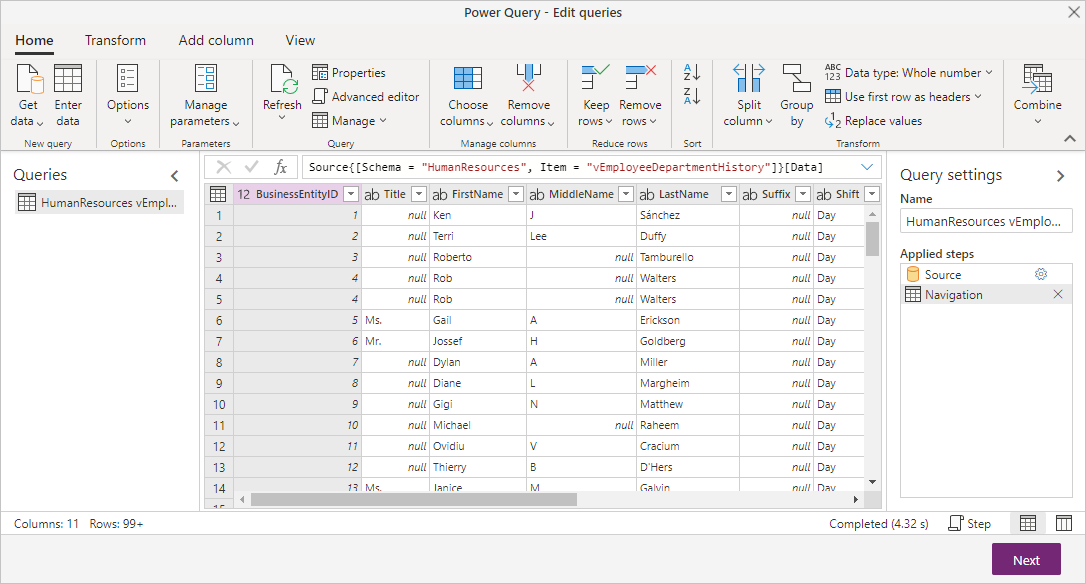Opret forbindelse til datakilder til dataflow
Med Microsoft Power BI- og Power Platform-dataflow kan du oprette forbindelse til mange forskellige datakilder for at oprette nye dataflow eller føje nye tabeller til et eksisterende dataflow.
I denne artikel beskrives det, hvordan du opretter dataflow ved hjælp af disse datakilder. Du kan få en oversigt over, hvordan du opretter og bruger dataflow, ved at gå til Opret et dataflow til Power BI-tjeneste og Opret og brug dataflow i Power Apps.
Opret et dataflow fra en datakilde
Hvis du vil oprette et dataflow fra en datakilde, skal du først oprette forbindelse til dine data.
Sådan opretter du forbindelse til data i Power BI:
- Åbn et arbejdsområde.
- Vælg Ny.
- Vælg Dataflow i rullemenuen.
- Under Definer nye tabeller skal du vælge Tilføj nye tabeller.
Datakilder til dataflow
Når du har oprettet dataflowet fra værktøjet til oprettelse af dataflow, får du vist siden Vælg datakilde . Brug enten Søg til at søge efter navnet på connectoren, eller vælg Vis mere for at få vist en liste over alle de connectors, der er tilgængelige i Power BI-tjeneste.
Hvis du vælger at få vist flere forbindelser, kan du stadig bruge Søg til at søge efter navnet på connectoren eller vælge en kategori for at få vist en liste over forbindelser, der er knyttet til den pågældende kategori.
Følgende kategorier vises som faner på siden Ny kilde :
- Alle kategorier
- Filer
- Database
- Power Platform
- Azure
- Onlinetjenester
- Andet
Hvis du vil have vist en liste over alle de understøttede datakilder i Power Query, skal du gå til Connectors i Power Query.
Oprette forbindelse til en datakilde
Hvis du vil oprette forbindelse til en datakilde, skal du vælge datakilden. I dette afsnit bruges ét eksempel til at vise, hvordan processen fungerer, men hver dataforbindelse for dataflow er den samme i processen. Forskellige connectors kan kræve specifikke legitimationsoplysninger eller andre oplysninger, men flowet er det samme. I dette eksempel vælges SQL Server-database fra kategorien Databasedataforbindelse .
Der vises et forbindelsesvindue for den valgte dataforbindelse. Hvis der kræves legitimationsoplysninger, bliver du bedt om at angive dem. På følgende billede vises en server og en database, der angives for at oprette forbindelse til en SQL Server-database.
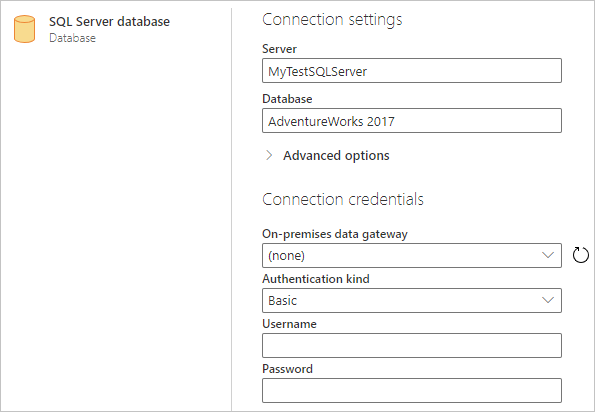
Når serverens URL-adresse eller oplysninger om ressourceforbindelsen er angivet, skal du angive de legitimationsoplysninger, der skal bruges til at få adgang til dataene. Du skal muligvis også angive navnet på en datagateway i det lokale miljø. Vælg derefter Næste.
Power Query Online starter og etablerer forbindelsen til datakilden. Derefter vises de tilgængelige tabeller fra datakilden i vinduet Navigator .
Du kan vælge tabeller og data, der skal indlæses, ved at markere afkrydsningsfeltet ud for hver enkelt i venstre rude. Hvis du vil transformere de valgte data, skal du vælge Transformér data nederst i vinduet Navigator . Der vises en side i Power Query-editor, hvor du kan redigere forespørgsler og udføre andre transformationer, du vil have til de valgte data.
Relateret indhold
Denne artikel viste, hvilke datakilder du kan oprette forbindelse til for dataflow. I følgende artikler beskrives mere detaljeret om almindelige brugsscenarier for dataflow:
- Selvbetjent dataforberedelse i Power BI
- Brug af trinvis opdatering med dataflow
- Oprettelse af beregnede tabeller i dataflow
- Sammensæt tabeller mellem dataflow
Du kan finde oplysninger om individuelle Power Query-connectors ved at gå til referencelisten for connectorer i Power Query og vælge den connector, du vil have mere at vide om.
I følgende artikler beskrives det, hvordan du bruger Power Query-connectors mere detaljeret:
- Hvor kan du hente data?
- Alternativer til out-of-box-forbindelse i Power BI Desktop
- Opret forbindelse til data ved hjælp af generiske grænseflader
Du kan finde flere oplysninger om dataflow og relaterede oplysninger i følgende artikler:
- Opret og brug dataflow i Power BI
- Brug af dataflow med datakilder i det lokale miljø
- Udviklerressourcer til Power BI-dataflow
- Integration af dataflow og Azure Data Lake (prøveversion)
Du kan finde flere oplysninger om Power Query og planlagt opdatering ved at læse disse artikler:
Du kan få flere oplysninger om Common Data Model i dens oversigtsartikel: