Sortér kolonner
Du kan sortere en tabel i Power Query efter én eller flere kolonner. Tag f.eks. følgende tabel med kolonnerne Konkurrence, Konkurrent og Position.

Tabel med kolonnerne Konkurrence, Konkurrent og Position. Kolonnen Konkurrence indeholder 1 – Åbning i række 1 og 6, 2 – Hoved i række 3 og 5 og 3-Final i række 2 og 4. Rækken Position indeholder en værdi på enten 1 eller 2 for hver af konkurrenceværdierne.
I dette eksempel er målet at sortere denne tabel efter felterne Konkurrence og Stilling i stigende rækkefølge.

Tabel med kolonnerne Konkurrence, Konkurrent og Position. Kolonnen Konkurrence indeholder 1 – Åbning i række 1 og 2, 2 – Hoved i række 3 og 4 og 3-Final i række 5 og 6. Rækken Position indeholder fra top til bund en værdi på 1, 2, 1, 2, 1 og 2.
Sortér stigende sorterer alfabetiske rækker i en kolonne fra A til Z og derefter a til z. Sortér faldende sorterer alfabetiske rækker i en kolonne fra z til a og derefter Z til A. Undersøg f.eks. følgende ikke-sorterede kolonne:

Når du sorteres ved hjælp af sortér stigende, sorteres en alfabetisk kolonne på følgende måde:
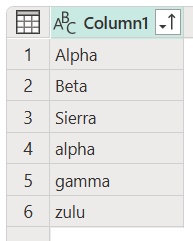
Når du sorteres ved hjælp af sortér faldende, sorteres en alfabetisk kolonne på følgende måde:
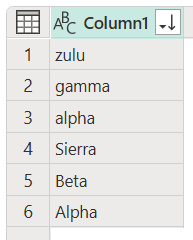
Hvis du vil sortere tabellen, skal du først vælge den kolonne, der skal sorteres. Når kolonnen er valgt, kan du vælge sorteringshandlingen et af to steder:
Under fanen Hjem i gruppen Sortér er der ikoner til sortering af kolonnen i enten stigende eller faldende rækkefølge.
Fra rullemenuen med kolonneoverskriften. Ud for navnet på kolonnen er der en rullemenuindikator
 . Når du vælger ikonet, vises indstillingen til sortering af kolonnen.
. Når du vælger ikonet, vises indstillingen til sortering af kolonnen.
I dette eksempel skal du først sortere kolonnen Konkurrence . Du udfører handlingen ved hjælp af knapperne i gruppen Sortér under fanen Hjem . Denne handling opretter et nyt trin i afsnittet Anvendte trin med navnet Sorterede rækker.
En visuel indikator, der vises som en pil, der peger opad, føjes til ikonet for rullemenuen Konkurrent for at få vist, at kolonnen sorteres i stigende rækkefølge.
Sortér nu også feltet Position i stigende rækkefølge, men denne gang skal du bruge rullemenuen Position for kolonneoverskriften.
Bemærk, at denne handling ikke opretter et nyt trin af typen Sorterede rækker , men ændrer det, så begge sorteringshandlinger udføres i ét trin. Når du sorterer flere kolonner, er den rækkefølge, kolonnerne sorteres i, baseret på den rækkefølge, kolonnerne blev valgt i. En visuel indikator, der vises som et tal til venstre for rullemenuindikatoren, viser det sted, hver kolonne er placeret i sorteringsrækkefølgen.

Gør en af følgende handlinger:
- Vælg pil ned ud for kolonneoverskriften, og vælg derefter Ryd sortering.
- I Anvendte trin i ruden Forespørgselsindstillinger skal du slette trinnet Sorterede rækker .


