Få dataoplevelse
Hentning af data fra tilgængelige datakilder er normalt det første møde, du har med Power Query. Denne artikel indeholder en forklaring af de forskellige moduler i den moderne hent dataoplevelse.
Bemærk
Hver af disse Power Query-hent dataoplevelser indeholder forskellige funktionssæt. Flere oplysninger: Hvor kan du bruge Power Query?
Med hent data kan du finde og oprette forbindelse til dine data.
Procedurerne for, hvor du kan begynde at hente data i Power BI Desktop, er beskrevet i Datakilder i Power BI Desktop.
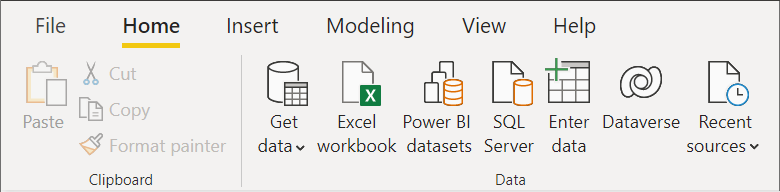
Den nye modulære oplevelse i Power Query Online er opdelt i forskellige moduler på navigationslinjen i venstre side. Disse moduler omfatter:
- Hjem (alle)
- Skabeloner (kun Power BI-tjeneste)
- OneLake Data Hub (kun Fabric)
- Ny (alle)
- Upload (alle)
- Tom tabel (alle)
- Tom forespørgsel (alle)
Startsiden fungerer som en oversigt over alle modulerne og giver dig forskellige muligheder for at fremskynde processen og komme tættere på dine data. Dette modul indeholder typisk alle eksisterende datakilder og giver dig mulighed for at bruge en ny datakilde, tabel og uploadfiler. På startsiden kan du vælge Vis mere i højre side af sektionerne Nye kilder og OneLake-datahub for at besøge disse moduler.
En dataflowskabelon indeholder et foruddefineret sæt objekter og felttilknytninger for at aktivere flow af data fra din kilde til destinationen i Common Data Model. En dataflowskabelon ændrer dataflytningen, hvilket igen reducerer den samlede byrde og omkostningerne for en virksomhedsbruger. Det giver dig et forspring til at indtage data, hvor du ikke behøver at bekymre dig om at vide og tilknytte kilde- og destinationsobjekter og -felter – vi gør det for dig via dataflowskabeloner. Du kan få flere oplysninger om skabeloner ved at gå til Introduktion til dataflowskabeloner. En hurtig og effektiv måde at opbygge din salgsledertavle på og få synlighed over din salgspipeline.
OneLake-datahubben gør det nemt at finde, udforske og bruge Fabric-dataelementerne i din organisation, som du har adgang til. Den indeholder oplysninger om de elementer og indgangspunkter, der skal bruges til at arbejde med dem. Du kan få flere oplysninger om OneLake-datahubben ved at gå til OneLake Data Hub.
Det nye modul indeholder en komplet liste over connectors, som du kan vælge imellem. På denne side kan du søge efter en connector på tværs af alle kategorier ved hjælp af søgelinjen øverst på siden. Du kan også navigere på tværs af kategorierne for at finde en bestemt connector, der skal integreres med. Hvis du vælger en connector her, åbnes vinduet med forbindelsesindstillinger, som starter processen med at oprette forbindelse. Du kan få flere oplysninger om brug af connectors ved at gå til Oversigt over hentning af data.
Med overførselsmodulet kan du uploade dine filer direkte. Følgende connectors understøtter denne funktion:
Dette modul er en udvidelse af denne funktion og giver dig mulighed for at vælge knappen Gennemse for at uploade en lokal fil eller endda trække og slippe en fil. Du kan få flere oplysninger om overførsel af filer ved at gå til Upload en fil.
Modulet Tom tabel giver en hurtig start på oprettelsen af en tabel i et dataflow.
I det tomme forespørgselsmodul kan du skrive eller indsætte dit eget M-script for at oprette en ny forespørgsel.
Når dine data er transformeret, kan du gemme dine ændringer og indlæse dataene. Afhængigt af hvor du ankom fra, da du transformerede dine data, kan du have lidt forskellige måder at gemme og indlæse dine ændringer på.
Hvis du f.eks. åbner Power Query-editoren fra Excel, gemmer og indlæser du dine ændringer ved hjælp af indstillingen Luk og indlæs under fanen Hjem .

Hvis du åbner Power Query-editoren fra Power BI Desktop, gemmer og indlæser du dine ændringer ved hjælp af indstillingen Luk og anvend under fanen Hjem .

Hvis du åbner Power Query-editor online, kan du gemme og indlæse dine ændringer ved hjælp af knappen Gem og luk nederst til højre i Power Query-editoren.

Hvis du åbner Power Query-editoren i Analysis Services, kan du gemme og indlæse dine ændringer ved enten at bruge knappen Importér eller indstillingen Luk startside>og anvend på båndet i Power-forespørgselseditoren.








