Note
Access to this page requires authorization. You can try signing in or changing directories.
Access to this page requires authorization. You can try changing directories.
Getting data from available data sources is usually the first encounter you have with Power Query. This article provides an explanation of the different modules in the modern get data experience.
Note
Each of these Power Query get data experiences contain different feature sets. More information: Where can you use Power Query?
Modern get data experience
The get data experience allows you to discover and connect to your data.
The procedures for where to start getting data in Power BI Desktop are described in Data sources in Power BI Desktop.
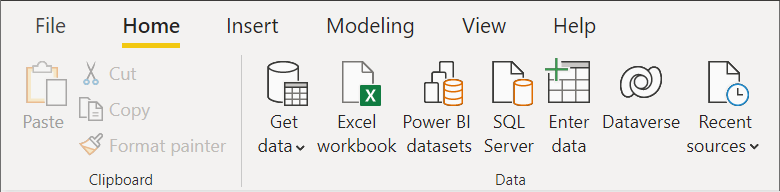
The new modular experience in Power Query Online is separated into different modules located on the left side navigation bar. These modules include:
- Home (all)
- Templates (Power BI service only)
- OneLake Data Hub (Fabric only)
- New (all)
- Upload (all)
- Blank Table (all)
- Blank Query (all)
Home
The home page acts as a summary of all the modules and presents you with different options to expedite the process and get you closer to your data. Typically, this module contains any existing data sources and gives you the option to use a new data source, table, and upload files. From the home page, you can select View more on the right side of the New sources and OneLake data hub sections to visit those modules.
Templates
A dataflow template provides a predefined set of entities and field mappings to enable flow of data from your source to the destination, in the Common Data Model. A dataflow template commoditizes the movement of data, which in turn reduces overall burden and cost for a business user. It provides you with a head start to ingest data wherein you don’t need to worry about knowing and mapping the source and destination entities and fields—we do it for you, through dataflow templates. For more information about templates, go to Introducing dataflow templates; A quick and efficient way to build your sales leaderboard and get visibility over your sales pipeline.
OneLake data hub
The OneLake data hub makes it easy to find, explore, and use the Fabric data items in your organization that you have access to. It provides information about the items and entry points for working with them. For more information on the OneLake data hub, go to OneLake Data Hub.
New
The new module provides a full list of connectors that you can select from. On this page, you can search for a connector across all categories by using the search bar at the top of page. You can also navigate across the categories to find a specific connector to integrate with. Selecting a connector here opens the connection settings window, which begins the process of connecting. For more information on using connectors, go to Getting data overview.
Upload
The Upload module lets you upload your files directly. The following connectors support this capability:
This module is an extension of this capability and lets you select the browse button to upload a local file, or even drag and drop a file. For more information on uploading files, go to Upload a file.
Blank table
The Blank table module provides a quick start in creating a table in a dataflow.
Blank query
The Blank query module lets you write or paste your own M script to create a new query.
Save and load your data
Once your data is transformed, you can then save your changes and load the data. Depending on where you arrived from when transforming your data, you might have slightly different ways of saving and loading your changes.
For example, if you open the Power Query editor from Excel, you save and load your changes using the Close & Load option in the Home tab.

If you open the Power Query editor from Power BI Desktop, you save and load your changes using the Close & Apply option in the Home tab.

If you open the Power Query editor online, you save and load your changes using the Save & close button in the lower right side of the Power Query editor.

If you open the Power Query editor in Analysis Services, you can save and load your changes by either using the Import button or the Home > Close & Apply option in the Power Query editor ribbon.








