Eksportere data til Excel
Eksportér data fra den modelbaserede app til Excel. Du kan eksportere op til 100.000 rækker med data på én gang.
Vælg en tabel, du vil eksportere data fra, i venstre navigationslinje.
Vælg Eksporter til Excel på kommandolinjen.

Når overførslen er fuldført, skal du navigere til placeringen af den hentede fil.
Bemærk
Når du henter et regneark, gemmes det automatisk på computeren. Men hvis den ikke derefter sikrer dig, at du gemmer den, før du åbner og redigerer den. Ellers kan du få denne fejlmeddelelse: Excel kan ikke åbne eller gemme flere dokumenter, fordi der ikke er nok tilgængelig hukommelse eller diskplads.
Du kan løse problemet ved at følge disse trin:
- Åbn Excel, og gå til Filer > Indstillinger > Center for sikkerhed og rettighedsadministration Indstillinger for Center for sikkerhed og rettighedsadministration > Beskyttet visning.
- I Beskyttet visning skal du rydde alle tre elementer.
- Vælg OK > OK.
Det anbefales på det kraftigste, at du gemmer og derefter åbner datafilen i stedet for at deaktivere beskyttet visning, fordi det kan indebære en risiko for din computer.
Åbn den gemte Excel-fil.
Hvis du får vist sikkerhedsadvarslen Eksterne dataforbindelser er deaktiveret, skal du vælge Aktivér indhold.
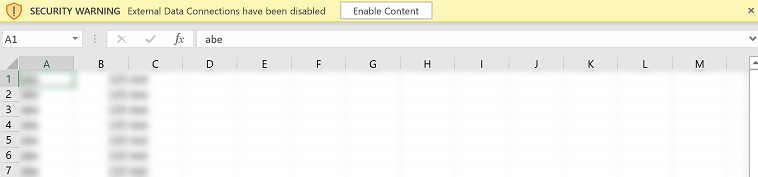
Dataene eksporteres i det samme format, som du ser i din app. Tekst forbliver tekst, tal forbliver tal, og datoer forbliver datoer. Når du eksporterer data fra din app til Excel, kan nogle celleformater dog ændres. I følgende tabel vises der en oversigt over, hvordan du kan se dataene i apps, og hvordan celleformatet ændres, når du eksporterer dataene til Excel.
| Dataformat i modelbaserede apps | Celleformat i Excel |
|---|---|
| Tekst, aktiesymbol, telefon, grupperet indstilling og opslag | Vises som tekst, og grupperet indstilling bliver rulleliste |
| Mail, URL | Vises som generelt |
| Antal | Vises som tal uden gruppeseparator |
| Valuta | Vises som tal og inkluderer ikke dollartegn ($) |
| Kun dato, Dato og klokkeslæt | Vises som Kun dato |
| Beregnede og akkumuleringskolonner | Kan redigeres i Excel, men kan ikke importeres tilbage til Power Apps |
| Sikrede kolonner | Kan redigeres i Excel, men kan ikke importeres tilbage til Power Apps |
Eksportere indstillinger
Der er andre eksportindstillinger, f.eks. Excel Online, Statisk regneark, Dynamics-regneark eller Dynamics-pivottabel.
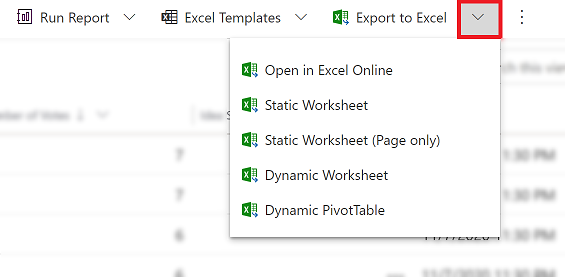
I tabellen nedenfor summeriseres de forskellige indstillinger. Vælg den løsning, der passer bedst til dig.
| Opgave | Flere oplysninger |
|---|---|
| Foretag en ad hoc- eller hvad hvis-analyse uden at ændre appdata. Eller foretag en hurtig masseredigering af flere rækker. | Åbn appdata i Excel Online |
| Få et øjebliksbillede af dataene på den aktuelle dato og klokkeslæt, eller hvis du vil dele data med andre. | Eksportere til et statisk Excel-regneark |
| Få de nyeste oplysninger, og opdater dem i Excel, så de altid stemmer overens med det, du ser i din app. | Eksportér til et dynamisk regneark i Excel |
| Se dine appdata i en pivottabel. | Eksportere til en pivottabel i Excel |
Kendte problemer
Du kan eksportere appdataene til Excel (.xlsx-format) og bruge filen som skabelon for at tilføje flere data og importere dem tilbage til appen. Men hvis du tilføjer eller redigerer kolonner i Excel-filen og derefter importerer filen til din app igen, mislykkes importen. Dette sker, fordi kolonner er tilføjet eller ændret, og disse kolonner ikke knyttes til tabeller i din app. Når du importerer en Excel-fil til din app, skal du sikre dig, at kolonner og tabeller er tilknyttet korrekt, da importen ellers mislykkes. Du kan finde flere oplysninger om tilknytning i Gennemse tilknytning.
Hvis du bruger Excel 2010, kan du få vist denne fejlmeddelelse, når du eksporterer data fra området Konti:
The file is corrupt and cannot be opened.Fejlmeddelelsen vises på grund af en indstilling i Microsoft Excel. Gør dette for at løse problemet:
Åbn Excel 2010, og gå til Filer > Indstillinger > Sikkerhedscenter > Indstillinger for Sikkerhedscenter.
Vælg Beskyttet visning, og fjern markeringen i afkrydsningsfelterne for de første to indstillinger.
Vælg OK og luk derefter dialogboksen Indstillinger.
Se også
Lokaliser fejl i forbindelse med eksport til et Excel-regneark
Bemærk
Kan du fortælle os om dine sprogpræferencer for dokumentation? Tag en kort undersøgelse. (bemærk, at denne undersøgelse er på engelsk)
Undersøgelsen tager ca. syv minutter. Der indsamles ingen personlige data (erklæring om beskyttelse af personlige oplysninger).