Design rapporter for at få vist detaljer
Et analytisk rapportlayout kan integrere en guidet analyseoplevelse. På den måde justeres rapportdesignet i forhold til de automatiske og ubevidste processer, der finder sted, når forbrugeren af rapporten ser på rapporten.
Den guidede analyseoplevelse gør det muligt at navigere mellem tre niveauer:
- Målepunkter på højt niveau
- Understøttende visualiseringer
- Oplysninger, når det er påkrævet
Du kan få vist detaljer ved hjælp af fire forskellige teknikker:
- Brug visualiseringer, der kan analyseres
- Tilføj værktøjstip
- Tilføj detaljeadgang
- Integrer sideinddelte rapporter
Hvis du vil have en demonstration af de fire forskellige teknikker, skal du se følgende video.
Brug visualiseringer, der kan analyseres
Den nemmeste måde at få vist detaljer på er ved at bruge visualiseringer, der kan analyseres. Matrixvisualiseringen er et glimrende valg, da det giver mulighed for detailudledning på rækker og/eller kolonner. Ved at tildele hierarkier eller flere felter kan rapportforbrugere derfor foretage detailudledning til det ønskede detaljeniveau. Matrixrækkerne kan f.eks. vise år, og rapportforbrugeren kan foretage detailudledning til kvartals-, måneds- og datoniveauer.
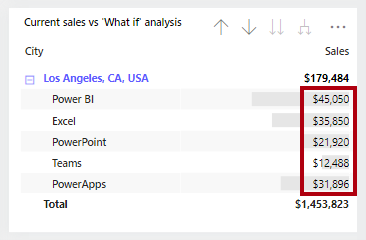
Tip
Sørg for, at størrelsen på visualiseringen er tilstrækkelig til, at forbrugerne kan få vist detaljer om detailudledning, eller du kan lære dine rapportforbrugere, hvordan de bruger fokustilstand til at udvide visualiseringen. Du kan også tilføje knapper for at give rapportforbrugere en hurtig måde at zoome ind på bestemte niveauer på. Dette scenarie dækkes i enhed 4.
Tilføj værktøjstip
Tilføjelse af værktøjstip er en nem måde at få vist detaljer eller levere understøttende målepunkter på. I Power BI-tjeneste vises værktøjstip, når forbrugeren af rapporten holder markøren over et element i et rapportobjekt. Et element kan være en kolonne i et søjlediagram eller en boble eller et område på et kort. I en mobilapp vises værktøjstip, når forbrugere bruger håndbevægelsen for at trykke og holde nede.
Power BI-rapporter understøtter to typer værktøjstip: visualisering og side.
Værktøjstip til visualiseringer
Mange Power BI-visualiseringer indeholder en brønd med værktøjstip . Felter, der føjes til denne brønd, opsummeres i et værktøjstip. Et søjlediagramvisual, der viser salgsindtægter efter måned, kan f.eks. indeholde ordreantal som et værktøjstip. Mens højden på kolonnen viser det månedlige indtægtsbeløb, når en forbruger af en rapport peger på kolonnen, beskriver et værktøjstip ordreantallet for den pågældende måned.
Sideværktøjstip
Sideværktøjstip gør det muligt for dine rapportforbrugere hurtigt og effektivt at få dybere indsigt fra visualiseringer. Som navnet antyder, er et sideværktøjstip en rapportside, der modtager filterkonteksten for kildeelementet. På denne måde er de tæt relateret til detaljeadgangssider, og forskellen er, at sideværktøjstippet overlejrer en lille side med visualiseringer.
Du kan knytte sideværktøjstip til forskellige rapportobjekter, f.eks.:
Visuals- På visual-basis kan du konfigurere, hvilke visualiseringer der viser dit sideværktøjstip. For hver visualisering kan du få visualiseringen til ikke at vise et værktøjstip, som er standard for værktøjstip til visualiseringer (som er konfigureret i ruden Felter i visualiseringen), eller du kan bruge et bestemt sideværktøjstip.
Visuelle overskrifter - Du kan konfigurere bestemte visualiseringer for at få vist et sideværktøjstip. Dine rapportbrugere kan få vist sideværktøjstippet, når de holder markøren over ikonet for visualiseringens overskrift. Sørg for, at du oplære dine brugere om dette ikon.
Bemærk
Sideværktøjstip understøtter ikke interaktivitet. Hvis rapportforbrugerne skal interagere med visualiseringerne, skal du i stedet oprette en side med detaljeadgang.
Du kan finde flere oplysninger under Udvid visualiseringer med værktøjstip til rapportsider.
Tilføj detaljeadgang
Detaljeadgang navigerer rapportens forbruger til en anden side, muligvis i en anden rapport, og den kan vise detaljer. Den primære fordel ved detaljeadgang er, at du ikke behøver at rode en rapportside med detaljer. Oplysningerne er i stedet tilgængelige, når det er nødvendigt.
En almindelig brugssag for detaljeadgang er at gøre det muligt for rapportforbrugere at opnå følgende flow:
Få vist en rapportside.
Identificer et visuelt element, der skal analyseres i dybden.
Højreklik på det visuelle element for at få detaljeadgang.
Udfør supplerende analyser.
Vend tilbage til kilderapportsiden.
Hvis du vil aktivere detaljeadgang, kan du oprette en rapportside, der indeholder oplysninger. Denne designtilgang giver forbrugerne mulighed for at få vist supplerende transaktioner og kun, når det er nødvendigt
Bemærk
Rapportforbrugere er muligvis ikke klar over, at detaljeadgang understøttes af en visualisering. Hvis du vil fremhæve synligheden, kan du tilføje en knap, der udfører detaljeadgang. Dette emne behandles i enhed 3.
Du kan finde flere oplysninger under Konfigurer detaljeadgang i Power BI-rapporter.
Integrer sideinddelte rapporter
Brug visualiseringen Sideinddelt rapport til at integrere en sideinddelt Power BI-rapport i din rapport. Sideinddelte rapporter kan oprette direkte forbindelse til kildedatabaser, hvilket giver dig mulighed for at præsentere detaljer på transaktionsniveau, der ikke er gemt i den semantiske Power BI-model.
Du kan knytte felter fra din semantiske Power BI-model til rapportparameterværdier for din sideinddelte rapportvisualisering, så forbrugere af rapporter kan filtrere den sideinddelte rapport på tværs. På denne måde kan den fungere som en side med detaljeadgang.
Tip
I indstillingerne for visualiseringsformat kan du aktivere værktøjslinjen, så forbrugere af rapporter kan bruge eksportkommandoen. Denne kommando kan eksportere den sideinddelte rapport i mange forskellige formater, herunder Microsoft Excel, PDF, Tilgængelig PDF, CSV, PowerPoint, Microsoft Word, MHTML og XML. I modsætning til begrænsningen på 150.000 rækker, der pålægges af Power BI-rapporter, kan sideinddelte rapporter eksportere op til 1.000.000 rækker til Excel, samtidig med at al formatering af den sideinddelte rapport bevares.
Du kan få flere oplysninger i Her skal du bruge sideinddelte rapporter i Power BI.
Du kan finde flere oplysninger under Create og bruge visualiseringen sideinddelt rapport.

