Konfigurieren einer Server Core-Installation von Windows Server und Azure Stack HCI mit dem Serverkonfigurationstool (SConfig)
Sie können das Serverkonfigurationstool (SConfig) verwenden, um eine Windows Server-Instanz oder Azure Stack HCI zu konfigurieren und zu verwalten. Wenn Windows Server mit der Server Core-Installationsoption installiert wird, ist SConfig die primäre Methode zum Konfigurieren und Verwalten allgemeiner Aspekte des Betriebssystems, darunter:
- Netzwerkkonfiguration
- Active Directory-Domänenmitgliedschaft
- Installation von Microsoft-Updates
- Betriebssystemaktivierung
Hinweis
SConfig ist ein praktisches Tool, das besonders hilfreich ist, wenn Sie einen einzelnen Server konfigurieren oder Problembehandlung für ihn durchführen müssen. Dies ist jedoch nicht die einzige Möglichkeit, Einstellungen zu konfigurieren, und möglicherweise im großen Stil nicht effizient. Wenn Sie mehr als eine Handvoll Server einrichten müssen, empfiehlt es sich, automatisierte Installationsprozesse wie Antwortdateien („unattend.xml“), das Microsoft Deployment Toolkit (MDT) oder Microsoft Endpoint Configuration Manager zu nutzen. Wenn Sie einen Virtualisierungshost oder eine VM bereitstellen, können Sie das Betriebssystem häufig am besten mit System Center Virtual Machine Manager (VMM) installieren und konfigurieren.
Ebenso empfehlen wir für die fortlaufende Verwaltung über mehrere Serverinstanzen hinweg Remoteverwaltungsansätze mit Tools wie Windows Admin Center, Server-Manager oder Komponenten von System Center. Sie können auch eine Gruppenrichtlinie verwenden, um zahlreiche Betriebssystemeinstellungen automatisch zu konfigurieren, z. B. das Aktivieren der Remoteverwaltung und das Konfigurieren von Updates. Jedes dieser Tools funktioniert gleichermaßen gut mit den Installationsoptionen „Server Core“ und „Server mit Desktopdarstellung“, wodurch die Notwendigkeit der lokalen Verwaltung eines einzelnen Servers entfällt oder stark reduziert wird.
Es gibt einige Punkte, die bei SConfig zu beachten sind:
- Ab Windows Server 2022 (bereitgestellt mit der Server Core-Installationsoption) und Azure Stack HCI wird nach der Anmeldung des Benutzers automatisch SConfig ausgeführt, es sei denn, AutoLaunch ist deaktiviert. In früheren Versionen von Windows Server muss SConfig mit
SConfig.cmdgestartet werden. - Ab Windows Server 2022 und Azure Stack HCI basiert SConfig auch auf PowerShell und wird automatisch neu gestartet, wenn Sie versehentlich das vorhandene PowerShell-Fenster schließen.
- Sie müssen Mitglied der lokalen Gruppe „Administratoren“ sein, um SConfig verwenden zu können.
- Sie können SConfig in den folgenden Szenarien verwenden:
- Sie haben sich lokal angemeldet.
- Sie sind mit dem Remotedesktop verbunden.
- Sie können SConfig nicht in einer PowerShell-Remotesitzung verwenden. Wenn der Server bereits so konfiguriert ist, dass er PowerShell-Remotekonnektivität unterstützt, empfiehlt es sich, skalierbarere und funktionsreiche Tools zu verwenden, um den Server remote zu verwalten.
Starten von SConfig
SConfig wird ab Windows Server 2022 (bereitgestellt mit der Server Core-Installationsoption) und Azure Stack HCI automatisch gestartet. Führen Sie zum Ausführen von SConfig in früheren Versionen von Windows Server die folgenden Schritte aus: Es ist auch möglich, SConfig unter Windows Server mit der Installationsoption „Server mit Desktopdarstellung“ mit den folgenden Schritten auszuführen:
Starten Sie PowerShell.
Geben Sie
SConfigein, und drücken SieEnter. Die Benutzeroberfläche des Serverkonfigurationstools wird geöffnet.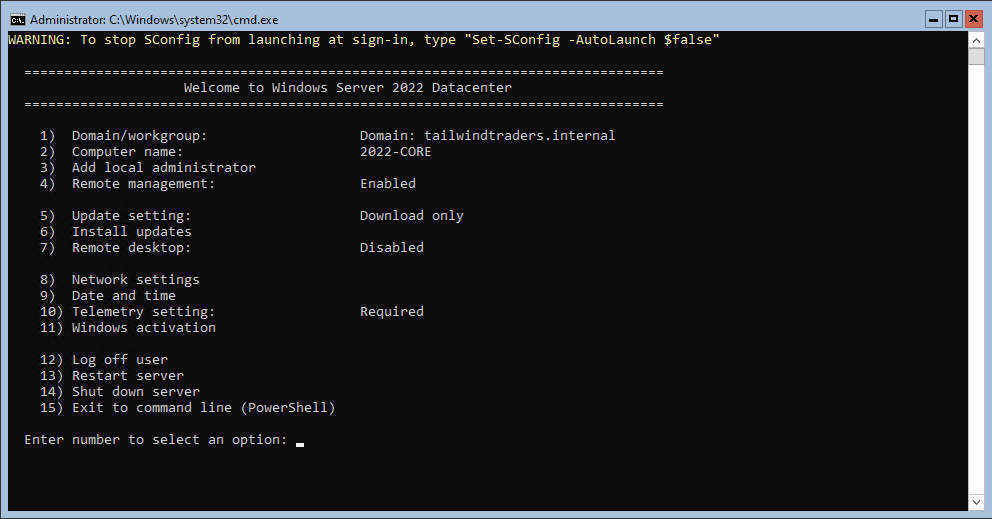
Hinweis
Das Starten von SConfig über ein CMD-Fenster (Befehlszeile) durch Ausführen von SConfig.cmd funktioniert auch in Windows Server 2022 und Azure Stack HCI, genau wie in früheren Versionen. Diese Methode wird jedoch nicht mehr entwickelt und kann in zukünftigen Versionen des Betriebssystems ggf. entfernt werden. Die empfohlene Möglichkeit, SConfig bei Bedarf manuell zu starten, ist die Ausführung von SConfig in einem PowerShell-Fenster.
Beitreten zu einer Domäne oder Arbeitsgruppe
Die aktuellen Active Directory-Domänen- oder -Arbeitsgruppeneinstellungen werden auf dem Hauptbildschirm von SConfig angezeigt. Sie können einer Active Directory-Domäne oder -Arbeitsgruppe beitreten, indem Sie über das Hauptmenü auf die Einstellungsseite Domäne/Arbeitsgruppe zugreifen und den Anweisungen für die Eingabe der erforderlichen Informationen folgen.
Hinweis
Sie können einer Domäne nur beitreten, wenn der Computer in der Lage ist, die DNS-Adresse eines Domänencontrollers in der Active Directory Domain Services-Gesamtstruktur der Zieldomäne aufzulösen, und Sie über die Anmeldeinformationen eines Kontos verfügen, das über die Berechtigung zum Ausführen eines Domänenbeitrittsvorgangs verfügt. Möglicherweise müssen Sie Netzwerkeinstellungen und/oder das Datum und die Uhrzeit vor dem Beitritt zur Domäne konfigurieren. Sie haben auch die Möglichkeit, den Computernamen im Rahmen des Domänenbeitrittsvorgangs zu ändern.
Führen Sie die folgenden Schritte aus, um eine eigenständige Serverinstanz mit SConfig in eine Domäne einzubinden:
- Geben Sie im Hauptmenü
1ein, und drücken SieEnter, um die Einstellungsseite Domänen-/Arbeitsgruppenmitgliedschaft ändern aufzurufen. - Drücken Sie im Menü „Domänen-/Arbeitsgruppenmitgliedschaft ändern“
D. - Drücken Sie
Enter, um einer Domäne beizutreten. - Geben Sie den Namen der Domäne ein, zu der der Beitritt erfolgen soll, und drücken Sie
Enter. - Geben Sie den Namen des Domänenbenutzers ein, der für das Hinzufügen von Computern zur Domäne autorisiert ist. Verwenden Sie das Format
domain\useroderuser@domain.com, und drücken SieEnter. - Geben Sie an der Kennworteingabeaufforderung das Kennwort für den angegebenen Benutzer ein, und drücken Sie
Enter. - Wenn Sie an der Eingabeaufforderung gefragt werden, ob Sie den Computernamen ändern möchten, drücken Sie entweder
YoderNund dannEnter. - Wenn Sie
Ygedrückt haben, geben Sie den neuen Namen für den Computer an, und drücken SieEnter. Sie müssen das Kennwort für das Benutzerkonto erneut eingeben, das Sie beim Hinzufügen des Computers zur Domäne angegeben haben. - Sie werden aufgefordert, den Computer neu zu starten. Drücken Sie
Yund dannEnter, um den Computer neu zu starten. - Drücken Sie nach dem Neustart des Computers
ESC, um die Benutzer zu wechseln, damit Sie sich mit einem Domänenkonto anmelden können.
Damit legen Sie den Computernamen fest.
Der aktuelle Computername wird auf dem Hauptbildschirm von SConfig angezeigt. Sie können den Computernamen ändern, indem Sie über das Hauptmenü auf die Einstellungsseite Computername zugreifen und den Anweisungen folgen.
Führen Sie die folgenden Schritte aus, um den Computernamen zu ändern:
- Geben Sie im Hauptmenü
2ein, und drücken SieEnter, um zur Einstellungsseite Computername zu gelangen. - Geben Sie an der Eingabeaufforderung den neuen Computernamen an, und drücken Sie
Enter. - Wenn Sie den Namen eines Computers ändern, der in die Domäne eingebunden ist, geben Sie die Anmeldeinformationen eines Benutzers mit Berechtigungen zum Umbenennen des Computerkontos an. Drücken Sie
Enter, nachdem Sie einen Benutzernamen eingegeben haben, und geben Sie dann das Kennwort ein. Drücken SieEnter. - Wenn Sie zum Neustart des Computers aufgefordert werden, drücken
Yund dannEnter.
Hinzufügen eines lokalen Administrators
Verwenden Sie zum Hinzufügen weiterer Benutzer zur Gruppe der lokalen Administratoren die Option Lokalen Administrator hinzufügen im Hauptmenü.
Gehen Sie wie folgt vor, um der lokalen Gruppe „Administratoren“ ein Domänenbenutzerkonto hinzuzufügen:
- Geben Sie im Hauptmenü
3ein, und drücken SieEnter, um die Einstellungsseite Lokalen Administrator hinzufügen aufzurufen. - Geben Sie an der Eingabeaufforderung den Benutzernamen an, und drücken Sie
Enter.
Die Änderungen werden sofort wirksam.
Remoteverwaltung konfigurieren
Sie können verschiedene Remoteverwaltungsszenarien über die Einstellungsseite Remoteverwaltung konfigurieren aktivieren:
- Das Aktivieren oder Deaktivieren der Remoteverwaltung ermöglicht die Verwendung von Remote-PowerShell (auch als PowerShell-Remoting bezeichnet), Windows Admin Center und bestimmten Microsoft Management Console-Snap-Ins. Sie ist standardmäßig für ein authentifiziertes Domänennetzwerk (wenn der Server in eine Active Directory-Domäne eingebunden ist) oder für das lokale Subnetz (für Computer, die einer Arbeitsgruppe zugeordnet sind) aktiviert.
- Das Aktivieren oder Deaktivieren der Antwort auf Ping ermöglicht die Verwendung von ICMP-Remoteechoanforderungen („Ping“), um die Netzwerkkonnektivität zu überprüfen. Diese Einstellung ist standardmäßig deaktiviert.
- Geben Sie im Hauptmenü
4ein, und drücken SieEnter, um die Angaben auf der Einstellungsseite Remoteverwaltung konfigurieren vorzunehmen. - Geben Sie
1ein, und drücken SieEnter, um die Remoteverwaltung zu aktivieren, oder geben Sie2ein, und drücken Sie dannEnter, um die Remoteverwaltung zu deaktivieren.
Konfigurieren der Serverantwort auf ICMP-Echoanforderungen (Ping)
- Geben Sie im Hauptmenü
4ein, und drücken SieEnter, um die Angaben auf der Einstellungsseite Remoteverwaltung konfigurieren vorzunehmen. - Um die Serverantwort auf Ping zu aktivieren, geben Sie
3ein, und drücken SieEnter, oder deaktivieren Sie die Serverantwort auf Ping, indem Sie4eingeben undEnterdrücken.
Aktualisieren der Einstellungen
Die Microsoft Update-Einstellungen werden im Hauptbildschirm von SConfig angezeigt. Sie können den Server für die Verwendung automatischer oder manueller Updates auf der Einstellungsseite Updateeinstellungen konfigurieren.
Wenn Automatisch ausgewählt ist, prüft das System täglich um 3:00 Uhr, ob Updates vorliegen, und installiert diese. (Die Zeit wird entsprechend der effektiven Zeitzone interpretiert, die auf dem Server konfiguriert ist, die mit der offiziellen Zeitzone in der Region identisch sein kann, aber nicht sein muss).
Mit der Option Nur herunterladen werden verfügbare Updates gesucht und herunterladen, und Sie werden im Info-Center benachrichtigt, dass sie bereit für die Installation sind. Dies ist die Standardoption.
Wenn Manuelle Updates aktiviert ist, prüft das System nicht automatisch, ob Updates vorhanden sind.
Hinweis
Das Info-Center ist nur unter Windows Server verfügbar, wenn die Instanz mit der Installationsoption „Server mit Desktopdarstellung“ installiert ist, und es ist nur sichtbar, wenn Sie beim Server angemeldet sind. Mit Server Core und Azure Stack HCI erhalten Sie keine Benachrichtigungen.
Konfigurieren von Updates
- Geben Sie
5im SConfig-Hauptmenü ein, und drücken SieEnter, um die Einstellungsseite Updateeinstellung zu öffnen. - Überprüfen Sie die Updatekonfiguration, und wählen Sie dann zwischen den folgenden Optionen aus:
- Geben Sie
Aein, und drücken SieEnter, um Updates auszuwählen, die automatisch installiert werden sollen. - Geben Sie
Dein, und drücken SieEnter, damit regelmäßig auf Updates geprüft wird und diese automatisch heruntergeladen, aber nicht installiert werden. - Geben Sie
Mein, und drücken SieEnter, damit Sie manuell nach Updates suchen müssen.
- Geben Sie
Installieren von Updates
Sie können nach Updates aus den folgenden Kategorien suchen:
- Alle Qualitätsupdates
- Nur empfohlene Qualitätsupdates
- Featureupdates
Hinweis
Die Terminologie für Updatetypen (aber nicht notwendigerweise der Veröffentlichungsrhythmus und -zeitplan) wurde mit Windows 10 und Windows 11 vereinheitlicht. Daher sind Funktionsupdates ein anderer Name für das, was früher als Betriebssystemupgrades bezeichnet wurde. Regelmäßige monatliche Updates, einschließlich Sicherheitsupdates, werden als Qualitätsupdates bezeichnet.
Funktionsupdates von Microsoft Update sind derzeit nur für Azure Stack HCI verfügbar. Wenn Sie ein Upgrade von Windows Server auf eine neuere Version aktualisieren möchten, müssen Sie herkömmliche Installationsmedien (z. B. ein ISO-Image) verwenden. Von dort aus führen Sie entweder Setup.exe direkt aus oder nutzen eine Automatisierungslösung wie an früherer Stelle erwähnt. SConfig unterstützt diese Szenarien nicht speziell.
Die Suche gibt alle verfügbaren Updates innerhalb der Kategorie zurück. Sie haben dann die Möglichkeit, alle verfügbaren Updates, ein bestimmtes Update oder keines der verfügbaren Updates zu installieren.
Geben Sie im SConfig-Hauptmenü
6ein, und drücken SieEnter, um die Einstellungsseite Updates installieren zu öffnen.Wählen Sie eine der folgenden Optionen:
- Um nach allen Qualitätsupdates zu suchen, die derzeit für den Server gelten, geben Sie
1ein und drücken dannEnter. - Um nur nach empfohlenen Qualitätsupdates zu suchen, die für den Server gelten, geben Sie
2ein und drücken dannEnter. - Um nach Funktionsupdates zu suchen, die für den Server gelten, geben Sie
3ein und drücken dannEnter.
- Um nach allen Qualitätsupdates zu suchen, die derzeit für den Server gelten, geben Sie
Nachdem Sie Ihre Auswahl getroffen haben, wird eine Liste der verfügbaren Updates angezeigt. Sie können eine der folgenden Optionen auswählen:
- Um alle verfügbaren Updates zu installieren, geben Sie
Aein und drücken dannEnter. - Um keines der verfügbaren Updates zu installieren, geben Sie
Nein und drücken dannEnter. - Um ein bestimmtes Update aus der Liste zu installieren, geben Sie
Sein und drückenEnter. Geben Sie dann die Updatenummer ein, und drücken SieEnter.
- Um alle verfügbaren Updates zu installieren, geben Sie
Konfigurieren des Remotedesktops
Der Status der Remotedesktopeinstellungen wird auf dem SConfig-Hauptbildschirm angezeigt. Sie können die folgenden Remotedesktopeinstellungen konfigurieren, indem Sie die Einstellungsseite Remotedesktop aufrufen und die Anweisungen auf dem Bildschirm befolgen:
- Aktivieren von Remotedesktop für Clients, die Authentifizierung auf Netzwerkebene (Network Level Authentication, NLA) unterstützen
- Aktivieren von Remotedesktop für Clients mit beliebiger Remotedesktopsoftware
- Deaktivieren von Remotedesktop
- Geben Sie
7im SConfig-Hauptmenü ein, und drücken SieEnter, um die Einstellungsseite Remotedesktop zu öffnen. - Geben Sie
Eim Menü Remotedesktop ein, und drücken SieEnter, um Remotedesktop zu aktivieren. Alternativ können Sie auchDundEnterdrücken, um Remotedesktop zu deaktivieren. - Wählen Sie beim Aktivieren von Remotedesktop zwischen den folgenden Optionen aus:
- Um nur Clients zuzulassen, auf denen Remotedesktop mit Authentifizierung auf Netzwerkebene (sicherer) ausgeführt wird, geben Sie
1ein und drücken dannEnter. - Geben Sie
2ein, und drücken SieEnter, um Clients zuzulassen, die eine beliebige Version von Remotedesktop ausführen (weniger sicher).
- Um nur Clients zuzulassen, auf denen Remotedesktop mit Authentifizierung auf Netzwerkebene (sicherer) ausgeführt wird, geben Sie
Netzwerk konfigurieren
Standardmäßig versucht das Betriebssystem, eine Netzwerkadresse von einem DHCP-Server bereitzustellen. Wenn kein DHCP-Server verfügbar ist, wird der Netzwerkschnittstelle eine automatische private IP-Adresse (APIPA) zugewiesen. Alternativ können Sie eine statische IPv4-Adresse manuell zuweisen und die Subnetzmaske und das Standardgateway angeben. Beim Konfigurieren einer IPv4-Adresse können Sie diese Einstellungsseite auch verwenden, um primäre und sekundäre DNS-Server zu konfigurieren.
- Geben Sie im Hauptmenü
8ein, und drücken SieEnter, um zur Einstellungsseite Netzwerkeinstellungen zu gelangen. - Geben Sie in dieser Liste der verfügbaren Schnittstellen die Nummer der Schnittstelle ein (z. B.
1), und drücken SieEnter, um diese Schnittstelle auszuwählen. - Wählen Sie auf der Einstellungsseite Netzwerkadaptereinstellungen eine der folgenden Optionen aus:
- Geben Sie
1ein, und drücken SieEnter, um die Netzwerkadapteradresse festzulegen. - Drücken Sie
DundEnter, um DHCP zu konfigurieren, oder drücken SieSundEnter, um eine statische IP-Adresse zu konfigurieren. - Wenn Sie die Option statische IP-Adresse auswählen, geben Sie die IPv4-Adresse, die Subnetzmaske (in Dezimalpunktschreibweise, z. B.
255.255.255.0) und die Standardgatewayadresse an, und drücken SieEnternach jedem Eintrag.
- Geben Sie
- Geben Sie
2ein, und drücken SieEnter, um die DNS-Serveradresse festzulegen.- Geben Sie die IPv4-Adresse eines bevorzugten DNS-Servers an, und drücken Sie
Enter. - Geben Sie die IPv4-Adresse eines alternativen DNS-Servers an, und drücken Sie
Enter.
- Geben Sie die IPv4-Adresse eines bevorzugten DNS-Servers an, und drücken Sie
- Geben Sie
3ein, und drücken SieEnter, um die aktuellen DNS-Servereinstellungen zu löschen.
Datums- und Uhrzeiteinstellungen
Wenn Sie im Hauptmenü die Option für Datum und Uhrzeit auswählen, wird das Applet „Systemsteuerung Datum und Uhrzeit“ geöffnet. Sie können dieses Applet verwenden, um das Datum und die Uhrzeit festzulegen und die Zeitzoneneinstellungen zu ändern.
Konfigurieren der Diagnosedaten des Betriebssystems (Telemetrie)
Mit dieser Option können Sie konfigurieren, ob anonymisierte statistische Informationen zu Ihrem System an Microsoft weitergeleitet werden.
- Geben Sie
10im SConfig-Hauptmenü ein, und drücken SieEnter, um die Einstellungsseite Telemetrieeinstellung zu öffnen. - Um die Telemetrieeinstellung zu ändern, geben Sie
Yfür „Ja“ oderNfür „Nein“ ein, und drücken SieEnter.
Hinweis
Windows Server und Azure Stack HCI weisen unterschiedliche Standardkonfigurationen in Bezug auf Telemetriedaten auf. Informationen speziell für Windows Server finden Sie unter Konfigurieren von Windows-Diagnosedaten in Ihrer Organisation. Informationen zu Azure Stack HCI finden Sie unter Azure Stack HCI-Datensammlung. Beachten Sie, dass Sie die Azure Stack HCI-Datensammlung nicht in SConfig konfigurieren können. Weitere Informationen zum Datenschutzansatz von Microsoft finden Sie unter Datenschutz bei Microsoft.
Aktivierung von Windows
Mit dieser Option können Sie den aktuellen Lizenz- und Aktivierungsstatus anzeigen, einen Product Key installieren und Windows Server aktivieren.
Hinweis
Aktivierung ist nur für Windows Server erforderlich. Dieses Menüelement ist in Azure Stack HCI nicht verfügbar, da die Azure Stack HCI-Registrierung ein anderer Prozess ist.
- Geben Sie
11im SConfig-Hauptmenü ein, und drücken SieEnter, um die Einstellungsseite Windows-Aktivierung zu öffnen. - Wählen Sie eine der folgenden Optionen aus:
- Geben Sie
1ein, und drücken SieEnter, um den aktuellen Aktivierungsstatus anzuzeigen. - Geben Sie
2ein, und drücken SieEnter, um die Aktivierung mit dem aktuell installierten Product Key zu versuchen. - Geben Sie
3ein, und drücken SieEnter, um einen neuen Product Key hinzuzufügen. Geben Sie an der Eingabeaufforderung den Product Key ein, und drücken SieEnter. Drücken SieEntererneut, sobald der Product Key installiert ist, und kehren Sie dann zu diesem Menü zurück, und verwenden Sie die Option2, um die Aktivierung durchzuführen.
- Geben Sie
Abmelden des aktuellen Benutzers
- Geben Sie im Hauptmenü
12ein, und drücken Sie die EINGABETASTE. - Wenn Sie gefragt werden, ob Sie sicher sind, geben Sie
Yein und drücken die EINGABETASTE. Der aktuell angemeldete Benutzer wird abgemeldet.
Neustarten des Servers
- Geben Sie im Hauptmenü
13ein, und drücken SieEnter. - Wenn Sie gefragt werden, ob Sie sicher sind, geben Sie
Yein und drücken die EINGABETASTE. Der Server wird neu gestartet.
Herunterfahren des Servers
- Geben Sie im Hauptmenü
14ein, und drücken SieEnter. - Wenn Sie gefragt werden, ob Sie sicher sind, geben Sie
Yein und drücken die EINGABETASTE. Der Server wird heruntergefahren.
Beenden Rückkehr zur Befehlszeile (PowerShell)
Dieses Menüelement schließt das SConfig-Menü und kehrt zu einer interaktiven PowerShell-Eingabeaufforderung (oder Eingabeaufforderung (CMD) für Windows Server 2019 oder Windows Server 2016) zurück. Sie können sie verwenden, um beliebige PowerShell-Befehle und Skripts für erweiterte Konfiguration oder Problembehandlung auszuführen. Viele dieser spezialisierten Optionen sind nicht nativ in SConfig verfügbar. Beispiele hierfür sind das Konfigurieren von Speicher, erweiterte Netzwerkadaptereinstellungen (z. B. Festlegen von VLAN-IDs) und Installieren von Gerätetreibern.
Hinweis
In der Regel kann jede im Betriebssystem verfügbare Einstellung mithilfe von Befehlszeilentools oder Skripts gesteuert werden. Viele dieser Einstellungen werden jedoch bequemer remote verwaltet, indem grafische Tools wie Windows Admin Center, Server-Manager und System Center verwendet werden.
Geben Sie 15 ein, und drücken Sie Enter, um PowerShell über das Hauptmenü von SConfig zu beenden. Um zum Serverkonfigurationstool zurückzukehren, geben Sie SConfig ein und drücken Enter. Geben Sie alternativ ab Windows Server 2022 und Azure Stack HCI exit ein. Das aktuelle PowerShell-Fenster wird geschlossen und eine neue Instanz von SConfig automatisch geöffnet.
Hinweis
Wenn Sie SConfig über eine Eingabeaufforderungssitzung manuell gestartet haben (im Gegensatz zu einer PowerShell-Sitzung), gelangen Sie beim Beenden von SConfig über die Menüoption 15 wieder zur Eingabeaufforderung. Obwohl das Menüelement Exit to command line (PowerShell) (Beenden und zur Befehlszeile zurückkehren) lautet, ist in diesem speziellen Fall keine interaktive PowerShell-Sitzung mehr vorhanden.
PowerShell ist die Standardshell in Server Core.
Vor Windows Server 2022 war die Standardshell in Server Core die Eingabeaufforderung (CMD). Es wurde standardmäßig gestartet, wenn sich der Benutzer bei Server Core angemeldet hat. Von dort aus können Sie entweder SConfig starten oder beliebige Befehlszeilentools ausführen.
Ab Windows Server 2022 (bei Bereitstellung mit der Server Core-Installationsoption) und Azure Stack HCI ist die Standardshell PowerShell. Sie wird standardmäßig gestartet, und SConfig wird automatisch im PowerShell-Fenster gestartet. Wenn Sie SConfig über die Menüoption 15 beenden, gelangen Sie zur interaktiven PowerShell-Sitzung.
Wenn PowerShell jedoch deinstalliert wird, fällt die Standardshell auf CMD zurück. Im Gegensatz zu früheren Versionen des Betriebssystems wird SConfig bei der Deinstallation von PowerShell weder automatisch noch manuell ausgeführt. Sie können nur die klassischen Befehlszeilentools wie netsh.exe und diskpart.exe verwenden.
Hinweis
Diskpart ist veraltet und bietet möglicherweise keine vollständige Funktionalität. Im Gegensatz zu PowerShell kann das Tool beispielsweise keine Speicherplätze verwalten.
Die Änderung der Standardshell sollte für die meisten Benutzer transparent sein, da Sie in PowerShell dieselben Befehlszeilentools wie in CMD ausführen können. Darüber hinaus ist PowerShell viel leistungsfähiger als CMD, sowohl in Bezug auf interaktive Sprachfeatures als auch in Bezug auf die Anzahl der verfügbaren Befehle. In einigen Edge-Fallszenarien verhält sich ein Befehl in PowerShell jedoch möglicherweise anders als CMD, z. B. bei Verwendung von Batchdateisyntax (etwa set foo=bar) in einer interaktiven Sitzung. Wenn Sie stattdessen eine Batchdatei ausführen, d. h. eine Datei mit der Erweiterung .cmd oder .bat, wird sie von CMD verarbeitet, auch wenn sie über PowerShell gestartet wird. In diesem Szenario werden Sie keine Unterschiede feststellen.
Sie können explizit zur Eingabeaufforderung wechseln, indem Sie cmd in PowerShell eingeben und Enter drücken. Geben Sie alternativ start cmd ein, wenn Sie lieber ein neues Fenster starten möchten.
Hinweis
Wenn Sie beabsichtigen, eine vorhandene PowerShell-Sitzung neu zu laden (z. B. damit Modulupdates wirksam werden), ist das Starten von SConfig und das Beenden der Sitzung nicht ausreichend. Dies liegt daran, dass SConfig selbst eine PowerShell-Anwendung ist, die innerhalb einer vorhandenen PowerShell-Sitzung ausgeführt wird. Wenn Sie SConfig beenden, gelangen Sie zurück zur ursprüngliche Sitzung.
Geben Sie stattdessen exit ein, und drücken Sie Enter, um eine PowerShell-Sitzung neu zu laden. Dadurch wird das vorhandene PowerShell-Fenster geschlossen, und ein neues Fenster wird automatisch gestartet. Beachten Sie, dass das erneute Laden einer PowerShell-Sitzung spezifisch für Server Core-Installationen von Windows Server und Azure Stack HCI ist. In Windows Server-Installationen mit Desktopdarstellung müssen Sie manuell ein neues PowerShell-Fenster starten.
Deaktivieren des automatischen Starts von SConfig
Ab Windows Server 2022 (bei Bereitstellung mit der Server Core-Installationsoption) und in Azure Stack HCI wird SConfig automatisch gestartet. Sie können den automatischen Start von SConfig deaktivieren, indem Sie den folgenden Befehl in PowerShell ausführen:
Set-SConfig -AutoLaunch $False