Organisieren Ihres Backlogs und Zuordnen untergeordneter Arbeitselemente zu übergeordneten Elementen in Azure Boards
Azure DevOps Services | Azure DevOps Server 2022 | Azure DevOps Server 2019
Nachdem Sie Ihrem Portfolio Backlog Features oder Epics hinzugefügt haben, organisieren Sie Ihr Backlog durch Zuordnen von Backlog Items. Sie können Elemente schnell einer Hierarchie hinzufügen und dort gruppieren. Sie können außerdem weniger oder mehr Details innerhalb der Hierarchie anzeigen, Elemente neu anordnen und übergeordnete Elemente neu zuordnen sowie hierarchische Ansichten filtern.
In diesem Artikel lernen Sie Folgendes:
- Öffnen Ihres Product Backlog oder Portfolio Backlog
- Anzeigen der Strukturhierarchie
- Gruppieren von Backlog Items mithilfe des Zuordnungsbereichs
- Zuordnen neuer übergeordneter Elemente durch Ziehen oder mithilfe der Option Übergeordnetes Element ändern
Hinweis
Weitere Informationen finden Sie unter Backlogs, Boards und Pläne. Falls die gewünschten Arbeitselemente in Ihrem Backlog oder Board nicht angezeigt werden, finden Sie unter Einrichten Ihrer Backlogs und Boards Informationen, um sie Ihren Vorstellungen entsprechend zu konfigurieren.
Voraussetzungen
Backlogs werden automatisch erstellt, wenn Sie ein Projekt oder ein Team erstellen. Jedes Team hat Zugriff auf seine eigenen Product, Portfolio und Sprint-Backlogs.
| Voraussetzung | Beschreibung |
|---|---|
| Projektadministrator oder Mitwirkendermitglied | Sie müssen einem Projekt als Mitglied der Sicherheitsgruppe Mitwirkende oder Projektadministratoren hinzugefügt sein. |
| Beteiligtenzugriff | Um Arbeitselemente hinzuzufügen oder zu ändern, muss Ihnen Beteiligtenzugriff oder höher gewährt werden. Benutzer*innen mit Beteiligtenzugriff für ein öffentliches Projekt besitzen ebenso wie Benutzer*innen mit der Zugriffsebene Basic Vollzugriff auf Backlog- und Boardfeatures. Weitere Informationen finden Sie unter Kurzreferenz zu Beteiligtenzugriff. |
| Mitwirkendermitglied oder Zulassen von Perms auf | Zum Anzeigen oder Ändern von Arbeitselementen müssen die Berechtigungen Arbeitselemente in diesem Knoten anzeigen und Arbeitselemente in diesem Knoten bearbeiten für Sie auf Zulassen festgelegt sein. Standardmäßig ist die Berechtigung für die Gruppe Mitwirkende auf Zulassen festgelegt. Weitere Informationen finden Sie unter Festlegen von Berechtigungen und Zugriff für die Arbeitsnachverfolgung. |
| Definierte Iterationen | Um den Bereich Planung zu verwenden, muss Ihr Teamadministrator Iterationspfade (Sprint) definieren und Teamiterationen konfigurieren. |
| Voraussetzung | Beschreibung |
|---|---|
| Projektadministrator oder Mitwirkendermitglied | Sie müssen einem Projekt als Mitglied der Sicherheitsgruppe Mitwirkende oder Projektadministratoren hinzugefügt sein. |
| Beteiligtenzugriff | Um Arbeitselemente hinzuzufügen oder zu ändern, muss Ihnen Beteiligtenzugriff oder höher gewährt werden. |
| Mitwirkendermitglied oder Zulassen von Perms auf | Zum Anzeigen oder Ändern von Arbeitselementen müssen die Berechtigungen Arbeitselemente in diesem Knoten anzeigen und Arbeitselemente in diesem Knoten bearbeiten für Sie auf Zulassen festgelegt sein. Standardmäßig ist die Berechtigung für die Gruppe Mitwirkende auf Zulassen festgelegt. Weitere Informationen finden Sie unter Festlegen von Berechtigungen und Zugriff für die Arbeitsnachverfolgung. |
| Definierte Iterationen | Um den Bereich Planung zu verwenden, muss Ihr Teamadministrator Iterationspfade (Sprint) definieren und Teamiterationen konfigurieren. |
Hinweis
Benutzer*innen mit Beteiligtenzugriff für ein privates Projekt können keine Elemente ziehen, um sie zuzuordnen oder neu zuzuordnen oder um ihren Sprint zuzuweisen.
Hinweis
Benutzer*innen mit Beteiligtenzugriff können keine Elemente ziehen, um sie zuzuordnen oder neu zuzuordnen oder um ihren Sprint zuzuweisen.
Öffnen des Backlog über das Webportal
Öffnen Sie Ihr Product Backlog im Webbrowser.
(1) Vergewissern Sie sich, dass Sie das richtige Projekt ausgewählt haben. (2) Wählen Sie Boards>Backlogs aus. (3) Wählen Sie über das Teamauswahlmenü das richtige Team aus.
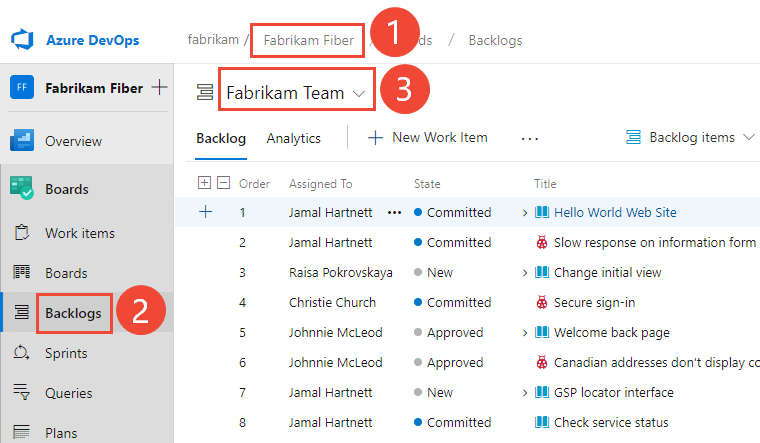
Um ein anderes Backlog auszuwählen, öffnen Sie die Auswahl, und wählen Sie dann ein anderes Team aus, oder wählen Sie die Option Backlogverzeichnis anzeigen aus. Geben Sie alternativ ein Schlüsselwort in das Suchfeld ein, um die Liste der Team-Backlogs für das Projekt zu filtern.
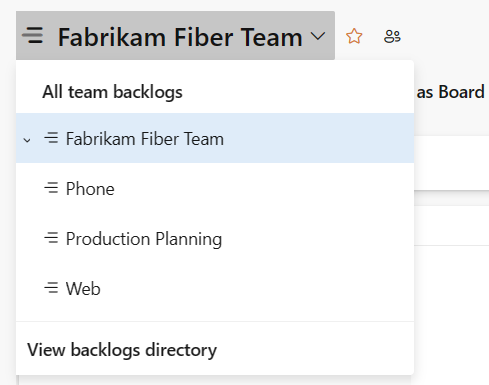
Tipp
Wählen Sie das Sternsymbol
 aus, um ein Team-Backlog als Favoriten festzulegen. Als Favoriten festgelegte Artefakte (Symbol für Favoriten
aus, um ein Team-Backlog als Favoriten festzulegen. Als Favoriten festgelegte Artefakte (Symbol für Favoriten  ) werden oben in der Teamauswahlliste angezeigt.
) werden oben in der Teamauswahlliste angezeigt.Überprüfen Sie, ob Sie Storys (für Agile), Issues (für Basic), Backlog Items (für Scrum) oder Anforderungen (für CMMI) als Backlogebene ausgewählt haben.

(Optional) Um auszuwählen, welche Spalten in welcher Reihenfolge angezeigt werden sollen, können Sie das Aktionssymbol
 und anschließend Spaltenoptionen auswählen. Weitere Informationen finden Sie unter Ändern von Spaltenoptionen.
und anschließend Spaltenoptionen auswählen. Weitere Informationen finden Sie unter Ändern von Spaltenoptionen.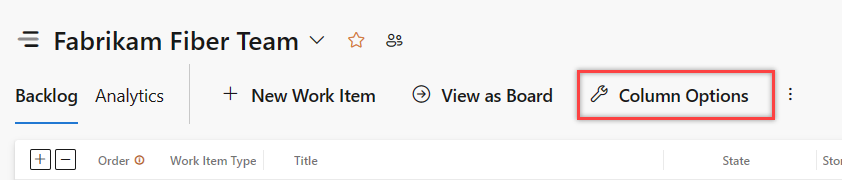
(1) Vergewissern Sie sich, dass Sie das richtige Projekt ausgewählt haben. (2) Wählen Sie Boards>Backlogs aus. (3) Wählen Sie über das Teamauswahlmenü das richtige Team aus.
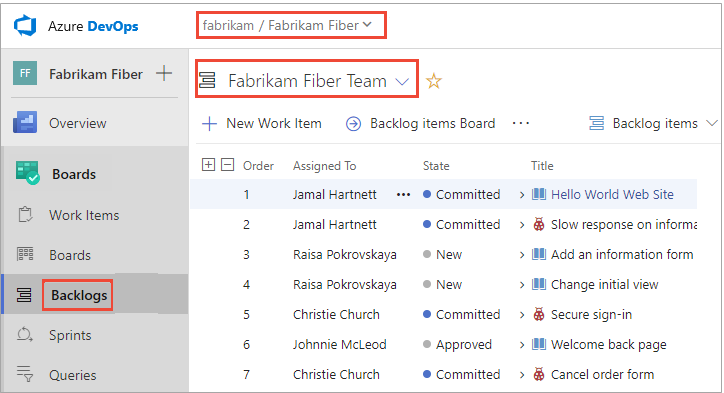
Wenn Sie ein anderes Team auswählen möchten, öffnen Sie den Selektor, und wählen Sie ein anderes Team oder die Option
 Alle Backlogs durchsuchen aus. Alternativ können Sie ein Schlüsselwort in das Suchfeld eingeben, um die Liste der Team-Backlogs für das Projekt zu filtern.
Alle Backlogs durchsuchen aus. Alternativ können Sie ein Schlüsselwort in das Suchfeld eingeben, um die Liste der Team-Backlogs für das Projekt zu filtern.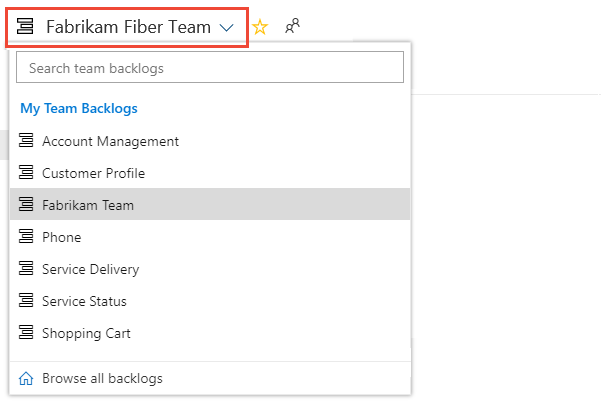
Tipp
Wählen Sie das Sternsymbol
 aus, um ein Team-Backlog als Favoriten festzulegen. Als Favoriten festgelegte Artefakte (Symbol für Favoriten
aus, um ein Team-Backlog als Favoriten festzulegen. Als Favoriten festgelegte Artefakte (Symbol für Favoriten  ) werden oben in der Teamauswahlliste angezeigt.
) werden oben in der Teamauswahlliste angezeigt.Überprüfen Sie, ob Sie Backlog Items (für Scrum), Storys (für Agile) oder Anforderungen (für CMMI) als Backlogebene ausgewählt haben.

(Optional) Um auszuwählen, welche Spalten in welcher Reihenfolge angezeigt werden sollen, können Sie das Aktionssymbol
 und anschließend Spaltenoptionen auswählen. Weitere Informationen finden Sie unter Ändern von Spaltenoptionen.
und anschließend Spaltenoptionen auswählen. Weitere Informationen finden Sie unter Ändern von Spaltenoptionen.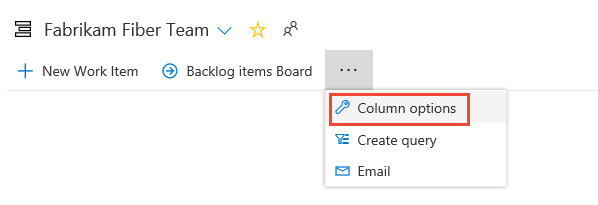
Hinweis
Die Anzeige in Ihrem Webportal kann sich von den Screenshots in diesem Artikel unterscheiden. Diese Unterschiede ergeben sich aus an Ihrer Web-App vorgenommenen Updates, Optionen, die Sie oder Ihr*e Administrator*in aktiviert haben sowie daran, welcher Prozess beim Erstellen Ihres Projekts ausgewählt wurde – Agile, Basic, Scrum oder CMMI. Der Basic-Prozess ist mit Azure DevOps Server 2019, Update 1 und höheren Versionen verfügbar.
Anzeigen übergeordneter Aufgaben und Erweitern der Strukturhierarchie
Sie können verschiedene Optionen zum Anzeigen von Backlogarbeitselementen über das Menü Ansichtsoptionen festlegen. Informationen dazu, welche Optionen basierend auf den Aufgaben festgelegt werden sollen, die Sie ausführen möchten, finden Sie unter Konfigurieren Ihrer Backlogansicht.
Um übergeordnete Elemente oder eine Strukturhierarchie anzuzeigen, wählen Sie das Symbol für Ansichtsoptionen
 aus, und legen Sie Übergeordnete Elemente auf Ein fest.
aus, und legen Sie Übergeordnete Elemente auf Ein fest.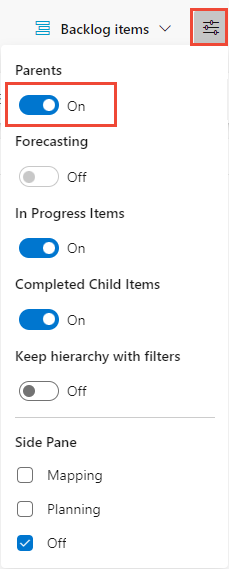
Die hierarchische Ansicht wird angezeigt. In dieser Ansicht können Sie Elemente als neue übergeordnete Elemente zuordnen, indem Sie ein untergeordnetes Element auf ein neues übergeordnetes Element ziehen.
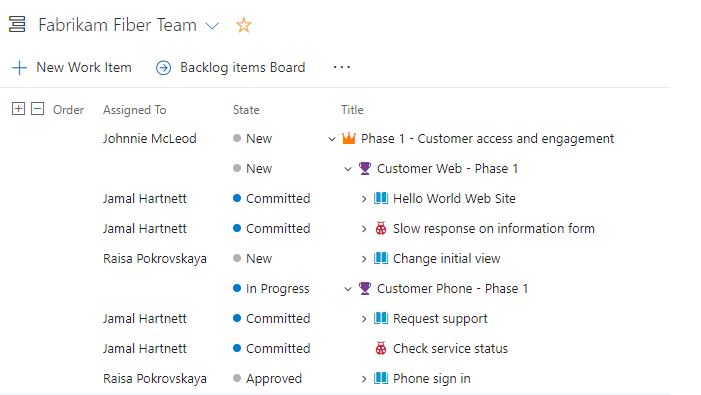
Verwenden Sie die Symbole
 Erweitern und
Erweitern und  Reduzieren, um eine Ebene der Hierarchie zu erweitern oder zu reduzieren.
Reduzieren, um eine Ebene der Hierarchie zu erweitern oder zu reduzieren.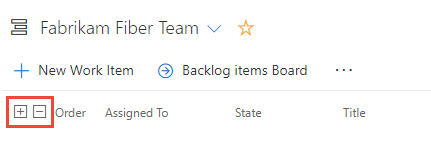
Sie können verschiedene Optionen zum Anzeigen von Backlogarbeitselementen über das Menü Ansichtsoptionen festlegen. Informationen dazu, welche Optionen basierend auf den Aufgaben festgelegt werden sollen, die Sie ausführen möchten, finden Sie unter Konfigurieren Ihrer Backlogansicht.
Um übergeordnete Elemente oder eine Strukturhierarchie anzuzeigen, wählen Sie
 Ansichtsoptionen aus, und legen Sie Übergeordnete Elemente auf Ein fest.
Ansichtsoptionen aus, und legen Sie Übergeordnete Elemente auf Ein fest.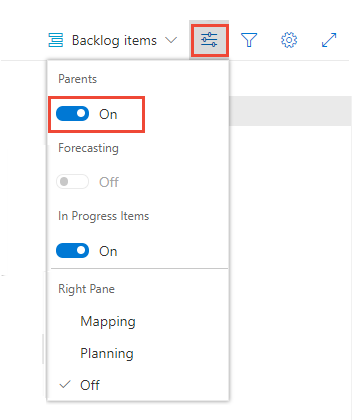
Die hierarchische Ansicht wird angezeigt. In dieser Ansicht können Sie Elemente als neue übergeordnete Elemente zuordnen, indem Sie ein untergeordnetes Element auf ein neues übergeordnetes Element ziehen.
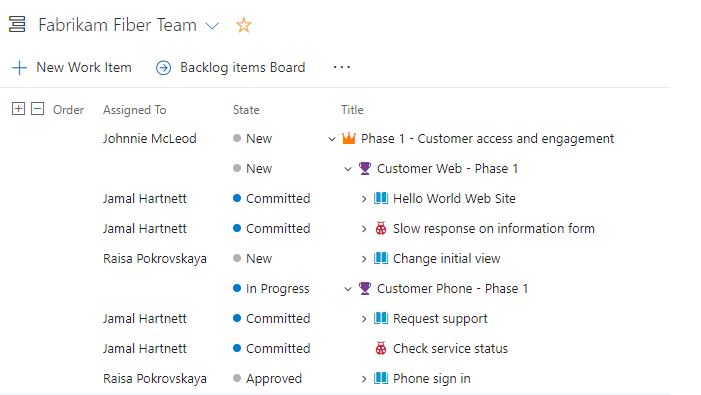
Verwenden Sie die Symbole
 Erweitern und
Erweitern und  Reduzieren, um eine Ebene der Hierarchie zu erweitern oder zu reduzieren.
Reduzieren, um eine Ebene der Hierarchie zu erweitern oder zu reduzieren.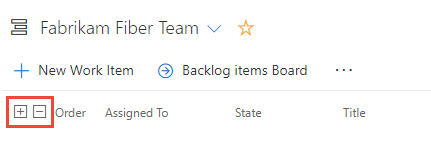
Zuordnen von Elementen, um sie unter einem Feature oder Epic zu gruppieren
Wenn Sie Ihr Backlog bereits erstellt haben und es nun organisieren möchten, geht dies am einfachsten, indem Sie untergeordnete Elemente übergeordneten Elementen zuordnen.
Wählen Sie
 Ansichtsoptionen und dann Zuordnung aus.
Ansichtsoptionen und dann Zuordnung aus.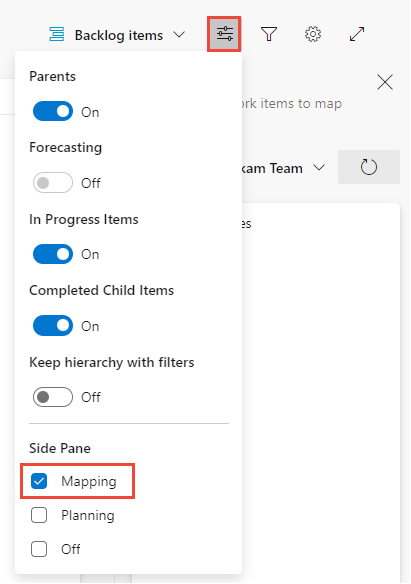
Der Bereich „Zuordnung“ wird sofort angezeigt.
Suchen Sie nach Backlog Items ohne übergeordnete Elemente, die möglicherweise am Ende des untergeordneten Satzes von Backlog Items angezeigt werden. Übergeordnete Elemente müssen in den Ansichtsoptionen aktiviert sein.
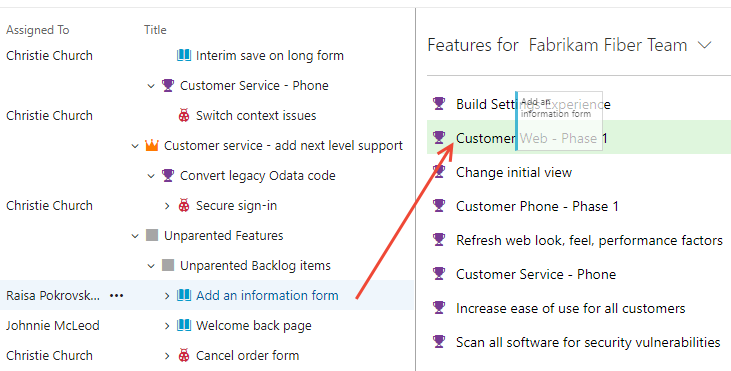
Um Features Epics zuzuordnen, wählen Sie im Backlogselektor das Backlog Feature aus. Der Epics Mapping-Bereich wird automatisch angezeigt.
Wählen Sie
 Ansichtsoptionen und dann Zuordnung aus.
Ansichtsoptionen und dann Zuordnung aus.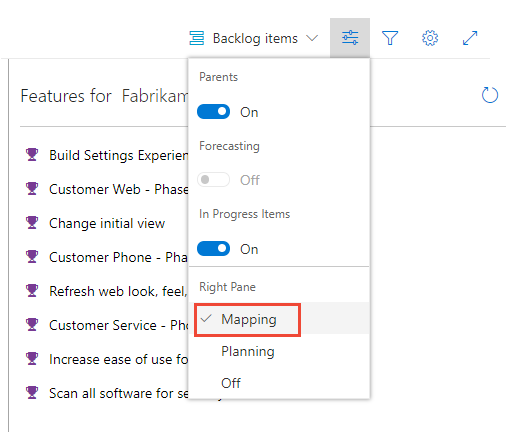
Der Bereich „Zuordnung“ wird sofort angezeigt.
Suchen Sie nach Backlog Items ohne übergeordnete Elemente, die möglicherweise am Ende des untergeordneten Satzes von Backlog Items angezeigt werden. Übergeordnete Elemente müssen in den Ansichtsoptionen aktiviert sein.
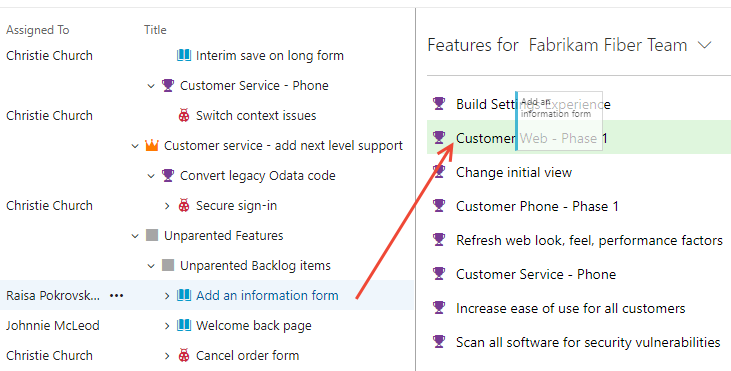
Um Features Epics zuzuordnen, wählen Sie im Backlogselektor das Backlog Feature aus. Der Epics Mapping-Bereich wird automatisch angezeigt.
Sie können mehrere Backlog Items und Backlog Items in einem Sprint auf die gleiche Weise auswählen wie Elemente aus Abfrageergebnissen.
Der gleiche Prozess gilt für die Zuordnung von Features zu Epics. Ziehen Sie aus dem Backlog „Features“ Features auf ein Epic, das im Zuordnungsbereich aufgeführt ist.
Ändern der übergeordneten Aufgabe und Neuanordnen von Elementen
Wenn Sie die Reihenfolge oder Gruppierung ändern müssen, ziehen Sie das Element an die neue Position.
Sie können einem Element mithilfe des Zuordnungsbereichs ein neues übergeordnetes Element zuordnen oder es innerhalb der Hierarchie ziehen, um sein übergeordnetes Element zu ändern.
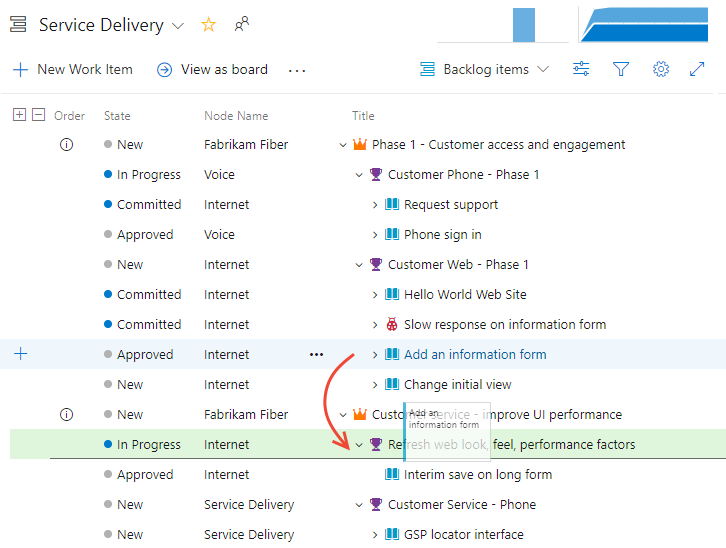
Sie können Backlog Items nur unter anderen Features und Features unter anderen Epics neu zuordnen.
Um die Priorität eines Elements innerhalb einer Gruppe zu ändern, ziehen Sie das Element innerhalb der hierarchischen Gruppe nach oben oder unten. Das Neuanordnen über ein Portfolio Backlog funktioniert genauso wie das Verschieben von Elementen in die Prioritätsreihenfolge Ihres Product Backlog.
Einschränkungen beim Neuanordnen von Backlog Items im Besitz anderer Teams
Wenn Sie feststellen, dass Sie ein Backlog Item nicht neu anordnen können, überprüfen Sie, ob das Infosymbol ![]() in der ersten Spalte angezeigt wird, wie in der folgenden Abbildung dargestellt:
in der ersten Spalte angezeigt wird, wie in der folgenden Abbildung dargestellt:
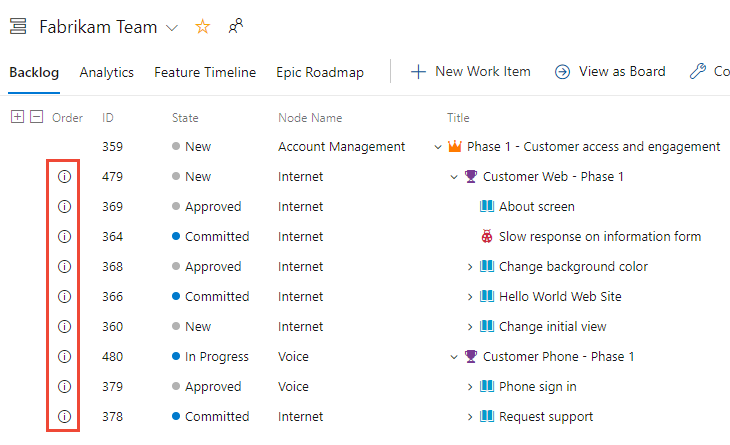
Sie können Elementen im Besitz anderer Teams neue übergeordnete Elemente zuordnen, sie aber nicht neu anordnen. Weitere Informationen finden Sie unter Backlogs, Portfolios und Agile-Projektmanagement – Arbeiten mit Backlog Items, die im Besitz mehrerer Teams sind.
Ändern eines übergeordneten Elements mehrerer Backlog Items
Sie können mehrere Arbeitselemente in einem Product oder Portfolio Backlog und dann Übergeordnetes Element ändern... auswählen, um die Elemente mit einem übergeordneten Arbeitselement zu verknüpfen.
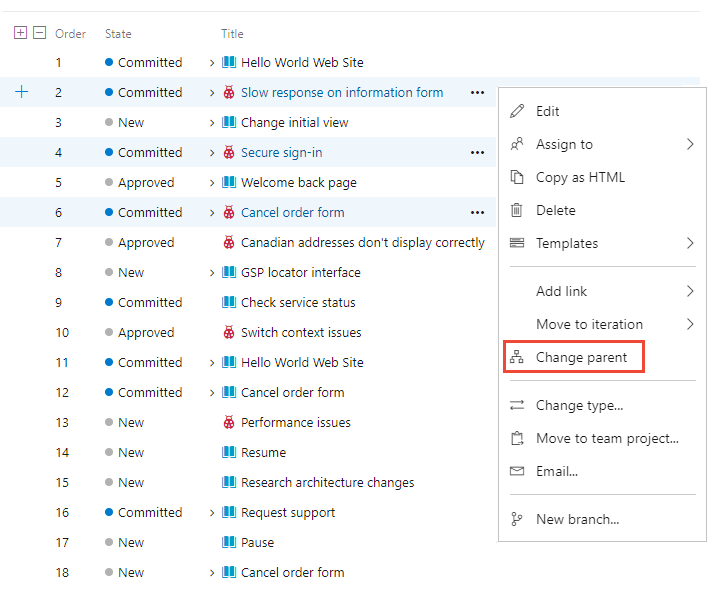
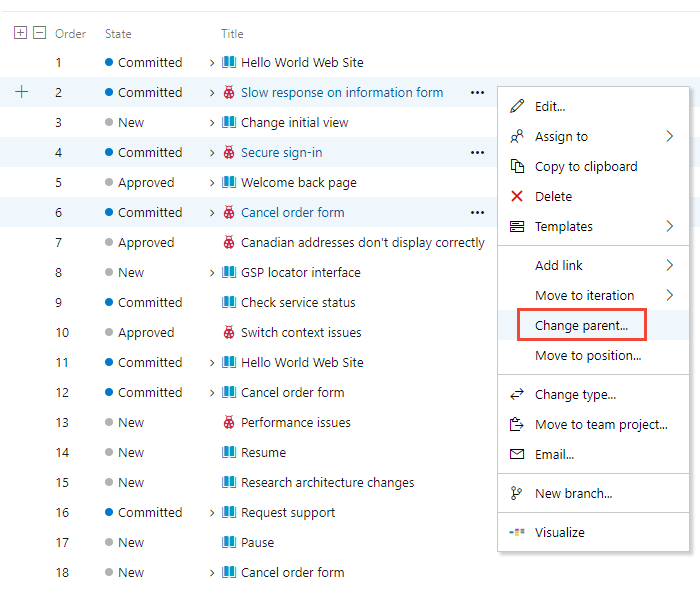
Hinzufügen der Portfolio Backlogs und Boards
Zum Hinzufügen eines Portfolio Backlogs oder Boards passen Sie Ihren Prozess an und fügen Sie neue Arbeitselementtypen hinzu und konfigurieren Sie sodann Ihre Backlogs and Boards. Sie können auch die für einen Arbeitselementtyp (Work Item Type, WIT) definierten Felder hinzufügen oder ändern oder einen benutzerdefinierten Arbeitselementtyp hinzufügen. Ausführliche Informationen finden Sie unter Anpassen eines Vererbungsprozesses und Anpassen Ihrer Backlogs oder Boards (Vererbungsprozess).
Wenn Sie einen Portfolio-Backlog oder ein Board hinzufügen möchten, passen Sie entweder den geerbten Prozess an, oder ändern Sie Ihre XML-Definitionsdateien. Sie können auch die für einen Arbeitselementtyp (Work Item Type, WIT) definierten Felder hinzufügen oder ändern oder einen benutzerdefinierten Arbeitselementtyp hinzufügen. Für mehr Informationen siehe die folgenden Artikeln, basierend auf dem Prozessmodell, das zum Aktualisieren Ihres Projekts verwendet wird:
Vererbungsprozessmodell:
Lokales XML-Prozessmodell:
Anzeigen von Rollupfortschrittszahlen oder Summen
Produkt und Portfolio Backlogs unterstützen Rollupspalten. Sie können eine oder mehrere Rollupspalten hinzufügen, um Statusanzeigen, die Anzahl der Nachfolgerarbeitselemente oder Summen ausgewählter numerischer Felder anzuzeigen. Ihre Einstellungen bleiben für jede von Ihnen angepasste Seite erhalten und sind nur für Ihre Ansichten gültig.
- Statusanzeigen geben den Prozentsatz der Nachfolgerelemente innerhalb einer Hierarchie an, die geschlossen oder abgeschlossen sind.
- Anzahl zeigt die Gesamtzahl der Nachfolgerelemente an.
- Gesamtsummen stellen eine Summe aus numerischen Feldern bereit, z. B. „Aufwand“, „Story Points“, „Abgeschlossene Arbeit“ oder „Verbleibende Arbeit“ von Nachfolgerelementen.
Hier sehen Sie beispielsweise Fortschrittsbalken für ein Portfolio Backlog.
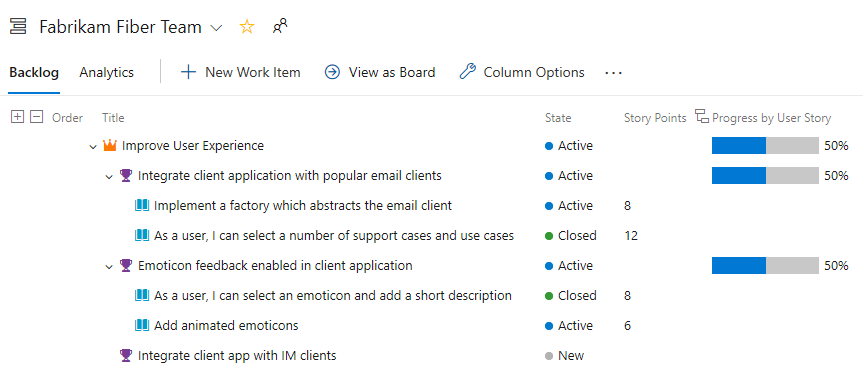
Verwandte Artikel
Feedback
Bald verfügbar: Im Laufe des Jahres 2024 werden wir GitHub-Issues stufenweise als Feedbackmechanismus für Inhalte abbauen und durch ein neues Feedbacksystem ersetzen. Weitere Informationen finden Sie unter https://aka.ms/ContentUserFeedback.
Feedback senden und anzeigen für