Tastenkombinationen für Azure DevOps und Team Explorer
Azure DevOps Services | Azure DevOps Server 2022 | Azure DevOps Server 2019
Sie können die in diesem Artikel aufgeführten Tastenkombinationen verwenden, wenn Sie in Azure DevOps oder Team Explorer arbeiten. Sie können auch eigene Tastenkombinationen in Visual Studio auf der Seite Extras>Optionen>Umgebung Tastatur> zuweisen.
Spezifische Anleitungen zum Verschieben im Webportal für Azure DevOps finden Sie unter Navigation im Webportal.
Webportal
Sie können diese Tastenkombinationen verwenden, wenn Sie im Webportal für Azure DevOps arbeiten.
Globale Tastenkombinationen im Webportal
Wählen Sie ? aus, um auf globale und seitenspezifische Tastenkombinationen zuzugreifen.
Seitenspezifische Tastenkombinationen funktionieren nur, wenn Sie sich auf einer bestimmten Seite befinden. Wählen Sie z. B. g, c aus, um die Seite Code zu öffnen, und wählen Sie dann c, p aus, um einen Pull Request zu erstellen. Diese Navigationstastenkombinationen funktionieren, solange der Fokus nicht auf einem Eingabesteuerelement liegt.
| Tastenkombination | Aktion |
|---|---|
| ? | Tastenkombinationen anzeigen |
| p | Zu Projekte und Teams navigieren |
| g, h | Zur Startseite der Projekte navigieren |
| g, b | Zu Pipelines navigieren |
| g, c | Zu Repositorys navigieren |
| g, t | Zu Testpläne navigieren |
| g, s | Zu Projekteinstellungen navigieren |
| g, w | Zu Boards navigieren |
| / oder s | Fokus auf Suche verschieben |
| f, n | Fokus auf nächsten Abschnitt verschieben |
| f, p | Fokus auf vorherigen Abschnitt verschieben |
Der folgende Screenshot zeigt die Liste der Tastenkombinationen, wie sie in Azure DevOps angezeigt wird:
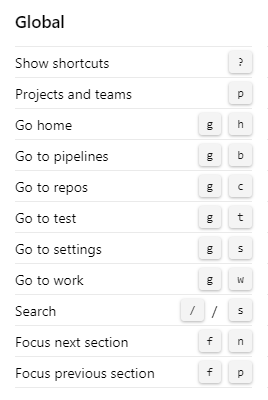
| Tastenkombination | Aktion |
|---|---|
| ? | Tastenkombinationen anzeigen |
| p | Zu Projekte und Teams navigieren |
| g, h | Zur Startseite der Projekte navigieren |
| g, w | Zu Boards oder Arbeit navigieren |
| g, c | Zu Repositorys oder Code navigieren |
| g, b | Zu Pipelines oder Build und Release navigieren |
| g, t | Zu Testpläne oder Test navigieren |
| g, s | Zu Projekteinstellungen navigieren |
| f, n | Fokus auf nächsten Abschnitt verschieben |
| f, p | Fokus auf vorherigen Abschnitt verschieben |
| / | Fokus auf Suche verschieben |
Der folgende Screenshot zeigt die Liste der Tastenkombinationen, wie sie in Azure DevOps angezeigt wird:
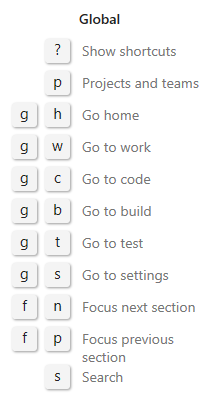
Webportallisten-Tastenkombinationen
Sie können diese Tastenkombinationen verwenden, wenn Sie im Webportal in einer Liste für Azure DevOps arbeiten.
| Tastenkombination | Aktion |
|---|---|
| Registerkarte | Fokus nach rechts verschieben |
| Pfeil nach links | Fokus nach links verschieben |
| Pfeil nach rechts | Fokus nach rechts verschieben |
| Pfeil nach oben | Fokus nach oben verschieben |
| Pfeil nach unten | Fokus nach unten verschieben |
| STRG+POS1 | Fokus an den Anfang der Liste verschieben |
| STRG+ENDE | Fokus an das Ende der Liste verschieben |
| STRG+NACH-OBEN | Element in der Liste nach oben verschieben |
| STRG+NACH-UNTEN | Element in der Liste nach unten verschieben |
| UMSCHALT+NACH-OBEN | Aufeinanderfolgende Elemente über der aktuellen Zeile oder dem aktuellen Feld hervorheben |
| UMSCHALT+NACH-UNTEN | Aufeinanderfolgende Elemente unter der aktuellen Zeile oder dem aktuellen Feld hervorheben |
| Menü | Kontextmenü öffnen |
| ESC | Kontextmenü schließen |
| EINGABETASTE | Ausgewähltes Menüelement auswählen |
Repos
Sie können die folgenden Tastenkombinationen verwenden, wenn Sie auf einer Seite unter Repositorys arbeiten. Um die gültigen Verknüpfungen anzuzeigen, wählen Sie ? aus, um auf globale und dienstspezifische Verknüpfungen zuzugreifen.
Git-Repositorys
Sie können diese Verknüpfungen verwenden, wenn Sie mit Git-Repositorys in Azure DevOps arbeiten.
Git-Verknüpfungen für Repositorys
| Tastenkombination | Aktion |
|---|---|
| z | In den Vollbildmodus und zurück wechseln |
| e | Explorer öffnen |
| h | Verlauf öffnen |
| b | Geöffnete Filialen |
| q | Offene Pull Requests |
| c, p | Pull Request erstellen |
| r | Repository auswählen |
Verknüpfungen zu Repositorydateien
| Tastenkombination | Aktion |
|---|---|
| 1 | Inhalt öffnen |
| 2 | Verlauf öffnen |
| t | Fokus auf Verzeichnispfad verschieben |
| w | Branch auswählen |
Der folgende Screenshot zeigt die Listen der Tastenkombinationen, die in Azure DevOps angezeigt werden:
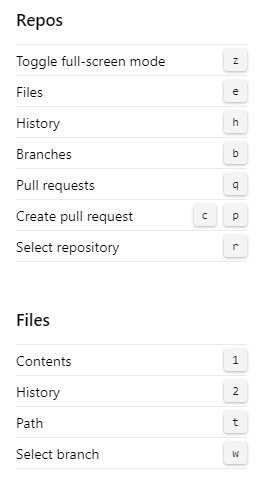
TFVC-Repositorys
Sie können diese Verknüpfungen verwenden, wenn Sie mit TFVC-Repositorys in Azure DevOps arbeiten.
TfVC-Verknüpfungen für Repos
| Tastenkombination | Aktion |
|---|---|
| r | Repository auswählen |
TfVC-Codeverknüpfungen für Repositorys
| Tastenkombination | Aktion |
|---|---|
| e | Dateien öffnen |
| c | Öffnen von Changesets |
| v | Offene Regale |
Verknüpfungen für Repos-TFVC-Dateien
| Tastenkombination | Aktion |
|---|---|
| 1 | Inhalt öffnen |
| 2 | Verlauf öffnen |
| t | Fokus auf Verzeichnispfad verschieben |
Der folgende Screenshot zeigt die Listen der Tastenkombinationen, die in Azure DevOps angezeigt werden:
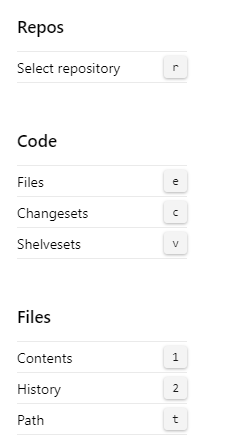
Codeverknüpfungen
| Tastenkombination | Aktion |
|---|---|
| r | Repository auswählen |
| e | Explorer öffnen |
| h | Verlauf öffnen |
| b | Offene Branches (Git) |
| q | Pull Requests öffnen (Git) |
| c, p | Erstellen eines Pull Request (Git) |
Dateiverknüpfungen
| Tastenkombination | Aktion |
|---|---|
| 1 | Inhalt öffnen |
| 2 | Verlauf öffnen |
| t | Fokus auf Verzeichnispfad verschieben |
| w | Branch auswählen (Git) |
| Y | Wechseln zum Commit (Git) |
| c, b | Branch erstellen (Git) |
Der folgende Screenshot zeigt die Listen der Tastenkombinationen, die in Azure DevOps angezeigt werden:
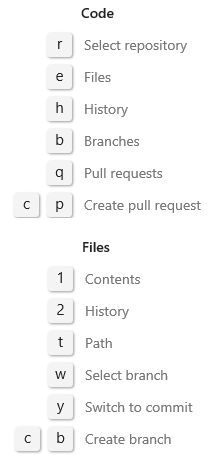
Arbeitselemente
Sie können diese Tastenkombinationen auf der Seite Boards>Arbeitselemente oder Arbeit>Arbeitselemente verwenden.
Hinweis
Tastenkombinationen, die Sie in einem Arbeitselement verwenden können, sind im Webportal für Azure DevOps Server 2019 und höhere Versionen verfügbar.
| Tastenkombination | Aktion |
|---|---|
| w | Arbeitselemente öffnen |
| l | Backlog öffnen |
| b | Board öffnen |
| i | Sprint öffnen |
| q | Abfragen öffnen |
| z | Vollbildmodus ein-/ausschalten |
| STRG+UMSCHALT+F | Ergebnisse filtern |
| STRG+C | In Zwischenablage kopieren |
| Löschen | Löschen |
Der folgende Screenshot zeigt die Liste der Tastenkombinationen, wie sie in Azure DevOps angezeigt werden:
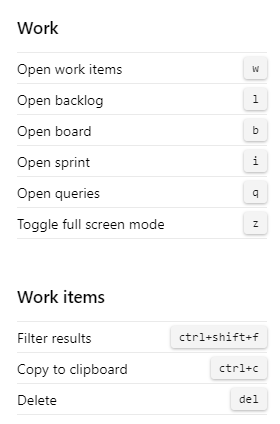
| Tastenkombination | Aktion |
|---|---|
| l | Backlog öffnen |
| b | Board öffnen |
| i | Aktuelle Iteration öffnen |
| t | Task Board öffnen |
| q | Abfragen öffnen |
| z | Vollbildmodus ein-/ausschalten |
| STRG+UMSCHALT+F | Ergebnisse filtern |
| STRG+C | In Zwischenablage kopieren |
| Löschen | Löschen |
Der folgende Screenshot zeigt die Liste der Tastenkombinationen, wie sie in Azure DevOps angezeigt werden:
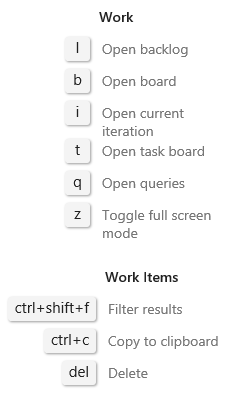
Arbeitsaufgabenformulare
Sie können die folgenden Tastenkombinationen verwenden, um mit einem Arbeitselementformular zu interagieren. Um gültige Tastenkombinationen anzuzeigen, wählen Sie ? im Formular aus.
Hinweis
Tastenkombinationen für Arbeitselementformulare sind im Webportal für Azure DevOps Server 2019 und höhere Versionen verfügbar.
| Tastenkombination | Aktion |
|---|---|
| ALT+I | Mir ein Arbeitselement zuweisen |
| STRG+UMSCHALT+D | Zur Diskussion navigieren |
| STRG+S | Speichern der Änderungen |
| UMSCHALT+ALT+C | Arbeitselementtitel kopieren |
| STRG+UMSCHALT+, | Zur linken Registerkarte (Seite) verschieben |
| STRG+UMSCHALT+. | Zur rechten Registerkarte (Seite) verschieben |
| z | Vollbildmodus ein-/ausschalten |
| STRG+EINGABE | Speichern und schließen |
Der folgende Screenshot zeigt die Liste der Tastenkombinationen, wie sie in Azure DevOps angezeigt wird:
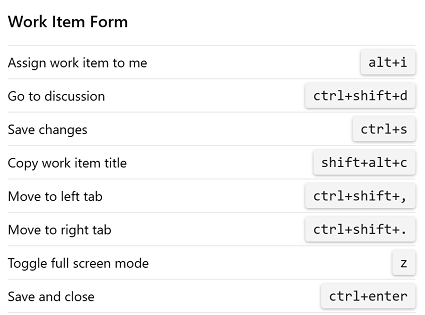
| Tastenkombination | Aktion |
|---|---|
| ALT+I | Mir ein Arbeitselement zuweisen |
| STRG+UMSCHALT+D | Zur Diskussion navigieren |
| STRG+S | Speichern der Änderungen |
| UMSCHALT+ALT+C | Arbeitselementtitel kopieren |
| STRG+UMSCHALT+, | Zur linken Registerkarte (Seite) verschieben |
| STRG+UMSCHALT+. | Zur rechten Registerkarte (Seite) verschieben |
Der folgende Screenshot zeigt die Liste der Tastenkombinationen, wie sie in Azure DevOps angezeigt wird:
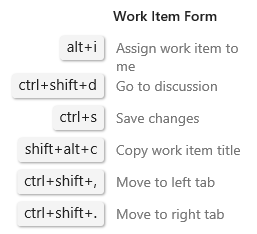
Rich-Text-Editor
Die Symbolleiste des Rich-Text-Editors wird unterhalb des Texteingabebereichs angezeigt, wenn Sie ein Textfeld auswählen, das formatiert werden kann.
Hier sehen Sie ein Beispiel für die Symbolleiste in einem ausgewählten Textfeld, das formatiert werden kann:
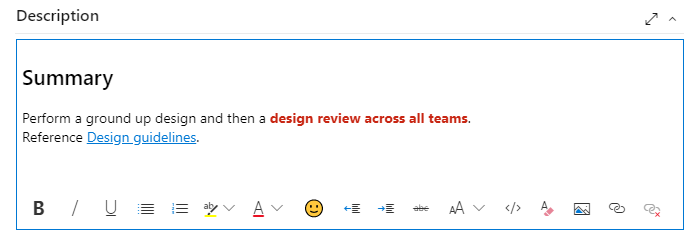
Sie können die folgenden Tastenkombinationen verwenden, wenn Sie in einem Webbrowser unter einem der folgenden Betriebssysteme arbeiten (BEFEHLSTASTE=![]() ).
).
Windows-Tastenkombinationen
| Tastenkombination | Aktion |
|---|---|
| STRG+B | Fett |
| STRG+C | Text kopieren |
| STRG+I | Kursiv |
| STRG + K | Hyperlink einfügen |
| STRG+S | Speichern |
| STRG+U | Underline |
| STRG+V | Text einfügen |
| STRG+Y | Wiederholen |
| STRG+Z | Rückgängig |
| STRG+. | Liste mit Aufzählungszeichen |
| STRG+/ | Nummerierte Liste |
| UMSCHALT+: | Emoji-Bibliothek |
macOS-Tastenkombinationen
| Tastenkombination | Aktion |
|---|---|
| BEFEHLSTASTE+B | Fett |
| BEFEHLSTASTE+C | Text kopieren |
| BEFEHLSTASTE+I | Kursiv |
| BEFEHLSTASTE+K | Hyperlink einfügen |
| BEFEHLSTASTE+S | Speichern |
| BEFEHLSTASTE+U | Underline |
| BEFEHLSTASTE+V | Text einfügen |
| COMMAND+Z | Wiederholen |
| BEFEHLSTASTE+Z | Rückgängig |
| BEFEHLSTASTE+. | Liste mit Aufzählungszeichen |
| BEFEHLSTASTE+/ | Nummerierte Liste |
| UMSCHALT+: | Emoji-Bibliothek |
Die Symbolleiste für Rich-Text-Formatierung wird über jedem Textfeld angezeigt, das formatiert werden kann. Sie wird nur aktiv, wenn Sie das Textfeld auswählen.
Hier sehen Sie ein Beispiel für die Symbolleiste in einem Textfeld:

Sie können die folgenden Tastenkombinationen verwenden, wenn Sie in einem Webbrowser, der unter einem Windows-Betriebssystem ausgeführt wird, im Editor arbeiten.
| Tastenkombination | Aktion |
|---|---|
| STRG+B | Fett |
| STRG+C | Text kopieren |
| STRG+I | Kursiv |
| STRG + K | Hyperlink einfügen |
| STRG+S | Speichern |
| STRG+U | Underline |
| STRG+V | Text einfügen |
| STRG+Y | Wiederholen |
| STRG+Z | Rückgängig |
| STRG+. | Liste mit Aufzählungszeichen |
| STRG+/ | Nummerierte Liste |
| STRG+LEERTASTE | Formatierung entfernen |
Boards
Sie können die folgenden Tastenkombinationen verwenden, wenn Sie auf einer Boards>Boards-Seite oder einer Arbeit>Boards-Seite an einem Kanban-Board arbeiten.
| Tastenkombination | Aktion |
|---|---|
| n | Neues Element hinzufügen |
| c | Neues untergeordnetes Element hinzufügen |
| Startseite | Erstes Element auswählen |
| EINGABETASTE | Element öffnen |
| STRG+UMSCHALT+F | Ergebnisse filtern |
| STRG+NACH-OBEN | Element nach oben verschieben |
| STRG+NACH-UNTEN | Element nach unten verschieben |
| STRG+NACH-LINKS | Element nach links verschieben |
| STRG+NACH-RECHTS | Element nach rechts verschieben |
| STRG+POS1 | Element an den Anfang der Spalte verschieben |
| STRG+ENDE | Element an das Ende der Spalte verschieben |
| STRG+UMSCHALT+NACH-OBEN | Element in Swimlane oberhalb verschieben |
| STRG+UMSCHALT+NACH-UNTEN | Element in Swimlane unterhalb verschieben |
| F2 | Element umbenennen |
| e | Leere Felder ein-/ausblenden umschalten |
| o | Alle Swimlanes aufklappen |
| u | Alle Swimlanes zuklappen |
| UMSCHALT+BILD-AUF | Erste/nächste Swimlane oberhalb auswählen |
| UMSCHALT+BILD-AB | Erste/nächste Swimlane unterhalb auswählen |
Der folgende Screenshot zeigt die Liste der Tastenkombinationen, wie sie in Azure DevOps angezeigt wird:
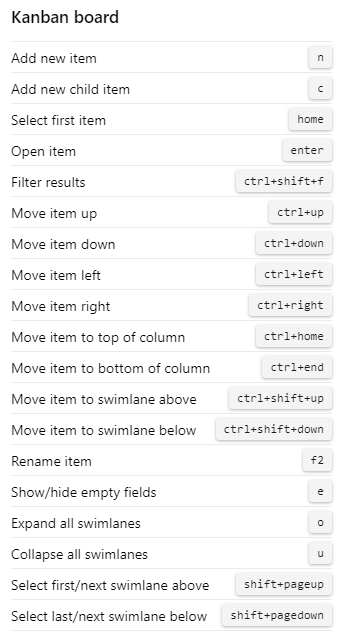
| Tastenkombination | Aktion |
|---|---|
| n | Neues Element hinzufügen |
| c | Neues untergeordnetes Element hinzufügen |
| Startseite | Erstes Element auswählen |
| EINGABETASTE | Element öffnen |
| STRG+UMSCHALT+F | Ergebnisse filtern |
| STRG+NACH-OBEN | Element nach oben verschieben |
| STRG+NACH-UNTEN | Element nach unten verschieben |
| STRG+NACH-LINKS | Element nach links verschieben |
| STRG+NACH-RECHTS | Element nach rechts verschieben |
| STRG+POS1 | Element an den Anfang der Spalte verschieben |
| STRG+ENDE | Element an das Ende der Spalte verschieben |
| STRG+UMSCHALT+NACH-OBEN | Element in Swimlane oberhalb verschieben |
| STRG+UMSCHALT+NACH-UNTEN | Element in Swimlane unterhalb verschieben |
| F2 | Element umbenennen |
| e | Leere Felder ein-/ausblenden umschalten |
| o | Alle Swimlanes aufklappen |
| u | Alle Swimlanes zuklappen |
| UMSCHALT+BILD-AUF | Erste/nächste Swimlane oberhalb auswählen |
| UMSCHALT+BILD-AB | Erste/nächste Swimlane unterhalb auswählen |
Der folgende Screenshot zeigt die Liste der Tastenkombinationen, wie sie in Azure DevOps angezeigt wird:
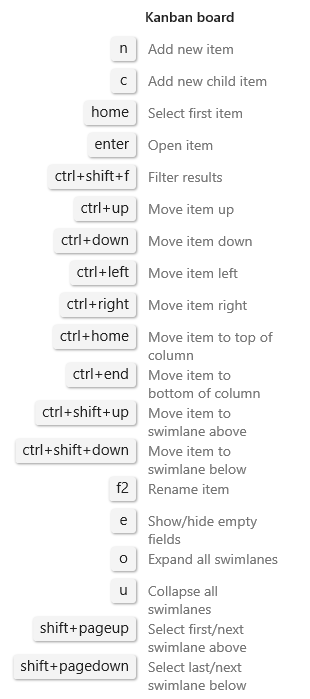
Rückstände
Sie können die folgenden Tastenkombinationen verwenden, wenn Sie auf einer Boards>Backlogs-Seite arbeiten. Diese Tastenkombinationen funktionieren, wenn Sie sich auf einer Product Backlog-, Portfolio Backlogs- oder Sprint Backlog-Seite befinden.
| Tastenkombination | Aktion |
|---|---|
| m, b | Element in Backlog verschieben |
| m, i | Element in die aktuelle Iteration verschieben |
| m, n | Element in die nächste Iteration verschieben |
| Einfügen | Untergeordnetes Element hinzufügen |
| f+i | Untergeordnetes Element hinzufügen |
| STRG+UMSCHALT+F | Ergebnisse filtern |
Der folgende Screenshot zeigt die Liste der Tastenkombinationen, wie sie in Azure DevOps angezeigt wird:
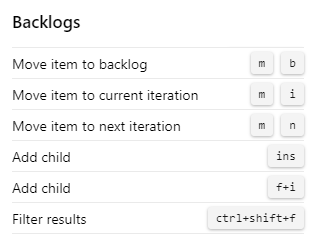
| Tastenkombination | Aktion |
|---|---|
| STRG+POS1 | Element an den Anfang verschieben |
| m, b | Element in Backlog verschieben |
| m, i | Element in die aktuelle Iteration verschieben |
| m, n | Element in die nächste Iteration verschieben |
| Einfügen | Untergeordnetes Element hinzufügen |
| STRG+UMSCHALT+F | Ergebnisse filtern |
Der folgende Screenshot zeigt die Liste der Tastenkombinationen, wie sie in Azure DevOps angezeigt wird:
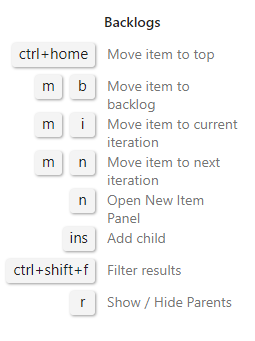
Abfragen
Sie können die folgenden Tastenkombinationen verwenden, wenn Sie im Webportal mit Abfragen arbeiten. Um gültige Tastenkombinationen anzuzeigen, wählen Sie auf einer Boards>Abfragen- oder Arbeit>Abfragen-Seite die Option ? aus.
| Tastenkombination | Aktion |
|---|---|
| c, q | Neue Abfrage |
| R oder ALT+R | Abfrage aktualisieren |
| ALT+Q | Zurück zur Abfrage |
| J oder ALT+N | Zum nächsten Element wechseln |
| K oder ALT+P | Zum vorherigen Element wechseln |
| STRG+UMSCHALT+F | Ergebnisse filtern |
Der folgende Screenshot zeigt die Liste der Tastenkombinationen, wie sie in Azure DevOps angezeigt wird:
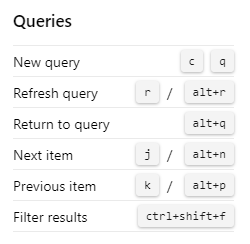
| Tastenkombination | Aktion |
|---|---|
| c, q | Neue Abfrage hinzufügen |
| R oder ALT+R | Abfrage aktualisieren |
| ALT+Q | Zurück zur Abfrage |
| J oder ALT+N | Zum nächsten Element wechseln |
| K oder ALT+P | Zum vorherigen Element wechseln |
| STRG+UMSCHALT+F | Ergebnisse filtern |
Der folgende Screenshot zeigt die Liste der Tastenkombinationen, wie sie in Azure DevOps angezeigt wird:
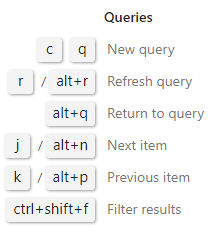
Lieferpläne
Um nur zwischen Kartendetails und Kartentiteln umzuschalten, wählen Sie t aus.
Hinweis
Wählen Sie ? aus, um auf globale und dienstspezifische Tastenkombinationen zuzugreifen.
| Tastenkombination | Aktion |
|---|---|
| Startseite | Erstes Element auswählen |
| EINGABETASTE | Element öffnen |
| n | Neues Element |
| STRG+NACH-OBEN | Element nach oben verschieben |
| STRG+NACH-UNTEN | Element nach unten verschieben |
| STRG+NACH-LINKS | Element nach links verschieben |
| STRG+NACH-RECHTS | Element nach rechts verschieben |
| UMSCHALT+NACH-LINKS | Zeitachse nach links schwenken |
| UMSCHALT+NACH-RECHTS | Zeitachse nach rechts schwenken |
| u | Alle Backlogs zuklappen |
| o | Alle Backlogs aufklappen |
| UMSCHALT+BILD-AUF | Fokus auf vorheriges Team |
| UMSCHALT+BILD-AB | Fokus auf nächstes Team |
| STRG+UMSCHALT+F | Ergebnisse filtern |
Der folgende Screenshot zeigt die Liste der Tastenkombinationen, wie sie in Azure DevOps angezeigt wird:
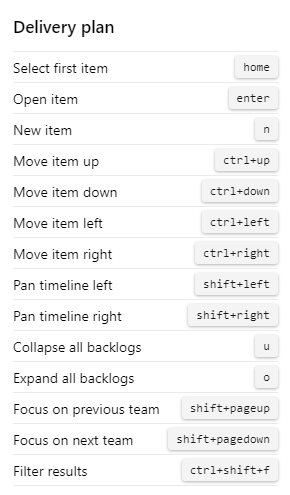
Testen von Plänen, Parametern und Ausführungen
Sie können die folgenden Tastenkombinationen verwenden, wenn Sie in Test Plans oder Test arbeiten.
Hinweis
Testverknüpfungen sind im Webportal für Azure DevOps Services und TFS 2015.2 oder höher verfügbar.
Tastenkombinationen für Tests
| Tastenkombination | Aktion |
|---|---|
| n | Öffnen von Testplänen |
| m | Öffnen von freigegebenen Parametern |
| r | Offene Ausführungen |
| h | Öffnen von Computern |
Der folgende Screenshot zeigt die Liste der Tastenkombinationen, wie sie in Azure DevOps angezeigt wird:
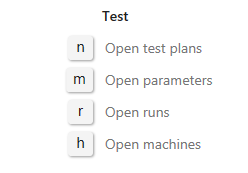
Tastenkombinationen für Testpläne
| Tastenkombination | Aktion |
|---|---|
| 1 | Öffnen von Tests |
| 2 | Öffnen von Diagrammen |
| e | Ausführen von Tests |
| t, b | Markieren ausgewählter Tests als blockiert |
| t, f | Fehler bei ausgewählten Tests |
| t, n | Markieren ausgewählter Tests als NA |
| t, p | Ausgewählte Tests bestehen |
| t, r | Zurücksetzen von Tests auf aktiv |
| STRG+UMSCHALT+F | Ergebnisse filtern |
| v, g | Raster anzeigen |
Der folgende Screenshot zeigt die Liste der Tastenkombinationen, wie sie in Azure DevOps angezeigt wird:
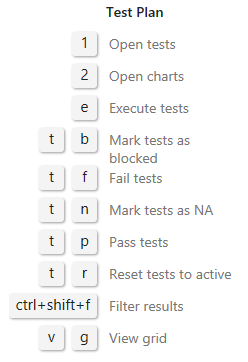
Tastenkombinationen für Testparameter
| Tastenkombination | Aktion |
|---|---|
| 1 | Parametersatzraster anzeigen |
| 2 | Öffnen von Eigenschaften |
| c, s | Parametersatz hinzufügen |
| c, t | Hinzufügen eines Testfalls |
| v, t | Bereich "Testfälle" umschalten |
Der folgende Screenshot zeigt die Liste der Tastenkombinationen, wie sie in Azure DevOps angezeigt wird:
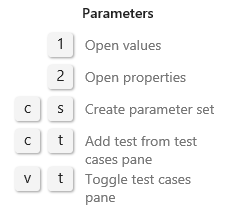
Tastenkombinationen für Testausführungen
| Tastenkombination | Aktion |
|---|---|
| 1 | Testläufe |
| 2 | Filter |
Der folgende Screenshot zeigt die Liste der Tastenkombinationen, wie sie in Azure DevOps angezeigt wird:
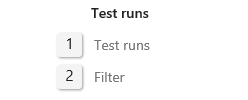
Wiki
Sie können die folgenden Tastenkombinationen verwenden, wenn Sie Wiki-Seiten verwalten oder bearbeiten. Um gültige Verknüpfungen anzuzeigen, wählen Sie ? auf einer Wiki-Seite aus.
Verwalten von Wiki-Seitenverknüpfungen
| Tastenkombination | Aktion |
|---|---|
| n | Neue Seite hinzufügen |
| e | Seite bearbeiten |
| c | Neue Unterseite erstellen |
| STRG+NACH-UNTEN | Seite in der Reihenfolge nach unten verschieben |
| STRG+NACH-OBEN | Verschieben der Seite nach oben in der Reihenfolge |
| STRG+P | Seite drucken |
| STRG+UMSCHALT+B | Erstellen eines Arbeitselements aus ausgewähltem Text |
Der folgende Screenshot zeigt die Liste der Tastenkombinationen, wie sie in Azure DevOps angezeigt wird:
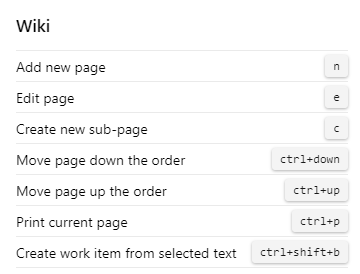
Bearbeiten von Wiki-Seitenverknüpfungen
| Tastenkombination | Aktion |
|---|---|
| STRG+b | Fett formatierter Text |
| STRG+i | Kursivisieren von Text |
| STRG+k | Link einfügen |
| STRG+C | Kopieren von Text |
| STRG+v | Kopieren von Text einfügen |
| STRG+UMSCHALT+F | Formatieren von Tabellen |
| STRG+s | Speichern der Änderungen |
| STRG+EINGABE | Speichern und schließen |
| Esc | Schließen |
Der folgende Screenshot zeigt die Liste der Tastenkombinationen, wie sie in Azure DevOps angezeigt wird:
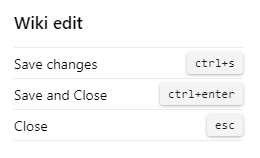
Verwalten von Wiki-Seitenverknüpfungen
| Tastenkombination | Aktion |
|---|---|
| n | Neue Seite hinzufügen |
| e | Seite bearbeiten |
| c | Neue Unterseite erstellen |
| STRG+NACH-UNTEN | Seite in der Reihenfolge nach unten verschieben |
| STRG+NACH-OBEN | Verschieben der Seite nach oben in der Reihenfolge |
| STRG+P | Seite drucken |
| STRG+UMSCHALT+F | Seite "Filter" |
Der folgende Screenshot zeigt die Liste der Tastenkombinationen, wie sie in Azure DevOps angezeigt wird:
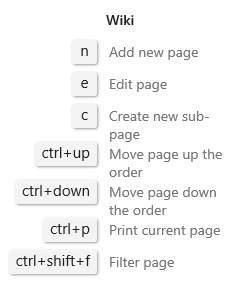
Bearbeiten von Wiki-Seitenverknüpfungen
| Tastenkombination | Aktion |
|---|---|
| STRG+b | Fett formatierter Text |
| STRG+i | Kursivisieren von Text |
| STRG+k | Link einfügen |
| STRG+C | Kopieren von Text |
| STRG+v | Kopieren von Text einfügen |
| STRG+UMSCHALT+F | Formatieren von Tabellen |
| STRG+s | Speichern der Änderungen |
| STRG+EINGABE | Speichern und schließen |
| Esc | Schließen |
Der folgende Screenshot zeigt die Liste der Tastenkombinationen, wie sie in Azure DevOps angezeigt wird:
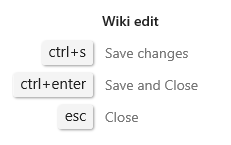
Team Explorer
Sie können diese Tastenkombinationen verwenden, wenn Sie in Team Explorer arbeiten.
Team Explorer: globale Tastenkombinationen
| Tastenkombination | Aktion |
|---|---|
| STRG+0, A | Webportal öffnen |
| STRG+0, B | Build öffnen |
| STRG+0, C | Verbinden öffnen |
| STRG+0, D | Dokumente öffnen |
| STRG+0, E | Branches (Git) öffnen |
| STRG+0, G | Änderungen (Git) öffnen |
| STRG+0, H | Startseite öffnen |
| STRG+0, M | Meine Arbeit (TFVC) öffnen |
| STRG+0, P | Ausstehende Änderungen (TFVC) öffnen |
| STRG+0, R | Berichte öffnen |
| STRG+0, S | Öffnen der Einstellungen |
| STRG+0, W | Arbeitselemente öffnen |
| STRG+0, Y | Synchronisierung (Git) öffnen |
| STRG+' | Fokus auf Suchfeld verschieben |
| ALT+0 | Fokus an den Anfang der Seite verschieben |
| ALT+1 | Fokus auf sichtbaren Abschnitt verschieben [1 bis 9] |
| ALT+NACH-OBEN ( | Fokus auf nächsten Abschnitt verschieben |
| ALT+NACH-UNTEN | Fokus auf vorherigen Abschnitt verschieben |
Kontextmenü-Tastenkombinationen für Team Explorer
| Tastenkombination | Aktion |
|---|---|
| <+NACH-UNTEN | Kontextmenü öffnen |
| ESC | Kontextmenü schließen |
| Pfeil nach links | Fokus nach links verschieben |
| Pfeil nach rechts | Fokus nach rechts verschieben |
| Pfeil nach oben | Fokus nach oben verschieben |
| Pfeil nach unten | Fokus nach unten verschieben |
| EINGABETASTE | Kontextmenü auswählen |
Menü für Arbeitselement-Tastenkombinationen in Team Explorer
| Tastenkombination | Aktion |
|---|---|
| ALT+M, G | Arbeitsaufgabe öffnen |
| ALT+M, I | Arbeitselement hinzufügen |
| ALT+M, Q | Abfrage hinzufügen |
| UMSCHALT+ALT, C | Ausgewähltes Arbeitselement kopieren |
| UMSCHALT+ALT, L | Mit Arbeitselement verknüpfen |
| EINGABETASTE | Ausgewähltes Arbeitselement öffnen |
Sie können Tastenkombinationen für Abfrageergebnisse verwenden, wenn Sie eine Liste von Arbeitselementen haben, z. B. die Abfrageergebnisansicht oder eine Liste verknüpfter Arbeitselemente innerhalb eines Arbeitselementformulars.
Tastenkombinationen für den Team Explorer-Abfrage-Editor
| Tastenkombination | Aktion |
|---|---|
| Pfeil nach links | Fokus nach links verschieben |
| Pfeil nach rechts | Fokus nach rechts verschieben |
| Pfeil nach oben | Fokus nach oben verschieben |
| Pfeil nach unten | Fokus nach unten verschieben |
| UMSCHALT+NACH-OBEN | Aufeinanderfolgende Zeilen oberhalb der aktuellen Zeile hervorheben |
| UMSCHALT+NACH-UNTEN | Aufeinanderfolgende Zeilen unterhalb der aktuellen Zeile hervorheben |
| UMSCHALT+NACH-LINKS | Fokus um jeweils ein Feld nach links verschieben |
| UMSCHALT+NACH-RECHTS | Fokus um jeweils ein Feld nach rechts verschieben |
| Ende | Fokus an das Ende der aktuellen Klausel verschieben |
| EINGABETASTE | Fokus nach unten verschieben |
| Registerkarte | Fokus um jeweils ein Feld nach rechts verschieben |
| STRG+C | Ausgewählte Klausel kopieren |
| STRG+S | Änderungen speichern (Editor) |
| STRG+V | Kopierte Klausel einfügen |
| Entf | Inhalt des aktuellen Felds oder der aktuellen Klausel löschen |
Tastenkombinationen für die Team Explorer-Abfrageergebnisse
| Tastenkombination | Aktion |
|---|---|
| Pfeil nach links | Nach links scrollen |
| Pfeil nach rechts | Nach rechts scrollen |
| Bild auf | Nach oben scrollen |
| Bild ab | Bildlauf nach unten |
| UMSCHALT+NACH-OBEN | Aufeinanderfolgende Zeilen hervorheben |
| UMSCHALT+NACH-UNTEN | Aufeinanderfolgende Zeilen hervorheben |
| UMSCHALT+ALT+N | Fokus zu nächstem Element verschieben |
| UMSCHALT+ALT+P | Fokus zu vorherigem Element verschieben |
| Ende | Fokus an das Ende der Liste verschieben |
| EINGABETASTE | Ausgewähltes Arbeitselement öffnen |
| Startseite | Fokus an den Anfang der Liste verschieben |
| + | Aktuelle Zeile aufklappen |
| - | Aktuelle Zeile zuklappen |
| STRG+S | Änderungen speichern (Ergebnisse) |
| F5 | Aktualisieren |
Installieren von Team Explorer
Team Explorer ist ein Plug-In für Visual Studio. Sie erhalten Zugriff auf Team Explorer, wenn Sie die kostenlose Visual Studio Community-Version, eine andere Version von Visual Studio oder Visual Studio Team Explorer 2017 installieren.
Verwandte Artikel
- Tastenkombinationen für Microsoft Test Manager
- Anpassen der Tastenkombinationen für Visual Studio
- Standardtastenkombinationen für Visual Studio
- Barrierefreiheitsfeatures in Visual Studio
- Navigation im Webportal
Nächste Schritte
Erfahren Sie mehr über die Arbeit in Team Explorer.
Feedback
Bald verfügbar: Im Laufe des Jahres 2024 werden wir GitHub-Issues stufenweise als Feedbackmechanismus für Inhalte abbauen und durch ein neues Feedbacksystem ersetzen. Weitere Informationen finden Sie unter https://aka.ms/ContentUserFeedback.
Feedback senden und anzeigen für