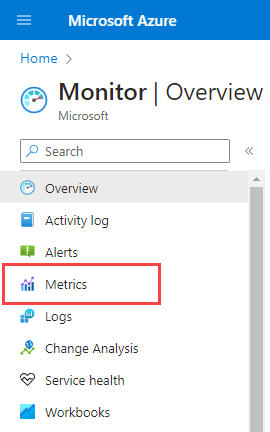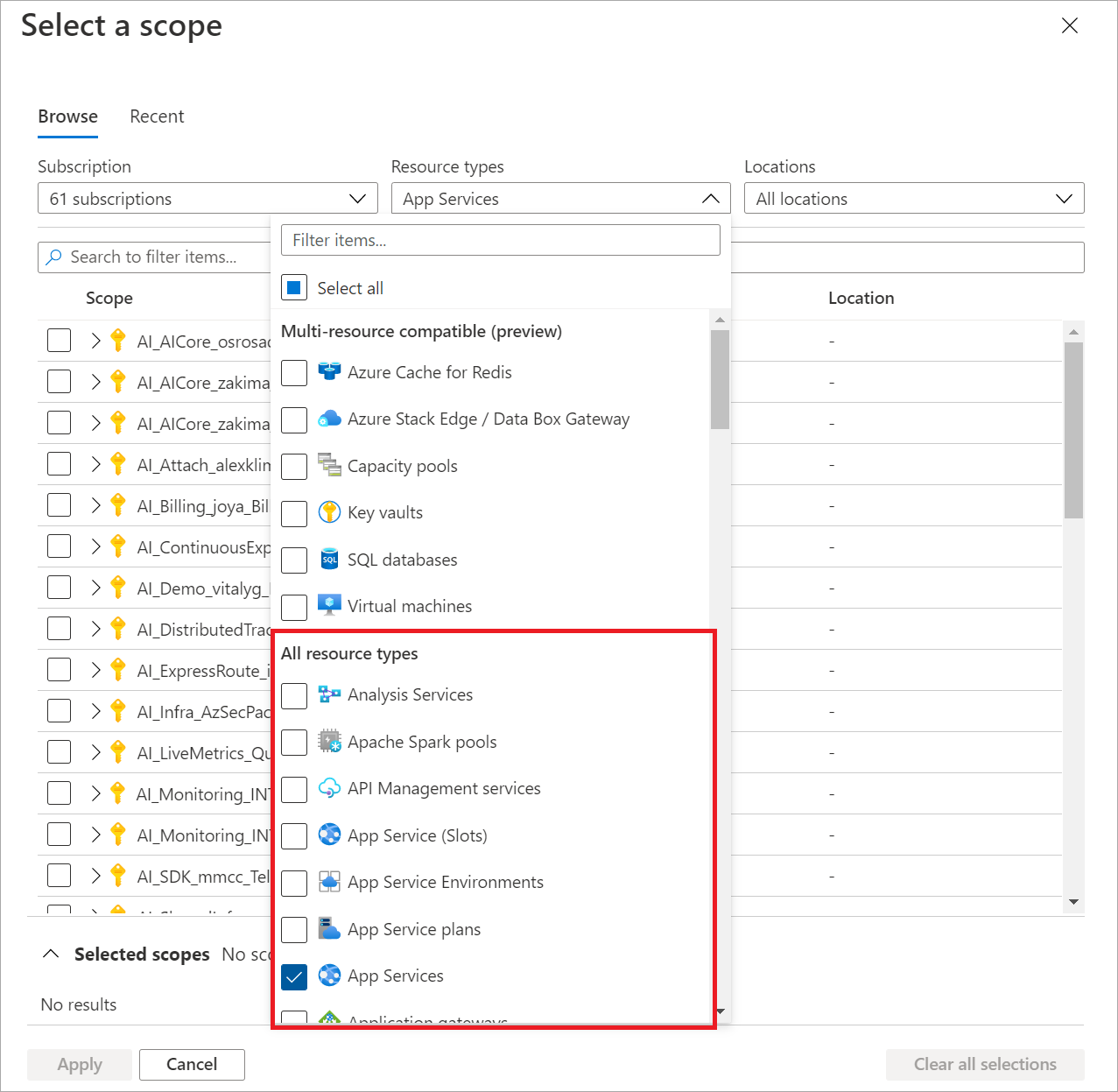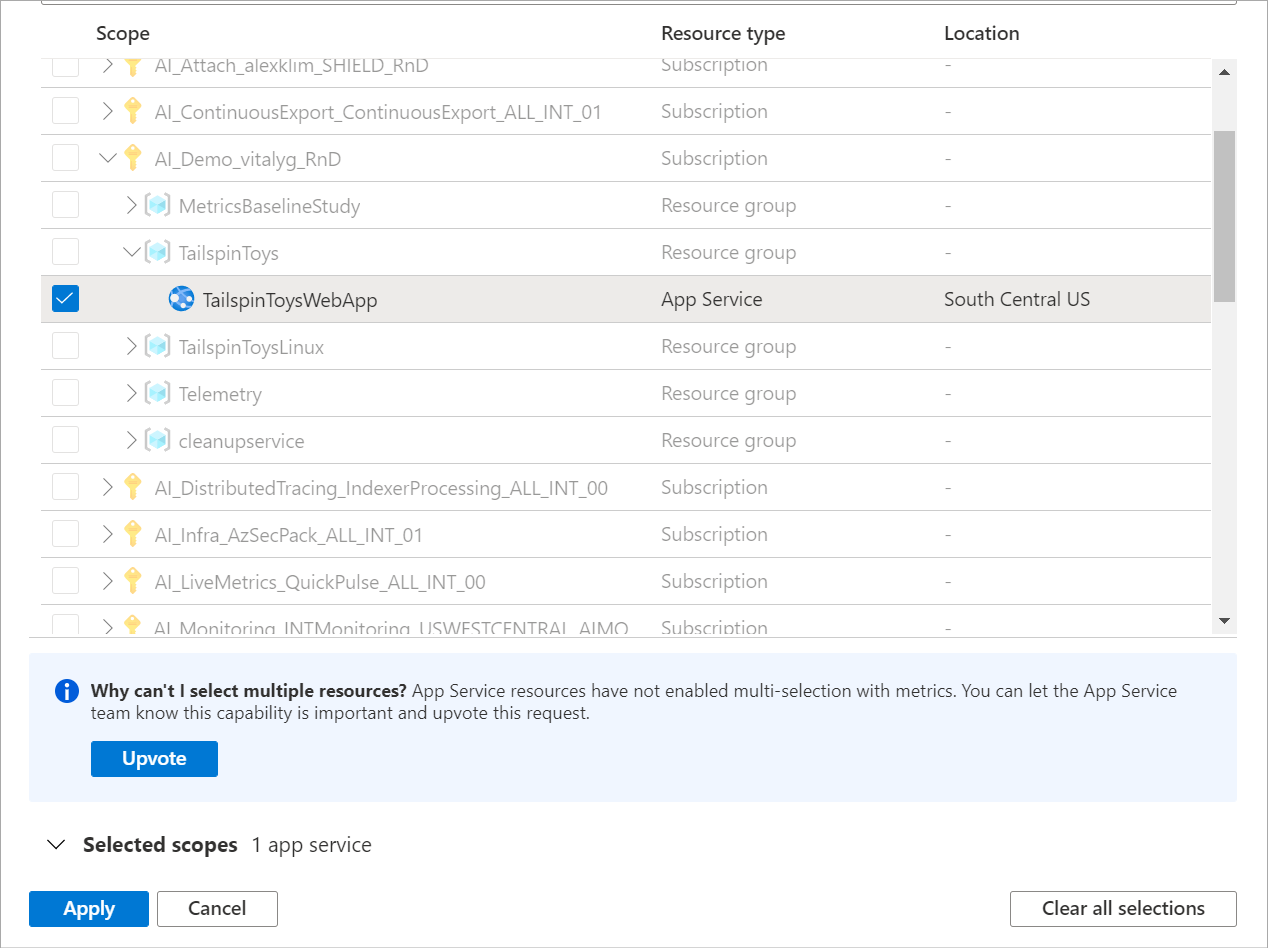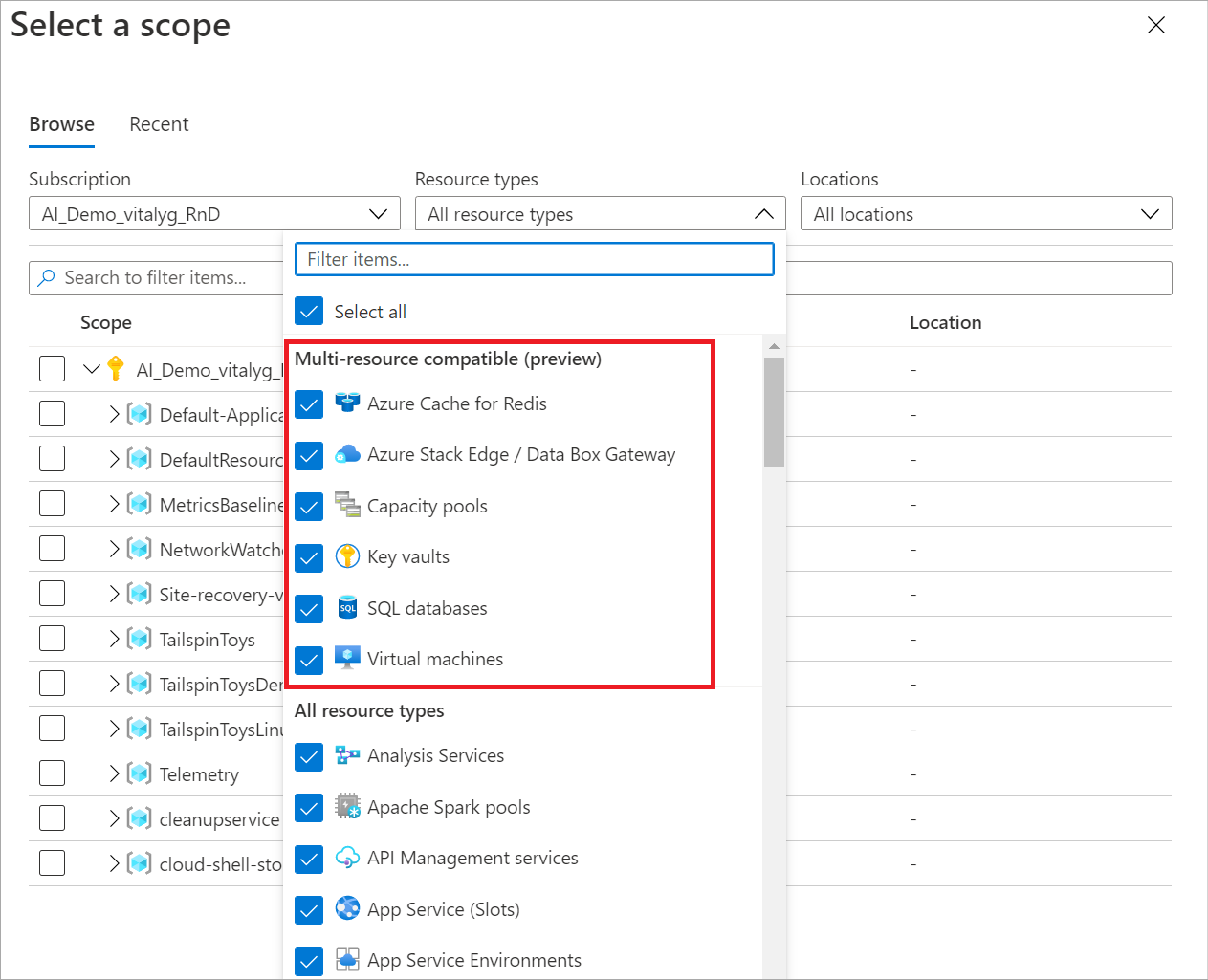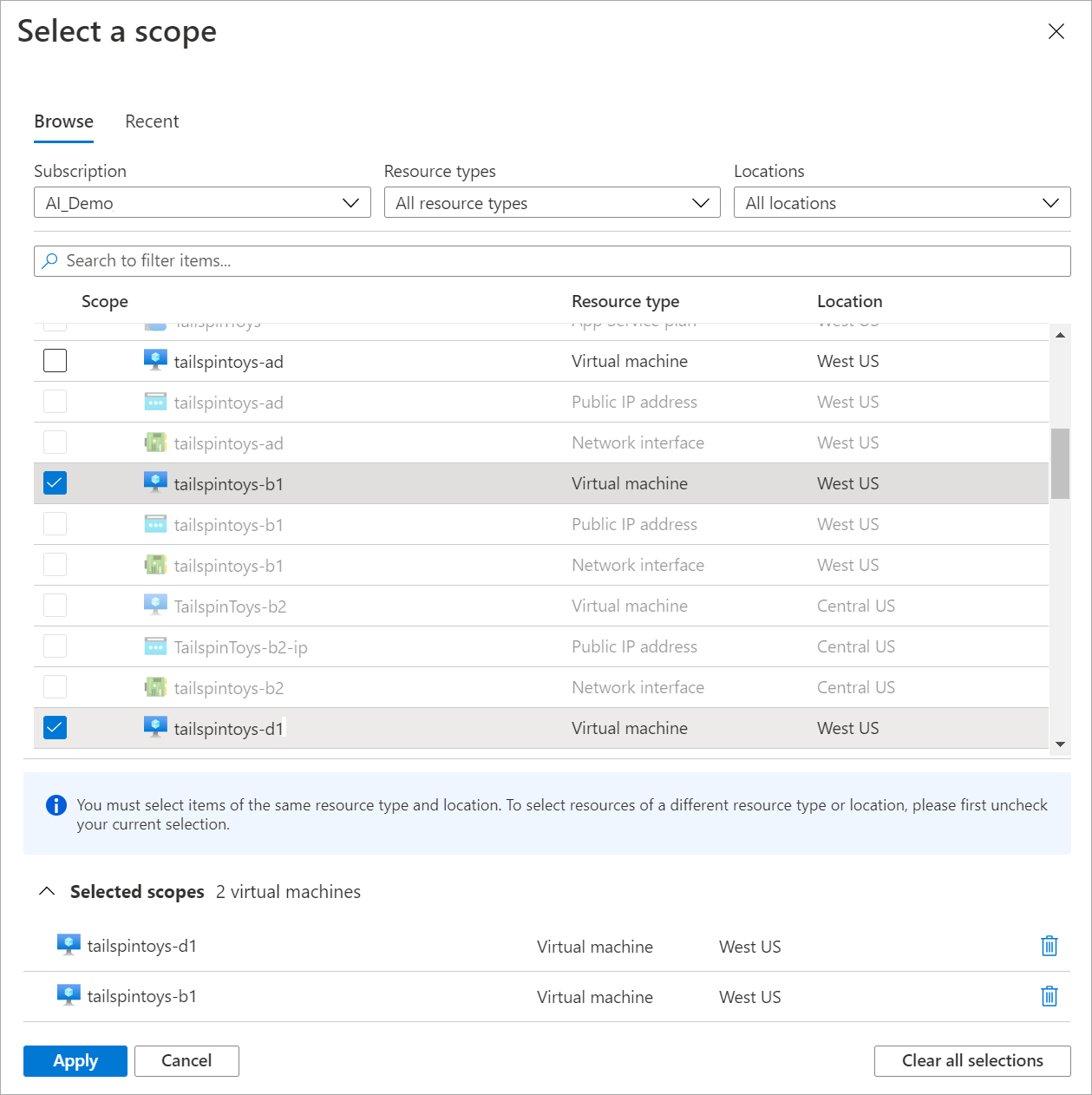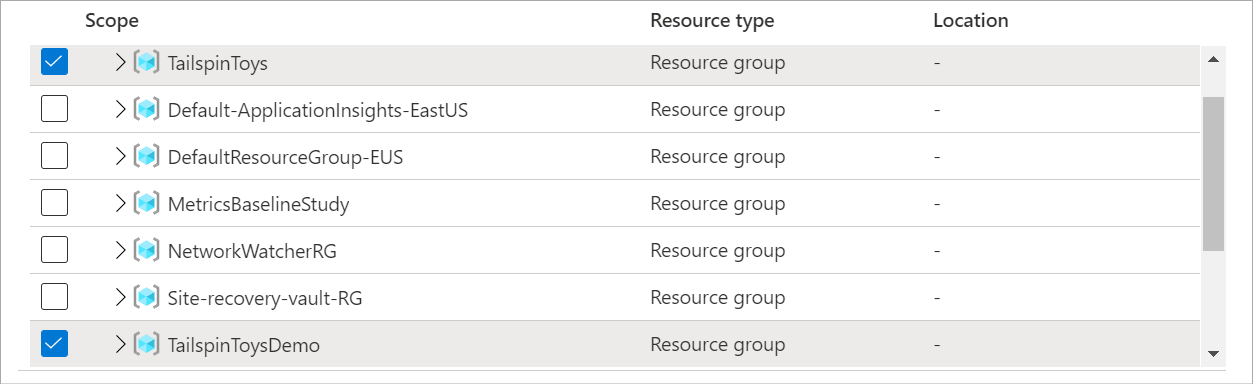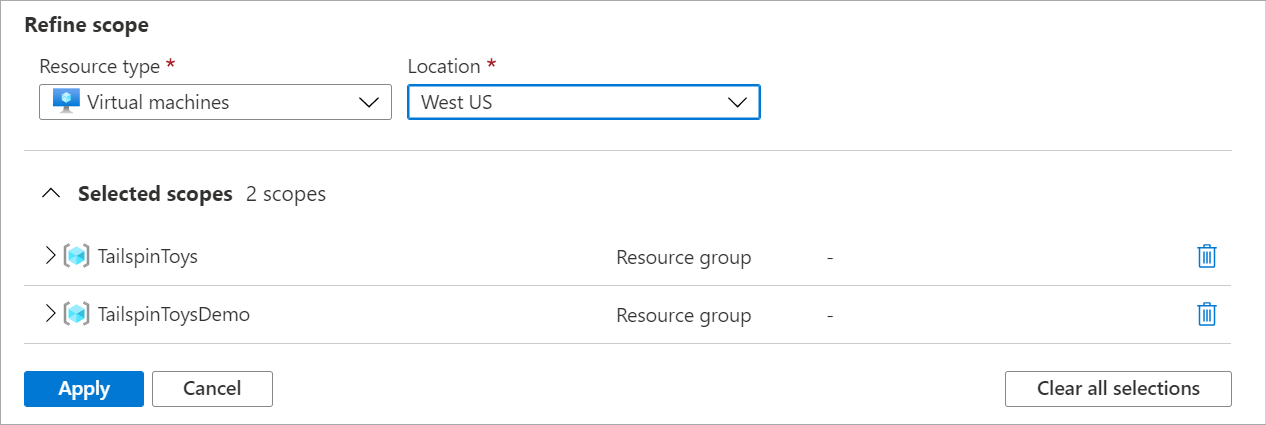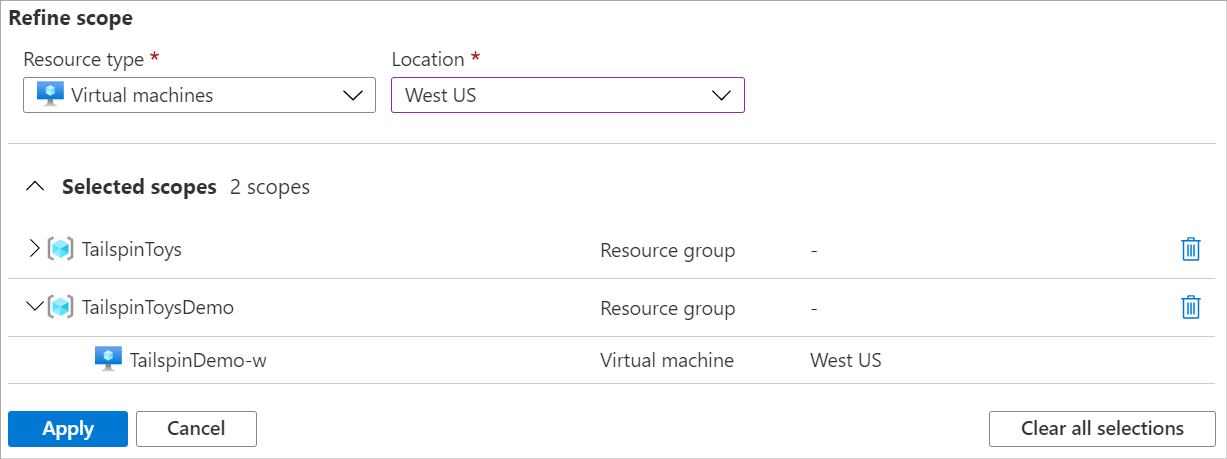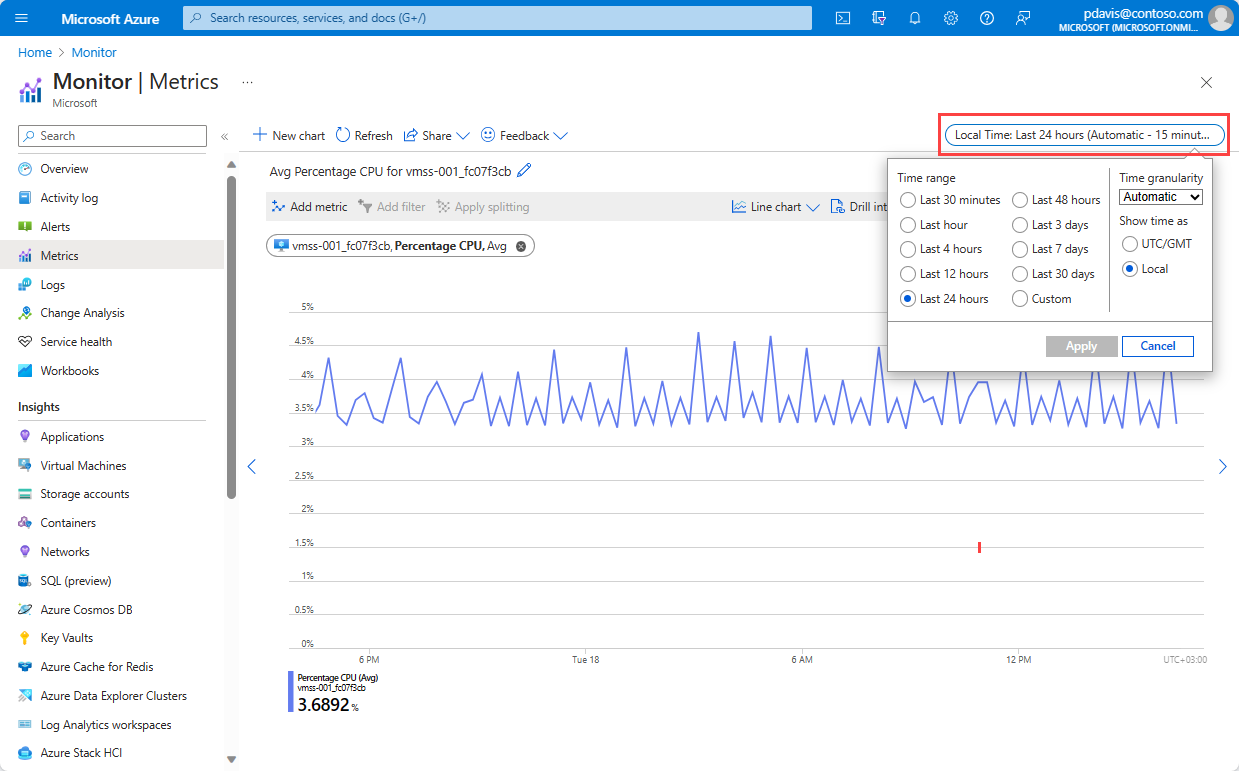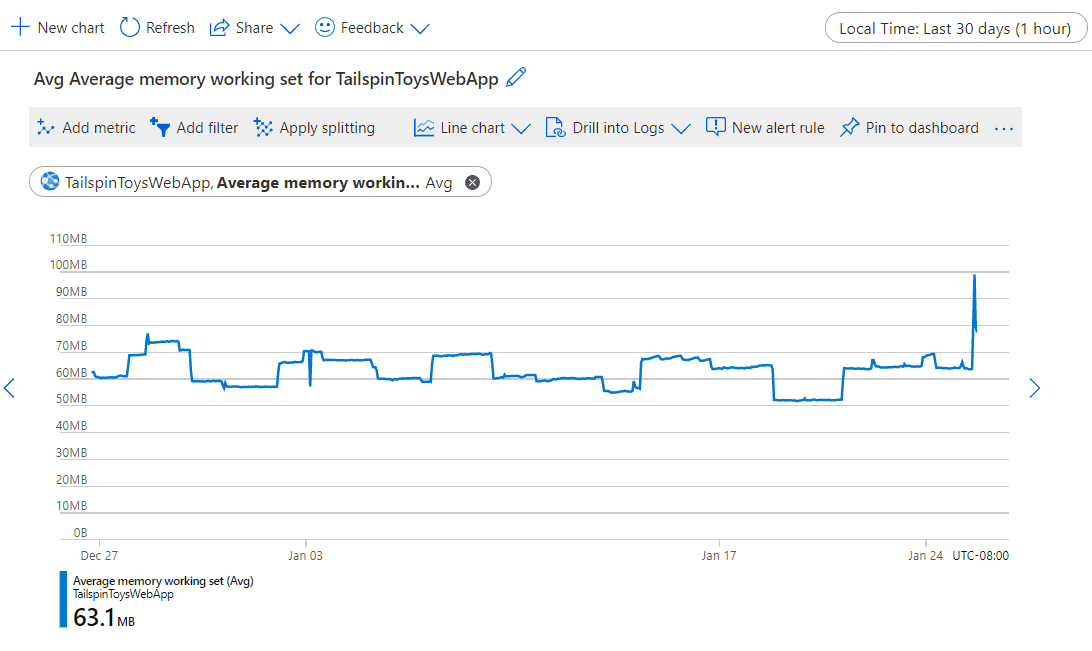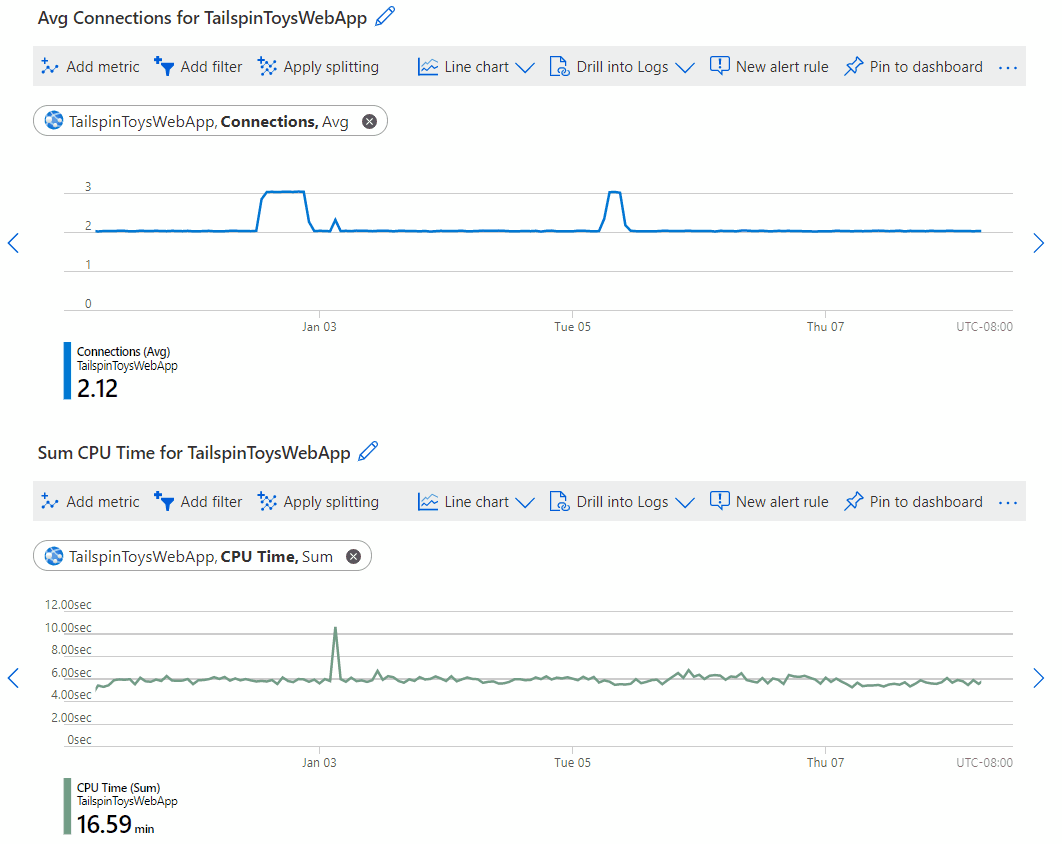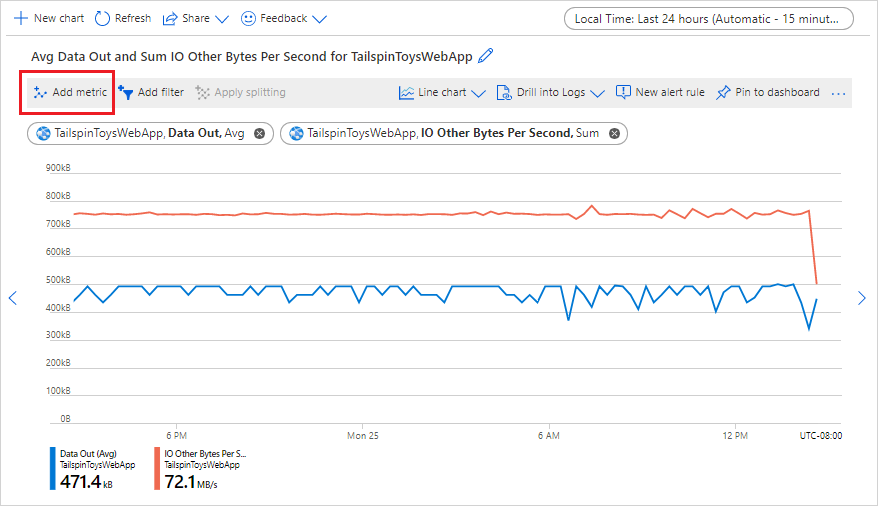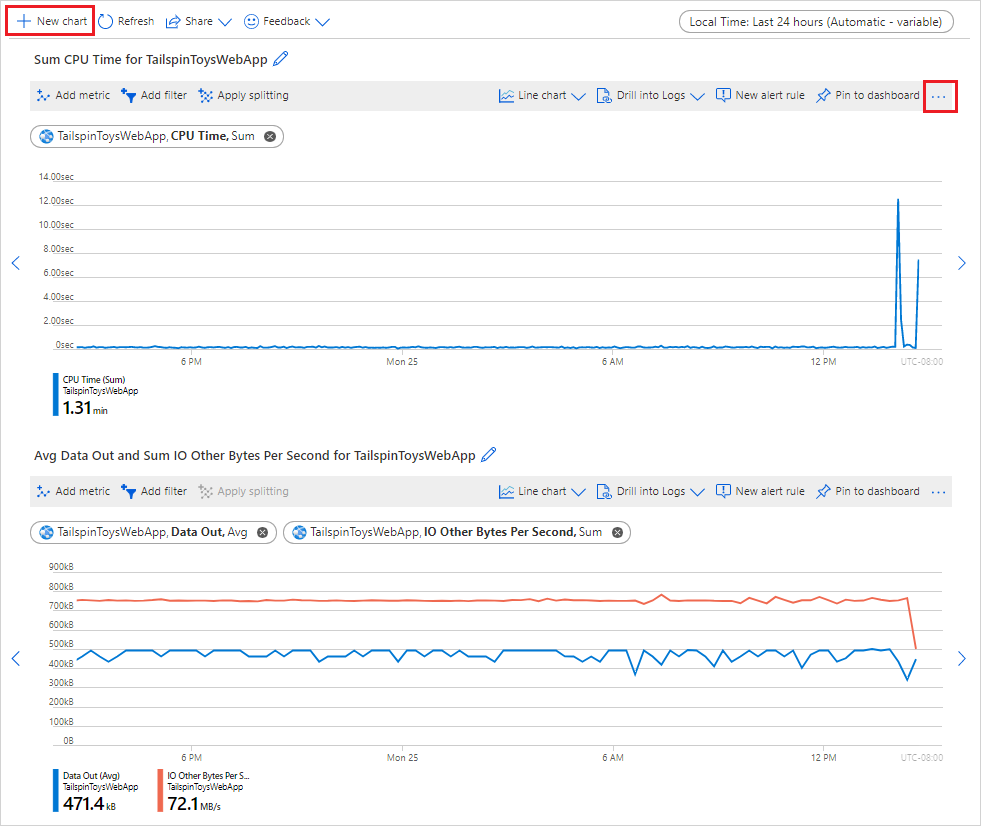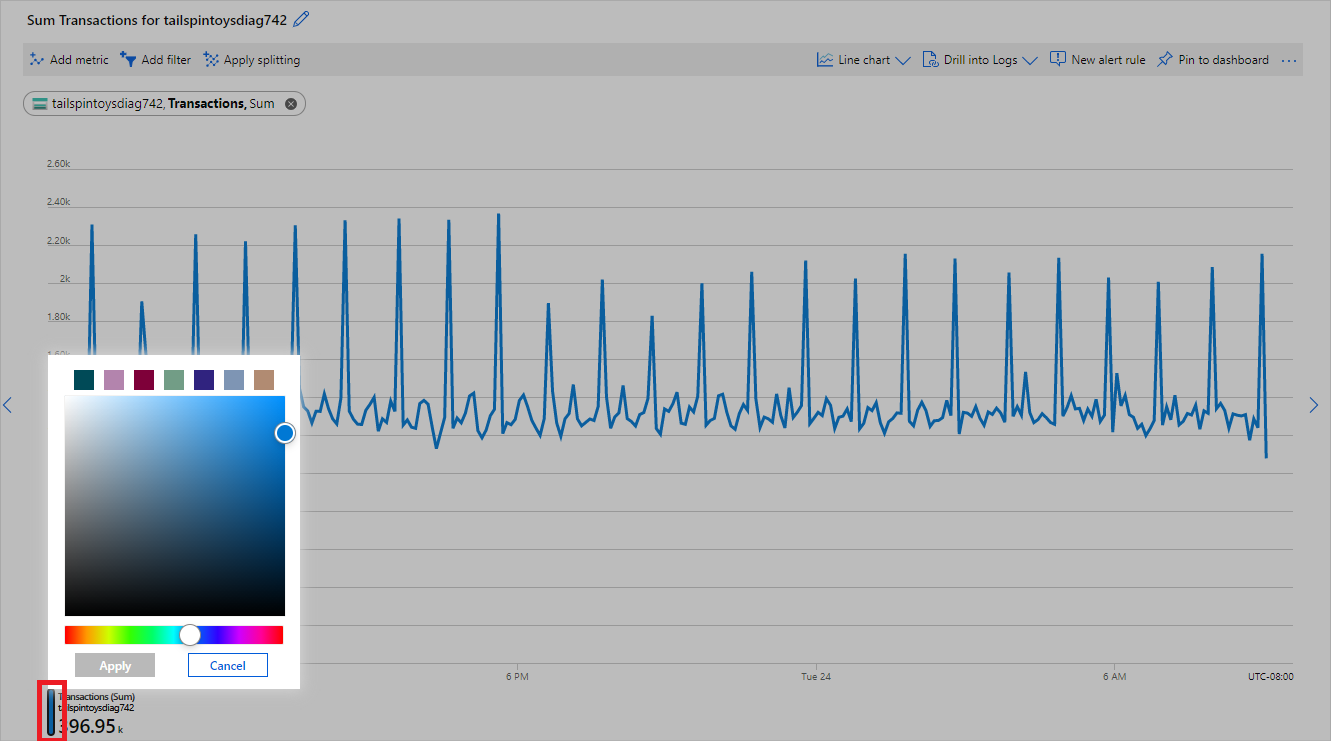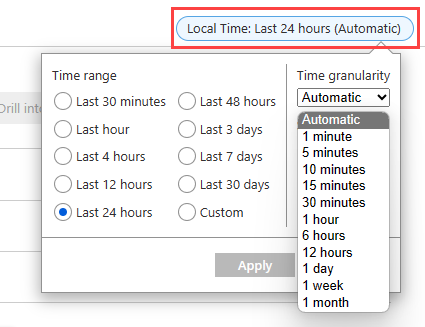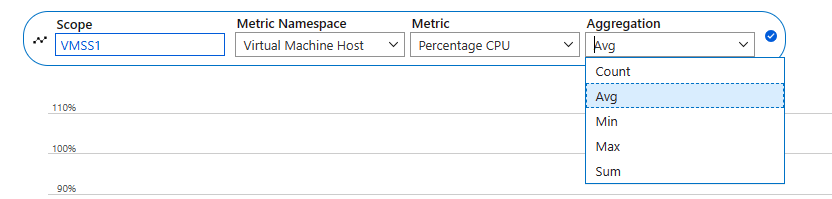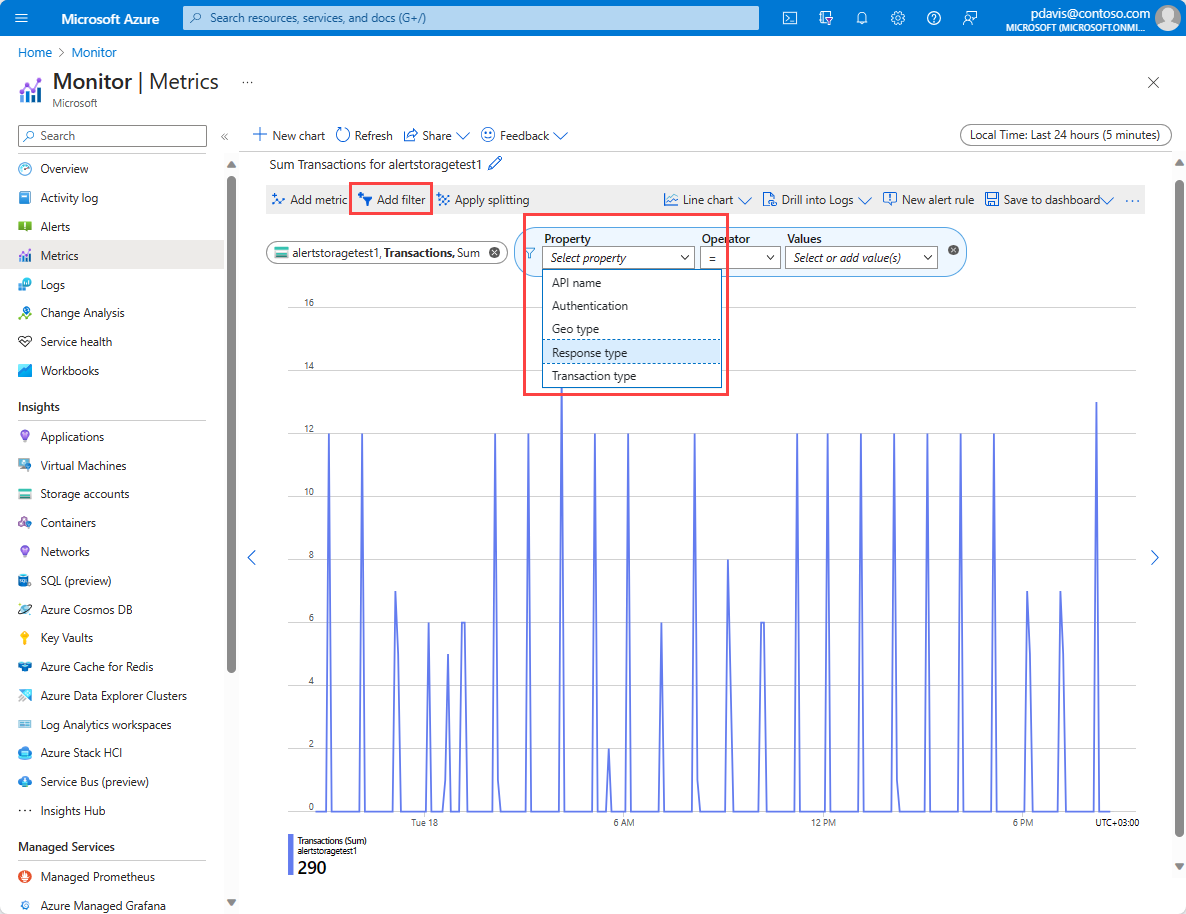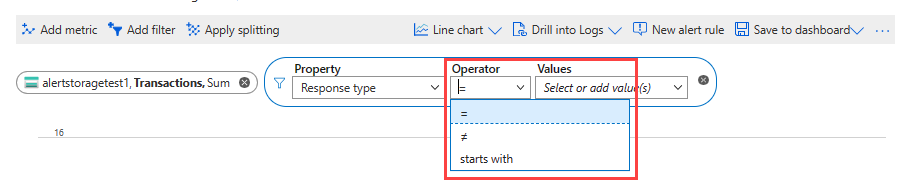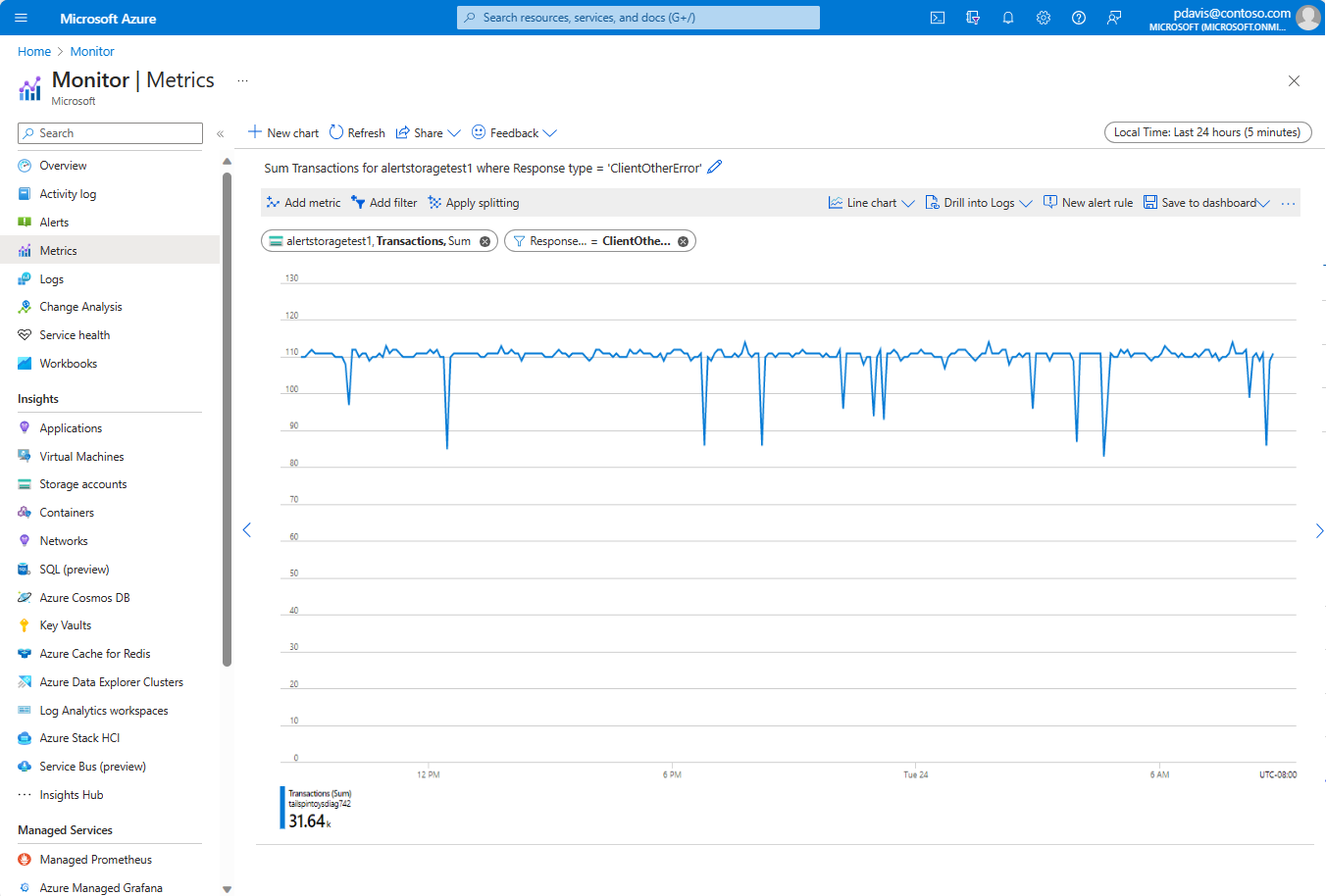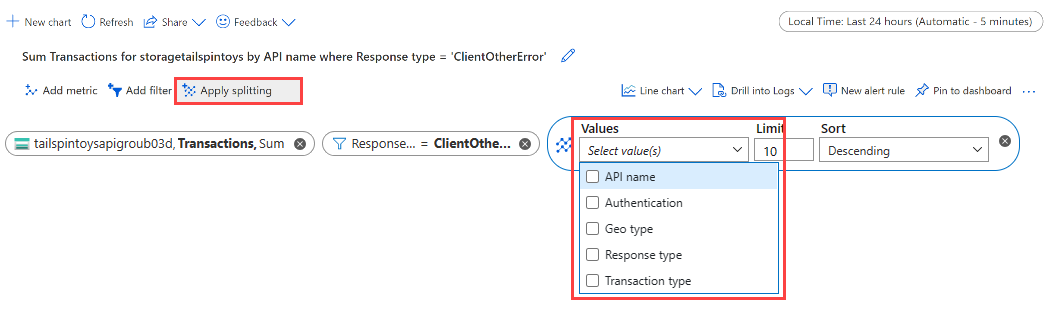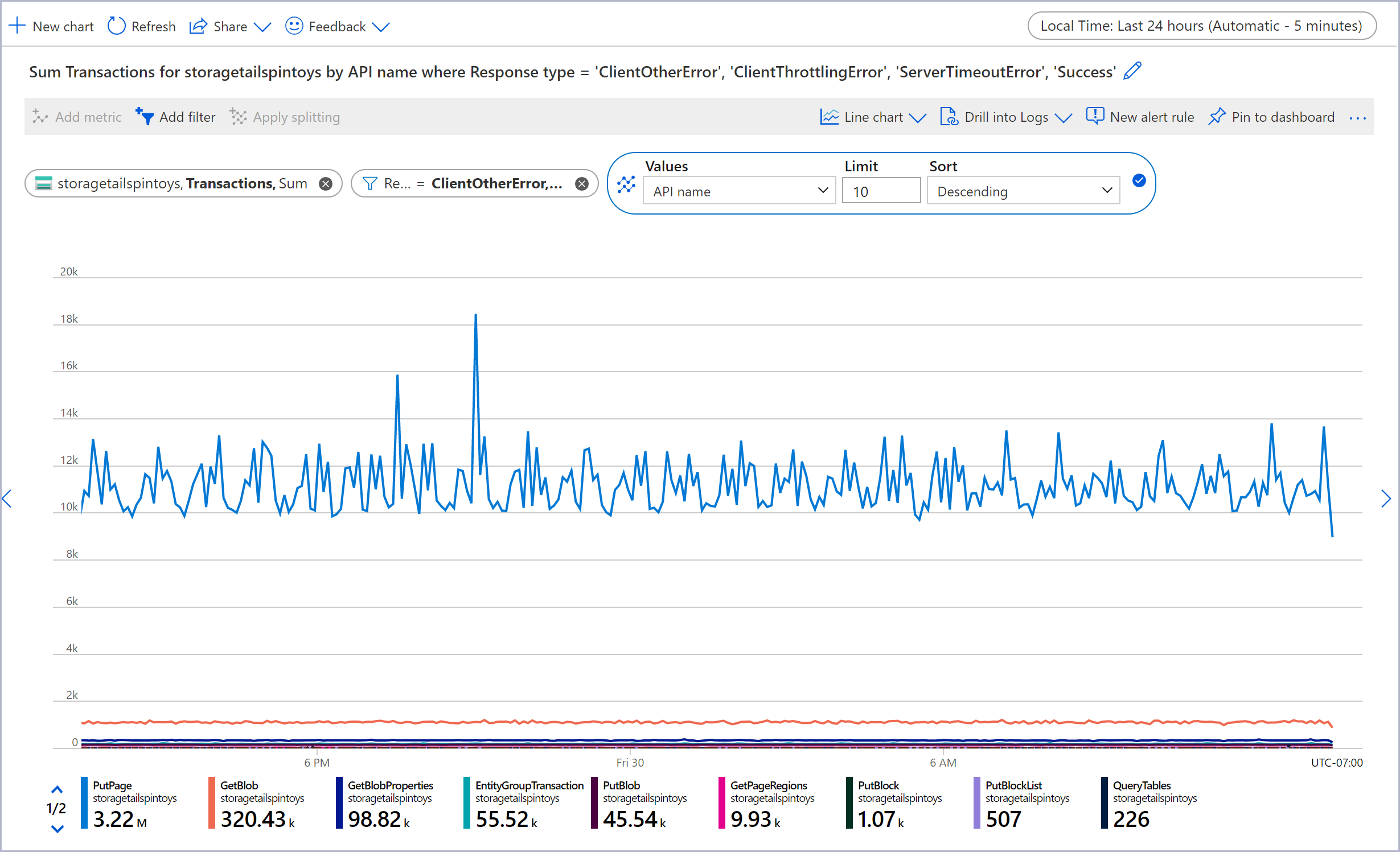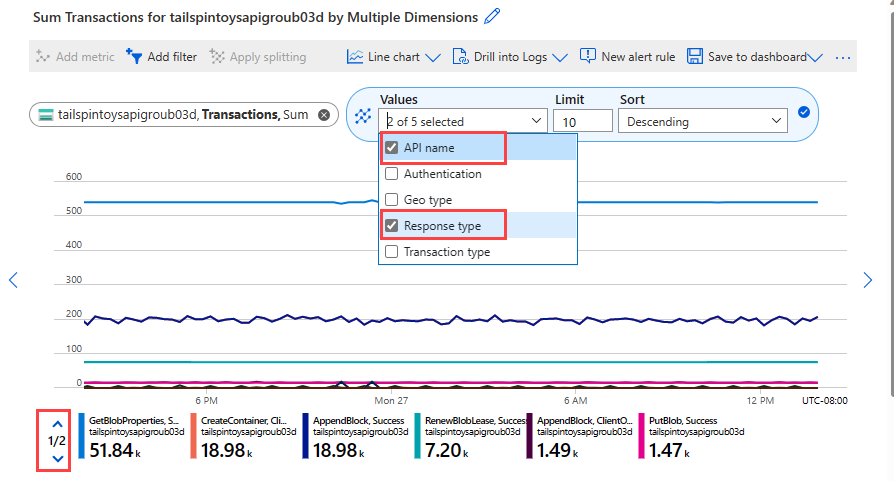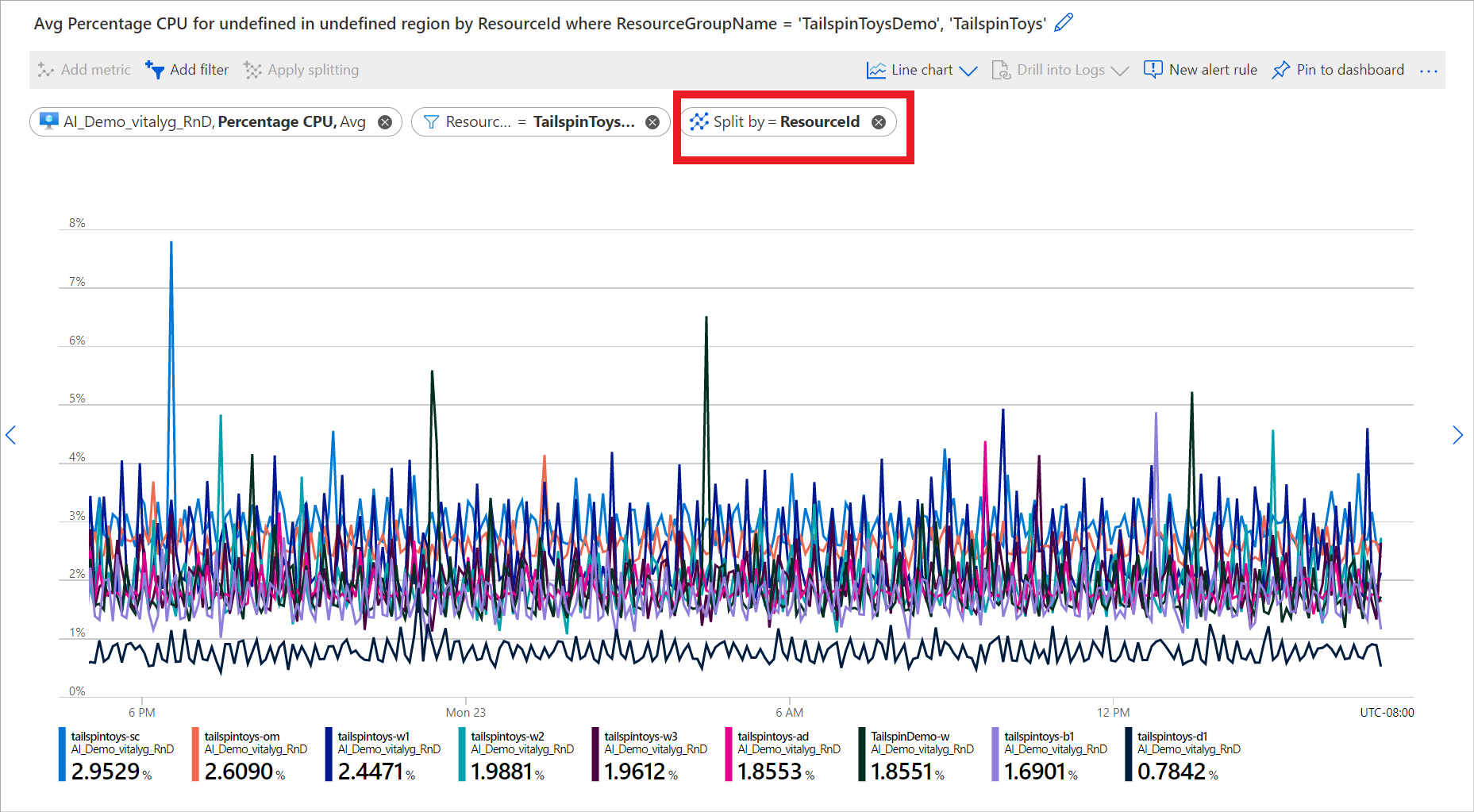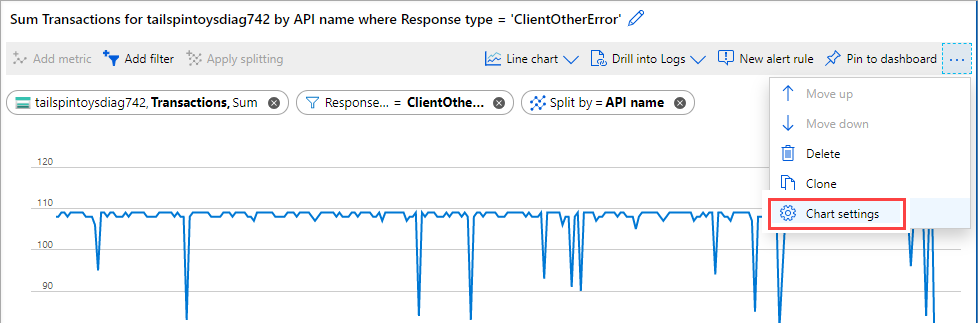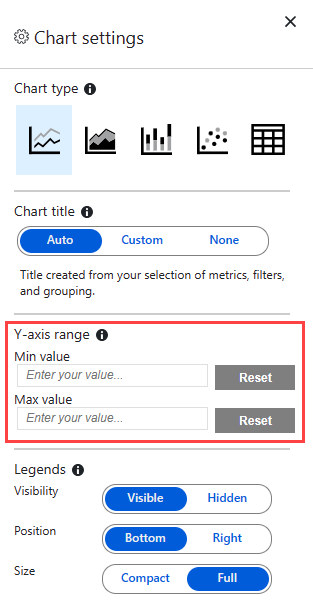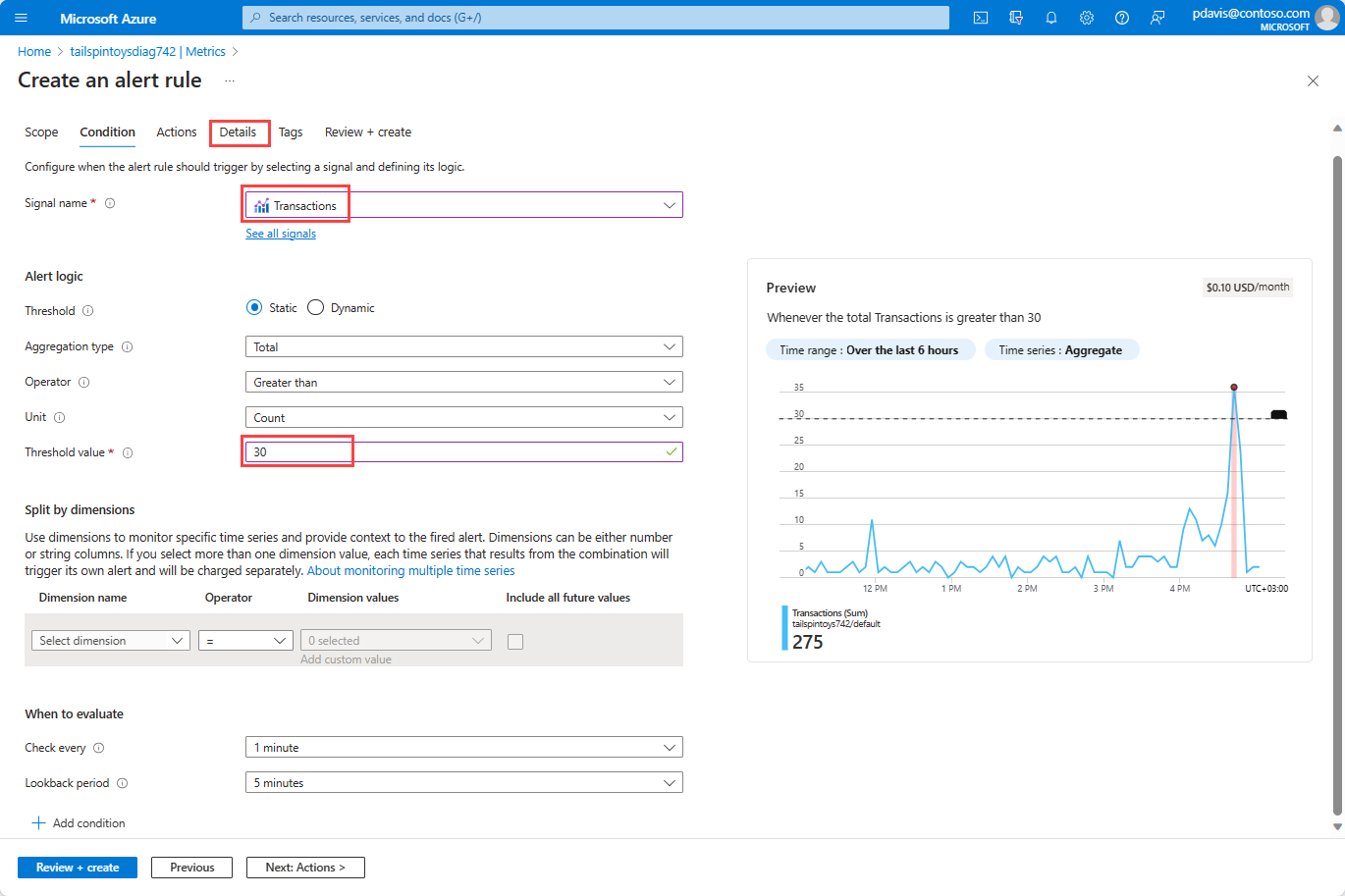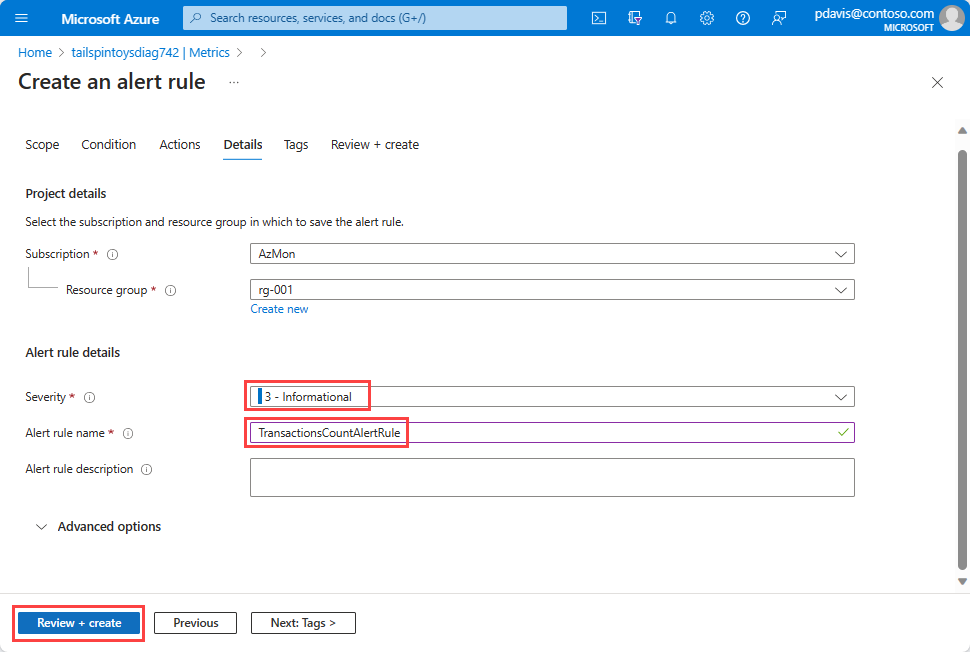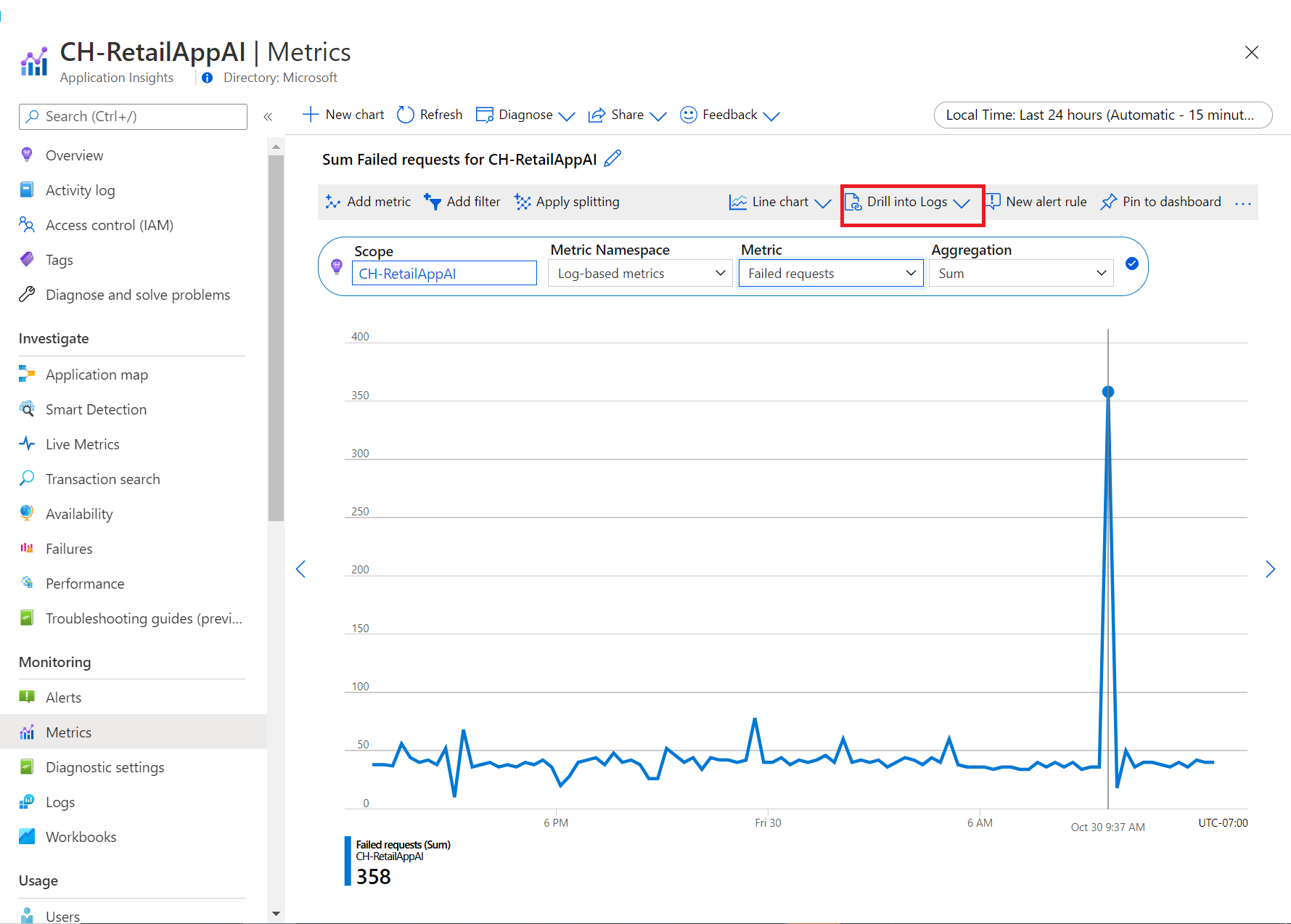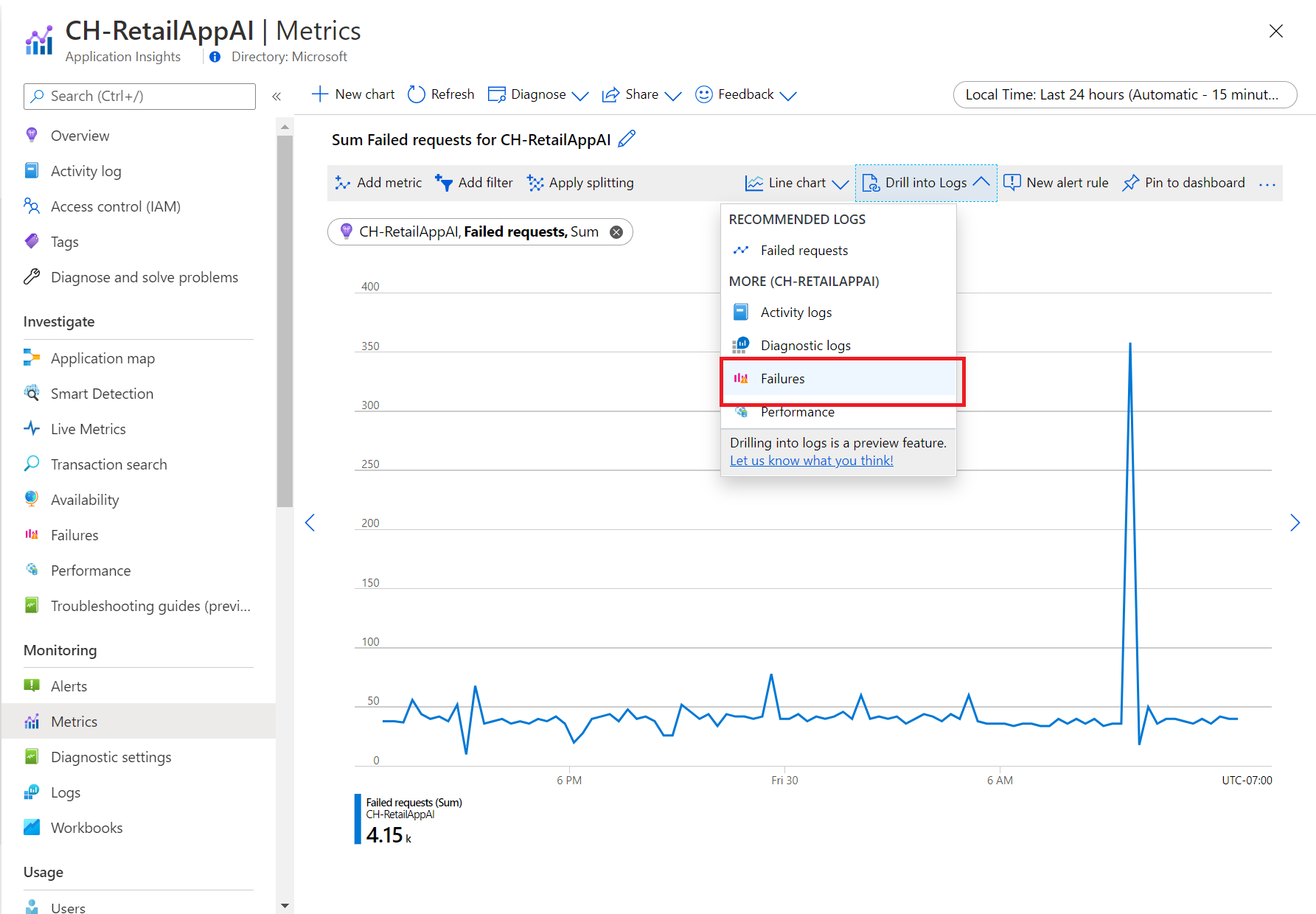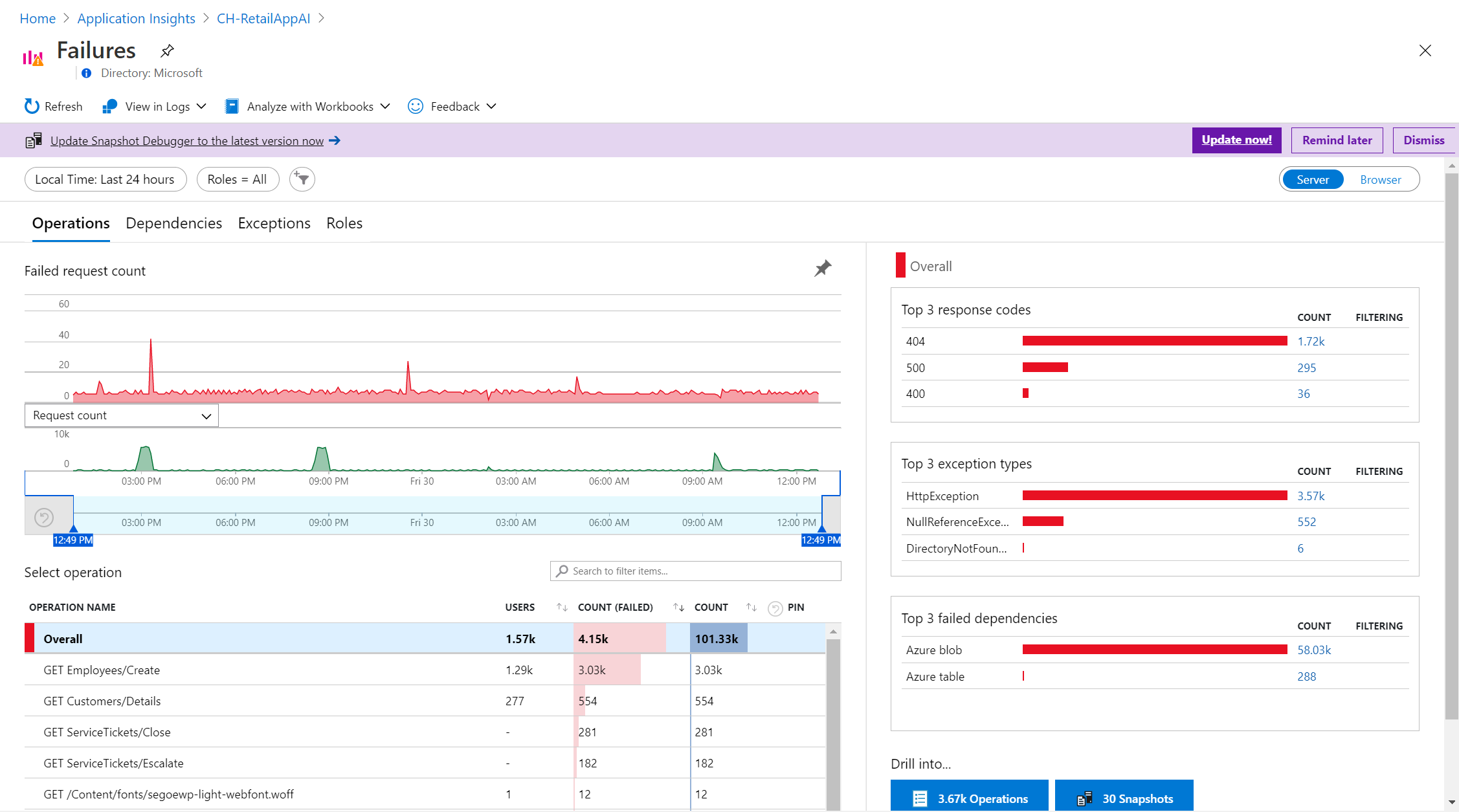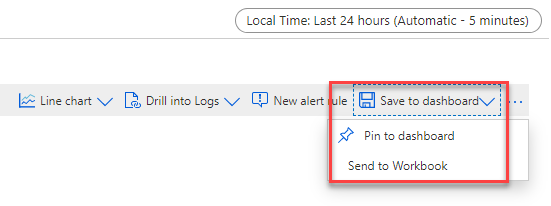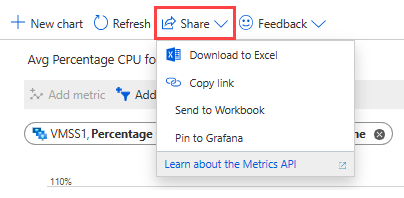Analysieren von Metriken mit dem Azure Monitor-Metrik-Explorer
In Azure Monitor sind Metriken eine Reihe von Messwerten und Zahlen, die im Lauf der Zeit gesammelt und gespeichert werden. Bei Metriken kann es sich um Standardmetriken (auch Plattformmetriken genannt) oder um benutzerdefinierte Metriken handeln. Die Azure-Plattform stellt Standardmetriken bereit. Diese Metriken stellen die Integritäts- und Nutzungsstatistiken Ihrer Azure-Ressourcen dar.
Zusätzlich zu Standardmetriken gibt Ihre Anwendung benutzerdefinierte Leistungsindikatoren oder geschäftsbezogene Metriken aus. Benutzerdefinierte Metriken können von einer beliebigen Anwendung oder Azure-Ressource ausgegeben und gesammelt werden, indem Azure Monitor Insights, auf VMs ausgeführte Agents oder OpenTelemetry verwendet werden.
Der Metrik-Explorer von Azure Monitor ist eine Komponente des Microsoft Azure-Portals, die Sie verwenden können, um Diagramme darzustellen, Trends visuell zu korrelieren und Spitzen und Einbrüche in den Werten von Metriken zu untersuchen. Sie können den Metrik-Explorer verwenden, um die Integrität und Nutzung Ihrer Ressourcen zu untersuchen.
Sehen Sie sich das folgende Video an, um eine Übersicht über das Erstellen und Arbeiten mit Metrikdiagrammen im Metrik-Explorer von Azure Monitor zu erhalten.
Erstellen eines Metrikdiagramms mithilfe von PromQL
Sie können jetzt Diagramme mithilfe der Prometheus-Abfragesprache (Prometheus Query Language, PromQL) für Metriken erstellen, die in einem Azure Monitor-Arbeitsbereich gespeichert sind. Weitere Informationen finden Sie unter Metrik-Explorer mit PromQL (Vorschau).
Erstellen eines Metrikdiagramms
Sie können den Metrik-Explorer über die Azure Monitor-Übersichtsseite oder den Abschnitt Überwachung einer beliebigen Ressource öffnen. Wählen Sie im Azure-Portal die Option Metriken aus.
Wenn Sie den Metrik-Explorer über Azure Monitor öffnen, wird die Seite Bereich auswählen geöffnet. Legen Sie die Felder Abonnement, Ressourceund Standort auf die Ressource fest, die sie untersuchen möchten. Wenn Sie den Metrik-Explorer für eine bestimmte Ressource öffnen, wird der Bereich vorab mit Informationen zu dieser Ressource aufgefüllt.
Hier ist eine Zusammenfassung der Konfigurationsaufgaben zum Erstellen eines Diagramms zum Analysieren von Metriken:
Wählen Sie Ihre Ressource und Metrik aus, um das Diagramm anzuzeigen. Sie können eine oder mehrere Ressourcen verwenden und eine einzelne oder mehrere Metriken anzeigen.
Konfigurieren Sie die Zeiteinstellungen, die für Ihre Untersuchung relevant sind. Sie können die Zeitgranularität festlegen, um das Verschieben und Zoomen in Ihrem Diagramm zu ermöglichen, und Aggregationen so konfigurieren, dass Werte wie das Maximum und das Minimum angezeigt werden.
Verwenden Sie Dimensionsfilter und Teilung, um zu analysieren, welche Segmente der Metrik zum Gesamtmetrikwert beitragen und mögliche Ausreißer in den Daten identifizieren.
Verwenden Sie erweiterte Einstellungen, um Ihr Diagramm anzupassen. Sperren Sie den Y-Achsenbereich, um kleine Datenabweichungen zu identifizieren, die erhebliche Folgen haben könnten. Korrelieren Sie Metriken mit Protokollen, um die Ursache von Anomalien in Ihrem Diagramm zu diagnostizieren.
Konfigurieren Sie Warnungen, um Benachrichtigungen zu erhalten, wenn der Metrikwert einen Schwellenwert überschreitet oder darunter fällt.
Geben Sie Ihr Diagramm frei, oder heften Sie es an Dashboards an.
Festlegen des Ressourcenbereichs
Mit der Bereichsauswahl für Ressourcen können Sie das Diagramm so anpassen, dass Metriken für eine einzelne Ressource oder für mehrere Ressourcen angezeigt werden. Um Metriken für mehrere Ressourcen anzuzeigen, müssen sich die Ressourcen innerhalb desselben Abonnements und Regionsstandorts befinden.
Hinweis
Sie müssen über die Berechtigung Benutzer mit Leseberechtigung für Überwachungsdaten auf Abonnementebene verfügen, um Metriken für mehrere Ressourcen, Ressourcengruppen oder ein Abonnement visuell darstellen zu können. Weitere Informationen finden Sie unter Zuweisen von Azure-Rollen über das Azure-Portal.
Auswählen einer einzelnen Ressource
Wählen Sie Bereich auswählen aus.
Wählen Sie mithilfe der Bereichsauswahl die Ressourcen aus, deren Metriken Sie anzeigen möchten. Wenn Sie den Metrik-Explorer für eine bestimmte Ressource öffnen, sollte der Bereich aufgefüllt werden.
Bei einigen Ressourcen können Sie jeweils nur die Metriken einer einzelnen Ressource anzeigen. Im Menü Ressourcentypen befinden sich diese Ressourcen im Abschnitt Alle Ressourcentypen.
Wählen Sie eine Ressource aus. Die Auswahl wird aktualisiert, damit alle Abonnements und Ressourcengruppen angezeigt werden, die die ausgewählte Ressource enthalten.
Tipp
Wenn Sie die Möglichkeit haben möchten, die Metriken für mehrere Ressourcen gleichzeitig oder Metriken für ein Abonnement oder eine Ressourcengruppe anzuzeigen, wählen Sie Aufwerten aus.
Wenn Sie mit der Auswahl zufrieden sind, wählen Sie Anwenden aus.
Auswählen mehrerer Ressourcen
Sie können im oberen Bereich des Menüs Ressourcentypen in der Bereichsauswahl sehen, welche Metriken für mehrere Ressourcen abgefragt werden können.
Um Metriken für mehrere Ressourcen zu visualisieren, müssen Sie zunächst in der Ressourcenbereichsauswahl mehrere Ressourcen auswählen.
Bei den Ressourcen, die Sie auswählen, müssen Ressourcentyp, Speicherort und Abonnement identisch sein. Ressourcen, die diese Kriterien nicht erfüllen, sind nicht wählbar.
Wählen Sie Übernehmen.
Auswählen einer Ressourcengruppe oder eines Abonnements
Bei Typen, die mit mehreren Ressourcen kompatibel sind, können Sie Metriken für ein Abonnement oder mehrere Ressourcengruppen abfragen.
Wählen Sie zunächst ein Abonnement oder eine oder mehrere Ressourcengruppe aus.
Wählen Sie einen Ressourcentyp und einen Speicherort aus.
Erweitern Sie die ausgewählten Bereiche, um die Ressourcen zu überprüfen, auf die Ihre Auswahl angewendet wird.
Wählen Sie Übernehmen.
Konfigurieren des Zeitbereichs
Mit der Zeitauswahl können Sie den Zeitraum für Ihr Metrikdiagramm so konfigurieren, dass Daten angezeigt werden, die für Ihr Überwachungsszenario relevant sind. Das Diagramm zeigt standardmäßig die Metrikdaten der letzten 24 Stunden an.
Hinweis
Die meisten Metriken werden in Azure 93 Tage lang gespeichert. Sie können in einem einzelnen Diagramm nur die Daten der letzten 30 Tage abfragen. Sie können das Diagramm schwenken, um die vollständige Aufbewahrung anzuzeigen. Die 30-Tage-Beschränkung gilt nicht für protokollbasierte Messwerte.
Verwenden Sie die Zeitauswahl, um den Zeitbereich für Ihre Daten zu ändern, z. B. die letzten 12 Stunden oder die letzten 30 Tage.
Zusätzlich zum Ändern des Zeitbereichs mithilfe der Zeitauswahl können Sie auch die Steuerelemente im Diagrammbereich zum Schwenken und Zoomen verwenden.
Interaktive Diagrammfeatures
Schwenken durch Metrikdaten
Zum Schwenken wählen Sie am Rand des Diagramms die Pfeile nach links und rechts aus. Mit der Pfeilsteuerung wird der ausgewählte Zeitbereich um die halbe Zeitspanne des Diagramms vor und zurück verschoben. Wenn Sie die letzten 24 Stunden anzeigen und den Pfeil nach links auswählen, wird der Zeitbereich so verschoben, dass er den Zeitraum von vor anderthalb Tagen bis vor 12 Stunden umfasst.
Zoomen in Metrikdaten
Sie können die Zeitgranularität der Diagrammdaten konfigurieren, um das Vergrößern und Verkleinern für den Zeitbereich zu unterstützen. Verwenden Sie den Zeitpinsel, um einen relevanten Bereich des Diagramms wie eine Spitze oder einen Einbruch in den Daten zu untersuchen. Wählen Sie einen Bereich im Diagramm aus, damit es vergrößert wird, um mehr Details für den ausgewählten Bereich basierend auf Ihren Granularitätseinstellungen anzuzeigen. Wenn das Aggregationsintervall auf Automatisch festgelegt ist, wird durch Zoomen ein kleineres Intervall ausgewählt. Der neue Zeitbereich gilt für alle Diagramme im Metrik-Explorer.
Anzeigen mehrerer Metriklinien und Diagramme
Sie können Diagramme erstellen, in denen mehrere Metrikzeilen grafisch dargestellt oder mehrere Metrikzeilen gleichzeitig angezeigt werden. Diese Funktionalität bietet Ihnen folgende Möglichkeiten:
- Korrelieren verwandter Metriken im gleichen Diagramm, um zu sehen, in welcher Beziehung ein Wert zu einem anderen steht
- Anzeigen von Metriken mit unterschiedlichen Maßeinheiten in unmittelbarer Nähe zueinander
- Visuelles Aggregieren und Vergleichen von Metriken aus mehreren Ressourcen
Stellen Sie sich beispielsweise vor, dass Sie fünf Speicherkonten besitzen und wissen möchten, wie viel Gesamtspeicherplatz diese belegen. Sie können ein gestapeltes Flächendiagramm erstellen, das die einzelnen Werte und die Summe aller Werte zu bestimmten Zeitpunkten anzeigt.
Nachdem Sie ein Diagramm erstellt haben, wählen Sie Metrik hinzufügen aus, um demselben Diagramm eine weitere Metrik hinzuzufügen.
Hinzufügen mehrerer Diagramme
In der Regel sollten in Ihren Diagrammen keine Metriken mit unterschiedlichen Maßeinheiten gemeinsam verwendet werden. Vermeiden Sie z. B. das Kombinieren einer Metrik, die Millisekunden verwendet, mit einer anderen, die Kilobytes verwendet. Vermeiden Sie auch das Kombinieren von Metriken mit deutlich abweichenden Skalierungen. In diesen Fällen sollten Sie stattdessen mehrere Diagramme verwenden.
Zum Erstellen eines weiteren Diagramms mit einer anderen Metrik wählen Sie Neues Diagramm aus.
Wenn Sie mehrere Diagramme neu anordnen oder löschen möchten, wählen Sie Weitere Optionen (...) und dann die Aktion Nach oben, Nach unten oder Löschen aus.
Verwenden unterschiedlicher Linienfarben
Diagrammlinien werden automatisch Farben aus einer Standardpalette zugewiesen. Um die Farbe einer Diagrammlinie zu ändern, wählen Sie den farbigen Balken aus, der der Farbe der Linie im Diagramm entspricht. Verwenden Sie die Farbauswahl, um die Linienfarbe zu konfigurieren.
Angepasste Farben bleiben erhalten, wenn Sie das Diagramm an ein Dashboard anheften. Im folgenden Abschnitt wird erläutert, wie Sie ein Diagramm anheften.
Konfigurieren der Aggregation
Wenn Sie einem Diagramm eine Metrik hinzufügen, wendet der Metrik-Explorer eine Standardaggregation an. In grundlegenden Szenarien ist die Standardeinstellung sinnvoll, doch Sie können eine andere Aggregation verwenden, um zusätzliche Einblicke in die Metrik zu erhalten.
Bevor Sie verschiedene Aggregationen in einem Diagramm verwenden, müssen Sie wissen, wie diese vom Metrik-Explorer verarbeitet werden. Bei Metriken handelt es sich um eine Reihe von Messwerten (oder „Metrikwerte“), die über einen Zeitraum erfasst werden. Wenn Sie ein Diagramm zeichnen, werden die Werte der ausgewählten Metrik separat über das Zeitgranularität aggregiert.
Sie wählen die Dauer des Aggregationsintervalls mithilfe der Zeitauswahl im Metrik-Explorer aus. Wenn Sie das Aggregationsintervall nicht explizit auswählen, verwendet der Metrik-Explorer standardmäßig den zurzeit ausgewählten Zeitbereich. Nachdem der Metrik-Explorer das Aggregationsintervall bestimmt hat, werden die Metrikwerte, die er während der einzelnen Aggregationsintervalle erfasst, im Diagramm aggregiert (jeweils ein Datenpunkt pro Aggregationsintervall).
Stellen Sie sich vor, dass ein Diagramm die Metrik Serverantwortzeit darstellt. Es verwendet den Aggregationstyp „Durchschnitt“ über den Zeitraum der letzten 24 Stunden.
Wenn Sie das Aggregationsintervall in diesem Szenario auf 30 Minuten festlegen, zeichnet der Metrik-Explorer das Diagramm basierend auf 48 aggregierten Datenpunkten. Das heißt, es werden zwei Datenpunkte pro Stunde für 24 Stunden verwendet. Das Liniendiagramm verbindet 48 Punkte in der Zeichnungsfläche des Diagramms. Jeder Datenpunkt stellt den Durchschnitt aller erfassten Antwortzeiten für Serveranforderungen dar, die während des jeweils relevanten 30-Minuten-Zeitraums aufgetreten sind. Wenn Sie die Zeitgranularität auf 15 Minuten festlegen, erhalten Sie 96 aggregierte Datenpunkte. Somit erhalten Sie vier Datenpunkte pro Stunde für 24 Stunden.
Der Metrik-Explorer enthält fünf Aggregationstypen:
Sum: Die Summe aller Werte, die während des Aggregationsintervalls erfasst wurden. Die Summenaggregation wird manchmal auch als Gesamtaggregation bezeichnet.
Count: Die Anzahl der Messwerte, die während des Aggregationsintervalls erfasst wurden.
Wenn die Metrik immer mit dem Wert 1 erfasst wird, entspricht der Aggregationstyp „Count“ dem Typ „Sum“. Dies ist ein übliches Szenario, wenn die Metrik die Anzahl unterschiedlicher Ereignisse nachverfolgt und jede Messung ein Ereignis darstellt. Der Code gibt bei jedem Eintreffen einer neuen Anforderung einen Metrikdatensatz aus.
Average: Der Durchschnitt der Metrikwerte, die während des Aggregationsintervalls erfasst wurden.
Min: Der niedrigste Wert, der während des Aggregationsintervalls erfasst wurde.
Max: Der höchste Wert, der während des Aggregationsintervalls erfasst wurde.
Der Metrik-Explorer blendet die Aggregationen aus, die irrelevant sind und nicht verwendet werden können.
Weitere Informationen zur Metrikaggregation finden Sie unter Azure Monitor-Metrikenaggregation und -darstellung.
Verwenden von Dimensionsfiltern und Teilung
Das Filtern und Aufteilen sind leistungsstarke Diagnosetools für Metriken mit Dimensionen. Sie können diese Optionen nutzen, um zu analysieren, welche Segmente der Metrik zum Gesamtmetrikwert beitragen und mögliche Ausreißer in den Metrikdaten ermitteln. Diese Features zeigen, wie sich verschiedene Metriksegmente oder Dimensionen auf den Gesamtwert der Metrik auswirken.
Durch das Filtern können Sie entscheiden, welche Dimensionswerte im Diagramm enthalten sind. Sie könnten beispielsweise die erfolgreichen Anforderungen in einem Diagramm der Metrik für die Serverantwortzeit veranschaulichen. Sie wenden den Filter auf die Dimension Erfolg der Anforderung an.
Durch das Aufteilen können Sie steuern, ob das Diagramm separate Linien für jeden Wert einer Dimension anzeigt oder die Werte in eine Linie zusammenfügt. Durch Aufteilen können Sie visualisieren, wie verschiedene Segmente der Metrik miteinander verglichen werden. Sie könnten auch eine Linie für die durchschnittliche CPU-Auslastung aller Serverinstanzen oder separate Linien für jeden Server anzeigen.
Tipp
Um Segmente auszublenden, die für Ihr Szenario nicht relevant sind, und um Ihre Diagramme übersichtlicher zu gestalten, verwenden Sie sowohl das Filtern als auch das Teilen für dieselbe Dimension.
Hinzufügen von Filtern
Sie können Filter auf Diagramme anwenden, die Metriken mit Dimensionen aufweisen. Stellen Sie sich beispielsweise eine Metrik Transaktionsanzahl mit einer Dimension Antworttyp vor. Diese Dimension gibt an, ob die Antwort von Transaktionen erfolgreich war oder nicht. Wenn Sie nach dieser Dimension filtern, zeigt der Metrik-Explorer eine Diagrammlinie nur für erfolgreiche oder nur für fehlerhafte Transaktionen an.
Wählen Sie oberhalb des Diagramms Filter hinzufügen aus, um die Filterauswahl zu öffnen.
Wählen Sie eine Dimension aus der Dropdownliste Eigenschaft aus.
Wählen Sie den Operator aus, den Sie auf die Dimension (oder Eigenschaft) anwenden möchten. Der Standardoperator ist
=(gleich).Wählen Sie aus, welche Dimensionswerte Sie auf den Filter anwenden möchten, wenn das Diagramm gezeichnet wird. Dieses Beispiel zeigt, wie erfolgreiche Speichertransaktionen herausgefiltert werden.
Hinweis
Wenn sich ein Dimensionswert nicht im Resultset für den ausgewählten Zeitraum befindet, steht er in der Dropdownliste für Filterwerte nicht zur Verfügung.
Nachdem Sie die Filterwerte ausgewählt haben, klicken Sie außerhalb der Filterauswahl, um die Aktion abzuschließen. Das Diagramm zeigt an, wie viele Speichertransaktionen fehlgeschlagen sind.
Wiederholen Sie diese Schritte, um mehrere Filter auf dasselbe Diagramm anzuwenden.
Anwenden einer Metrikteilung
Sie können eine Metrik nach Dimension teilen, um die verschiedenen Segmente der Metrik gegenüberzustellen. Das Teilen kann Ihnen auch beim Identifizieren der äußeren Segmente einer Dimension helfen.
Wählen Sie oberhalb des Diagramms Aufteilen aus, um die Segmentauswahl zu öffnen.
Wählen Sie die Dimensionen aus, die zum Segmentieren des Diagramms verwendet werden sollen.
Das Diagramm zeigt mehrere Linien an, eine Linie für jedes Dimensionssegment.
Wählen Sie einen Grenzwert für die Anzahl der Werte aus, die nach der Teilung nach der ausgewählten Dimension dargestellt werden sollen. Der Standardgrenzwert ist 10, wie im obigen Diagramm gezeigt. Für den Grenzwert gilt ein Bereich von 1 bis 50.
Wählen Sie die Sortierreihenfolge für Segmente aus: Absteigend (Standard) oder Aufsteigend.
Segmentieren Sie nach mehreren Segmenten, indem Sie mehrere Dimensionen aus der Dropdownliste Werte auswählen. Die Legende zeigt eine durch Trennzeichen getrennte Liste der Dimensionswerte für die einzelnen Segmente.
Klicken Sie außerhalb der Segmentauswahl, um die Aktion abzuschließen und das Diagramm zu aktualisieren.
Geteilte Metriken für mehrere Ressourcen
Wenn Sie eine Metrik für mehrere Ressourcen darstellen, können Sie Teilung anwenden verwenden, um nach Ressourcen-ID oder Ressourcengruppe aufzuteilen. Mit der Teilung können Sie eine einzelne Metrik über mehrere Ressourcen oder Ressourcengruppen vergleichen. Das folgende Diagramm stellt den Prozentsatz der CPU-Auslastung für neun VMs dar. Wenn Sie nach Ressourcen-ID aufteilen, sehen Sie, wie sich der Prozentsatz der CPU-Auslastung von VM zu VM unterscheidet.
Weitere Beispiele zum Filtern und Teilen finden Sie in den Beispielen für Metrikdiagramme.
Sperren des Y-Achsenbereichs
Bei Diagrammen, die geringfügige Schwankungen größerer Werte enthalten, ist es wichtig, den Bereich der Wertachse (Y) festzulegen. So kann beispielsweise ein Rückgang der Menge an erfolgreichen Anforderungen von 99,99 Prozent auf 99,5 Prozent eine deutliche Verringerung der Servicequalität bedeuten. Bei Verwendung der Standard-Diagrammeinstellungen wäre eine so geringfügige Schwankung nur sehr schwer oder überhaupt nicht erkennbar. In diesem Fall können Sie die Untergrenze des Diagramms auf 99 Prozent festlegen, damit ein geringfügiger Rückgang leichter zu erkennen ist.
Ein weiteres Beispiel sind Schwankungen beim verfügbaren Arbeitsspeicher. In diesem Szenario erreicht der Wert technisch gesehen niemals Null. Wenn Sie hier den Bereich auf einen höheren Wert festlegen, ist eine geringere Arbeitsspeicherverfügbarkeit leichter zu erkennen.
Um den Bereich der Y-Achse zu steuern, navigieren Sie zu den erweiterten Diagrammeinstellungen, indem Sie Weitere Optionen (...) auswählen. >Diagrammeinstellungen
Ändern Sie die Werte im Abschnitt Bereich der Y-Achse, oder wählen Sie Automatisch aus, um die Standardwerte wiederherzustellen.
Wenn Sie die Grenzen der Y-Achse für ein Diagramm festlegen, mit dem die Count-, Sum-, Min- oder Max-Aggregationen in einem Zeitraum nachverfolgt werden, geben Sie ein festes Aggregationsintervall an. Verlassen Sie sich nicht auf die automatischen Standardwerte.
Sie wählen eine feste Zeitgranularität aus, da sich die Diagrammwerte ändern, wenn nach dem Ändern der Größe des Browserfensters oder der Bildschirmauflösung durch den Benutzer die Zeitgranularität automatisch geändert wird. Die resultierende Änderung der Zeitgranularität wirkt sich auf die Darstellung des Diagramms aus und macht die Auswahl des Y-Achsenbereichs ungültig.
Einrichten von Warnungsregeln
Sie können Ihre Visualisierungskriterien verwenden, um eine metrikbasierte Warnungsregel zu erstellen. Die neue Warnungsregel enthält die Dimensionen des Diagramms für Zielressource, Metrik, Aufteilung und Filter. Diese Einstellungen können Sie im Bereich Warnungsregel erstellen ändern.
Um eine Warnungsregel zu erstellen, wählen Sie Neue Warnungsregel in der oberen rechten Ecke des Diagramms aus.
Wählen Sie die Registerkarte Bedingung aus. Der Eintrag für Signalname ist standardmäßig auf die Metrik aus dem Diagramm festgelegt. Sie können aber auch eine andere Metrik auswählen.
Geben Sie eine Zahl für Schwellenwert ein. Der Schwellenwert ist der Wert, der die Warnung auslöst. Die Vorschau des Diagramms zeigt den Schwellenwert als horizontale Linie über den Metrikwerten an. Wenn Sie fertig sind, wählen Sie die Registerkarte Details aus.
Geben Sie Werte für Name und Beschreibung für die Warnungsregel ein.
Wählen Sie einen Schweregrad für die Warnungsregel aus. Zu den Schweregraden gehören Kritisch, Fehlerwarnung, Information und Ausführlich.
Wählen Sie Überprüfen + erstellen aus, um die Warnungsregel zu überprüfen.
Wählen Sie Erstellen aus, um die Warnungsregel zu erstellen.
Weitere Informationen finden Sie unter Erstellen, Anzeigen und Verwalten von Metrikwarnungen.
Korrelieren von Metriken mit Protokollen
Im Metrik-Explorer hilft Ihnen das Feature Drilldown in Protokolle ausführen dabei, die Grundursache von Anomalien in Ihrem Metrikdiagramm zu diagnostizieren. Mithilfe eines Drilldowns in Protokolle können Sie Spitzen in Ihrem Metrikdiagramm mit folgenden Typen von Protokollen und Abfragen korrelieren:
- Aktivitätsprotokoll: Bietet von außen (Verwaltungsebene) Einblick in die Vorgänge der einzelnen Azure-Ressourcen im Abonnement sowie Aktualisierungen zu Azure Service Health-Ereignissen. Über das Aktivitätsprotokoll können Sie für jeden Schreibvorgang (
PUT,POSToderDELETE), der für die Ressourcen Ihres Abonnements durchgeführt wurde, ermitteln, welche*r Benutzer*in welche Aktion zu welchem Zeitpunkt durchgeführt hat. Es gibt jeweils ein Aktivitätsprotokoll für jedes Azure-Abonnement. - Diagnoseprotokoll: Bietet Einblick in Vorgänge, die Sie in einer Azure-Ressource (Datenebene) ausgeführt haben. Beispiele sind das Abrufen eines Geheimnisses aus einem Schlüsseltresor oder eine Anforderung an eine Datenbank. Der Inhalt dieser Protokolle variiert je nach Azure-Dienst und -Ressourcentyp. Sie müssen Protokolle für die Ressource aktivieren.
- Empfohlenes Protokoll: Bietet szenariobasierte Abfragen, mit denen Sie Anomalien im Metrik-Explorer untersuchen können.
Derzeit ist Drilldown in Protokolle ausführen für ausgewählte Ressourcenanbieter verfügbar. Zu den Ressourcenanbietern, die das Feature Drilldown in Protokolle ausführen vollständig anbieten, zählen Azure Application Insights, Autoskalierung, Azure App Service und Azure Storage.
Wenn Sie einen Anstieg fehlerhafter Anforderungen diagnostizieren möchten, wählen Sie Drilldown in Protokolle ausführen aus.
Wählen Sie in der Dropdownliste die Option Fehler aus.
Überprüfen Sie den benutzerdefinierten Fehlerbereich auf fehlgeschlagene Vorgänge, die wichtigsten Ausnahmetypen und fehlerhafte Abhängigkeiten.
Freigeben Ihrer Diagramme
Nachdem Sie ein Diagramm konfiguriert haben, können Sie es einem Dashboard oder einer Arbeitsmappe hinzufügen. Durch Hinzufügen eines Diagramms zu einem Dashboard oder einer Arbeitsmappe können Sie es für Ihr Team zugänglich machen. Sie können auch Erkenntnisse gewinnen, indem Sie es im Kontext anderer Überwachungsinformationen anzeigen.
Zum Anheften eines konfigurierten Diagramms an ein Dashboard wählen Sie rechts oben im Diagramm Im Dashboard speichern>An das Dashboard anheften aus.
Um ein konfiguriertes Diagramm in einer Arbeitsmappe zu speichern, wählen Sie rechts oben im Diagramm Im Dashboard speichern>In Arbeitsmappe speichern aus.
Das Menü Freigeben des Metrik-Explorers von Azure Monitor enthält mehrere Optionen zum Freigeben Ihres Metrikdiagramms.
Verwenden Sie die Option In Excel herunterladen, um das Diagramm sofort herunterzuladen.
Wählen Sie die Option Link kopieren aus, der Zwischenablage einen Link zu Ihrem Diagramm hinzuzufügen. Sie erhalten eine Benachrichtigung, wenn der Link erfolgreich kopiert wurde.
Senden Sie im Fenster An Arbeitsmappe senden das Diagramm an eine neue oder vorhandene Arbeitsmappe.
Heften Sie ihr Diagramm im Fenster An Grafana anheften an ein neues oder vorhandenes Grafana-Dashboard an.
Häufig gestellte Fragen
Dieser Abschnitt enthält Antworten auf häufig gestellte Fragen.
Warum werden Metriken des Gastbetriebssystems meines virtuellen Azure-Computers nicht im Metrik-Explorer angezeigt?
Plattformmetriken werden für Azure-Ressourcen automatisch erfasst. Wenn Sie allerdings Metriken des Gastbetriebssystems eines virtuellen Computers erfassen möchten, sind ein paar Konfigurationsschritte erforderlich. Installieren Sie für einen virtuellen Windows-Computer die Diagnoseerweiterung, und konfigurieren Sie die Azure Monitor-Senke, wie unter Installieren und Konfigurieren der Azure-Diagnoseerweiterung für Windows (WAD) beschrieben. Installieren Sie für Linux den Telegraf-Agent, wie unter Erfassen von benutzerdefinierten Metriken für einen virtuellen Linux-Computer mit dem InfluxData Telegraf-Agent beschrieben.
Kann ich meine Prometheus-Metriken im Metrik-Explorer von Azure Monitor anzeigen?
Der Metrik-Explorer mit PromQL unterstützt die Visualisierung von Prometheus-Metrikdaten mithilfe von PromQL. Um den Metrik-Explorer mit PromQL-Unterstützung zu verwenden, klicken Sie in einem beliebigen Azure Monitor-Arbeitsbereich im Azure-Portal auf das Menüelement Metriken. Weitere Informationen finden Sie unter Metrik-Explorer mit PromQL (Vorschau).