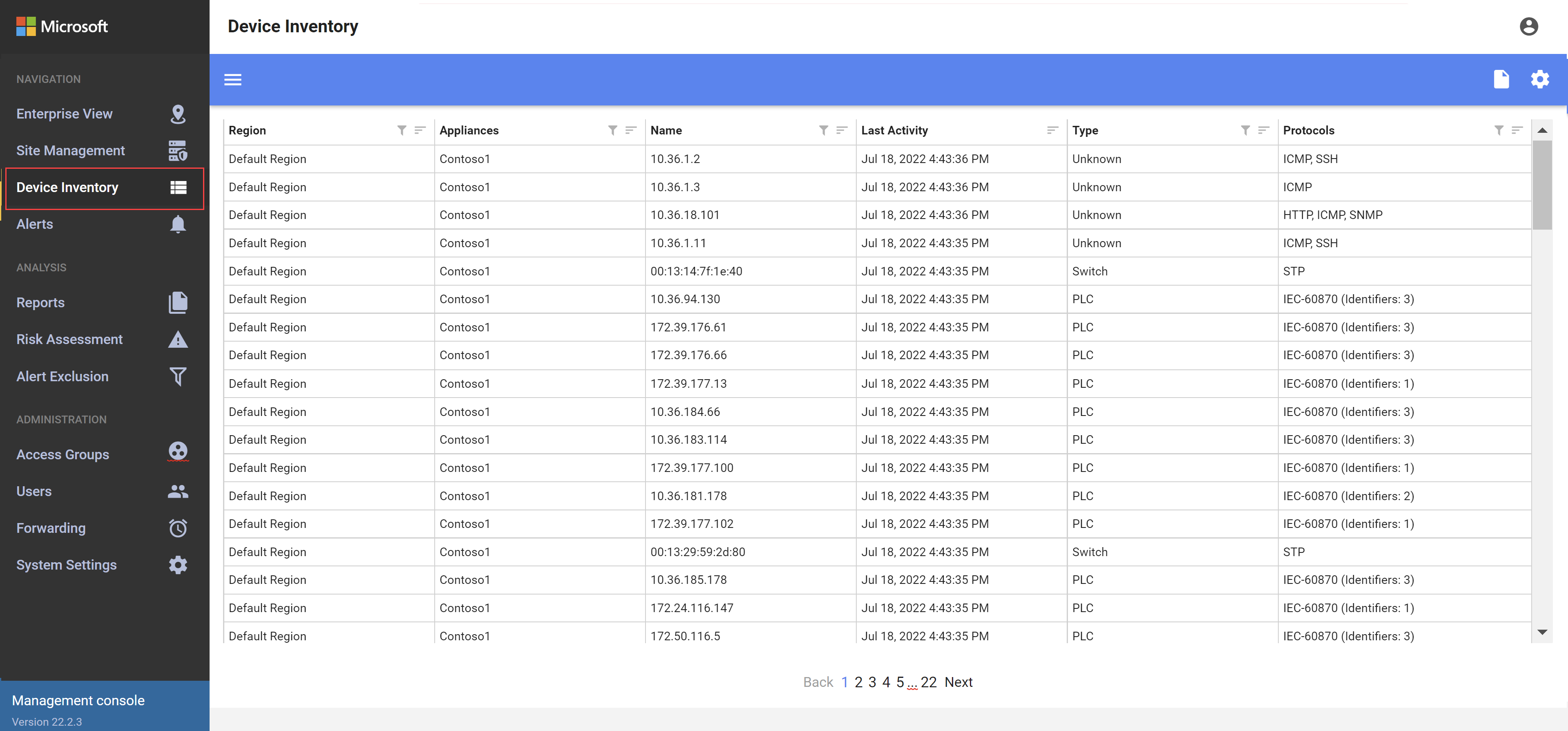Verwalten Des OT-Gerätebestands aus einem lokalen Verwaltungskonsole (Legacy)
Wichtig
Defender für IoT empfiehlt jetzt die Verwendung von Microsoft-Clouddiensten oder vorhandener IT-Infrastruktur für die zentrale Überwachung und Sensorverwaltung und plant, die lokale Verwaltungskonsole am 1. Januar 2025 zurückzuziehen.
Weitere Informationen finden Sie unter Bereitstellen einer hybriden oder luftgespaltenen OT-Sensorverwaltung.
Verwenden Sie die Seite Gerätebestand in einer lokalen Verwaltungskonsole, um alle OT- und IT-Geräte zu verwalten, die von mit dieser Konsole verbundenen Sensoren erkannt werden. Identifizieren Sie neue erkannte Geräte, Geräte, für die möglicherweise eine Problembehandlung erforderlich ist, und vieles mehr.
Weitere Informationen finden Sie unter Von Defender für IoT überwachte Geräte.
Tipp
Alternativ können Sie Ihren Gerätebestand über das Azure-Portal oder in einer OT-Sensorkonsole anzeigen.
Voraussetzungen
Bevor Sie die Verfahren in diesem Artikel ausführen, stellen Sie sicher, dass Sie über Folgendes verfügen:
Eine installierte und aktivierte und konfigurierte lokale Verwaltungskonsole Um Warnungen nach Zonen anzuzeigen, stellen Sie sicher, dass Sie in der lokalen Verwaltungskonsole Standorte und Zonen konfiguriert haben.
Ein oder mehrere OT-Netzwerksensoren sind installiert, konfiguriert und aktiviert sowie mit Ihrer lokalen Verwaltungskonsole verbunden. Um Warnungen nach Zonen anzuzeigen, stellen Sie sicher, dass jeder Sensor einer bestimmten Zone zugewiesen ist.
Zugriff auf die lokale Verwaltungskonsole mit einer der folgenden Benutzerrollen:
Um Geräte in der lokalen Verwaltungskonsole anzuzeigen, melden Sie sich als Benutzer*in mit der Rolle Administrator, Security Analyst oder Viewer an.
Um Daten zu exportieren oder zu importieren, melden Sie sich als Benutzer*in mit der Rolle Administrator oder Security Analyst an.
Um die CLI zu verwenden, greifen Sie über SSH/Telnet als Benutzer*in mit Administratorenrechten auf die CLI zu.
Anzeigen des Gerätebestands
Wenn Sie erkannte Geräte auf der Seite Gerätebestand in einer lokalen Verwaltungskonsole anzeigen möchten, melden Sie sich bei Ihrer lokalen Verwaltungskonsole an, und wählen Sie dann Gerätebestand aus.
Beispiel:
Verwenden Sie eine der folgenden Optionen, um die angezeigten Geräte zu ändern oder zu filtern:
| Option | Schritte |
|---|---|
| Geräte sortieren | Wählen Sie zum Sortieren des Rasters nach einer bestimmten Spalte die Schaltfläche Sortieren |
| Angezeigte Geräte filtern | 1. Wählen Sie in der Spalte, die Sie filtern möchten, die Schaltfläche Filter 2. Definieren Sie im Feld Filter Ihren Filterwert. Filter werden nicht gespeichert, wenn Sie die Seite Gerätebestand aktualisieren. |
| Speichern eines Filters | Um den aktuellen Satz von Filtern zu speichern, wählen Sie die Schaltfläche Speichern unter aus, die in der Filterzeile angezeigt wird. |
| Gespeicherten Filter laden | Gespeicherte Filter werden links im Bereich Gruppen aufgeführt. 1. Wählen Sie auf der Symbolleiste die Schaltfläche Optionen  aus, um den Bereich Gruppen anzuzeigen. aus, um den Bereich Gruppen anzuzeigen. 2. Wählen Sie in der Liste Filter für den Gerätebestand den gespeicherten Filter aus, den Sie laden möchten. |
Weitere Informationen finden Sie unter Daten der Spalte „Gerätebestand“.
Anzeigen des Gerätebestands nach Zone
Um Warnungen von verbundenen OT-Sensoren für eine bestimmte Zone anzuzeigen, verwenden Sie die Seite Standortverwaltung einer lokalen Verwaltungskonsole.
Melden Sie sich bei der lokalen Verwaltungskonsole an, und wählen Sie Standortverwaltung aus.
Suchen Sie den Standort und die Zone, die Sie anzeigen möchten, und verwenden Sie nach Bedarf die Filteroptionen im oberen Bereich:
- Konnektivität: Wählen Sie aus, ob alle OT-Sensoren oder nur verbundene/getrennte Sensoren angezeigt werden sollen.
- Upgradestatus: Wählen Sie aus, ob alle OT-Sensoren oder nur OT-Sensoren mit einem bestimmten Softwareupdatestatus angezeigt werden sollen.
- Geschäftseinheit: Wählen Sie aus, ob alle OT-Sensoren oder nur OT-Sensoren aus einer bestimmten Geschäftseinheit angezeigt werden sollen.
- Region: Wählen Sie aus, ob alle OT-Sensoren oder nur OT-Sensoren aus einer bestimmten Region angezeigt werden sollen.
Wählen Sie für einen bestimmten OT-Sensor Gerätebestand anzeigen aus, um zum Gerätebestand für diesen OT-Sensor zu gehen.
Exportieren des Gerätebestands in eine CSV-Datei
Exportieren Sie Ihren Gerätebestand in eine CSV-Datei, um Daten außerhalb des OT-Sensors zu verwalten oder freizugeben.
Wenn Sie Daten zum Gerätebestand exportieren möchten, wählen Sie die Schaltfläche Datei importieren/exportieren![]() und anschließend eine der folgenden Optionen aus:
und anschließend eine der folgenden Optionen aus:
- Gerätebestandsansicht exportieren: Exportiert nur die derzeit angezeigten Geräte mit aktuell angewendetem Filter.
- Gesamten Gerätebestand exportieren: Exportiert den gesamten Gerätebestand ohne Filter.
Speichern Sie die exportierte Datei lokal.
Hinweis
Das Datumsformat für die lokale Verwaltungskonsole ist immer auf TT/MM/JJJJ festgelegt. Es wird empfohlen, dasselbe Datumsformat auf jedem Computer zu verwenden, auf dem Sie exportierte Inventurdateien öffnen, um sicherzustellen, dass die Datumsangaben in den exportierten Bestandsdateien korrekt angezeigt werden.
Hinzufügen und Erweitern von Gerätebestandsdaten
Erweitern Sie die in Ihrem Gerätebestand angezeigten Daten mithilfe von Informationen aus anderen Quellen, z. B. CMDBs, DNS, Firewalls und Web-APIs. Verwenden Sie erweiterte Daten beispielsweise, um Informationen zu den folgenden Elementen anzuzeigen:
- Kaufdatum des Geräts und Ende der Garantiezeit
- Benutzer, die für das jeweilige Gerät zuständig sind
- Geöffnete Gerätetickets
- Das Datum des letzten Upgrades der Firmware
- Geräte, die Zugriff auf das Internet haben
- Geräte, die aktive Virenschutzanwendungen ausführen
- Benutzer, die sich bei Geräten angemeldet haben
Hinzugefügte Daten und Erweiterungsdaten werden als zusätzliche Spalten angezeigt – zusätzlich zu den vorhandenen Spalten, die in der lokalen Verwaltungskonsole auf der Seite Gerätestand verfügbar sind.
Erweitern Sie Daten, indem Sie sie manuell hinzufügen oder eine angepasste Version unseres Automatisierungsskriptbeispiels ausführen. Sie können auch ein Supportticket öffnen, um Ihr System zum Empfangen von Web API-Abfragen einzurichten.
Die folgende Abbildung zeigt ein Beispiel für die Verwendung erweiterter Daten im Gerätebestand:
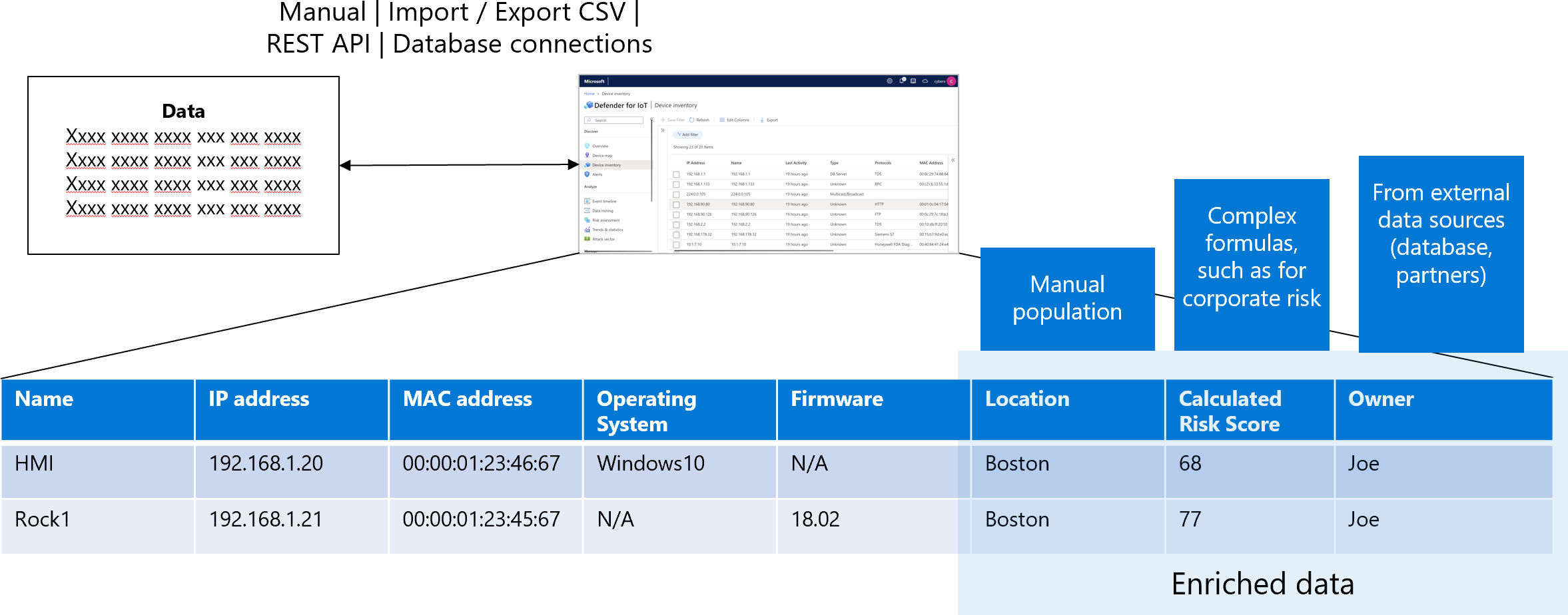
So erweitern Sie Ihre Daten manuell
Melden Sie sich bei Ihrer lokalen Verwaltungskonsole an, und wählen Sie Gerätebestand aus.
Wählen Sie oben rechts die Schaltfläche Einstellungen
 aus, um das Dialogfeld Gerätebestandseinstellungen zu öffnen.
aus, um das Dialogfeld Gerätebestandseinstellungen zu öffnen.Wählen Sie im Dialogfeld Gerätebestandseinstellungen die Option BENUTZERDEFINIERTE SPALTE HINZUFÜGEN aus.
Fügen Sie im Dialogfeld Benutzerdefinierte Spalte hinzufügen den neuen Spaltennamen mit bis zu 250 UTF-Zeichen hinzu.
Wählen Sie Manuell>SPEICHERN aus. Das neue Element wird im Dialogfeld Gerätebestandseinstellungen angezeigt.
Wählen Sie in der oberen rechten Ecke des Fensters Gerätebestand die Schaltfläche Datei importieren/exportieren
 >Gesamten Gerätebestand exportieren aus.
>Gesamten Gerätebestand exportieren aus.Eine CSV-Datei wird mit den angezeigten Daten generiert.
Laden Sie die CSV-Datei herunter, öffnen Sie sie zum Bearbeiten, und fügen Sie Ihre Informationen manuell zur neuen Spalte hinzu.
Kehren Sie zurück zur Seite Gerätebestand, und wählen Sie oben rechts erneut die Schaltfläche Datei importieren/exportieren
 >Manuelle Eingabespalten importieren aus. Navigieren Sie zu Ihrer bearbeiteten CSV-Datei, und wählen Sie sie aus.
>Manuelle Eingabespalten importieren aus. Navigieren Sie zu Ihrer bearbeiteten CSV-Datei, und wählen Sie sie aus.
Die neuen Daten werden im Raster Gerätebestand angezeigt.
Abrufen von Gerätebestandsdaten über eine API
Sie können eine umfangreiche Bandbreite an Geräteinformationen abrufen, die von verwalteten Sensoren erkannt werden, und diese Informationen in Partnersysteme integrieren.
Beispiel:
Rufen Sie Sensor-, Zonen-, Standort-ID-, IP-Adress-, MAC-Adress-, Firmware-, Protokoll- und Herstellerinformationen ab.
Filtern Sie diese Informationen basierend auf einem der folgenden Werte:
Autorisierte und nicht autorisierte Geräte
Geräte, die bestimmten Standorten zugeordnet sind
Geräte, die bestimmten Zonen zugeordnet sind
Geräte, die bestimmten Sensoren zugeordnet sind
Weitere Informationen finden Sie unter Sensor- und Verwaltungskonsolen-APIs für Defender für IoT.
Nächste Schritte
Weitere Informationen finden Sie unter: