Microsoft Teams für Dynamics 365 Customer Insights - Journeys-Onlineereignisse in Outbound-Marketing verwenden
Tipp
Wenn Sie Dynamics 365 Customer Insights kostenlos testen möchten, können Sie sich für einen 30-Tage-Test anmelden.
Wichtig
Dieser Artikel gilt nur für Outbound-Marketing, das am 30. Juni 2025 aus dem Produkt entfernt wird. Um Unterbrechungen zu vermeiden, sollten Sie vor diesem Datum zu Echtzeit-Journeys übergehen. Mehr Informationen: Überblick über den Übergang
Dieser Artikel erklärt, wie Sie Microsoft Teams als Anbieter von Online-Meetings für Customer Insights - Journeys-Ereignisse nutzen können. Die Veranstaltungsfunktionalität von Teams ist direkt in die Customer Insights - Journeys-App integriert und lässt die Verwendung von Teams-Webinaren oder Teams Live-Ereignissen für ein/mehrere Online-Ereignisse und von Teams-Besprechungen für interaktive Onlinebesprechungen zu.
Für allgemeine Informationen zur Einrichtung von Microsoft Teams beziehen Sie sich auf die Microsoft Teams Bereitstellungsübersicht.
Notiz
Um Microsoft Teams als Anbieter von Online-Ereignissen nutzen zu können, müssen Sie über eine Microsoft 365-Lizenz verfügen, die Ihnen Zugriff auf den Teams-Service erlaubt. Wenn Sie nicht über die richtige Lizenz verfügen, werden die Optionen Teams Webinar, Teams Meeting oder Teams Liveereignis nicht in der Liste Streaming-Anbieter angezeigt.
Online-Ereignis erstellen
Um ein Teams-Ereignis zu erstellen, wählen Sie Ereignisplanung im Bereichsumschalter der Customer Insights - Journeys-App und dann Ereignisse im linken Navigationsbereich aus. Wählen Sie +Neu im oberen Menüband.
Anmerkung
Das Feld Ereignisformat ist aus dem Formular für das Ereignis ausgeblendet und wird automatisch festgelegt. Um die Streaming-Optionen zu sehen, legen Sie den Schalter Möchten Sie dieses Ereignis streamen auf Ja fest. Wenn Sie ein benutzerdefiniertes Formular verwenden, stellen Sie sicher, dass Sie dieses Feld ausblenden und den Wert auf Hybrides Ereignis festlegen.
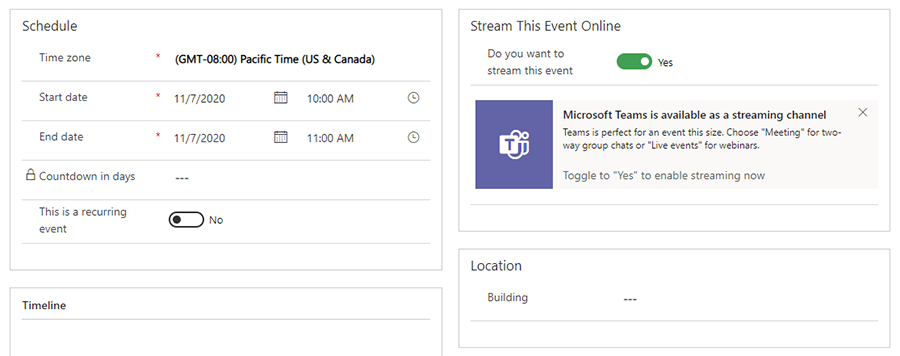
Ereignis-Streaming-Optionen
Nachdem Sie den Schalter Möchten Sie dieses Ereignis streamen auf Ja umgelegt haben, stehen Ihnen drei Streaming-Optionen zur Verfügung: Teams Webinar, Teams Meeting und Teams Live-Ereignis.
Teams-Webinar
Verwenden Sie Teams-Webinare, um Online-Präsentationen zu erstellen. Ein oder mehrere Moderatoren können Inhalte, Video und Audio gemeinsam nutzen. Teilnehmer können den Inhalt anzeigen und optional mit den Referenten interagieren. Die Zielgruppe beteiligt sich durch Reaktionen, Beiträge im Chat oder die Beantwortung von Umfragen. Die Teilnehmer können keine eigenen Audios, Videos oder Inhalte teilen.
Webinare eignen sich für Keynotes auf Konferenzen oder Meetings, bei denen einige wenige Redner vor einer großen Zielgruppe sprechen. Webinare können bis zu 1.000 Teilnehmer unterstützen.
Anmerkung
Sie können nur „öffentliche“ Teams-Webinare aus Customer Insights - Journeys erstellen. An diesen Ereignissen kann jeder teilnehmen, der für das Ereignis registriert ist.
Aktivieren Sie Teams-Webinare in Dynamics 365
Um Teams Webinare zu aktivieren, muss der Teams Mandant-Administrator die unten aufgeführten Richtlinien festlegen. Diese Einstellungen stellen sicher, dass sich jeder, auch anonyme Benutzer, für Webinare anmelden können. Führen Sie die folgenden PowerShell-Befehle aus, um die Einstellungen zu implementieren:
- Aktivieren Sie die Besprechungsregistrierung:
Set-CsTeamsMeetingPolicy -AllowMeetingRegistration $True
- Aktivieren Sie die Planung privater Besprechungen:
Set-CsTeamsMeetingPolicy -AllowPrivateMeetingScheduling $True
- Erlauben Sie jedem, auch anonymen Benutzern, sich für Webinare zu registrieren:
Set-CsTeamsMeetingPolicy -WhoCanRegister Everyone
Lesen Sie mehr: Einrichten für Webinare in Microsoft Teams.
Webinar-Einstellungen
Die Webinar-Standardeinstellungen sind so konfiguriert, dass sie den Teilnehmern und Moderatoren die beste Erfahrung bieten. Sie können diese Einstellungen jedoch problemlos von Ihrem Customer Insights - Journeys-Ereignis aus anpassen. Um die Standardeinstellungen zu ändern, stellen Sie die Besprechungsoptionen ändern wechseln auf Ja um. Hier sehen Sie die Webinareinstellungen, die Sie für jedes Ereignis einzeln festlegen können.
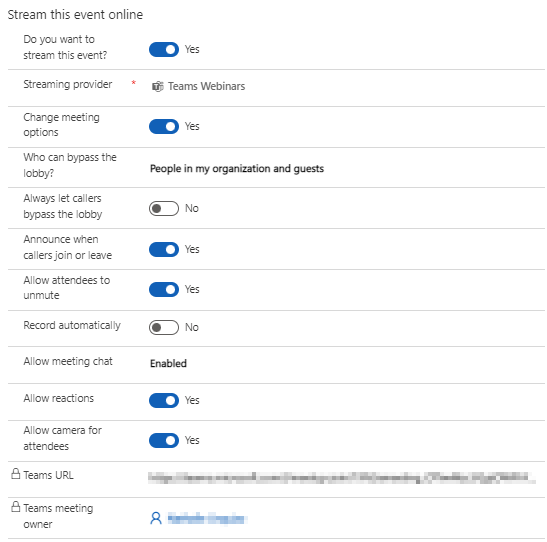
Lesen Sie mehr dazu: Verwalten Sie die Meeting-Einstellungen in Microsoft Teams.
Webinarrollen
| Rollenname | Was machen Sie? | Wie richte ich sie ein? |
|---|---|---|
| Besitzer des Ereignisses | Der Benutzer, der den Ereignisdatensatz in Customer Insights - Journeys besitzt. | Legen Sie den Besitzer des Ereignisses über die Schaltfläche Zuweisen im Menüband des Ereignisses fest. |
| Besitzer der Teams-Besprechung | Der Benutzer, der den Datensatz erstellt und gespeichert hat, nachdem er in Customer Insights - Journeys die Option „Webinar“ gewählt hat. Wenn Sie den Besitzer des Datensatzes des Ereignisses in Customer Insights - Journeys ändern, ändert sich der Besitzer des Webinars in Teams nicht. Änderungen am Ereignisdatensatz in Customer Insights - Journeys werden nur dann in Teams angezeigt, wenn sie von diesem Besitzer vorgenommen wurde oder Mit Teams synchronisieren ausgewählt wurde. | Melden Sie sich als dieser Benutzer in Customer Insights - Journeys an und erstellen Sie ein neues Ereignis mit einem Webinar oder einem Besprechungsdatenstrom. |
| Moderator | Bei einem Teams Webinar ist ein Moderator eine Person, die dem Live-Ereignis Audio, Video oder einen Bildschirm präsentiert oder Fragen und Antworten moderiert. Moderatoren können Audio-, Video- oder Bildschirme (Desktop oder Fenster) nur in Webinar-Ereignisse freigeben, die in Teams erstellt wurden. | Wenn Sie eine andere Person als Referent zum Webinar einladen möchten, fügen Sie sie dem Ereignis oder der Sitzung als Referent hinzu. Um einen Sprecher hinzuzufügen, erstellen Sie eine Sprecherverpflichtung auf der Ebene des Ereignisses (oder der Sitzung). Der Sprecher wird als „Moderator“ für das Webinar hinzugefügt. Vergewissern Sie sich, dass die E-Mail-ID des Sprechers ausgefüllt ist. |
Laden Sie einen Gast ein, um in einem Webinar zu präsentieren
- Stellen Sie sicher, dass der Gastbenutzer zu Ihrer Teaminstanz hinzugefügt wurde. Sie müssen dies nur einmal tun. Erfahren Sie mehr über das Hinzufügen von Gastbenutzern: Gast als Moderator.
- Als bewährtes Verfahren empfiehlt Teams, einen Kanal für Produzenten und Moderatoren zu erstellen, damit sie vor dem Ereignis chatten und Informationen austauschen können. Gäste ohne Microsoft 365 Anmeldeinformationen sehen den Kalender nicht in Teams. Um den Gästen die Teilnahme an der Veranstaltung zu erleichtern, können Produzenten den Event-Link auf dem Kanal veröffentlichen. Die Moderatoren können dann Teams öffnen, zu dem Kanal gehen und den Link auswählen, um am Webinar teilzunehmen.
- Fügen Sie einen Gast als Moderator zu Ihrem Webinar hinzu, indem Sie ihn gemäß den oben beschriebenen Schritten als Sprecher zu Ihrem Ereignis oder Ihrer Sitzung in Customer Insights - Journeys hinzufügen. Folgen Sie den Schritten, wie in der Tabelle oben dargelegt.
Webinar-Engagementdaten anzeigen
Nachdem Sie ein webinarbasiertes Customer Insights - Journeys-Ereignis in Teams ausgeführt haben, können Sie die Daten zur Beteiligung der Teilnehmer (Eincheck- und Auscheckzeiten) in der Customer Insights - Journeys-App einsehen.
Um die Engagement-Daten zu generieren, senden Sie vor dem Ereignis eine E-Mail-Einladung an die Webinar-Teilnehmer, die den Webinar-Link Beitreten in Teams enthält. Weitere Informationen zum Erstellen einer Einladungs-E-Mail im Customer Insights - Journeys-Designer finden Sie unter Einladen von Teilnehmern zu einem Teams-Ereignis per E-Mail.
10 Minuten nach Ende des Webinars (basierend auf dem in der Customer Insights - Journeys-App konfigurierten Enddatum) füllt die Customer Insights - Journeys-App automatisch die Engagement-Daten der Teilnehmer aus.
Wichtig
Organisationen, die ihre Teams-Benutzerrichtlinien verwalten, müssen sicherstellen, dass der Administrator die Richtlinien allowTrackingInReport und allowEngagementReport aktiviert, bevor die Engagementdaten synchronisiert werden. Weitere Informationen finden Sie in der Set-CsTeamsMeetingPolicy.
Notiz
Auscheckzeiten werden nur für Teams-Webinar-Veranstaltungen (mit aktiviertem Streaming) unterstützt. Live-Veranstaltungen, Teams-Meetings oder andere Veranstaltungsarten haben keine automatischen Auscheckzeiten.
Bekannte Probleme mit Teams-Webinaren
Nachdem Sie ein Customer Insights - Journeys-Ereignis für ein Teams-Webinar erstellt haben, können Sie es in Ihrem Teams-Kalender sehen. Es kann etwas anders aussehen, als Sie es erwarten:
- Das Element enthält kein Webinar-Symbol, sondern sieht aus wie ein normales Meeting.
- Auf der Seite mit den Besprechungsdetails fehlen mehrere Abschnitte, z.B. die Registerkarte mit den Besprechungsoptionen, ein Link zum Formular für die Anmeldung und die Datei mit den vorhandenen Anmeldungen zum Herunterladen.
Bei den Unstimmigkeiten im Erscheinungsbild handelt es sich um Designprobleme, die die Funktionalität des Webinars nicht einschränken werden. Bis die Webinar-Funktionalität in zukünftigen Versionen aktualisiert wird, sollten Sie die folgenden Richtlinien für die Verwaltung Ihres Webinars befolgen:
- Das für Ihr Ereignis erstellte Teams Kalenderelement ist schreibgeschützt. Die Synchronisierung zwischen Teams und Dynamics 365 funktioniert nur in eine Richtung: von Dynamics 365 zu Teams. Änderungen, die Sie in Teams vornehmen, werden auf der Dynamics 365 Seite nicht wirksam und können überschrieben werden. Verwenden Sie daher Customer Insights - Journeys, um Ihr Ereignis zu verwalten und zu bearbeiten. Dazu gehören die Konfiguration der Meeting-Einstellungen, das Erstellen eines Registrierungsformulars und das Hinzufügen von Rednern oder Moderatoren zu Ihrem Ereignis.
- Sie werden feststellen, dass die Startseiten für Teams Meetings und Webinare gleich aussehen. Das ist zu erwarten. Der Ablauf eines Meetings ist bei einem herkömmlichen Meeting und einem Webinar gleich. Ihr Webinar findet so statt, wie Sie es mit den Rollen der Teilnehmer strukturiert haben.
- Nachdem Sie Ihrem Webinar über Dynamics 365 eine Sprecherverpflichtung hinzugefügt haben, werden die Besprechungsoptionen in Teams sichtbar. Das Kalenderelement ist in Teams weiterhin schreibgeschützt. Stellen Sie sicher, dass Sie Ihr Webinar nur in Customer Insights - Journeys bearbeiten.
Benutzer als Gast deinem Azure Active Directory hinzugefügt. Mandant kann keine Teams-Integrationsoptionen nutzen.
Teams-Besprechungen
Mit der Option Teamsbesprechungen können Sie eine interaktive Online-Besprechungserfahrung erstellen, in der alle Teilnehmer Audio, Video oder Inhalte gemeinsam nutzen können. Weitere Informationen über Teams-Meetings: Meetings in Microsoft Teams.
Nachdem Sie Teams-Besprechungen als Streaming-Anbieter für Ihr Ereignis ausgewählt haben, können Sie die Besprechungsoptionen in Customer Insights - Journeys anzeigen und bearbeiten, genau wie bei einem Webinar.
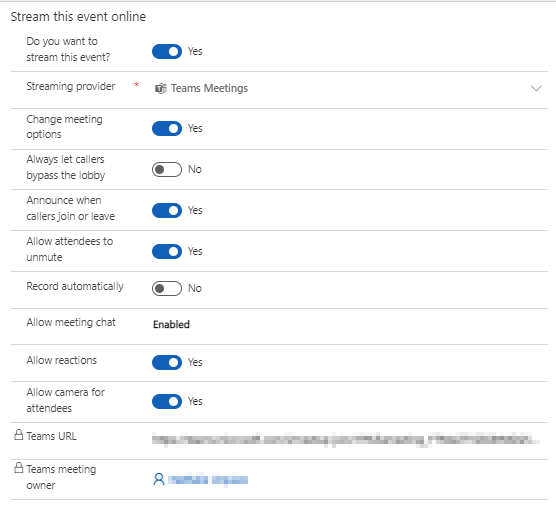
Nachdem Sie Ihr Ereignis gespeichert haben, werden Ihre Einstellungen in Ihrem Teams-Kalenderelement angezeigt.
Anmerkung
Die Synchronisierung zwischen Teams und Customer Insights - Journeys läuft in eine Richtung: von Customer Insights - Journeys zu Teams. Das Teams-Kalenderelement für Ihr Ereignis ist schreibgeschützt. Alle Änderungen, die Sie in Teams vornehmen, können von Customer Insights - Journeys überschrieben werden. Stellen Sie sicher, dass Sie Ihre Besprechung nur über die Customer Insights - Journeys-App verwalten und bearbeiten.
Live-Ereignisse in Teams
Anmerkung
Wir empfehlen, dass Sie Teams-Webinare für Ihre Präsentationsveranstaltungsanforderungen verwenden. Obwohl Teams-Liveereignisse weiterhin verfügbar sind, bieten Teams-Webinare umfangreichere Standardfunktionen (wie Breakout-Räume).
Sie können Teams Live-Ereignisse verwenden, um Online-Meetings im Webinar-Stil zu erstellen. Live-Ereignis-Moderatoren können Inhalte, Video und Audio gemeinsam nutzen. Die Teilnehmer können die Inhalte sehen, aber keine eigenen Audios, Videos oder Inhalte teilen.
Live-Ereignisse sind nützlich für Konferenz-Vorträge oder Meetings, bei denen einige Moderatoren einem großen Publikum präsentieren. Die Zielgruppe kann über die Funktion für Fragen und Antworten für das Live-Ereignis Fragen senden. Weitere Informationen über Teams Live-Ereignisse: Was sind Microsoft Teams Live-Ereignisse?.
Anmerkung
Sie können nur aus Customer Insights - Journeys ein „öffentliches“ Teams-Liveereignis erstellen. Diese Veranstaltungen stehen jedem offen. Die Teilnehmer müssen sich nicht anmelden, um an einem Ereignis teilzunehmen.
Teams-Liveereignisse in Customer Insights - Journeys aktivieren
Um Teams Live-Ereignisse zu aktivieren, müssen die folgenden Richtlinien vom Administrator des Teams-Mandanten festgelegt werden. Customer Insights - Journeys unterstützt nur das Erstellen von öffentlichen Liveereignissen. Diese Einstellungen stellen sicher, dass jeder das Ereignis verfolgen kann, auch anonyme Benutzer.
Führen Sie den folgenden PowerShell-Befehl aus, damit jeder die Liveereignis ansehen kann:
Set-CsTeamsMeetingBroadcastPolicy -BroadcastAttendeeVisibilityMode Everyone
Um die Planung von Live-Ereignissen zu aktivieren, führen Sie den folgenden Befehl aus:
Set-CsTeamsMeetingBroadcastPolicy -AllowBroadcastScheduling $true
Um die Option zum Deaktivieren von Datensätzen für Meetings zuzulassen, führen Sie den folgenden Befehl aus:
Set-CsTeamsMeetingBroadcastPolicy -BroadcastRecordingMode UserOverride
Sie können diese Einstellungen auch im Admin-Center von Teams festlegen:

Lesen Sie mehr: Einrichten für Live-Ereignisse in Microsoft Teams.
Live-Ereigniseinstellungen
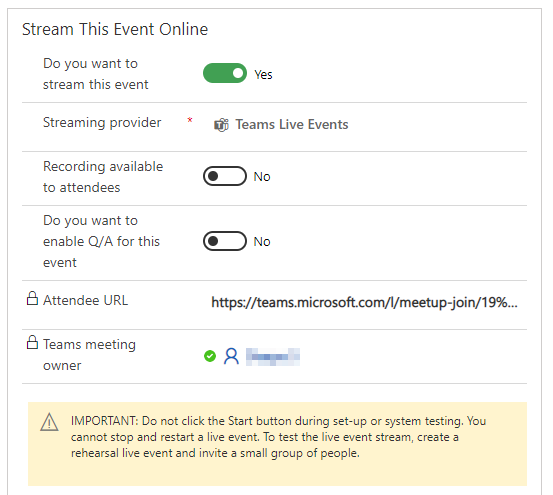
| Einstellung | Beschreibung |
|---|---|
| Aufzeichnung für Teilnehmer verfügbar | Teilnehmer können das Ereignis mit Hilfe der DVR-Optionen 180 Tage lang auf Abruf verfolgen. |
| Möchten Sie für dieses Ereignis F/A aktivieren? | Die Teilnehmer können mit Produzenten und Moderatoren in moderierten Fragen und Antworten interagieren. |
| Teilnehmer-URL | Die URL, über die die Teilnehmer am Live-Ereignis teilnehmen. |
Weitere Informationen zu Details und Einstellungen für Teams Live-Ereignisse: Planen Sie ein Teams Live-Ereignis.
Live-Ereignis-Rollen
| Rollenname | Was machen Sie? | Wie richte ich sie ein? |
|---|---|---|
| Besitzer des Ereignisses | Der Benutzer, der den Ereignisdatensatz in Customer Insights - Journeys besitzt. | Legen Sie den Besitzer des Ereignisses über die Schaltfläche Zuweisen im Menüband des Ereignisses fest. |
| Besitzer der Teams-Besprechung | Der Benutzer, der das Liveereignis in Customer Insights - Journeys erstellt hat. Der Besitzer der Teamsbesprechung wird in Teams als Besitzer der Veranstaltung festgelegt. Das Ändern des Besitzers des Datensatzes des Ereignisses in Customer Insights - Journeys ändert nicht den Besitzer des Liveereignisses in Teams. Jede Änderung am Datensatz des Ereignisses in Dynamics 365 wird nur dann in Teams übernommen, wenn sie von diesem Benutzer vorgenommen wird oder wenn er Synchronisieren mit Teams wählt. | Melden Sie sich als dieser Benutzer in Customer Insights - Journeys an und erstellen Sie ein neues Ereignis mit einem Liveereignis oder einem Besprechungsdatenstrom. |
| Moderator | Bei einem Team-Live-Ereignis ist ein Moderator eine Person, die dem Live-Ereignis Audio, Video oder einen Bildschirm präsentiert oder Fragen und Antworten moderiert. Moderatoren können Audio-, Video- oder Bildschirme (Desktop oder Fenster) nur in Live-Ereignisse freigeben, die in Teams erstellt wurden. | Wenn Sie eine andere Person zur Präsentation zum Live-Ereignis einladen möchten, fügen Sie sie als Sprecher zum Ereignis oder zur Sitzung hinzu. Um die Person als Sprecher hinzuzufügen, erstellen Sie eine Referentenbuchung auf Ereignisebene (oder Sitzungsebene). Der Sprecher wird als Moderator für das Live-Ereignis hinzugefügt. Vergewissern Sie sich, dass die E-Mail-ID des Sprechers ausgefüllt ist. |
| Producer | Ein Produzent ist ein Host, der sicherstellt, dass die Teilnehmer ein großartiges Seherlebnis haben, indem er den Live-Ereignis-Stream steuert. Wenn Sie möchten, dass ein anderer Benutzer das Live-Ereignis produzieren kann, können Sie den Produzenten-Benutzer als Teams Ereignis-Mitglied hinzufügen. Dies funktioniert nur, wenn das Ereignis-Teammitglied ein Customer Insights - Journeys und Microsoft Teams-Benutzer ist. Navigieren Sie bei dem Ereignis zur Registerkarte Zusätzliche Informationen und fügen Sie die Teammitglieder hinzu. Die Teammitglieder können eine beliebige Rolle in Customer Insights - Journeys haben, aber sie sind immer Produzenten im Teams Liveereignis. |
Wichtig
Die Schaltflächen In Teams beitreten, die im Customer Insights - Journeys-E-Mail-Editor generiert wurden, können nicht zum Senden von Links zu Liveereignissen an Moderatoren oder Produzenten verwendet werden. Im E-Mail-Editor generierte Schaltflächen funktionieren nur für Teilnehmer. Moderatoren oder Produzenten können auf das Liveereignis zugreifen, indem sie dem angepassten Link in ihrem Kalender oder in der Customer Insights - Journeys-App unter Ereignisse>Streaming-URL folgen.
Hinweise:
- Die Optionen für die Untertitelkonfiguration (Teams-Vorschaufunktion) sind nicht verfügbar, wenn Sie Liveereignisse von Customer Insights - Journeys aus erstellen.
- Mehr über Teams Rollen: Starten Sie mit Microsoft Teams Live Ereignissen.
Einen Gast einladen, um in einem Live Ereignis zu präsentieren
- Stellen Sie sicher, dass der Gastbenutzer zu Ihrer Teaminstanz hinzugefügt wurde. Sie müssen dies nur einmal tun. Erfahren Sie mehr über das Hinzufügen von Gastbenutzern: Gast als Moderator.
- Als bewährtes Verfahren empfiehlt Teams, einen Kanal für Produzenten und Moderatoren zu erstellen, damit sie vor dem Ereignis chatten und Informationen austauschen können. Gäste ohne Microsoft 365 Anmeldeinformationen sehen den Kalender nicht in Teams. Um ihnen die Teilnahme an der Veranstaltung zu erleichtern, können Produzenten den Event-Link auf dem Kanal veröffentlichen. Moderatoren können dann Teams öffnen, zum Kanal gehen und den Link auswählen, um an der Veranstaltung teilzunehmen.
- Fügen Sie einen Gast als Moderator zu Ihrem Liveereignis hinzu, indem Sie ihn gemäß den oben beschriebenen Schritten als Sprecher zu Ihrem Ereignis oder Ihrer Sitzung in Customer Insights - Journeys hinzufügen.
Nutzung anderer Webinaranbieter
Wenn Ihre Organisation bereits ein Webinaranbieter (mit ON24) eingerichtet hat, können Sie die vorhandenen Webinar-Konfigurationen finden, nachdem Sie den Streaming-Anbieter auf Andere eingestellt haben. Wenn Sie dies tun, werden die klassischen Webinarkonfiguration-Einstellungen angezeigt. Weitere Informationen zu den klassischen Webinar-Einstellungen: Ein Webinar festlegen.
Zugriff auf den Link eines Teams Live-Ereignisses oder eines Meeting-Teilnehmers
Die Teilnehmer-URL des Teams wird erstellt, wenn Sie ein Customer Insights - Journeys-Ereignis speichern, das mit Teams gestreamt wird. Sie können über die Teilnehmer-URL zum Live-Ereignis oder Meeting des Teams navigieren.
Notiz
Geben Sie die Teilnehmer-URL nicht direkt frei, um einen Registranten zur Teilnahme an der Veranstaltung einzuladen. Verwenden Sie stattdessen die unten beschriebene Einladungsmethode per E-Mail.
Kalenderintegration
Sobald ein Live-Ereignis oder eine Besprechung erstellt oder aktualisiert wurde und die Produzenten und Moderatoren hinzugefügt wurden (durch Hinzufügen von Teammitgliedern und Sprechern), wird die Besprechung in ihrem Outlook-Kalender und in ihrem Teams-Kalender angezeigt. Das Element im Kalender ist eine nur-lesbare Version des Ereignisses. Änderungen, die aus dem Kalender des Teams-Besprechungsbesitzers am Ereignis vorgenommen werden, aktualisieren das Ereignis nicht in Customer Insights - Journeys. Referenten und Teammitglieder können über ihre Kalender an dem Ereignis teilnehmen.
Notiz
Moderatoren, die Gastbenutzer sind, sehen das Ereignis nicht in ihrem Kalender. Um den Link zum Ereignis für Gastbenutzer freizugeben, senden Sie ihnen den Teilnehmerlink vom Ereignis in Customer Insights - Journeys.
Wichtig
Die Funktion der Kalenderintegration für Produzenten und Moderatoren wird durch das Feld Kalenderinhalt auf der Registerkarte Zusätzliche Informationen im Arbeitsbereich für die Planung von Ereignissen nicht beeinflusst. Das Kalenderinhalt-Feld wirkt sich nur auf .ics-Dateien aus, die über den E-Mail-Designer versendet werden. Erfahren Sie mehr: Generieren von iCalendar-Dateien für Ereignisse und Sitzungen.
Wichtig
Für lokale Postfächer können Sie kein Kalenderelement für den Organisator der Teams-Webinarveranstaltung oder für die Redner erstellen. Dies ist eine bekannte Einschränkung von Exchange-REST-APIs für lokale Postfächer. In diesem Fall sollten Sie die Veranstaltungsdetails (z. B. die Teams-Besprechungs-URL) über eine Standard-E-Mail an die Veranstaltungsredner weitergeben.
Einladen von Teilnehmern zu einem Teams Ereignis per E-Mail
Nachdem Sie das Ereignis erstellt, live geschaltet und Registrierungen gesammelt haben, sollten Sie den Registranten eine E-Mail senden, um die Teilnehmer-URL anzugeben. Im Customer Insights - Journeys-E-Mail-Designer finden Sie die Option In Teams beitreten im Menü Link zu für das Schaltflächenelement.
Die Schaltfläche Beitreten in Teams generiert eine eindeutige Teilnehmer-URL für jeden Anmelder. Wenn ein Registrant die Schaltfläche auswählt, erstellt die Customer Insights - Journeys-App einen relevanten Check-in-Datensatz für ihn, der Einblicke in die Teilnahme von Teams an Ereignissen in Customer Insights - Journeys gibt.
Wichtig
Die Schaltfläche Beitreten in Teams verwendet eine eindeutige URL für jeden Anmelder. Bei der Weiterleitung einer E-Mail mit der Schaltfläche Beitreten in Teams wird die URL des ursprünglichen Empfängers beibehalten. Die weitergeleitete E-Mail erzeugt keinen neuen Check-in für die weitergeleitete Einladung. Um sicherzustellen, dass Ihre Veranstaltung bereit ist, alle Teilnehmerinformationen zu erfassen, lesen Sie Holen Sie das Beste aus Ihrem Event-Check-in-Flow heraus.
Tipp
Wenn ein Teilnehmer die Schaltfläche Beitreten in Teams mehr als 120 Minuten vor Beginn des Ereignisses auswählt, wird der Check-In nicht erstellt. Dies ist eine fest codierte Funktion, um versehentliches Einchecken zu verhindern, wenn ein Empfänger den Link testet, nachdem er die E-Mail erhalten hat.
Erstellen Sie eine Schaltfläche Join in Teams
Eine neue E-Mail im E-Mail-Editor erstellen.
Gehen Sie im Bereich Toolbox zu Elemente und ziehen Sie ein Schaltfläche-Element in die E-Mail.
Die Optionen für die Schaltfläche bearbeiten erscheinen im rechten Fensterbereich. Für die Option Verknüpfen mit wählen Sie Beitreten in Teams.
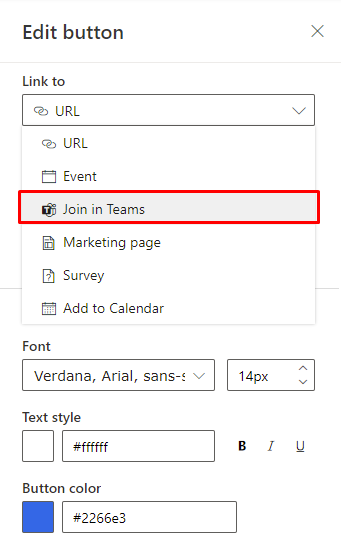
Öffnen Sie im Bereich Schaltfläche bearbeiten das Dropdown-Menü Typ und wählen Sie aus, ob die Schaltfläche auf ein Ereignis oder eine Sitzung verweisen soll.
Wählen Sie das Ereignis oder die Sitzung aus, an der der Kunde teilnehmen soll. Geben Sie als nächstes die Beschriftung der Schaltfläche ein und passen Sie das Design an die E-Mail an.
Notiz
Das Ereignis oder die Sitzung muss auf ein Live-Ereignis oder eine Live-Besprechung von Teams festgelegt sein und sich im Status „Live“ befinden, bevor Sie es auswählen können.
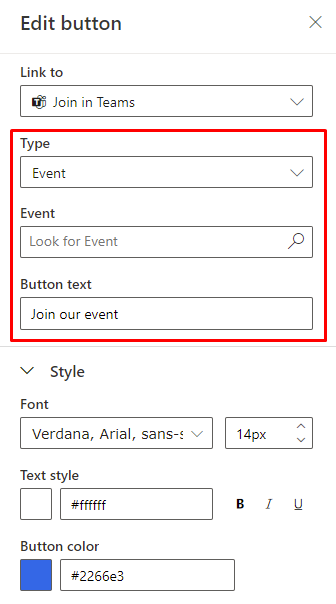
Um eine Vorschau der Schaltfläche im Bereich Vorschau und Test anzuzeigen, wählen Sie einen Kontakt aus, der für das ausgewählte Ereignis oder die ausgewählte Sitzung registriert ist.
Customer Insights - Journeys und Teams synchron halten
Ein Benutzer, der Zugriff auf einen Ereignisdatensatz und Berechtigungen zum Bearbeiten des Datensatzes in Customer Insights - Journeys hat, kann beliebige Änderungen an einem Datensatz durchführen. Da derselbe Benutzer jedoch möglicherweise nicht das entsprechende Liveereignis oder die Besprechung in Teams erstellt hat (und somit nicht der „Besitzer der Teams-Besprechung“ ist), werden die Änderungen, die der Benutzer an einem Datensatz des Ereignisses in Customer Insights - Journeys vornimmt, nicht an Teams weitergegeben. Diese Funktion ähnelt der Funktion in Teams, bei der ein Benutzer keine Änderungen an einem Live-Ereignis oder einer Besprechung vornehmen kann, die von einem anderen Benutzer erstellt wurde.
In Szenarien, in denen Änderungen an Ereignisdatensätzen nicht an Teams weitergegeben werden, zeigt die Customer Insights - Journeys-App eine Warnung für Benutzer an, die nicht der Besitzer der Teams-Besprechung sind. Wenn der Besitzer des Teams Meetings den Datensatz des Ereignisses öffnet, wird im Menüband die Schaltfläche Mit Teams synchronisieren angezeigt. Wenn Sie die Schaltfläche Mit Teams synchronisieren auswählen, werden die Änderungen an dem Ereignis, die von Benutzern vorgenommen wurden, die nicht Eigentümer sind, synchronisiert.
Notiz
Der Besitzer der Teams-Besprechung ist auf den Benutzer festgelegt, der das Liveereignis oder die Besprechung in Customer Insights - Journeys erstellt. Sie können den Eigentümer nicht mehr ändern, sobald das Ereignis erstellt wurde. Dies unterscheidet sich vom Besitzer des Ereignisdatensatzes in Customer Insights - Journeys.
Anzeigen der Ereignisaufzeichnung
Sobald das Live-Ereignis vorbei ist, können die Teilnehmer den Datensatz des Ereignisses ansehen, indem sie von ihrer E-Mail aus zur Teilnehmer-URL navigieren. Die Aufzeichnung ist verfügbar, wenn der Ersteller des Liveereignisses in Customer Insights - Journeys die Kennzeichnung Aufzeichnung für Teilnehmer verfügbar auf Ja festlegt.